WordPress phpMyAdmin 指南:从初学者的角度来看
已发表: 2023-04-19PhpMyAdmin 是一种流行的工具,允许网站所有者管理其 WordPress 网站的数据库。 在我们的 WordPress phpMyAdmin 教程中,您将学习如何开始利用它来帮助管理您的网站。
在本文中,我们将向您介绍什么是 phpMyAdmin 及其工作原理。
然后,我们将展示十个 WordPress phpMyAdmin 用例,包括创建新的 WordPress 用户、更改密码、停用主题/插件等。
让我们深入挖掘……
什么是 phpMyAdmin?
那么 - 为什么您需要 WordPress phpMyAdmin 教程?
好吧,尽管 WordPress 网站的界面很简单,但它包含一组复杂的数据,例如页面、帖子、标签、类别、评论、登录凭据、设置和配置,以及来自您网站上安装的插件和主题的数据。
所有这些数据都存储在一个称为数据库的有组织的系统中。
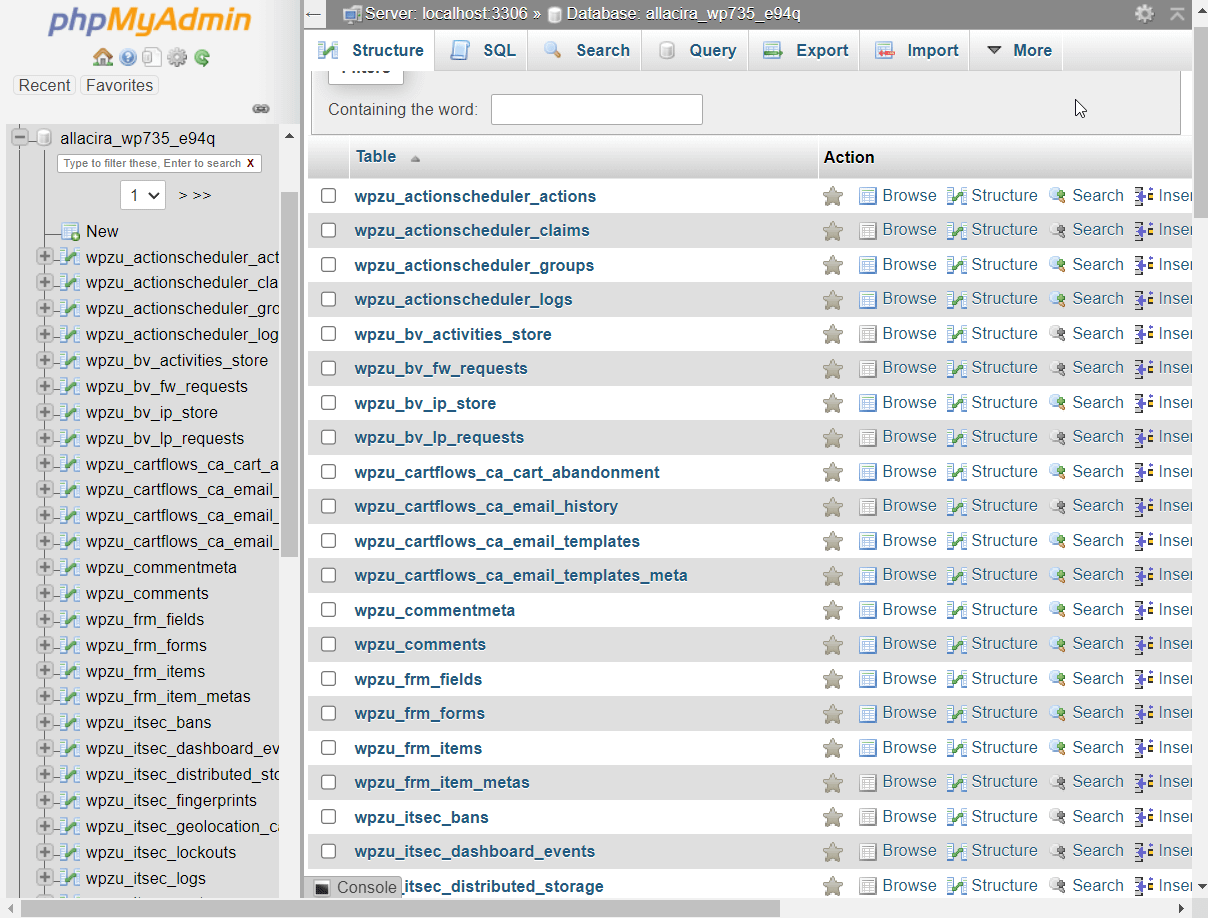
幸运的是,您不必手动创建数据库。 当您首次在网站上安装 CMS 时,它会由 WordPress 自动创建。
什么是 MySQL 和 phpMyAdmin?
WordPress 使用MySQL (一种数据库管理系统)来创建数据库,这就是 WordPress 数据库通常被称为 MySQL 数据库的原因。
MySQL 数据库过于复杂,普通网站所有者无法操作,因此您需要一个管理工具来访问和操作数据库。
PhpMyAdmin是一款免费且流行的管理工具,允许您浏览、修改、添加、删除、导出或导入 MySQL 数据库。
几乎所有 WordPress 主机都提供 phpMyAdmin 作为其托管仪表板的一部分,无论他们使用的是 cPanel 还是自定义仪表板。

什么是数据库表、行和列?
我们之前提到过 WordPress 数据库是一个有组织的系统。 在这个系统中,您网站的所有数据都以表格的形式保存。 每个表都包含一组独特的数据,显示在行和列中。
例如,我的演示站点数据库中的 wp_user 表有三行显示有关站点用户的信息。 每行进一步分为几列,其中包含有关用户的特定信息:
- ID
- 用户登录
- 用户密码
- user_nicename
- 用户邮箱
- 用户网址
- 用户注册
- 用户激活密钥
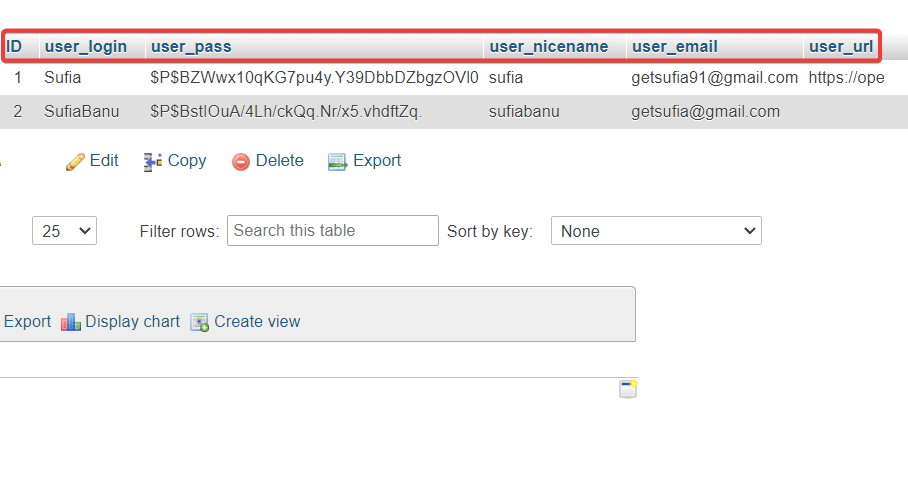
首次创建数据库时,它包含一组核心表。 随着您添加更多帖子和页面、创建新用户、配置新设置以及安装新插件和主题,越来越多的表将添加到数据库中。
现在您已经知道 phpMyAdmin 到底是什么以及它在您的 WordPress 网站中扮演什么角色,让我们在我们的 WordPress phpMyAdmin 教程中看看使用此工具来操作您的网站的不同方法。
WordPress phpMyAdmin 教程:使用它来管理您的站点
PhpMyAdmin 可用于执行大量功能。
我们的 WordPress phpMyAdmin 教程将向您展示如何使用它来管理您网站的数据库。 你将学到如何…
- 使用 phpMyAdmin 添加一个新的 WordPress 管理员用户
- 更改用户名
- 重置用户密码
- 备份数据库
- 导入或导出数据库
- 提升网站性能
- 更改 WordPress 数据库前缀以保护您的网站
- 停用所有 WordPress 插件
- 更改 WordPress 主题
- 解决常见的数据库问题
在您采取任何这些步骤之前,我们建议您备份您的网站。 该数据库包含来自您站点的关键数据。 如果您不小心删除了表格、行或列,您可以使用备份将您的网站恢复正常。
在我们进入具体用例之前,让我们先谈谈如何访问 phpMyAdmin。
如何访问 phpMyAdmin
您访问 phpMyAdmin 的方式取决于您使用的 WordPress 托管服务提供商。
如果您的主机提供 cPanel,您可以通过打开您的主机帐户并找到 cPanel 来开始。
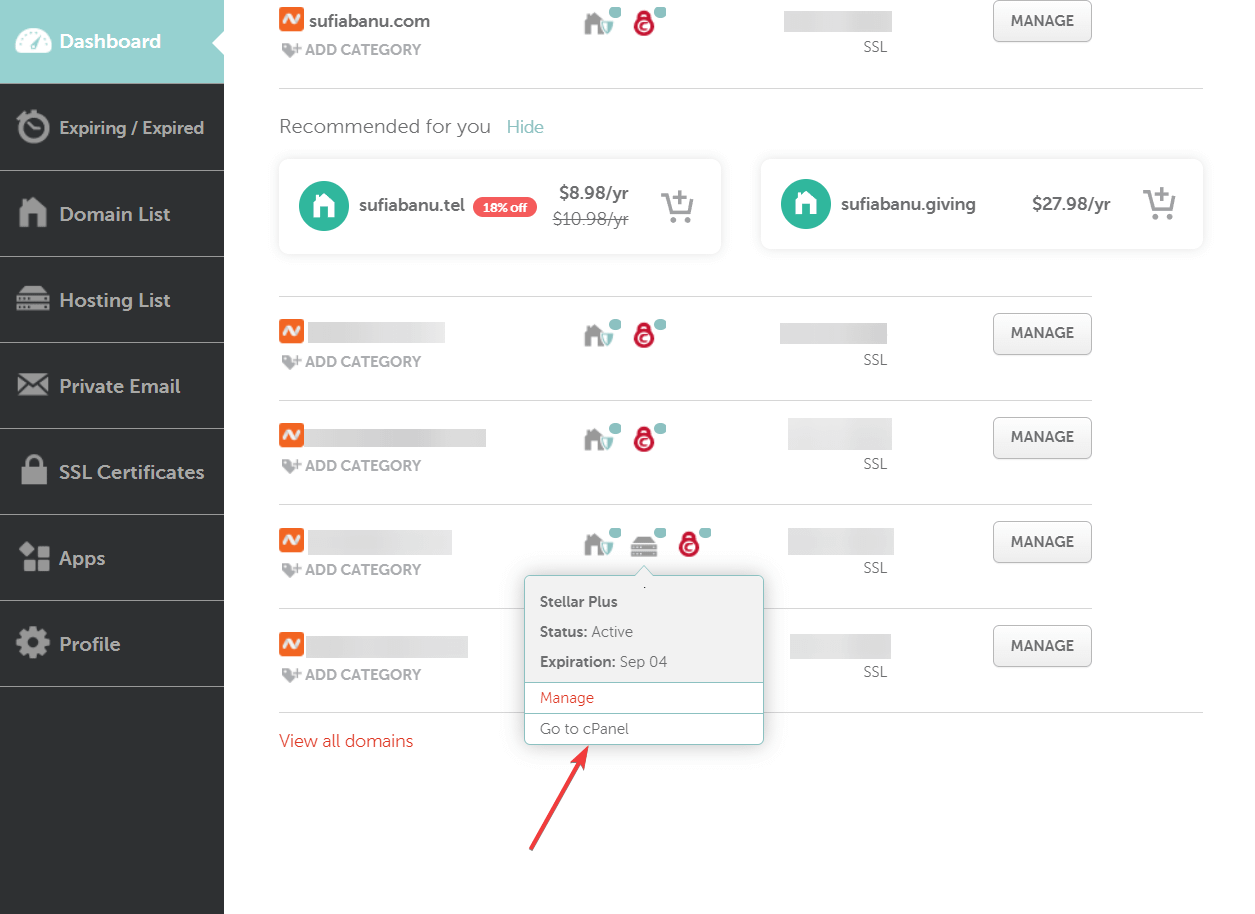
在 cPanel 中,查找phpMyAdmin并选择它。

在 phpMyAdmin 的左侧,您会注意到一个或多个数据库。
一个网站有一个数据库。 如果您在托管账户中托管多个网站,您可能会看到多个数据库。
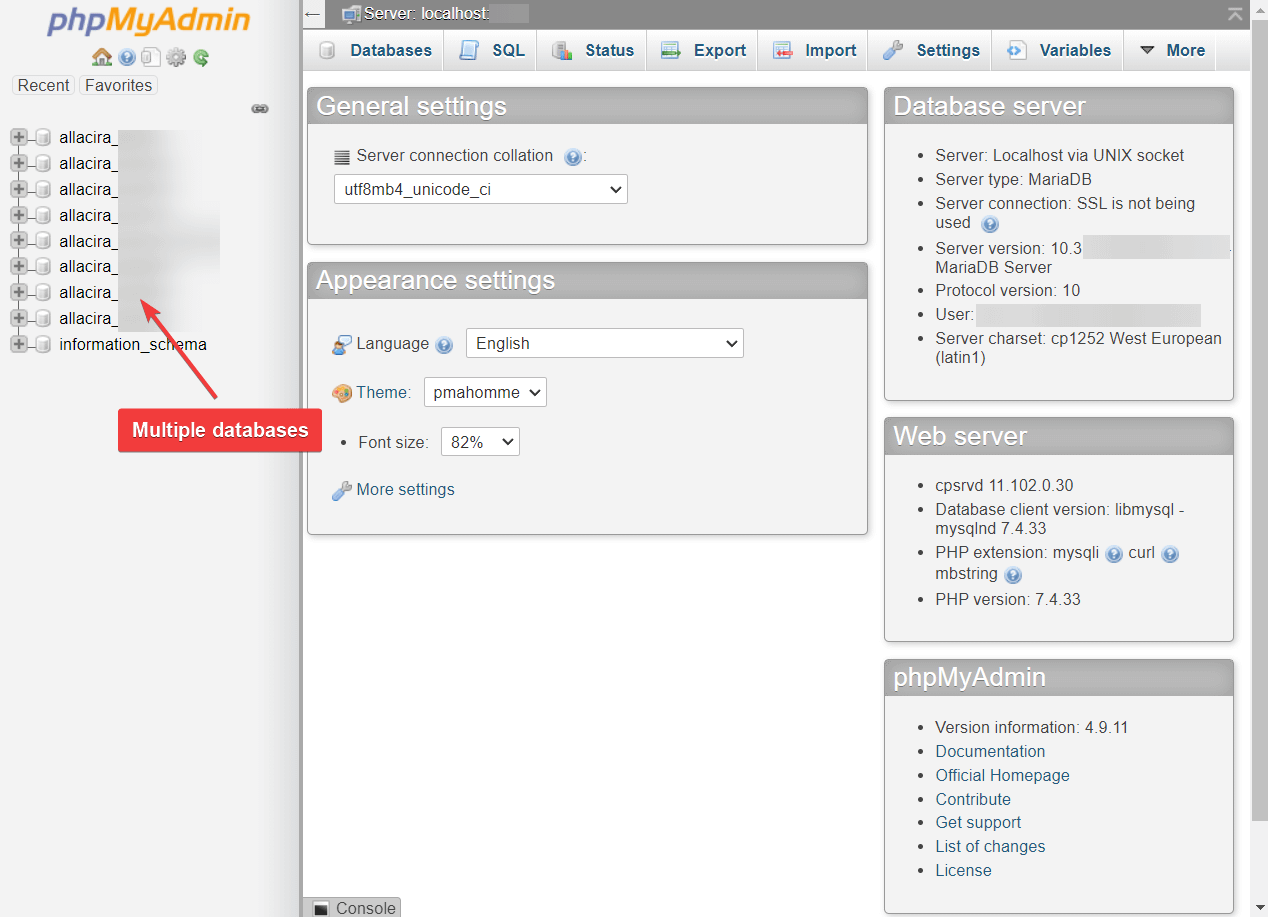
选择您站点的数据库,屏幕的右侧面板将立即填充表格。
现在,让我们开始使用此数据库访问来执行特定操作。 ️
如何使用 phpMyAdmin 添加新的 WordPress 管理员用户
如果您被锁定在 WordPress 站点之外,一个常见的解决方法是通过 phpMyAdmin 创建一个新的 WordPress 管理员用户。
要使用 phpMyAdmin 添加新的管理员 WordPress 用户,请导航到wp_users表。
出于安全原因,某些 Web 主机会更改表的前缀。 只需查找以“_users”为后缀的表。
例如,在我们的测试网站上,它是wpzu_users 。
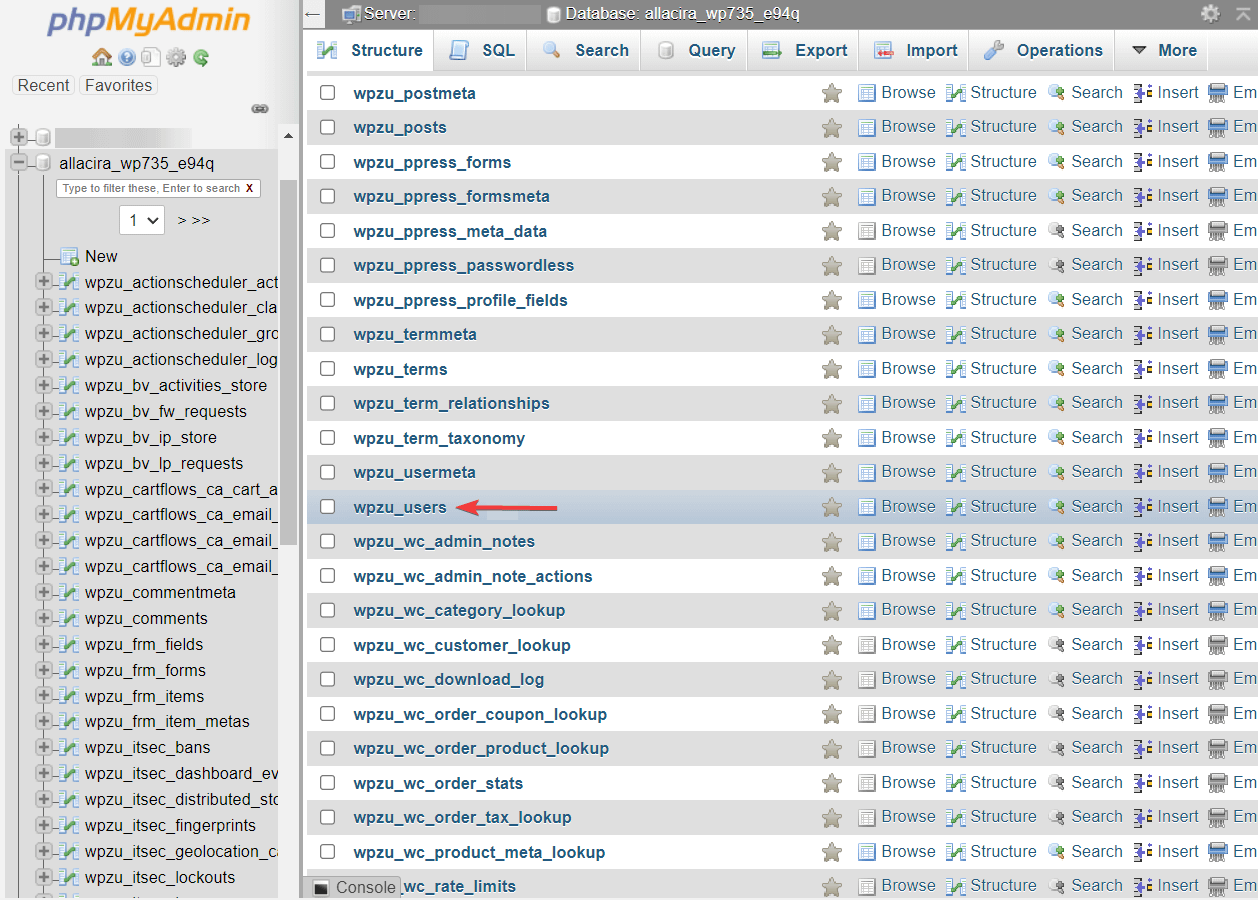
接下来,在 wp_users 表中,选择“插入”选项卡并填写以下详细信息:要注册的用户的用户名、密码、电子邮件地址、日期和时间。
确保“user_status”字段的值设置为零,并在“user_pass”字段中,从函数下拉列表中选择MD5 。
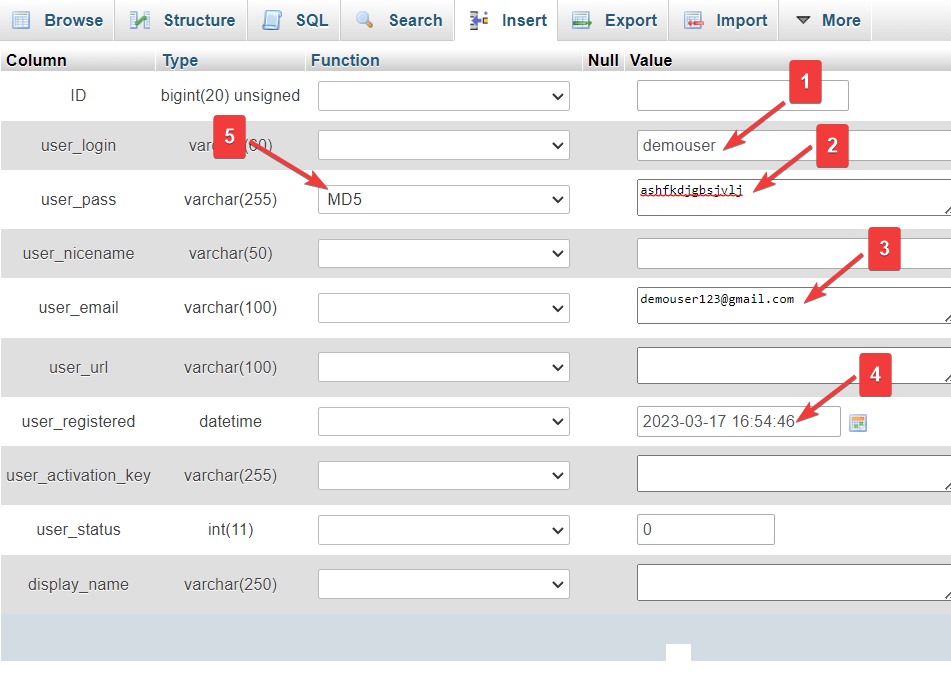
将其他字段留空并点击Go按钮。
返回并检查 wp_users 表。 您应该能够看到添加到表中的新用户。
记下ID列中的值。
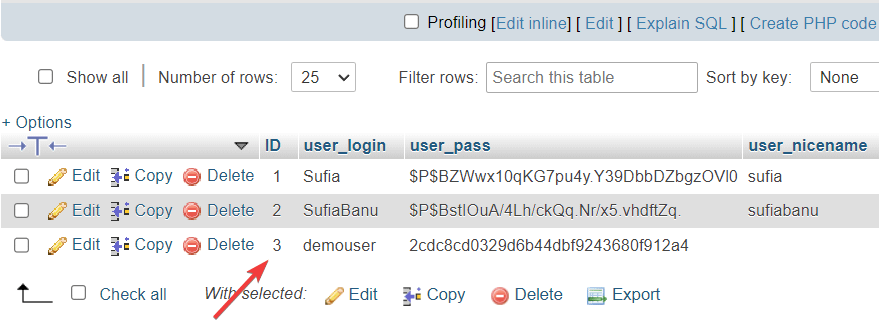
接下来,转到wp_usermeta表并选择Insert选项卡。 填写以下值:
- user_id:输入您在上一步中复制的ID
- meta_key:写wp_capabilities
- meta_value: 写a:1:{s:13:”administrator”;s:1:”1″;}
就是这样。 转到页面末尾并点击“开始”按钮。
您现在已经向您的 WordPress 网站添加了一个新的管理员用户。
您可以使用这些凭据登录,您将能够完全控制您的站点。
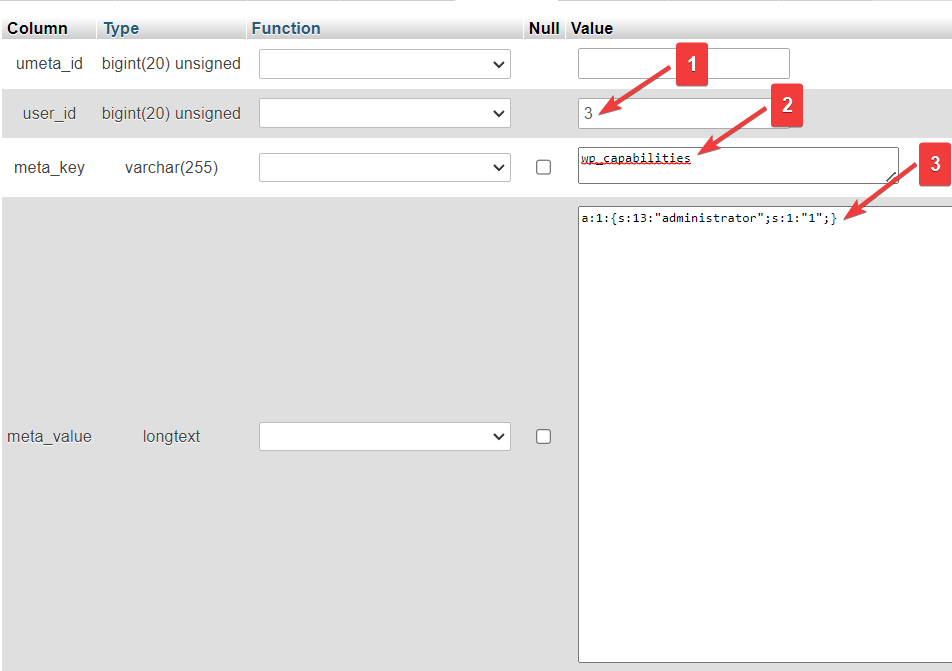
更改用户名
转到wp_users并选择位于您要更改的用户名旁边的编辑按钮。
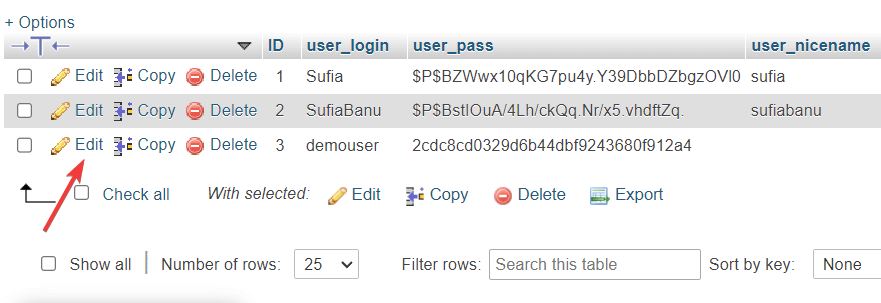
在user_login字段中输入新用户名。 保持其他所有字段不变,然后点击“开始”按钮。
您现在已经更改了 WordPress 网站的用户名。
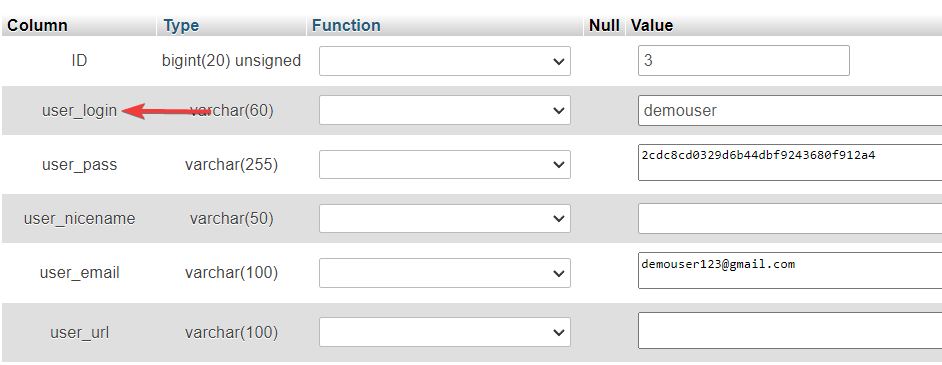
重置用户密码
转到wp_users并选择位于您要更改其用户密码的用户名旁边的编辑按钮:
- 转到user_pass字段并输入您要使用的新密码。
- 使用Function下拉菜单并选择MD5 。 这是正确和安全地存储密码所必需的。
- 单击开始。
恭喜! 您已成功从 WordPress phpMyAdmin 更改了您的用户密码。
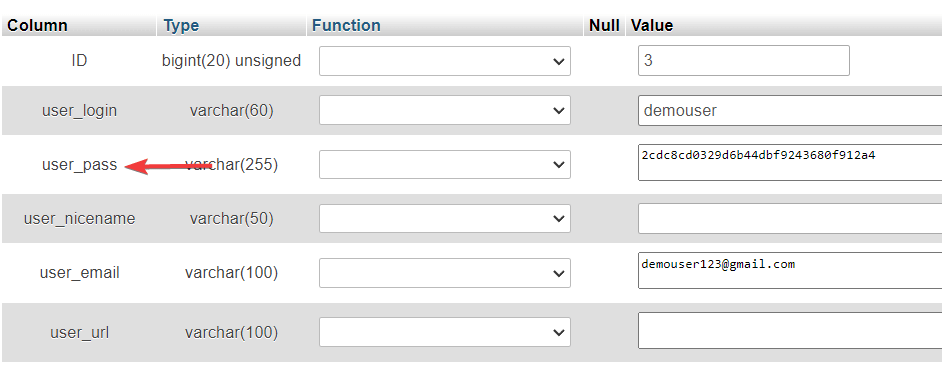
备份数据库
如果您打算手动备份数据库,请转到 phpMyAdmin,选择要备份的数据库,然后点击“导出”按钮。
接下来,您需要选择一种导出方法。 快速方法将下载整个数据库,而自定义方法允许对备份过程进行更多控制。 它允许您选择要导出的表,并将备份压缩到一个 zip 文件中,等等。
选择任何一种导出方法,然后点击“开始”按钮。
MySQL 数据库将下载到您的本地计算机。
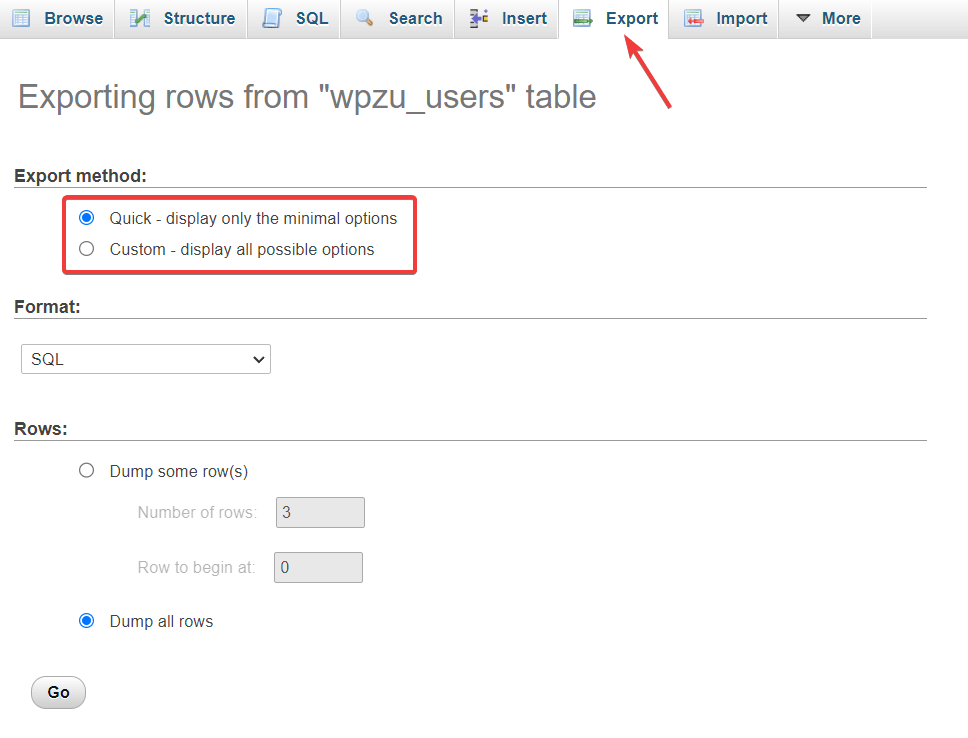
导入或导出数据库
我们已经在上一节中向您展示了如何导出数据库。 在这里,我们将向您展示如何使用 phpMyAdmin导入数据库。
在开始该过程之前,您应该将数据库下载到本地计算机。 然后,转到 phpMyAdmin 并选择“导入”按钮。 使用“选择文件”选项上传数据库。
保持所有其他字段不变,然后点击“开始”按钮。
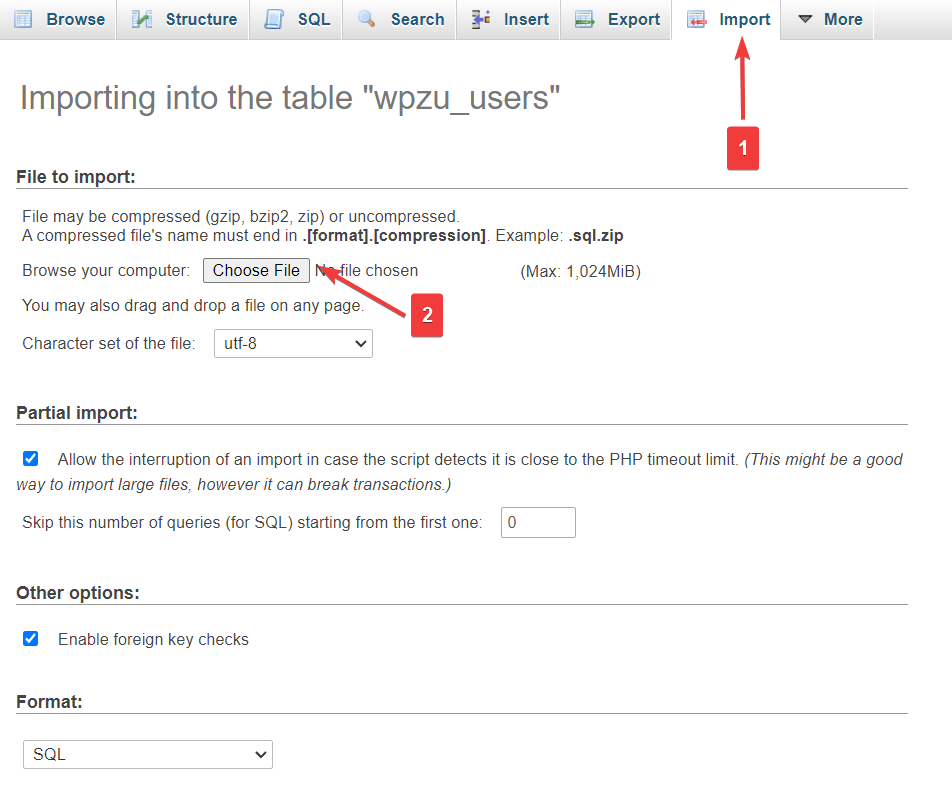
导入应该需要几秒钟。 该过程完成后,phpMyAdmin 将向您显示一条成功消息。

提升网站性能
当您添加用户、帖子和页面并向您的网站安装新插件和主题时,WordPress 网站会变得庞大。 其中一些数据(例如来自未安装的插件和主题的数据)是不必要的,并且往往会减慢您的网站速度。 您可以使用 WordPress phpMyAdmin 中的一个简单命令删除它们并清理您的数据库。
在 phpMyAdmin 中选择数据库。 然后向下滚动并选择Check all / Check tables having overhead选项。
接下来,从 Check all 旁边的菜单中选择Optimize table 。 这将清理表并提高数据库性能。
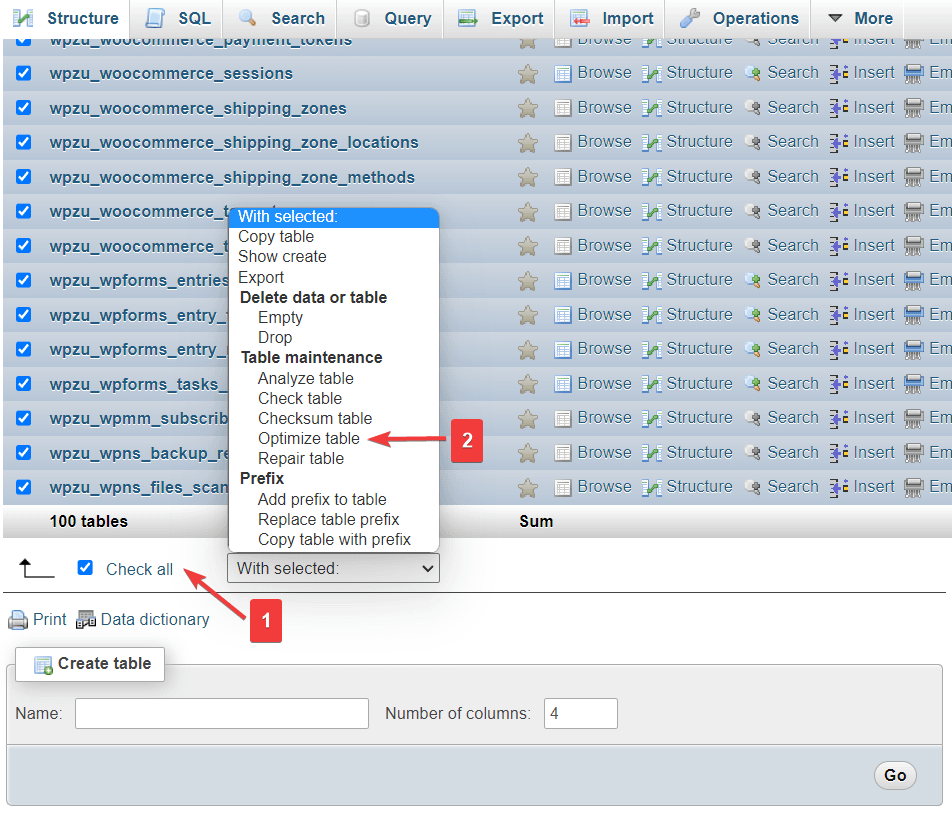
旁注:一些插件可以帮助您优化数据库,而无需访问 phpMyAdmin。 我们已经测试了这些插件并在以下两个指南中介绍了它们:最佳数据库维护插件和最佳 WordPress 数据库管理插件。
更改 WordPress 数据库前缀以保护您的网站
在某些情况下,phpMyAdmin 可以帮助保护您的网站免受黑客攻击,例如 SQL 注入。
在 MySQL 注入攻击中,黑客以数据库为目标并窃取用户名和密码等信息,用于入侵您的网站。
通过将数据库表的默认前缀(即 wp_)更改为其他内容(例如 wp8p_),可以使执行这些类型的注入攻击变得更加困难。
如果您想在实时 WordPress 网站上执行此操作,我们强烈建议您在进行更改之前备份您的网站。 不正确地执行此操作会使您的网站暂时停止工作,因此最好有一个备份。
要更改数据库前缀,请转到cPanel ,然后选择文件管理器并单击public_html文件夹。
在 public_html 文件夹中查找wp-config.php文件。 右键单击并选择编辑。
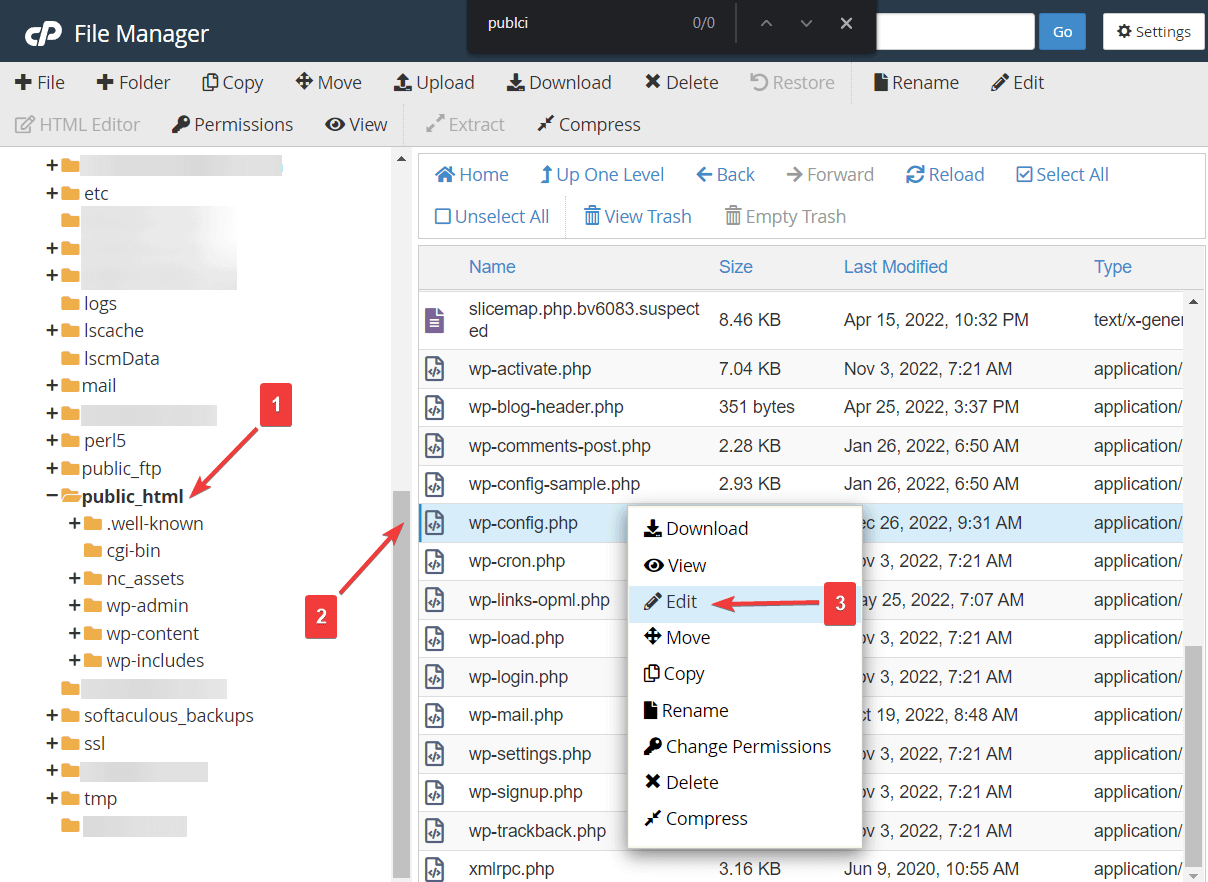
该文件将在新选项卡中打开。 在此选项卡中,查找短语$table_prefix 。 它包含您的数据库前缀。 只是用别的东西代替它。
在退出窗口之前,点击位于屏幕顶部的保存更改按钮。
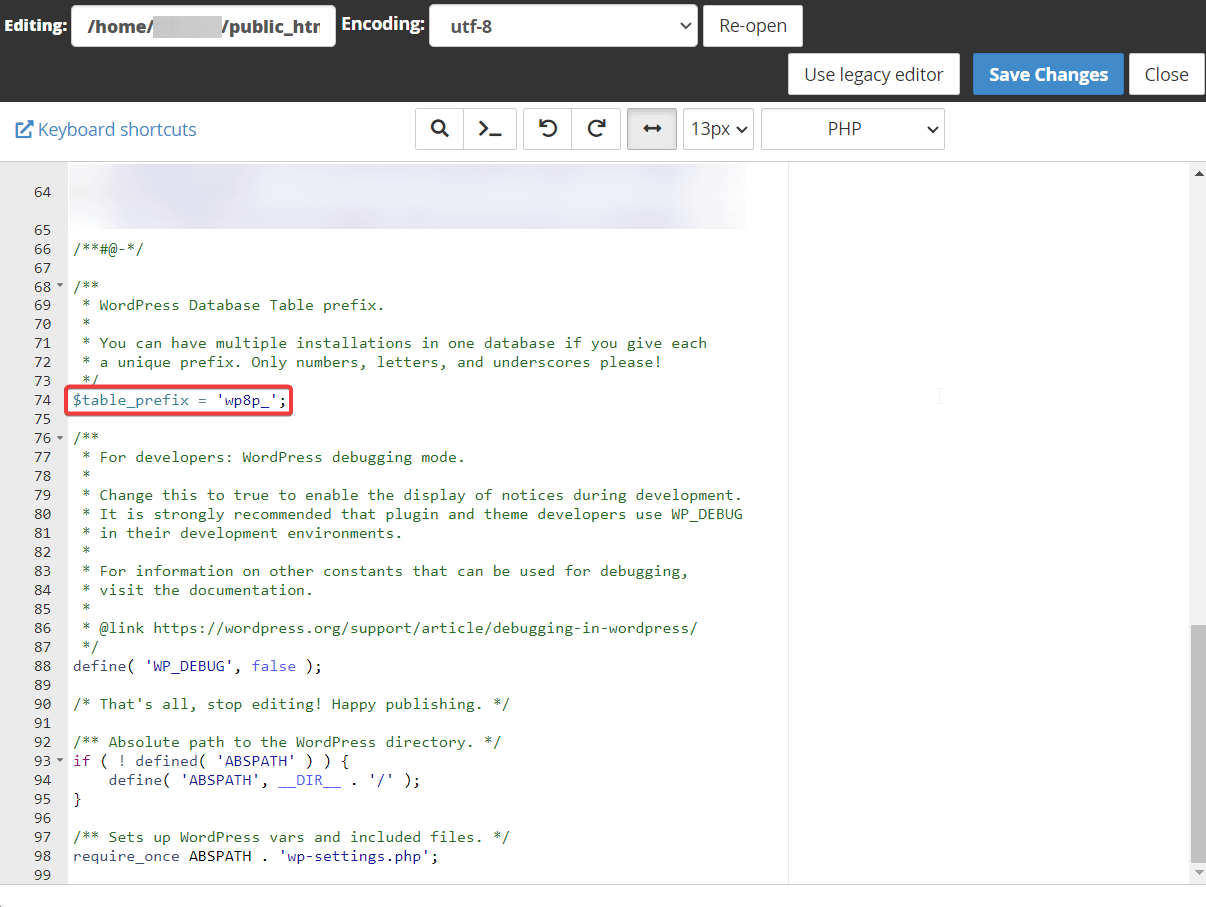
接下来,打开 phpMyAdmin 并选择您的数据库。 然后,向下滚动到页面末尾并单击Check all选项以选择数据库中的所有表。
从下拉菜单中选择替换表前缀,将出现一个弹出窗口。 插入新旧数据库前缀的名称。
我们演示站点的数据库前缀是wpu_ 。 请务必在“发件人”选项中插入您网站的数据库前缀。
插入前缀后点击继续按钮,您的数据库前缀将被更改。
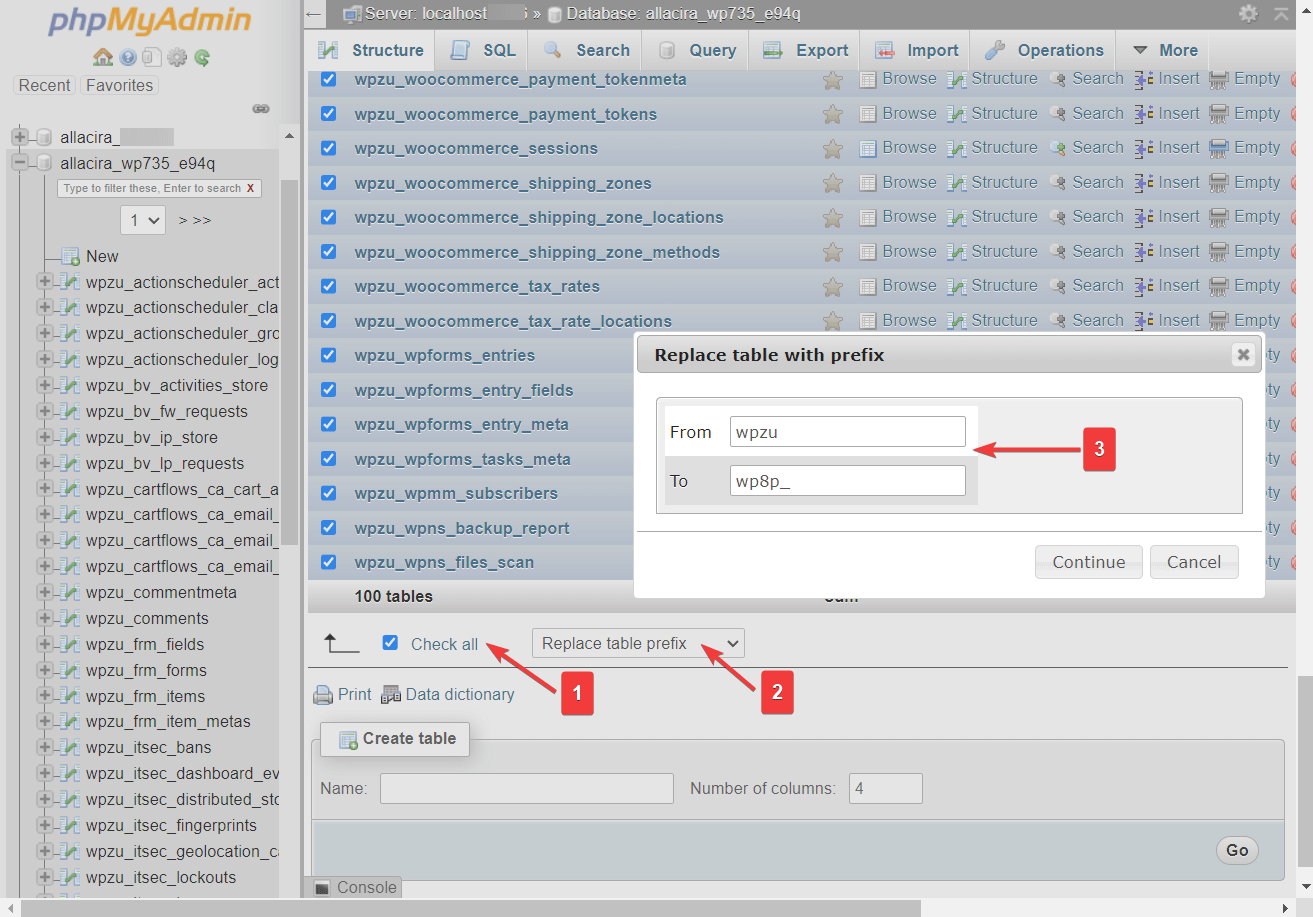
停用所有 WordPress 插件
如果您正在调试网站上的某些内容,您可能会遇到需要手动禁用所有 WordPress 插件而无法访问 WordPress 仪表板的情况。
打开您的数据库并导航到wp_options表,向下滚动到active_plugins行,然后选择该行的编辑按钮。
在下一页上,转到option_value框并删除所有内容。 然后点击开始按钮。
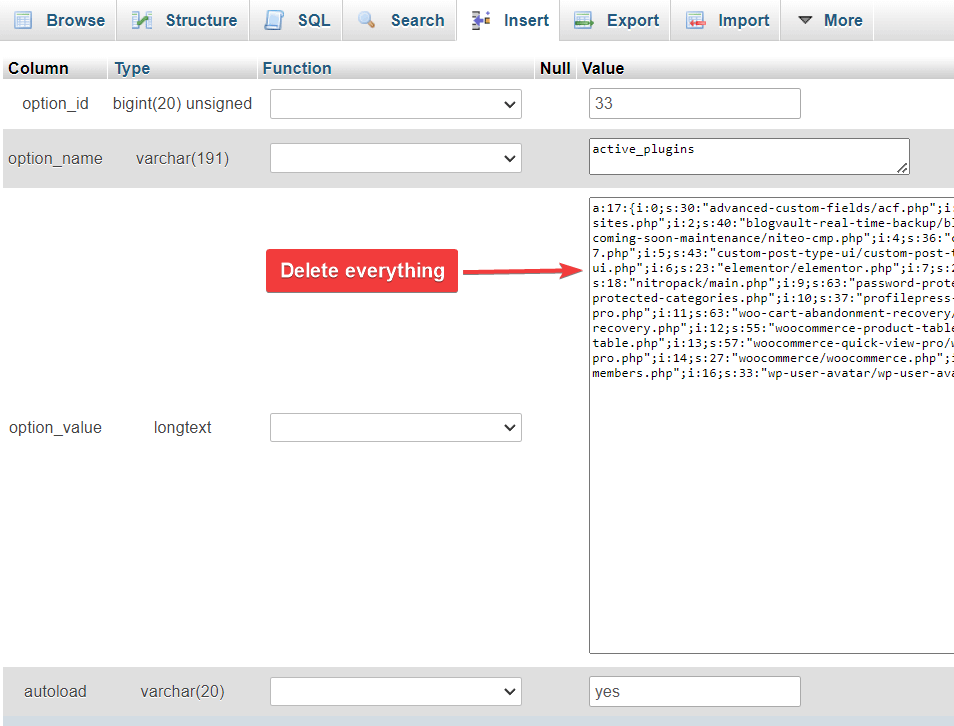
这将停用您网站上安装的所有插件。
更改 WordPress 主题
转到wp_options表,找到名为template和stylesheet的行。 您将在这两行中看到您的活动主题的名称。
要更改当前主题,您需要将活动主题的名称替换为您想要的名称。 您可以使用“编辑”按钮或双击主题名称来完成此操作。
更改模板和样式表行中的名称,您就会更改站点的主题。
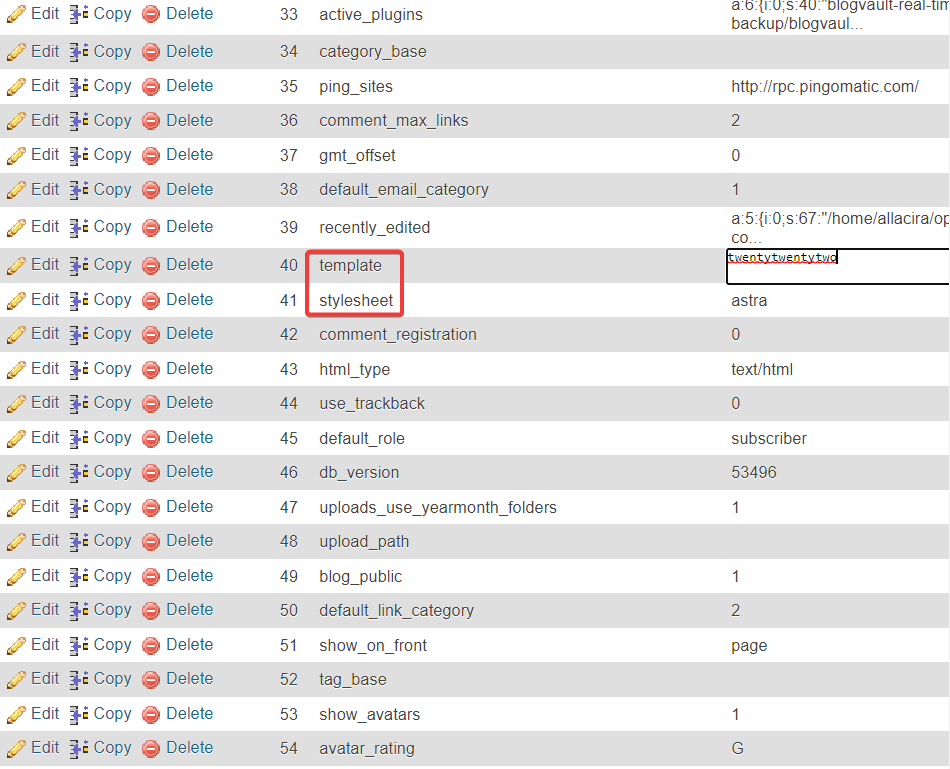
解决常见的数据库问题
您可能在 WordPress 网站上遇到的常见数据库错误是:
- 建立数据库连接时出错
- 无需更新,您的数据库已经是最新的
- 警告:require_once(path/to/file.php) {function. 需要一次}:无法打开流:没有这样的文件或目录......
在某些情况下,这些错误可能是由数据库中的数据损坏引起的。 幸运的是,phpMyAdmin 为数据库问题提供了一键式解决方案。 这是你必须做的:
选择您的数据库,向下滚动,然后选择Check all选项。 然后从菜单中选择Repair table选项并点击Go按钮。
详细了解如何修复 WordPress 数据库。
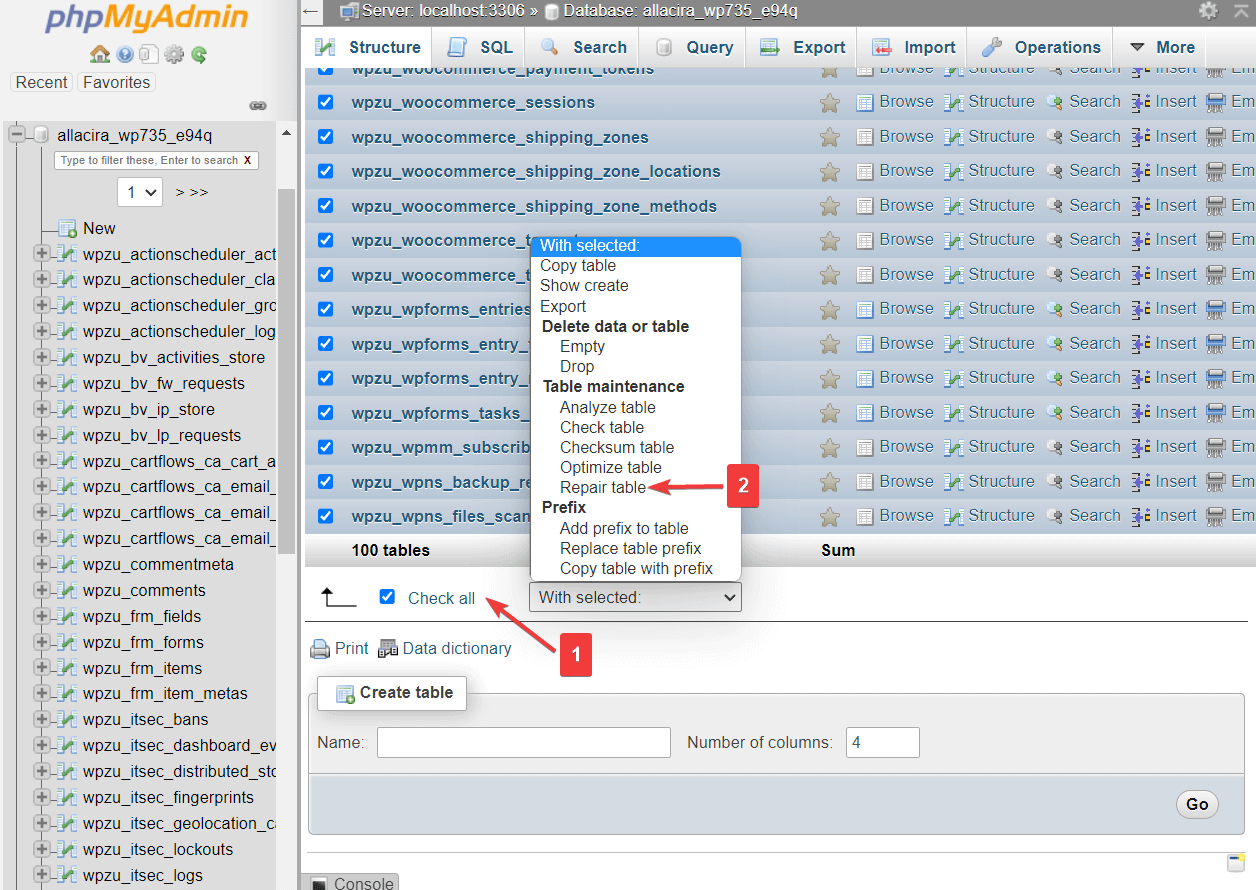
关于 WordPress phpMyAdmin 的最终想法
PhpMyAdmin 是一个强大的工具,允许您访问您的 WordPress 站点的数据库。 它甚至可以帮助您管理您的网站,尤其是当您无法通过 WordPress 仪表板访问您的网站时。
在我们的 WordPress phpMyAdmin 教程中,您学习了如何使用 phpMyAdmin 执行一些关键操作:
- 添加新的管理员用户
- 更改用户名
- 重置用户密码
- 备份数据库
- 进出口数据库
- 通过优化数据库提高站点性能
- 通过更改数据库前缀来保护站点
- 停用已安装的插件并更改活动主题
如果您对如何在您的 WordPress 网站上使用 phpMyAdmin 仍有任何疑问,请在下面的评论中告诉我们。
