WordPress 恢复模式:它是什么以及如何使用它来修复您的网站
已发表: 2021-09-08您是否只是尝试访问您的 WordPress 网站,却收到一条消息:“此网站出现严重错误。 请检查您的站点管理员电子邮件收件箱以获取说明”? 如果是这样,您的网站可能处于 WordPress 恢复模式。
恢复模式是 WordPress 的一项核心功能,可帮助您解决网站上的致命问题。 如果您的站点处于此模式,则会发生两件事:
- 您网站的前端将显示上面的错误消息。
- 您应该会收到一封主题为“[您的站点名称] 您的站点遇到技术问题”的电子邮件
所以你会怎么做? 恢复模式如何工作以及如何让您的网站再次运行?
嗯,这就是这篇文章的主题。 我们将涵盖您需要了解的有关此主题的所有内容,包括以下内容:
- 什么是 WordPress 恢复模式以及它如何帮助您。
- 如何访问 WordPress 恢复模式。
- 如何解决问题并让您的网站再次运行。
准备好开始了吗? 让我们修复您的网站!
什么是 WordPress 恢复模式?
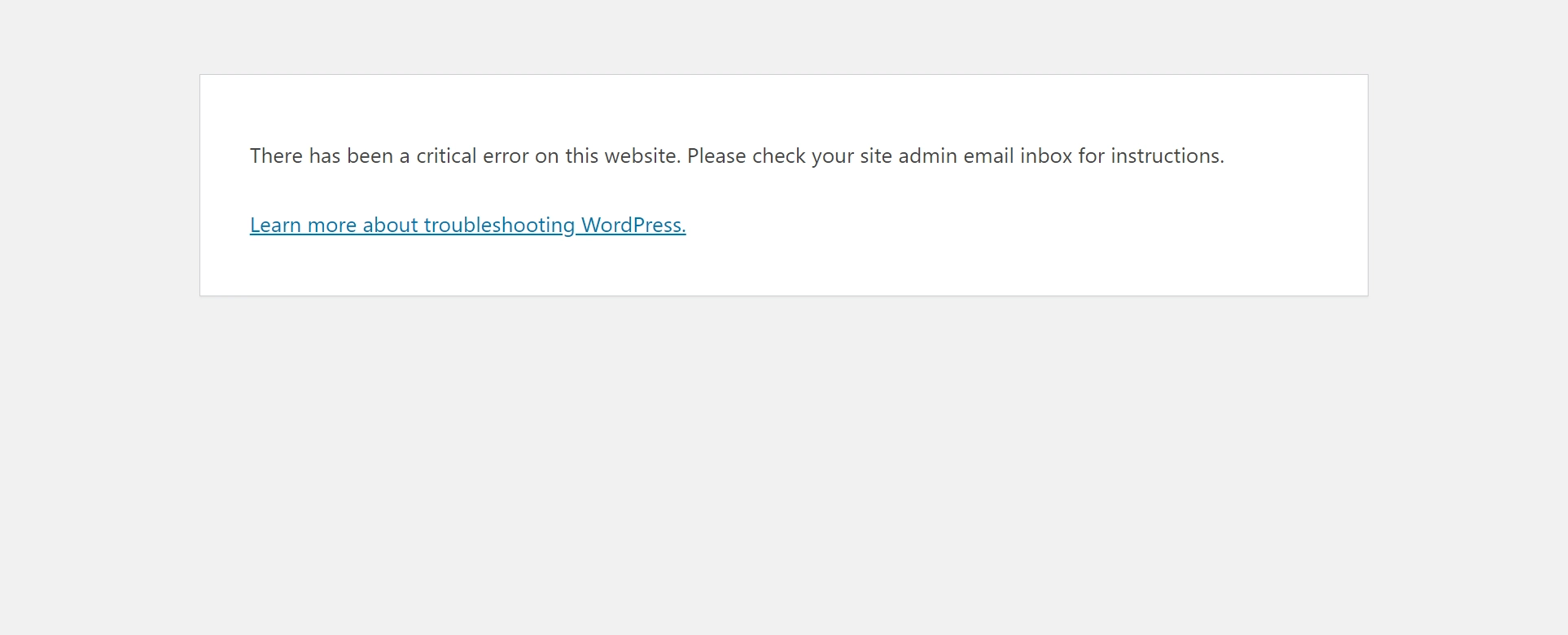
WordPress 恢复模式是作为 2019 年 5 月发布的 WordPress 5.2 的一部分推出的核心功能。
简而言之,它旨在让您更轻松地修复网站上的致命错误,否则这些错误会导致诸如 WordPress 白屏死机或 Parse/Syntax 错误等问题。
WordPress 不会让致命错误发生,而是会自动触发恢复模式。
当您的站点处于恢复模式时,您仍然可以通过特殊链接访问后端 WordPress 仪表板,这使您有机会解决问题。
如果没有恢复模式,您的整个站点将在大多数致命错误情况下停止工作(前端和后端),这意味着您必须通过 FTP 连接到您的服务器才能解决问题。
这不好玩! 相信我们——恢复模式让事情变得更容易。
哪些问题会触发 WordPress 恢复模式?
WordPress 恢复模式会自动触发——您不会手动启用它。
这可能会让您想知道哪些类型的错误会触发恢复模式。
通常,只要 WordPress 检测到任何会破坏您网站的代码,它就会触发(或至少尝试触发)。
此代码可能来自您安装的错误插件或主题。 或者,如果您尝试对您的站点进行自定义代码编辑(可能通过您的子主题的 functions.php 文件),有问题的代码可能来自您自己的编辑。
恢复模式有什么作用?
使用恢复模式,WordPress 会在检测到您的站点上的致命错误时执行一些操作:
- 它将尝试自动“暂停”导致问题的代码,以便您仍然可以访问您的后端 WordPress 仪表板。 例如,如果有问题的代码在某个插件中,WordPress 将暂停该插件。
- 您将通过与您的管理员帐户关联的电子邮件地址收到一封电子邮件。 您可以使用此电子邮件中的特殊链接以恢复模式打开仪表板。
- WordPress 不会在您的网站前端显示潜在错误,而只会显示一条简单的消息,上面写着“此网站出现严重错误”。
您仍然可以手动修复您的网站吗?
虽然它是修复网站错误的非常有用的工具,但您当然不需要使用它。 所有正常的 WordPress 故障排除技巧仍然有效,因此完全可以使用这些方法修复您的网站。
如果您发现由于某种原因无法访问恢复模式,或者您只是不想使用它,您可以按照我们指南中有关如何修复 WordPress 白屏死机的提示来修复大部分/所有触发恢复模式的问题。
如果您手动修复您的网站,即使您不启动恢复模式,它也会恢复工作。
如何访问 WordPress 恢复模式
如果 WordPress 在您的网站代码中检测到错误,它将自动触发恢复模式。 但是,您无法像往常一样通过访问 WordPress 仪表板来访问恢复模式。
相反,您需要使用特殊的恢复模式链接来访问恢复模式。 它看起来像这样:
https://yoursite.com/wp-login.php?action=enter_recovery_mode&rm_token=KfHPAWSJ&rm_key=s0OG1KyTAdwk0
当 WordPress 触发恢复模式时,它应该会自动向您用于管理员帐户的电子邮件地址发送一封电子邮件。
此电子邮件将包括:
- 有关正在发生的特定错误的详细信息。
- 可用于访问恢复模式的链接。
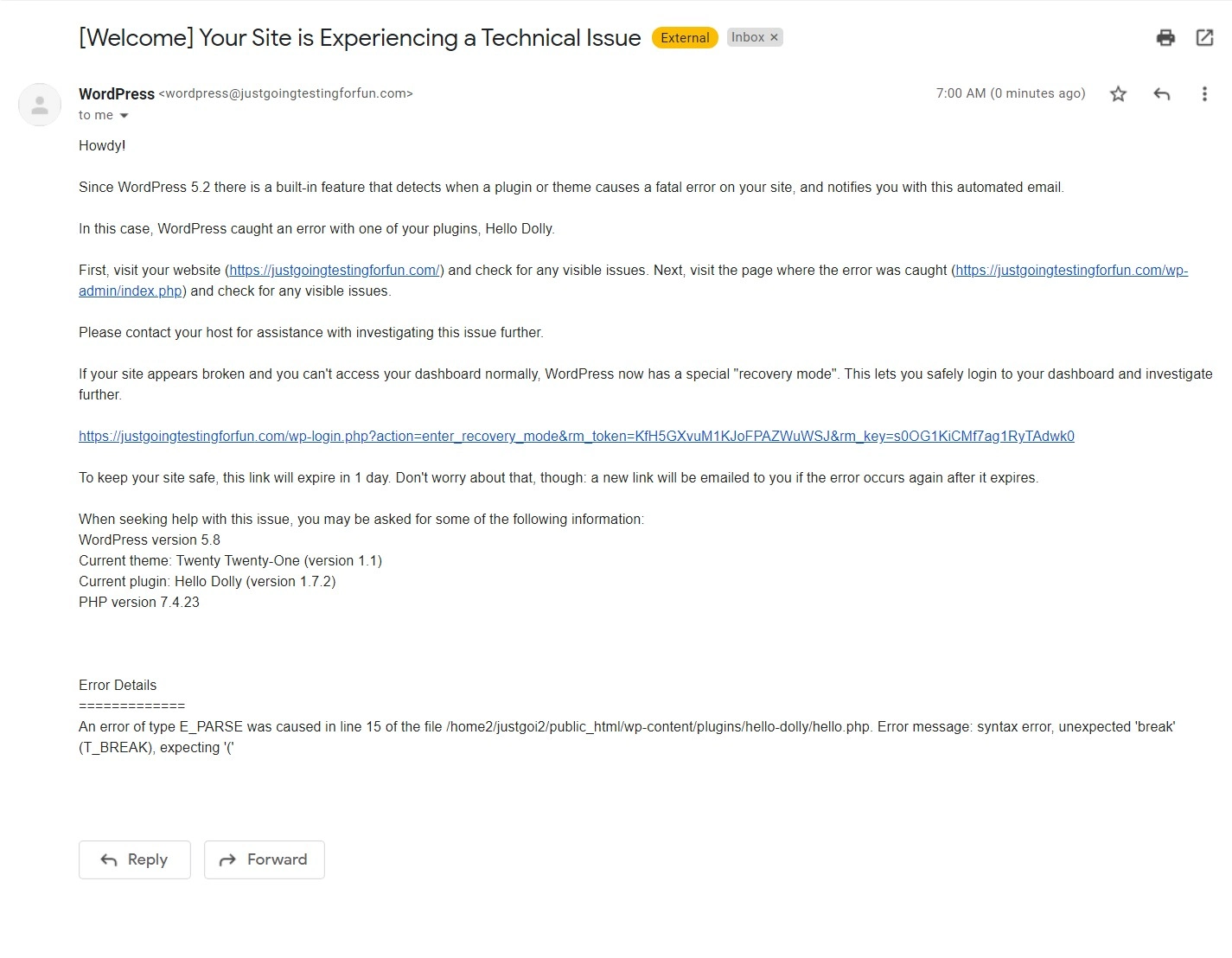
该链接在电子邮件发送后 24 小时内有效。 在这 24 小时到期后,WordPress 将发送另一封电子邮件,其中包含一个新的恢复链接,该链接也会在 24 小时内有效。 只要您的站点处于恢复模式,该循环就会不断重复。 也就是说,您将每 24 小时不断收到电子邮件,并且每封电子邮件都将包含一个在 24 小时内有效的链接。
当您单击电子邮件中的链接时,系统会提示您使用普通登录表单登录 WordPress,并在顶部添加一条新通知:
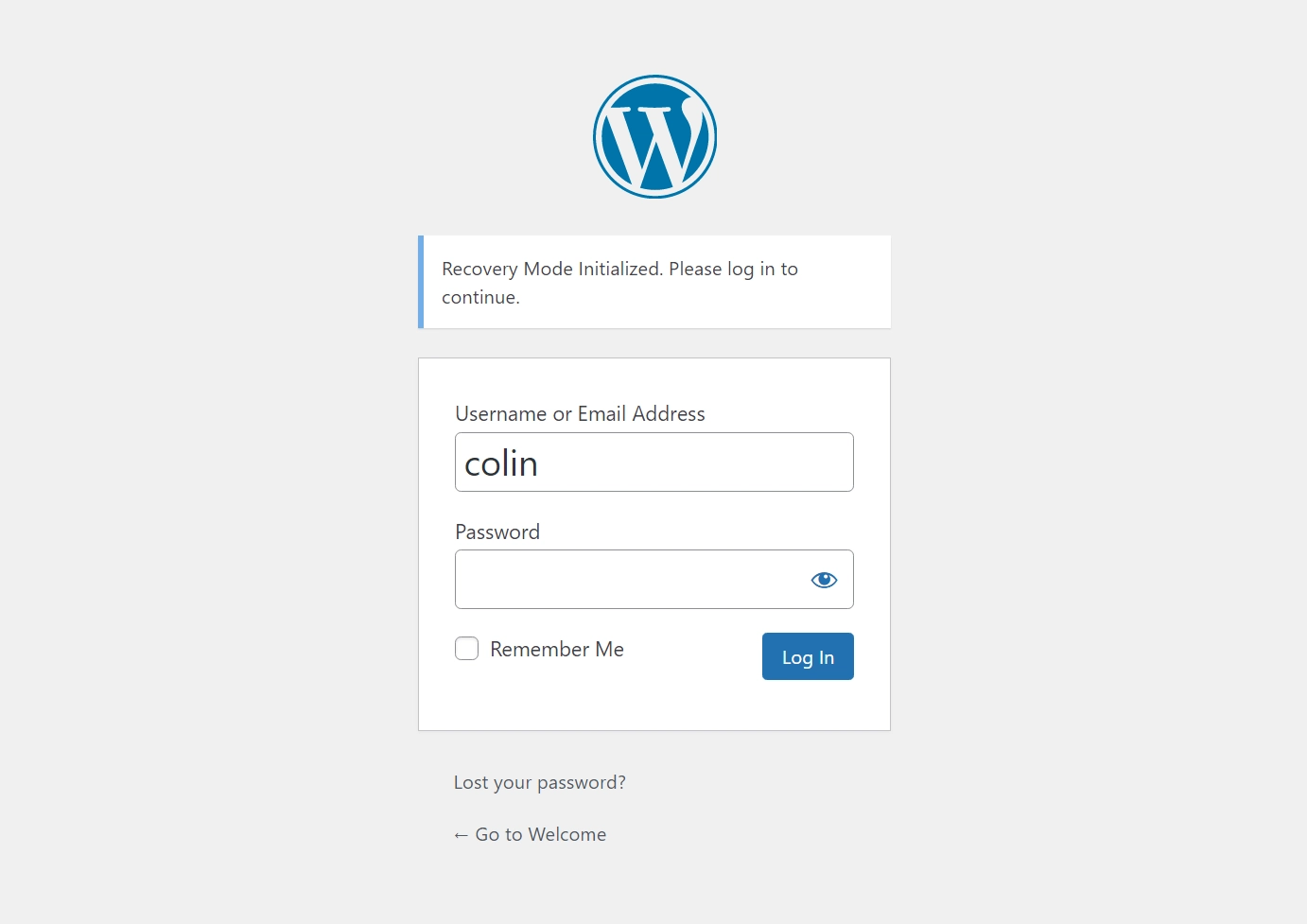
在下一节中,我们将介绍如何使用 WordPress 恢复模式来修复您的网站。 但首先,如果您没有收到电子邮件,让我们谈谈访问 WordPress 恢复模式的其他几个解决方案。

手动定义恢复模式电子邮件
如果由于某种原因您无法访问与管理员帐户关联的电子邮件,您还可以通过编辑wp-config.php文件手动定义 WordPress 应将链接发送到的电子邮件。
您可以通过 FTP 连接到您的服务器或使用 cPanel 文件管理器之类的工具来编辑此文件。
添加以下代码片段,确保将示例电子邮件地址替换为您要使用的实际电子邮件地址:
define( 'RECOVERY_MODE_EMAIL', '[email protected]' );
请注意,如果您的网站已经处于恢复模式,WordPress 不会立即向该地址发送电子邮件。 您需要等到下一封电子邮件才能使更改生效。 同样,WordPress 每 24 小时发送一次恢复电子邮件,因此如果您的网站已经处于恢复模式,像这样手动更新电子邮件可能不是一个很好的解决方案。
如果您建立客户网站,这也可以派上用场,因为它可以让您确保收到电子邮件而不是您的客户(他们可能不知道如何处理它们)。
WordPress 恢复模式 URL
如果由于某种原因您没有收到 WordPress 发送给您的电子邮件,有些人报告说可以通过输入下面的 URL 来手动访问恢复模式。
但是,当我测试它时,这种方法不起作用。 我将其包括在内是因为其他人建议将其作为解决方案,但您的里程可能会有所不同。
如果您想尝试一下,可以尝试将其作为 WordPress 恢复模式 URL 输入:
https://yoursite.com/wp-login.php?action=enter_recovery_mode
确保将https://yoursite.com替换为您的 WordPress 网站的实际 URL。
如何解决触发错误的问题
当您以恢复模式登录站点时,您会看到正常的 WordPress 仪表板,但有两个附加功能:
- 您将在 WordPress 工具栏上看到一个新的退出恢复模式选项。
- 您会看到一些管理员通知,可帮助您了解问题所在。
对于这个例子,管理员通知告诉我我的一个插件有问题——“一个或多个插件无法正确加载”。
这是有道理的,因为我故意破坏了 Hello Dolly 插件中的一些代码!
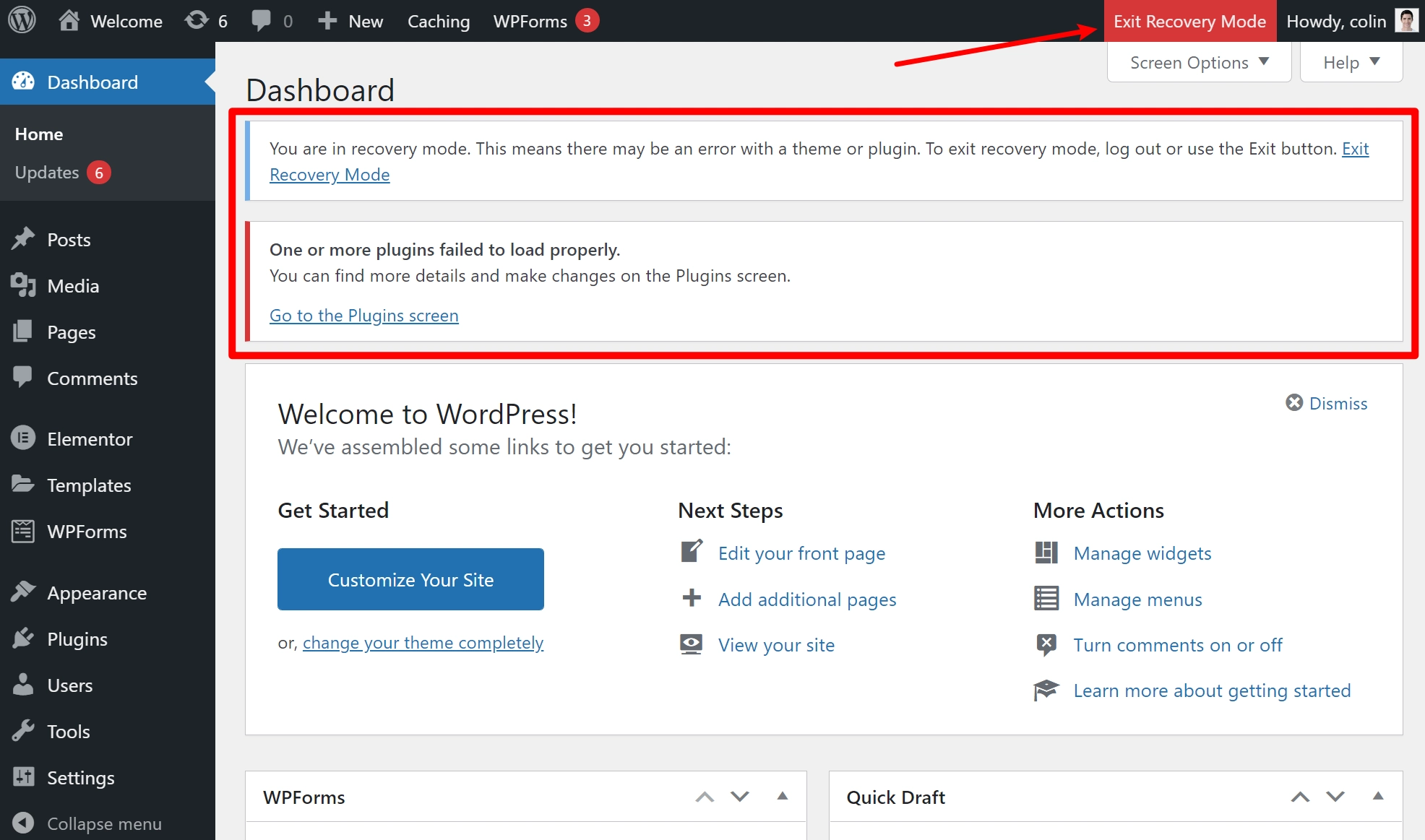
如果您仍然不确定问题出在哪里,WordPress 发送给您的电子邮件还包含有关问题所在的详细信息。
对于这个特定的问题,您需要转到插件区域。 如果问题出在您的主题代码中,您可以转至外观 → 主题。
在插件区域中,WordPress 将标记导致问题的特定插件。 它还将提供有关错误的更多信息。 要解决插件问题,您有两种选择:
- 停用- 您可以停用插件以使您的网站再次运行。 然后,您可以用不同的插件替换它,或者联系插件的开发人员以获得解决问题的支持。
- 恢复- 您可以恢复插件以使其再次生效。 只有当您进入并手动修复了有问题的代码片段时,您才应该这样做。 如果您在不修复任何内容的情况下恢复插件,您将再次触发错误。
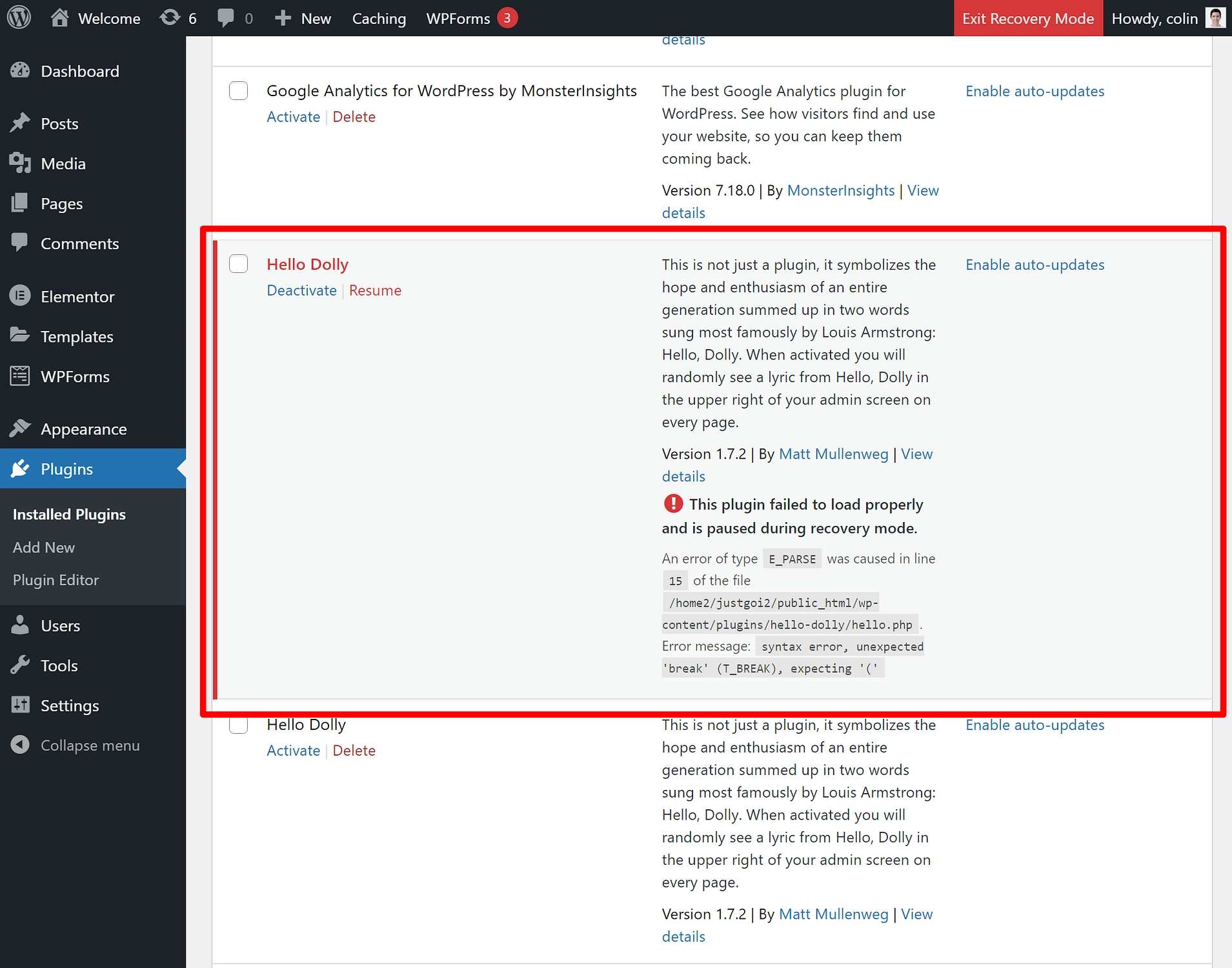
对于此示例,我将停用插件。
解决问题后,您可以单击按钮退出恢复模式,您的站点应该会重新开始工作。
让您的 WordPress 网站再次运行!
回顾一下,WordPress 恢复模式是一个有用的核心功能,它通过在检测到站点代码问题时自动触发恢复模式(通常是通过插件或主题问题)来帮助您修复致命错误,例如 WordPress 白屏死机。
要修复您的网站,您可以点击 WordPress 发送给您的电子邮件中的特殊链接。 此链接将让您仍然可以访问您的 WordPress 仪表板并解决任何问题,而无需求助于 FTP 或其他更高级的故障排除策略。
解决问题后,您可以退出恢复模式,您的站点应该会重新开始工作。
如果由于某种原因您无法访问 WordPress 恢复模式,您仍然可以修复您的网站 - 您将无法从 WordPress 仪表板进行修复。 有关在没有恢复模式的情况下工作的一些故障排除提示,请查看我们的指南,了解如何修复 WordPress 白屏死机。
我们还提供有关 WordPress 故障排除和修复常见 WordPress 错误的一般指南。
您对如何修复您的网站还有任何疑问吗? 让我们在评论中知道!
