WordPress 修订历史:它是如何工作的以及为什么使用它
已发表: 2023-04-21一旦开始使用 WordPress,您很快就会发现内容管理系统 (CMS) 附带了大量用于博客的工具。 特别是,WordPress 修订历史记录功能非常有用。 但是,如果您想让网站保持最佳性能,学习如何有效管理后期修订非常重要。
幸运的是,这个过程可以非常简单。 只要您遵循一些最佳实践,例如删除不必要的修订,您网站的性能就不会受到影响。
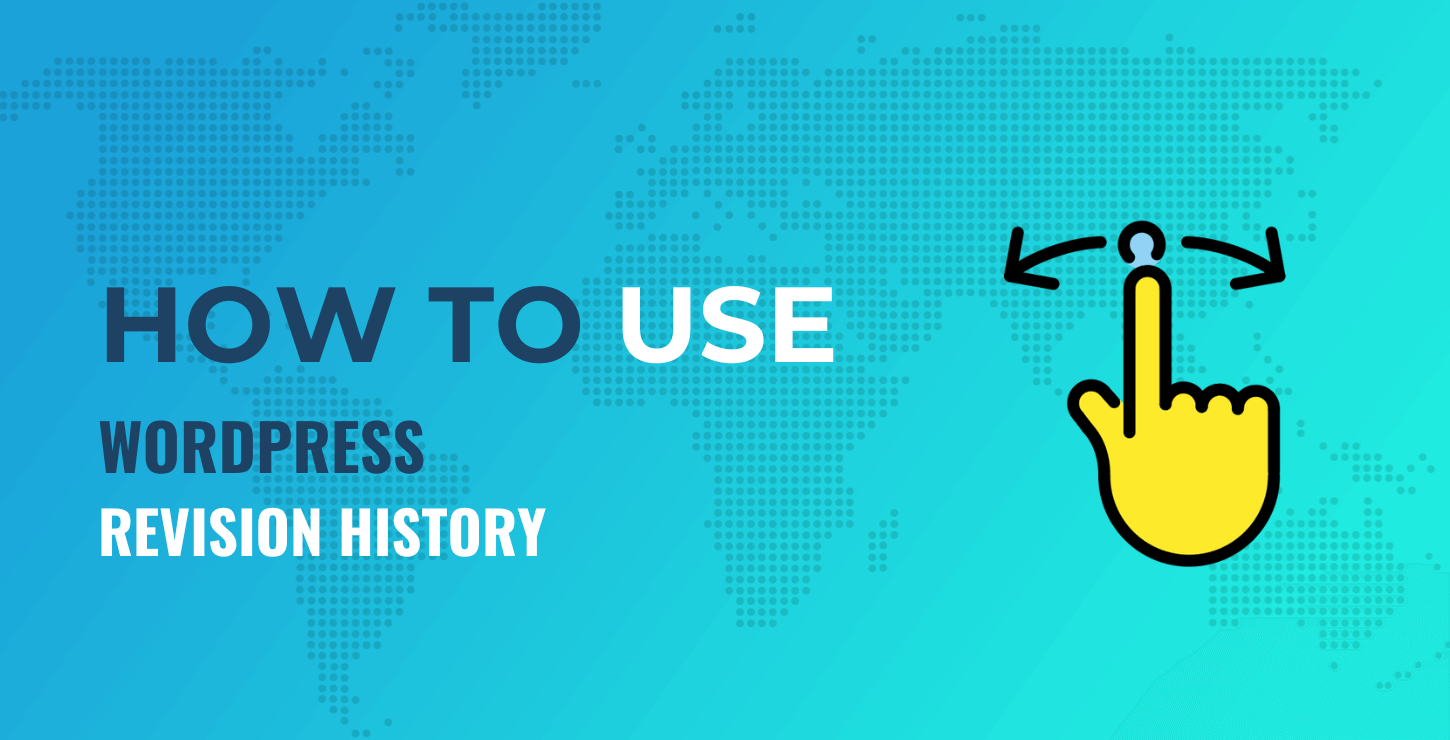
在这篇文章中,我们将仔细研究 WordPress 的修订历史。 然后,我们将分享管理帖子修订的三个重要技巧。 让我们开始吧!
WordPress修订历史简介
在我们向您展示如何管理后期修订之前,让我们快速了解一下如何找到它们。 要访问您的 WordPress 修订历史记录,请导航至您的仪表板并打开您想要的任何帖子。 然后,单击屏幕右上角的齿轮图标以访问帖子设置:

选择Post选项卡并向下滚动,直到找到Revisions 。 在这里,您会看到当前可用的版本数量:
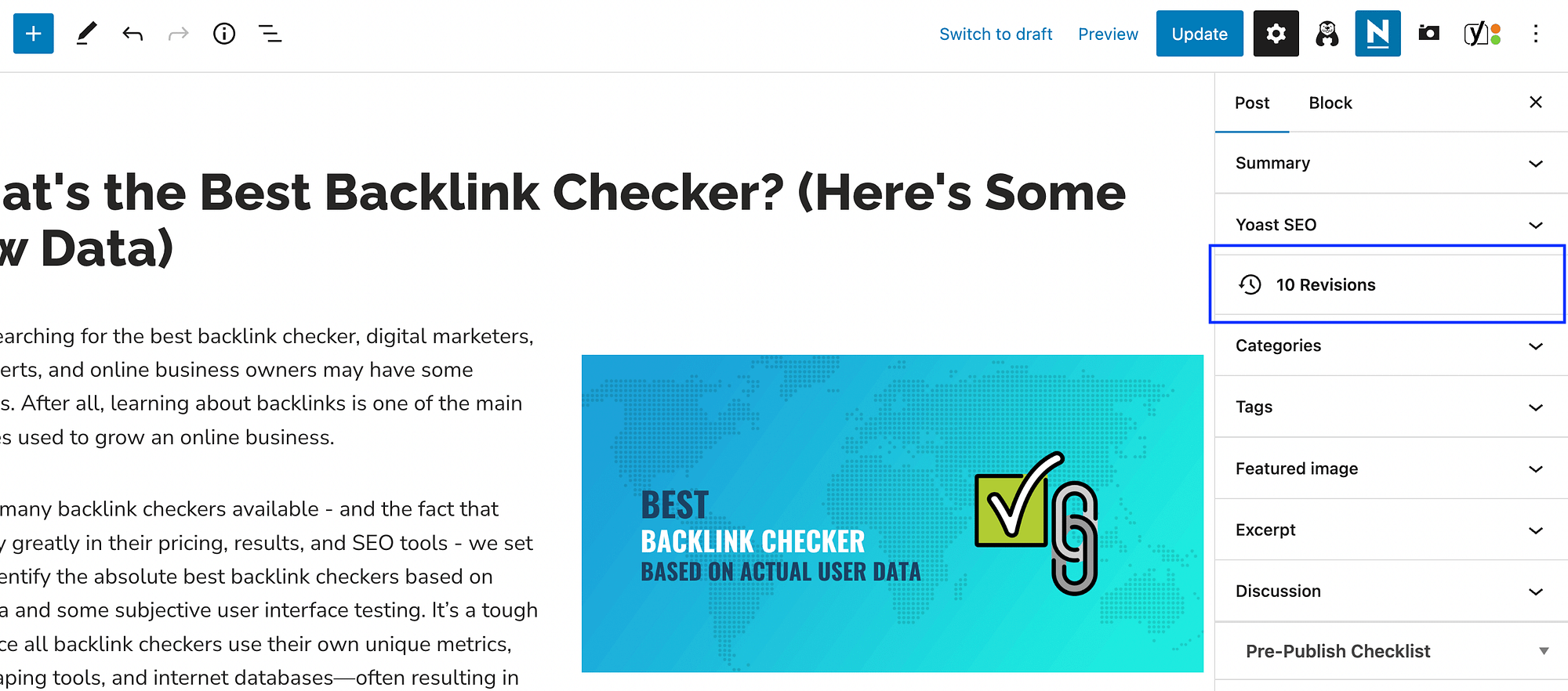
单击Revisions选项卡后,您应该会看到如下内容:
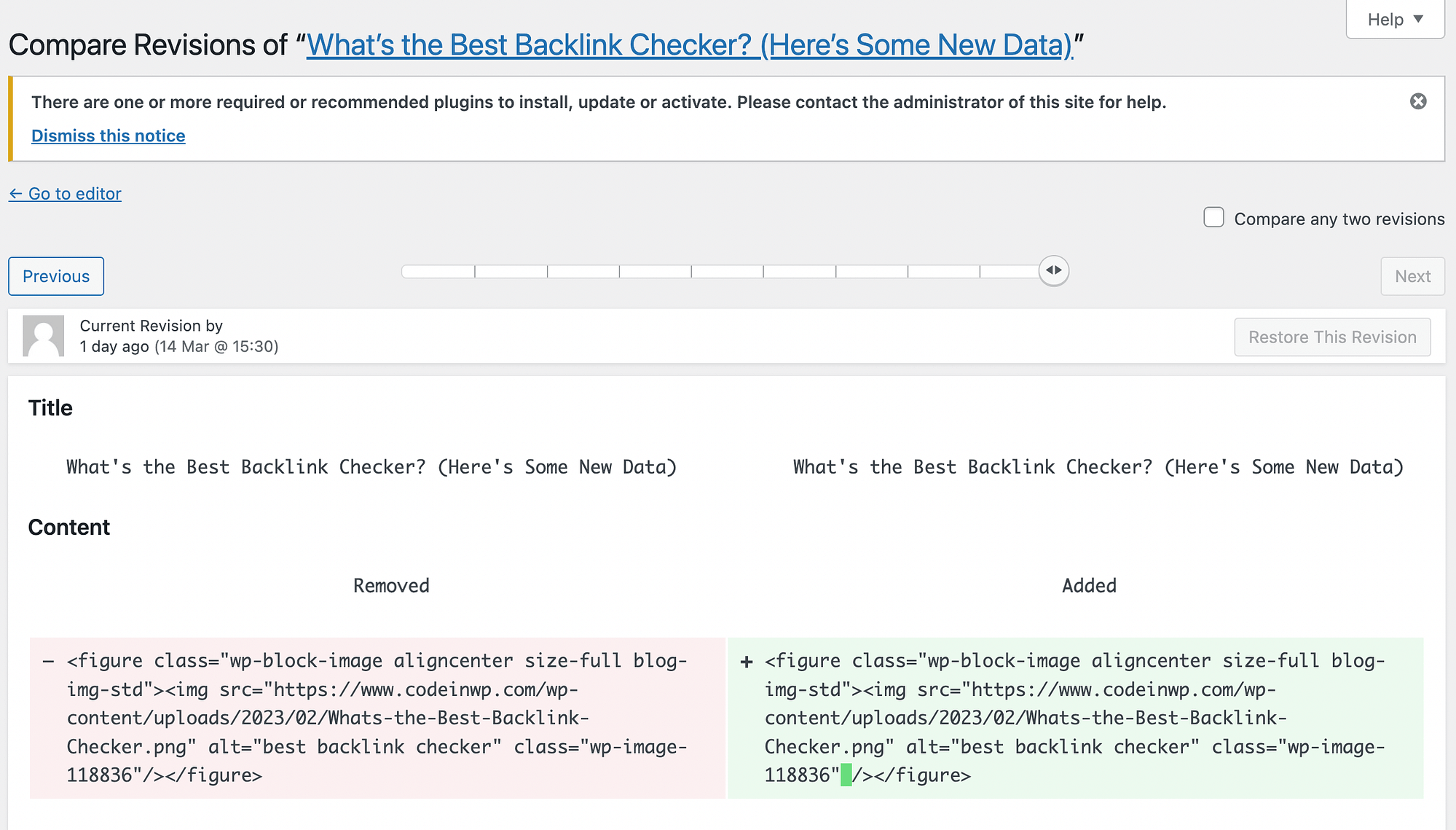
此屏幕向您显示当前版本旁边的前一个版本。 如您所见,它采用代码格式,但所有更改都以红色和绿色突出显示。
在帖子标题的正上方,您将能够看到有关该修订的一些重要细节。 例如,创建日期和时间,以及进行这些更改的作者。
您还可以单击Previous或使用时间线浏览较旧的修订版。 然后,如果您想用旧版本替换当前版本,您可以选择恢复此修订。
在许多情况下,您可能需要访问您的 WordPress 修订历史记录。 例如,如果在撰写帖子时出现连接问题,您不必担心丢失所有内容。 您可以简单地恢复最近的修订。
此外,WordPress 修订历史对于编辑团队和校对人员来说非常有用。 不同的作者和编辑可以跟踪对帖子所做的更改。
但是,WordPress 修订版有一个主要缺点——它们会导致您的数据库变得臃肿。 这会对您网站的性能和搜索结果中的排名产生负面影响。
管理 WordPress 修订历史的技巧
现在您对 WordPress 修订历史(以及如何找到它)有了更多的了解,让我们看一下管理帖子修订的三个关键技巧。
- 删除 WordPress 发布的修订
- 限制保存的 WordPress 帖子修订
- 关闭 WordPress 修订版
1. 删除 WordPress 发布的修订
有太多的后期修订会阻塞你的 WordPress 数据库,所以你可能想要删除它们。 让我们看一下执行此操作的两种不同方法:
使用插件删除 WordPress 发布的修订
如果你想删除 WordPress 发布的修订版,最简单的选择是使用 WP-Sweep 之类的插件。 要开始,请转到 WordPress 仪表板中的插件>添加新插件。 然后,搜索工具:
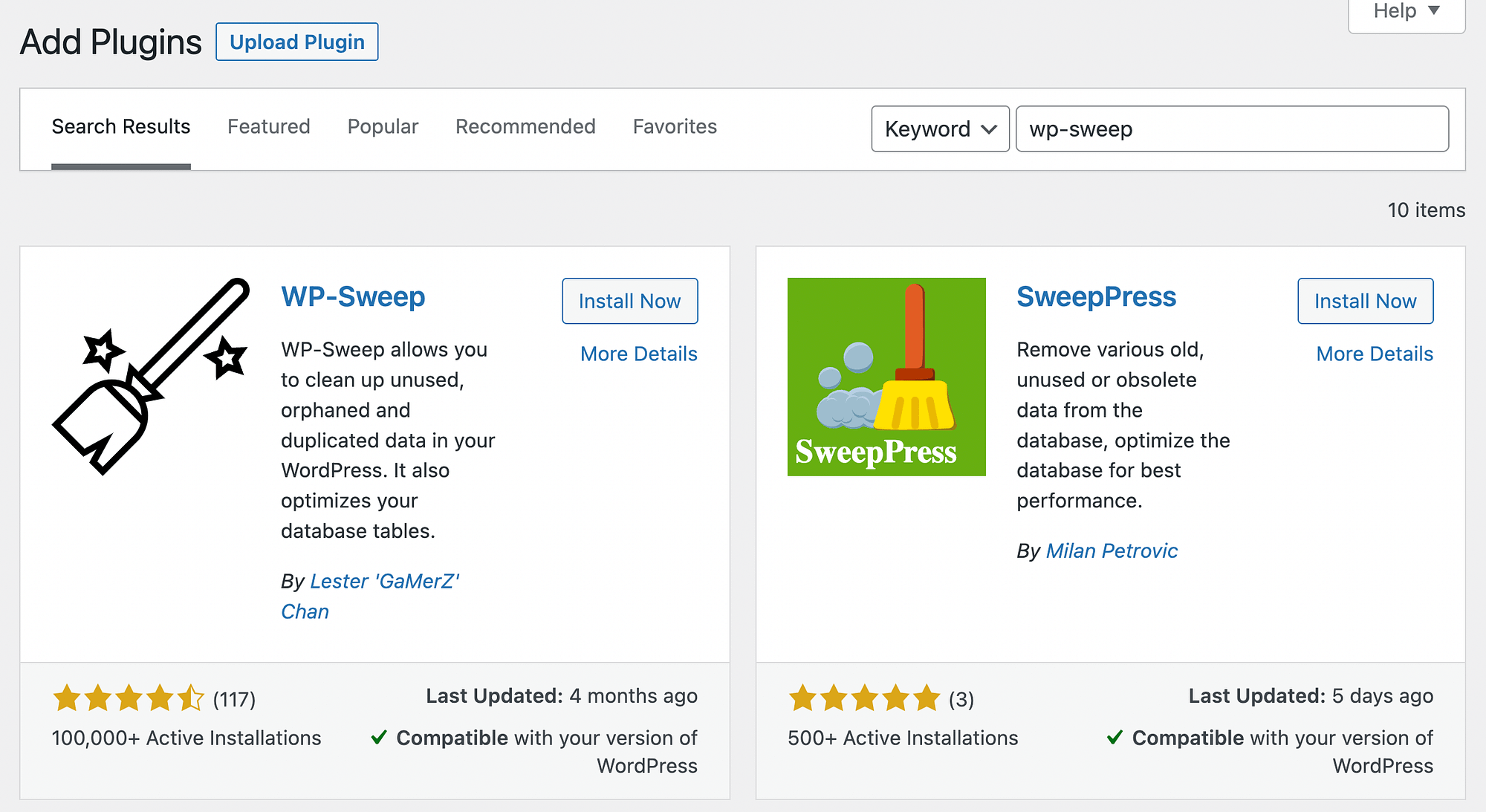
单击立即安装,然后单击激活。 之后,转到工具>扫描:
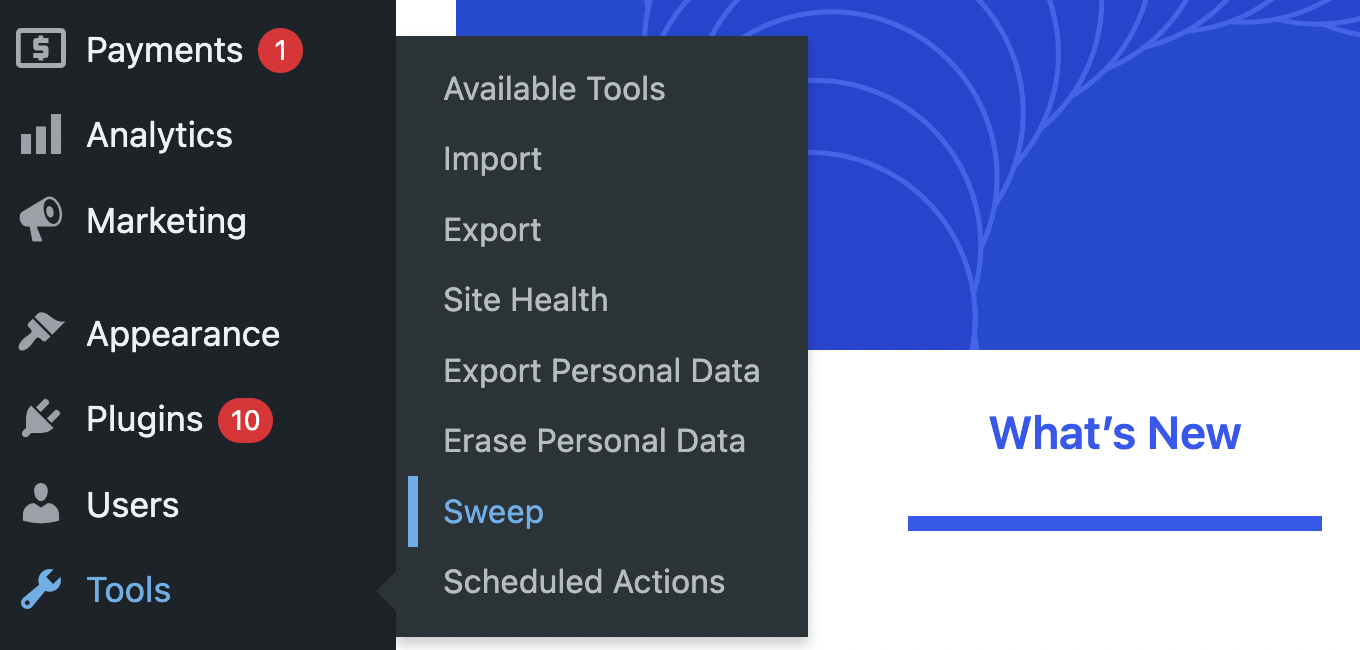
在此屏幕上,您会在顶部看到“扫描后”部分。 在详细信息下,您会找到一些关于您的内容的数据。 例如,您将能够查看修订数量、自动草稿、已删除的帖子等:
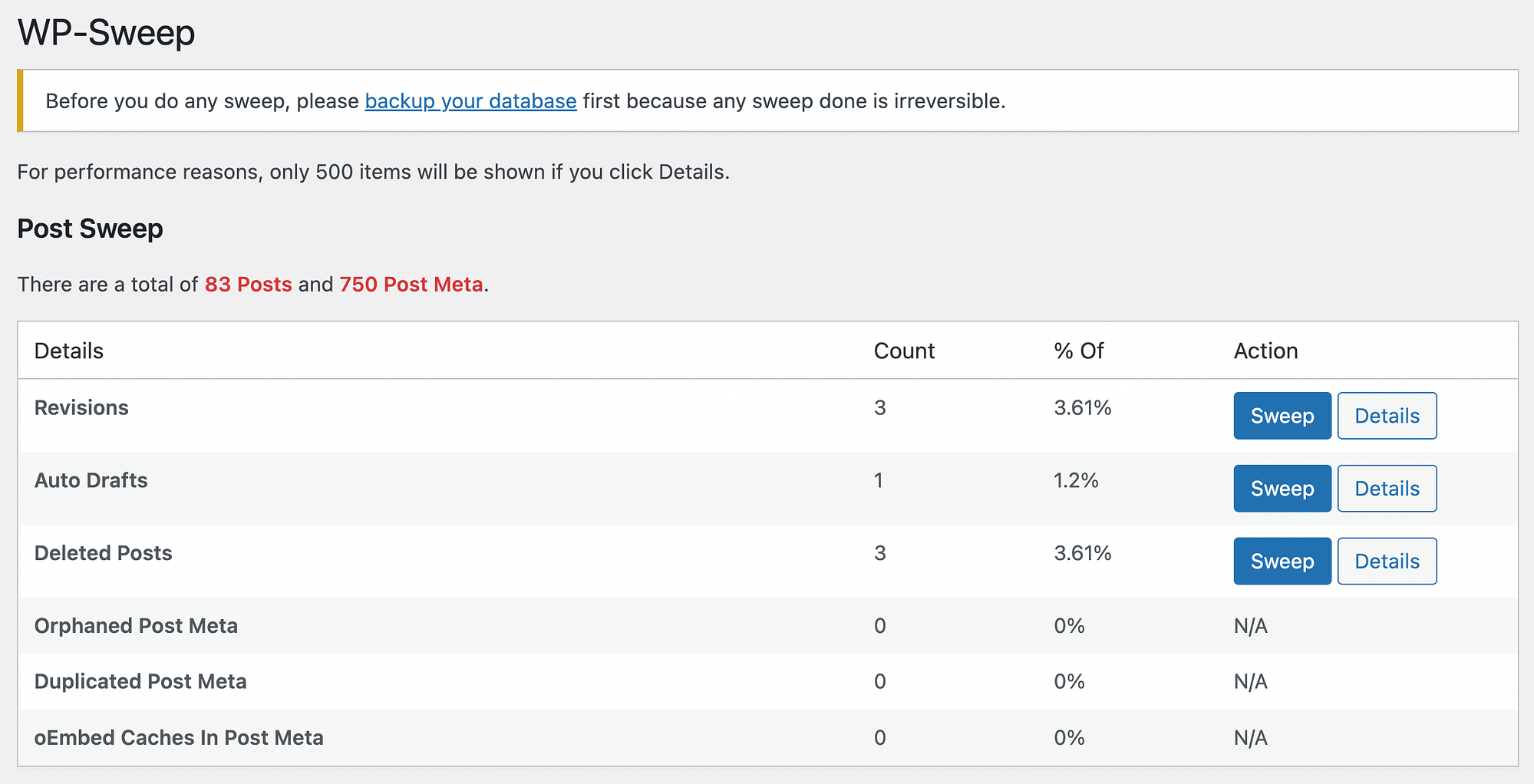
如果继续向下滚动,您会看到 WP-Sweep 还可以让您“扫描”您的评论、用户等。
在Revisions旁边,您可以单击Details按钮以查看与修订相关的帖子。 确认删除它们是安全的后,您可以继续并单击清除。
该过程完成后,您将能够看到已成功删除的修订数量:
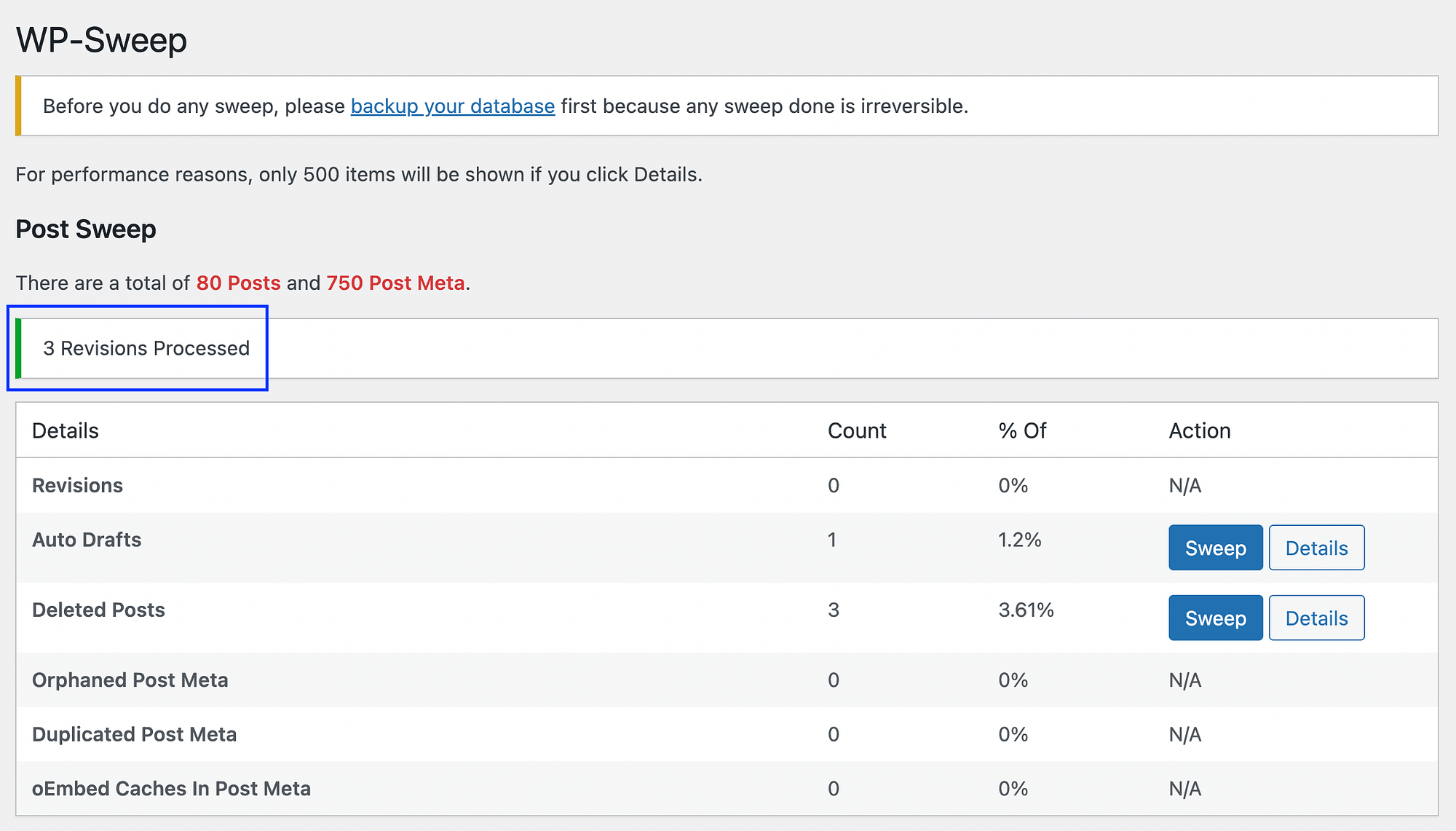
就这么简单!
手动删除 WordPress 发布的修订
如果您不想在您的站点上安装插件来删除 WordPress 发布的修订,您可以手动执行此操作。 但是,仅当您是高级 WordPress 用户时才推荐使用此方法。 作为预防措施,您需要备份您的站点以防万一出现问题并且您需要恢复已删除的内容。
准备就绪后,您可以登录您的主机帐户并访问您的控制面板。 然后,转到 phpMyAdmin 并导航到 SQL 选项卡。
在这里,您需要运行以下代码行:
DELETE FROM wp_posts WHERE post_type=”revision”;
请记住,您需要将wp替换为您自己的 WordPress 数据库前缀。
2. 限制保存的 WordPress 帖子修订
在管理您的 WordPress 修订历史时,删除旧版本的帖子是一个很好的开始。 但是,这不会阻止生成未来的后期修订。 因此,您可能希望对已保存的 WordPress 修订设置一个限制,这样您就不必删除它们。
使用插件限制保存的 WordPress 修订
您可以使用 WP Revisions Control 等插件轻松限制保存的 WordPress 修订:
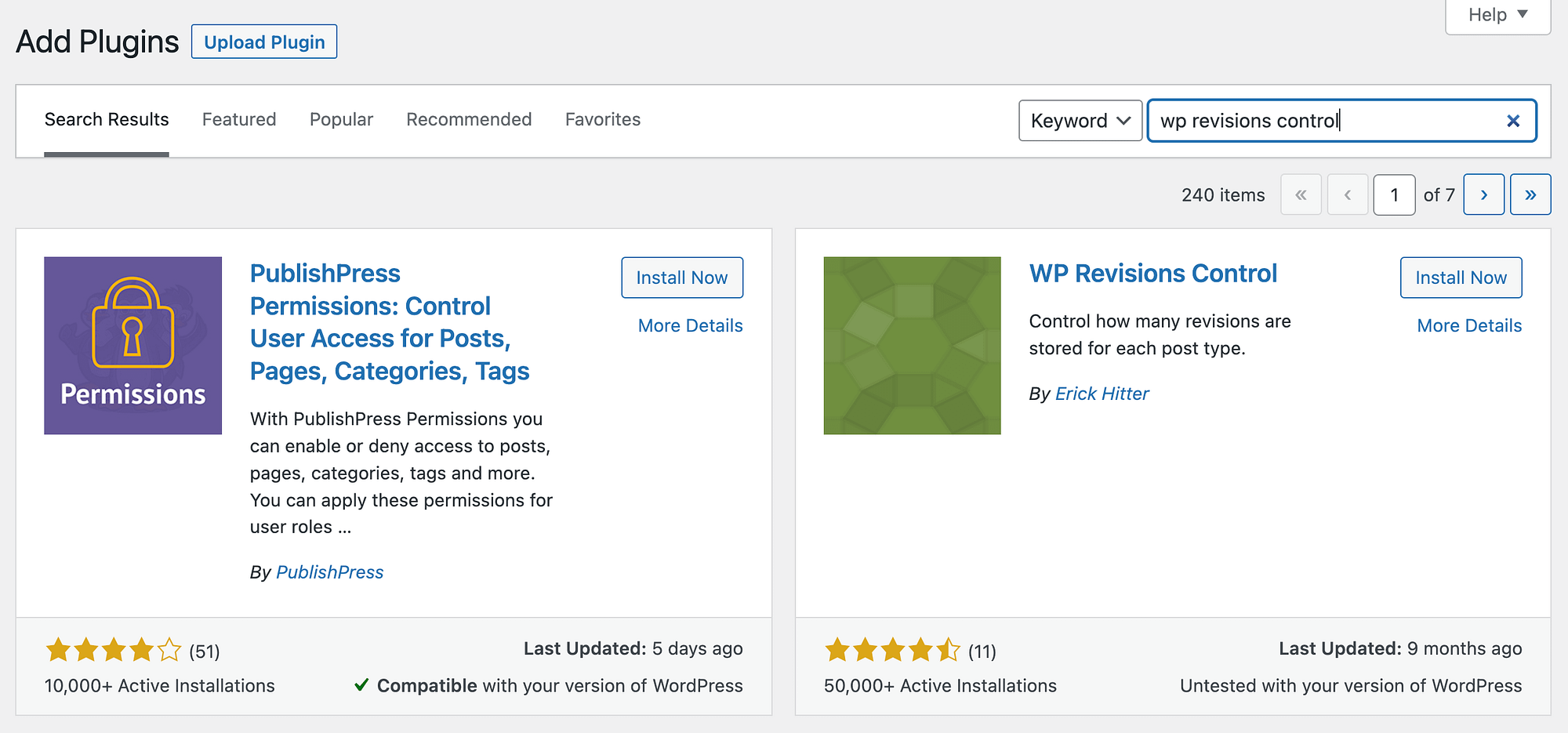
安装并激活插件后,转到“设置” > “写作” 。 然后,向下滚动找到WP Revisions Control部分:
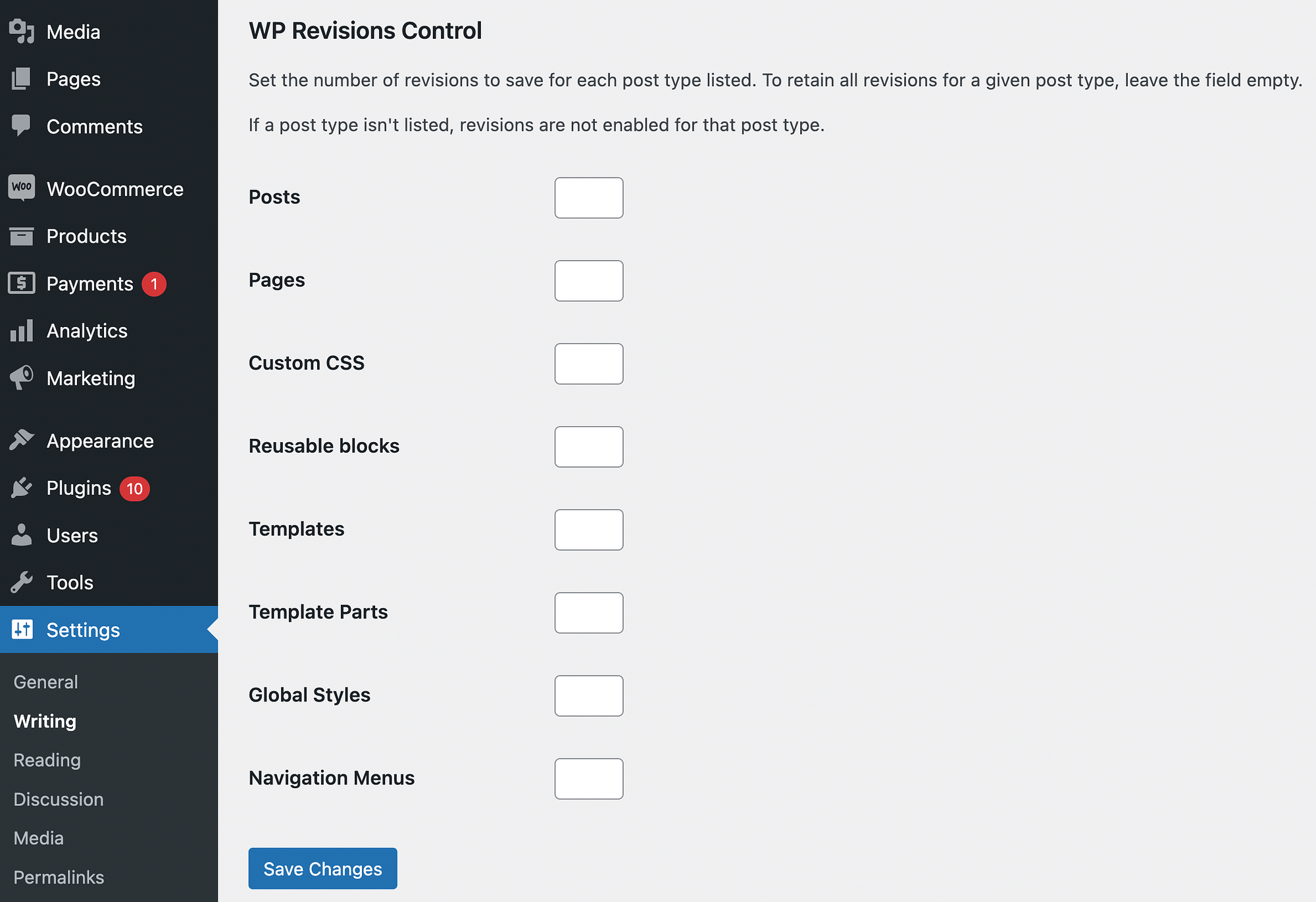
在这里,您将能够为Posts 、 Pages 、 Custom CSS等设置限制。 为了在紧急情况下为自己提供一些回旋余地,请将您的帖子修订限制设置为 10。 确保在完成后单击保存更改!
手动限制保存的 WordPress 修订
如果您想手动限制保存的 WordPress 修订,您需要修改站点的wp-config.php文件。 仅当您已经有一些管理站点文件的经验时才建议这样做。 如果您不小心,修改重要文件可能会损坏您的网站。
首先,您需要使用 FileZilla 等 SFTP 客户端连接到您的站点。 然后,找到您的根目录,该目录通常标记为public_html 。 wp-config.php文件应该在其中。

找到文件后,打开它并添加以下代码行:
define('WP_POST_REVISIONS', 5);
在我们的示例中,我们使用“5”作为限制。 请随意修改此数字以反映您的个人喜好。 完成后,保存文件。
3.关闭WordPress修订版
删除和限制 WordPress 后期修订可以帮助您管理数据库并保持网站平稳运行。 但是,如果您确定不需要 WordPress 修订历史记录,则可能需要完全关闭它。 我们将向您展示执行此操作的两种方法。
使用插件关闭 WordPress 修订版
您可以使用插件轻松“关闭”或禁用 WordPress 修订版。 对于这种方法,我们将使用 Disable Post Revision:
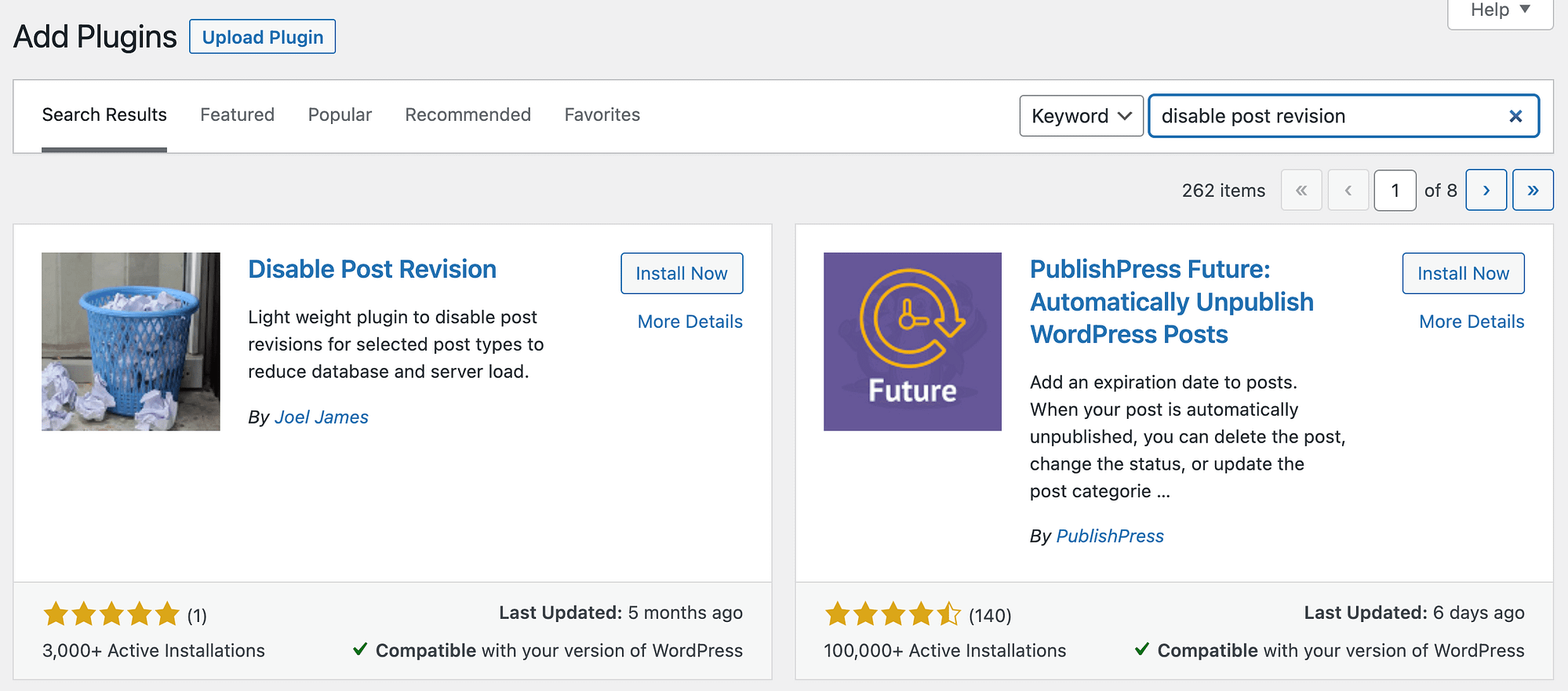
安装并激活插件后,转到“设置” > “写作” 。 您现在将看到一个全新的Disable Post Revisions部分:
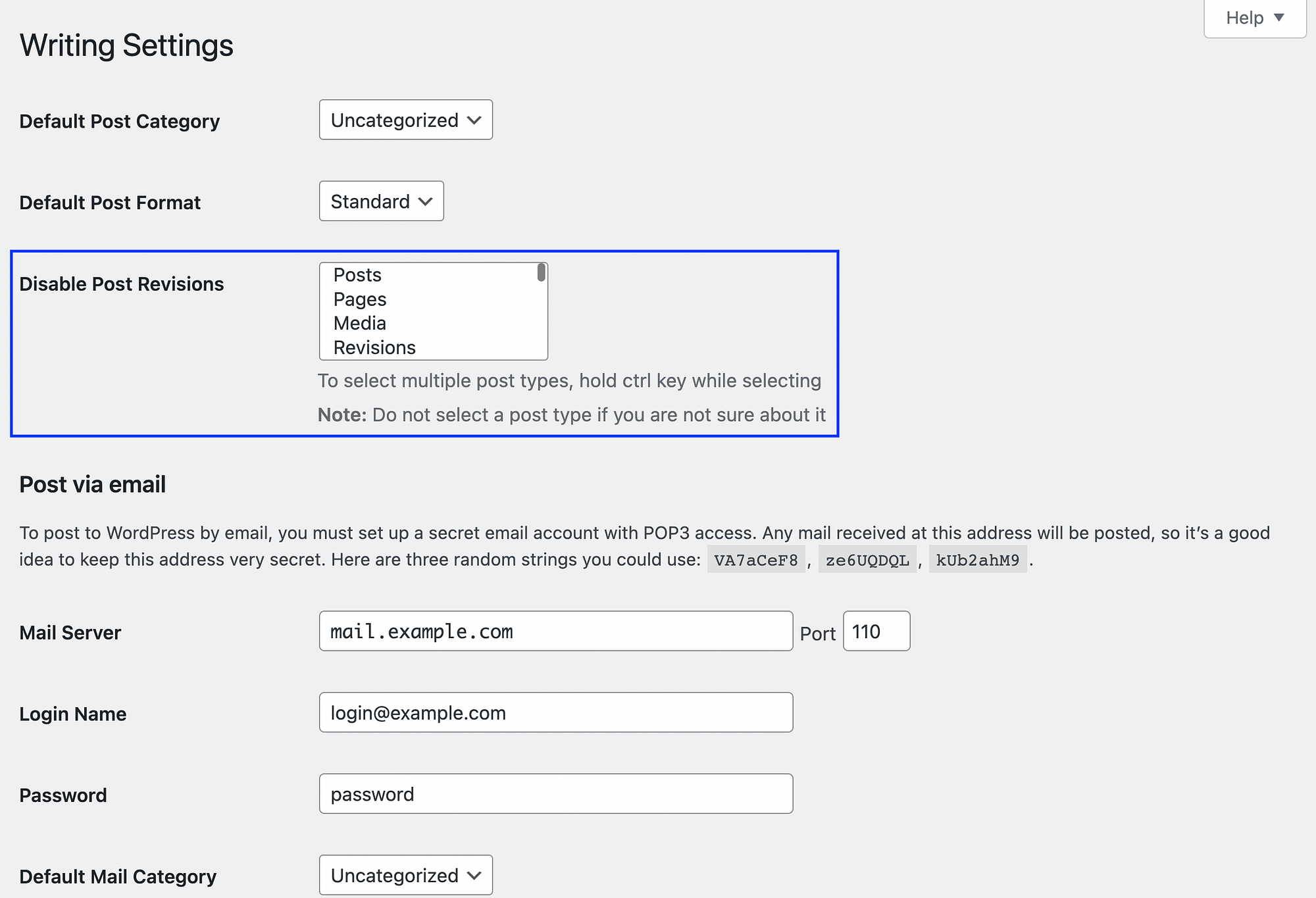
要完全关闭 WordPress 修订版,只需从菜单中选择Posts并单击Save Changes 。 请注意,您还可以禁用对Pages 、 Media 、 Custom CSS等的修订。
手动关闭 WordPress 修订版
如果您想尽量减少网站上的插件数量,请手动关闭 WordPress 修订版。 为此,您需要对wp-config.php文件进行更改。 提醒一下,这仅建议熟悉 WordPress 文件管理的高级用户使用。
只需在您的根目录中找到wp-config.php文件并添加以下代码行:
define('WP_POST_REVISIONS', false );
然后,确保保存文件。
结论
当您处理博客文章时,修订存档可以为您提供更高的安全性并帮助简化编辑过程。 但是,如果您的网站积累和存储了过多的 WordPress 修订版,它可能会使您的数据库陷入困境。 这可能会对您网站的性能和在搜索结果中的排名产生负面影响。
幸运的是,在管理 WordPress 修订历史记录时,您可以遵循一些最佳实践。 您可以从删除任何不必要的后期修订开始。 限制可以保存的最大后期修订数量也是一个好主意。 这样,您就不必定期擦拭它们。 或者,如果您知道永远不需要后期修订,则可以完全禁用它们。
您对管理 WordPress 修订历史有任何疑问吗? 在下面的评论部分让我们知道!
……
不要忘记参加我们关于加速您的 WordPress 网站的速成班。 在下面了解更多信息:
