WordPress 修订:如何使用、优化、限制和删除它们
已发表: 2022-11-15当您在 WordPress 中处理页面或发帖时,您可能会经历多个版本或“修订”。 WordPress 修订版是您使用编辑器创建的内容草稿。 修订系统在后台运行,以确保您始终手头有以前版本的工作。
在本文中,我们将概述您需要了解的有关 WordPress 后期修订的所有信息。 我们将讨论它们的工作原理、在哪里可以找到它们以及如何使用它们。
什么是 WordPress 修订版?
当您创建页面或帖子时——甚至随着时间的推移对页面进行编辑时——您可能会每隔一段时间保存一次,以确保您不会丢失您的工作。 这些保存的草稿中的每一个,连同任何已发布的更新,都作为“修订版”存储在 WordPress 中。
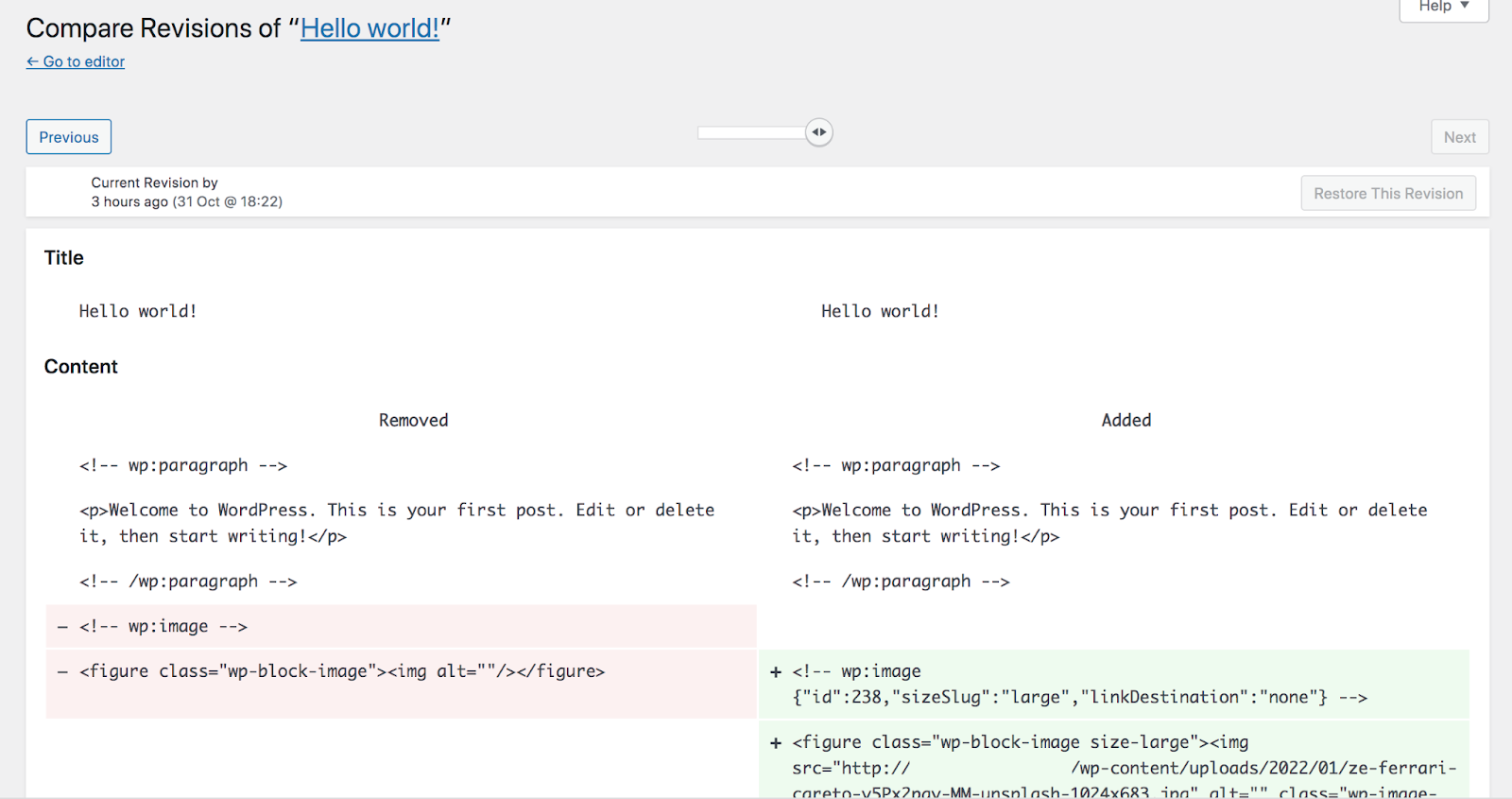
WordPress 为每个页面或帖子存储多个修订。 但是,确切的数量取决于您的特定站点的配置方式。 默认情况下,保存的修订数量没有限制。
修订系统的一个主要好处是能够查看和比较不同版本的内容。 您可以在先前版本的旁边看到当前页面,以便查看更改或决定要发布哪个版本。 您还可以查看谁进行了每项更改以及更改发生的时间,如果您的站点上有多个用户,这将很有帮助。
请务必注意,WordPress 发布修订版使用 HTML 代码显示内容,其中包括有关您使用的块以及您的页面或发布布局的信息。 虽然您不需要编辑此代码,但如果您不熟悉它可能会造成混淆。
在哪里可以找到 WordPress 的修订版
您可以通过在 WordPress 编辑器中打开特定帖子或页面来查找修订。 登陆页面后,选择“设置”→“发布” ,然后单击“_ Revisions ”。 此处的空白将显示您可用的修订数量。

这将启动一个新页面,其中包含您正在处理的帖子或页面的所有可用修订。 您可以使用屏幕顶部附近的滑块在内容版本之间切换。
如何使用和管理 WordPress 修订版
让我们更深入地了解 WordPress 修订系统的各个方面,从比较和恢复版本到完全禁用它们!
如何预览和比较修订
要预览和比较修订,您需要确保您当前正在编辑的帖子或页面已保存过去的草稿。 您可以通过打开块编辑器、导航到设置 → 发布菜单并查找修订选项来执行此操作。

如果你在帖子中没有看到这个 设置菜单,没有可用的修订。 这可能是因为您没有保存多个草稿,修订系统被禁用,或者您删除了以前的修订。
如果修订选项可用,请单击它。 这将启动一个新页面,使您能够预览现有修订并进行比较。

选择修订后,它将与页面或帖子的当前版本并排显示。 现在,您可以比较它们之间的差异。
帖子的旧版本将在左侧栏中,新版本在右侧。 您可以使用顶部的滑块在所有可用版本之间切换。
默认情况下,WordPress 会连续显示修订。 如果您想比较两个不紧随其后的版本,请选中比较任意两个修订版旁边的框。 这使您可以选择任意两个特定的修订版本进行比较。
所有新内容都将以绿色突出显示,任何已删除的内容都将以红色突出显示。
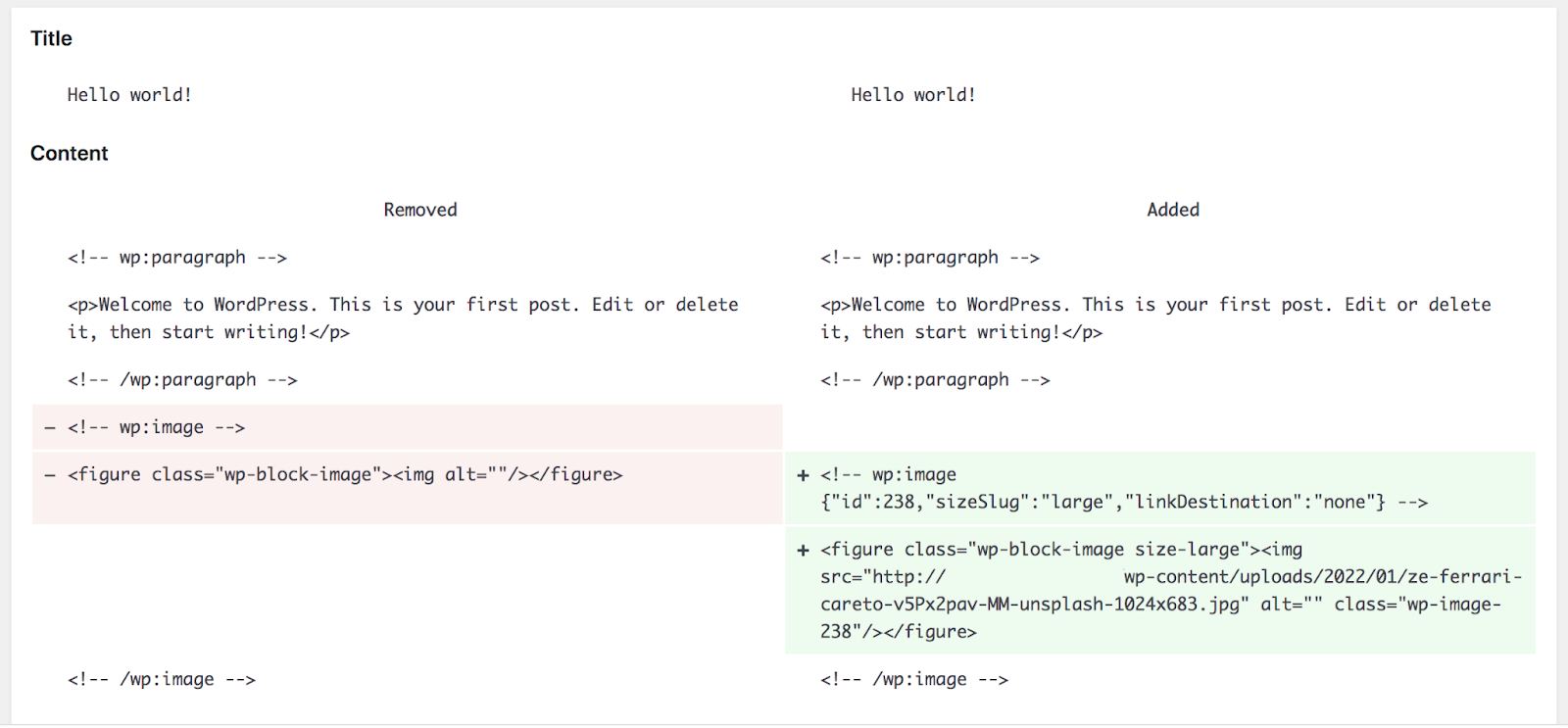
再次注意,页面或帖子内容显示为代码,而不是像 WordPress 编辑器中那样显示为块。 但是,由于 HTML 注释解释了后面的代码,即使您不是开发人员,导航起来也相对简单。 让我们看一下上图中的几个例子。
首先,你会看到这段代码:
<!-- wp:paragraph --> <p>Welcome to WordPress. This is your first post. Edit or delete it, then start writing!</p> <!-- /wp:paragraph -->这告诉您这里有一个段落块,文本内容为“欢迎使用 WordPress。 这是你的第一篇文章。 编辑或删除它,然后开始写作!”
然后,你会看到这个:
<!-- wp:image {"id":238,"sizeSlug":"large","linkDestination":"none"} --> <figure class="wp-block-image size-large"><img src="http://example.com/wp-content/uploads/2022/01/ze-ferrari-careto-v5Px2pav-MM-unsplash-1024x683.jpg" alt="" class="wp-image-238"/></figure> <!-- /wp:image -->此代码告诉您以下内容:
- 这是一个图像块,使用 ID 为 238 的媒体文件。
- 图片的大小很大,目前没有链接到任何东西。
- 媒体文件 URL 为 http://example.com/wp-content/uploads/2022/01/ze-ferrari-careto-v5Px2pav-MM-unsplash-1024×683.jpg。
如果遇到任何不确定的事情,可以使用 W3Schools 等资源来了解一段代码的含义。
如果您想退出修订面板,只需单击左上角的转到编辑器。 这会将您带回到此页面或帖子的 WordPress 编辑器。
如何恢复到以前的 WordPress 修订版
在比较 WordPress 修订时,您可以选择“还原此修订”选项。 这将恢复右侧列中的修订。
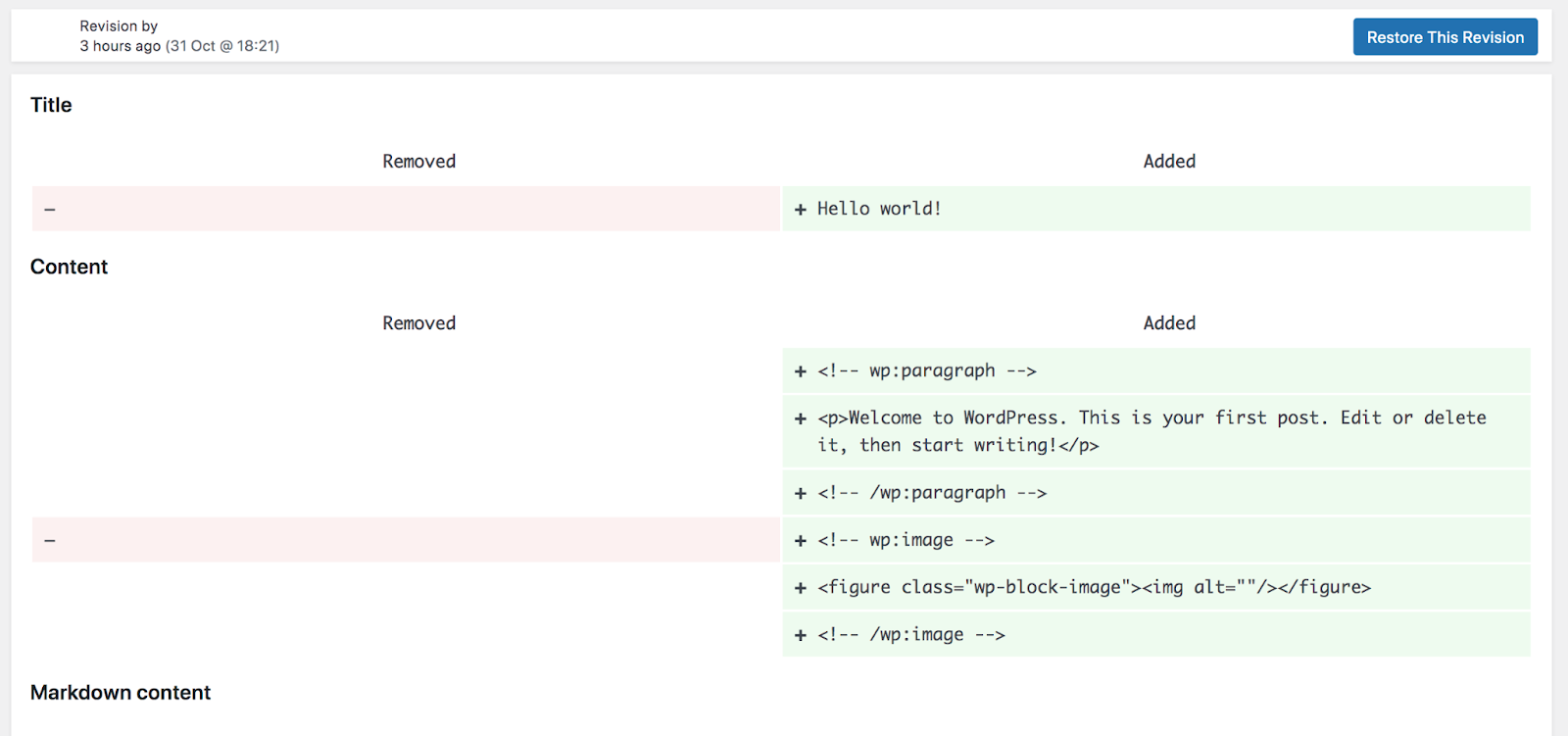
最好在恢复修订之前彻底检查内容,因为 WordPress 不会首先要求确认。 一旦你恢复了帖子或页面的过去版本,你可能无法恢复到你正在处理的最新草稿。
如何限制 WordPress 修订
默认情况下,WordPress 为每个页面或帖子存储无限数量的修订。 但是,某些主机可能会限制此数量。 例如,WordPress.com 为免费、个人和高级计划保存 25 个修订,为商业和电子商务计划保存 100 个修订。
如果您有很多修订,它们会阻塞您的数据库并降低您的网站速度。 因此,您可能希望限制站点保存的数量。 您可以通过手动编辑wp-config.php文件来限制 WordPress 修订。 访问此文件的最佳方式是使用 FileZilla 等客户端通过 FTP 连接到您的站点。
建立 FTP 连接后,导航到 WordPress根目录。 这可能称为public_html或您的网站名称。 打开它并查找wp-config.php文件。 右键单击它并选择编辑文件的选项。

查找以下代码行。 最后的数字会有所不同,因为它决定了您的网站可以存储的修订数量:
define( 'WP_POST_REVISIONS', 3 );如果您在文件中找不到该行,请复制上面的代码并将其粘贴到wp-config.php文件的末尾。 您可以将3更改为您想要的任何值,具体取决于您要存储的修订数量。 以下是一些其他选项:
- 使用“true(默认),-1”来存储每个修订
- 使用“false, 0”根本不保存任何修订
如果您不习惯编辑代码,另一种选择是使用插件。 WP Revisions Control 是对用户最友好的选项之一。
此插件允许您修改为不同内容类型存储的修订数量。 例如,您可以禁用页面或产品的修订,同时增加帖子的存储版本数量。
如何禁用 WordPress 修订版
尽管在 WordPress 中默认启用修订,但您可以通过采取与上述步骤类似的步骤轻松禁用它们。 要禁用 WordPress 发布修订,您需要修改wp-config.php文件。
您可以在上一节中找到有关访问该文件的说明,其中我们介绍了如何限制 WordPress 修订。 找到文件后,您需要编辑 WP_POST_REVISIONS 代码以完全禁用它们。 这是您将使用的新行:
define( 'WP_POST_REVISIONS', false );请记住,简单地删除代码不会禁用 WordPress 修订版。 相反,它会将系统重置为 WordPress 的默认配置。
或者,您可以使用插件来禁用 WordPress 中的发布修订。 为此目的设计了多种工具,但最直接的选项之一称为禁用后修订。
该插件向 WordPress 仪表板添加了新设置,允许您禁用对帖子、页面和其他类型内容的修订,所有这些都无需触及一行代码。
如何启用 WordPress 修订版
默认情况下,修订在 WordPress 中启用。 但是,如果您手动或使用插件禁用了它们,您可能希望在以后启用它们。 这样做的确切方法取决于您一开始是如何禁用它们的。
如果您手动修改了wp-config.php文件,您可以编辑代码并将修订次数设置为正值,如本例所示:
define( 'WP_POST_REVISIONS', 3 );通过使用该代码,您告诉 WordPress 为每个帖子存储最多三个修订。
如果您使用插件来禁用 WordPress 修订版,则需要编辑设置或完全停用插件。
如何优化 WordPress 数据库中的修订
在大多数情况下,“优化数据库”是指删除不必要的内容,如修订、自动保存、插件和主题中的剩余数据等。虽然还有各种其他速度优化任务可以做出更实质性的改进,但从数据库中删除修订可以有所作为。
一个用于优化修订的流行插件是删除修订后优化数据库。 使用此工具,您可以选择要从数据库中删除的修订类型,然后将工具设置为立即或按特定计划删除。
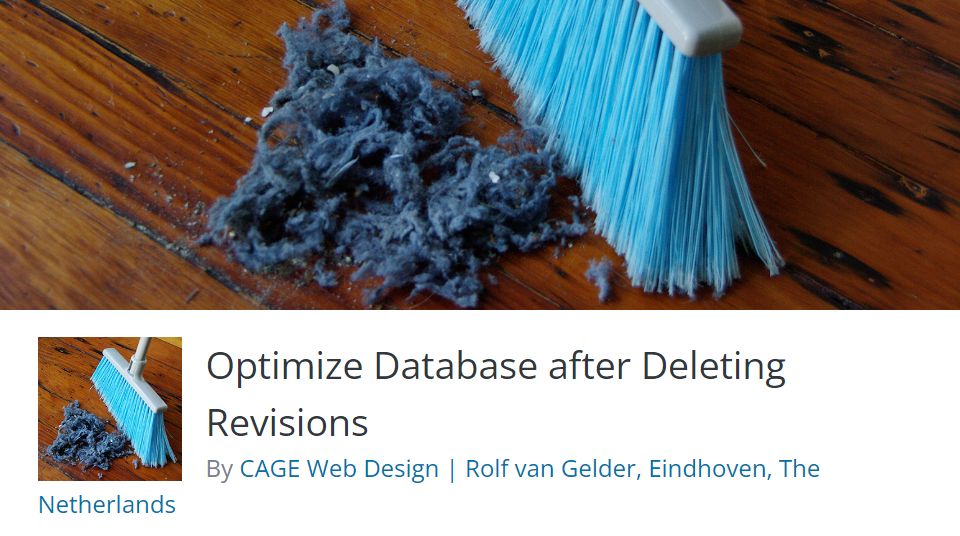
不幸的是,大多数数据库优化插件不允许您选择要从清理过程中排除的帖子或页面。 这意味着您之后将无法访问大部分(如果不是全部)修订版。
有关 WordPress 修订的常见问题
如果您对 WordPress 修订版仍有疑问,本节将予以解答。 让我们从讨论修订系统的任何潜在缺点开始吧!
WordPress 修订有任何缺点吗?
WordPress 修订的唯一潜在缺点是它们占用存储空间。 每个修订都会转化为 WordPress 数据库中的一个条目。 如果您的网站有数百个帖子和页面,修订可能会导致存储大量额外数据。
对于拥有良好托管计划的网站来说,这可能不一定是个问题,但对于其他网站来说可能会受到限制。 根据您的设置,依赖异地存储的实时备份可能是更好的选择。 这些不会占用您服务器上的空间,并确保您手头上始终有您网站的副本,即使您的主机受到威胁也是如此。
Jetpack Backup 是一个很好的选择。 每当您进行更改时,它都会自动保存您的网站——更新页面、发布帖子、添加插件等。而且,恢复您网站的以前版本只需点击几下,即使它完全崩溃了!
WooCommerce 产品有修订吗?
WooCommerce 支持 WordPress 修订系统,但默认情况下未启用此功能。 要为 WooCommerce 产品启用修订,您需要为当前使用的主题编辑functions.php文件。
我们始终建议在编辑主题文件时使用子主题,这样即使您更新父主题也能保存您的工作。
然后,您只需将以下代码添加到子主题的functions.php文件中:
add_filter( 'woocommerce_register_post_type_product', 'wpse_modify_product_post_type' ); function wpse_modify_product_post_type( $args ) { $args['supports'][] = 'revisions'; return $args; }WordPress 是否支持自定义帖子类型的修订?
默认情况下,WordPress 仅支持帖子和页面的修订。 但是您可以通过编辑您正在使用的主题的functions.php文件来添加对自定义帖子类型的支持。
同样,如果您决定编辑主题文件,我们建议您使用子主题,这样您就不会在更新父主题时丢失代码。
WordPress 修订的最佳数量是多少?
最佳修订次数将因您的特定站点而异。 如果您经营一个繁忙的博客并定期更新您的帖子,您可能希望手头保留几个修订版以防万一。 但是,如果您的站点相对停滞不前,则此功能可能不那么重要。
当然,我们始终建议您在手边进行全站点备份,以防出现黑客攻击或其他问题。 这是保护您的内容和客户数据的最佳方式。 详细了解如何备份 WordPress 网站。
我可以只恢复部分修订吗?
不,不幸的是,WordPress 修订系统会恢复页面或帖子的整个草稿。 例如,您不能将单个段落恢复到以前的版本。
如果您只想恢复部分修订,您可以使用修订功能复制特定块的代码。 然后,您可以将代码粘贴到页面的代码编辑器中或发布您正在处理的代码。
您可以通过单击 WordPress 编辑器右上角的三个垂直点来找到它。 从那里,只需选择代码编辑器并进行所需的任何更改。
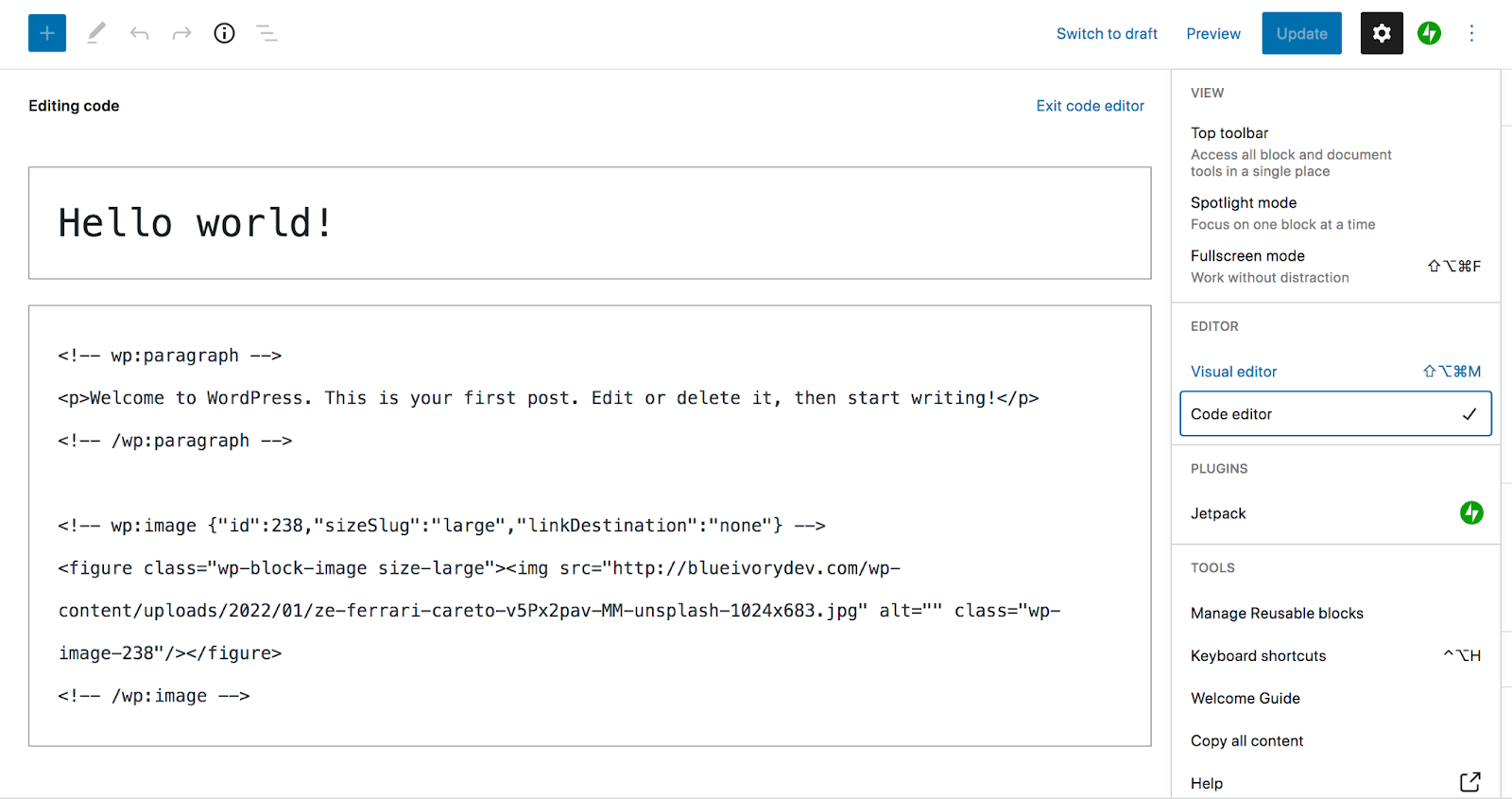
我应该从数据库中删除修订吗?
从数据库中删除修订可以提高网站的性能,尤其是当您有大量页面和帖子以及随附的存储版本时。 但是,这里的潜在缺点是,如果您删除所有修订,您将无法恢复任何修订。
另一种选择是简单地限制 WordPress 存储的修订数量。 按照上述说明,您可以将 WordPress 配置为仅存储每个页面或帖子的一个或两个版本。 这样,万一出现问题,您将始终可以使用修订版。
为什么 WordPress 修订版没有显示在我的屏幕选项中?
如果没有显示特定帖子或页面的修订,则可能没有任何可用的。 也许您还没有保存内容的任何草稿。 或者,您或您团队的其他成员可能禁用了您站点的修订系统。
您可以使用本文中的说明查看主题的wp-config.php文件中是否禁用了修订。 您可能还想咨询您的托管服务提供商的支持团队,看看他们是否出于任何原因禁用了修订。
WordPress 修订和自动保存之间有什么区别?
WordPress 会自动保存您的工作副本,以防编辑器因意外错误而关闭。 这些称为自动保存,一次只存储一个。
每个单独的 WordPress 修订版都是页面或帖子的保存草稿。 您可以保存无限数量的这些,比较不同的版本,并在需要时恢复以前的版本。
使用 WordPress 修订保护您的工作
修订是 WordPress 的一个有用部分。 您可以保存工作的多个草稿、查看以前的版本并几乎立即恢复它们。 您访问的修订数量将取决于您站点的配置。
请记住,如果您想保存站点的其余数据,还应该在修订的同时使用备份。
Jetpack Backup 为您提供异地存储的自动备份。 每当您进行更改时,它都会创建您网站的副本,并将它们存储长达一年,具体取决于您的计划。
从今天开始!
