SendFox WordPress 集成:如何制作自定义网站表单
已发表: 2021-01-29你想制作一个 SendFox WordPress 表单吗?
制作您自己的自定义 WordPress 表单是获取更有用的订阅者数据的有效方法。
在本文中,我们将向您展示创建您自己的自定义 SendFox WordPress 表单的最佳方法:
- 安装 WPForms 插件
- 创建您的 SendFox WordPress 表单
- 自定义您的表单
- 检查您的设置
- 在 WordPress 中嵌入您的表单
- 将您的 WordPress 表单连接到 SendFox
- 完成您的 SendFox WordPress 集成
您可以轻松地将表单嵌入 WordPress 中的任何位置,而无需编写任何代码。
立即创建您的 WordPress SendFox 表单
您如何将 SendFox 与 WordPress 集成?
使用 WPForms 将 SendFox 与 WordPress 集成很容易。
WPForms 具有拖放界面,可以轻松创建完全自定义的表单。 使用 WPForms Pro,您可以使用自定义 SendFox 与插件的集成来查看有关列表订阅者的丰富数据。
例如,地理定位插件可以自动捕获他们的位置。
您可以以零编码经验轻松完成这些步骤。 我们会告诉你如何!
SendFox WordPress 集成:制作和嵌入您自己的自定义表单
我们将向您展示制作自定义 SendFox 表单并将其嵌入您的站点的简单方法。
首先,让我们为 WordPress 安装表单插件。
第 1 步:安装 WPForms 插件
要开始创建我们的 SendFox WordPress 集成,我们将安装并激活 WPForms 插件。
要学习本教程,您需要 WPForms Pro 计划或更高版本。
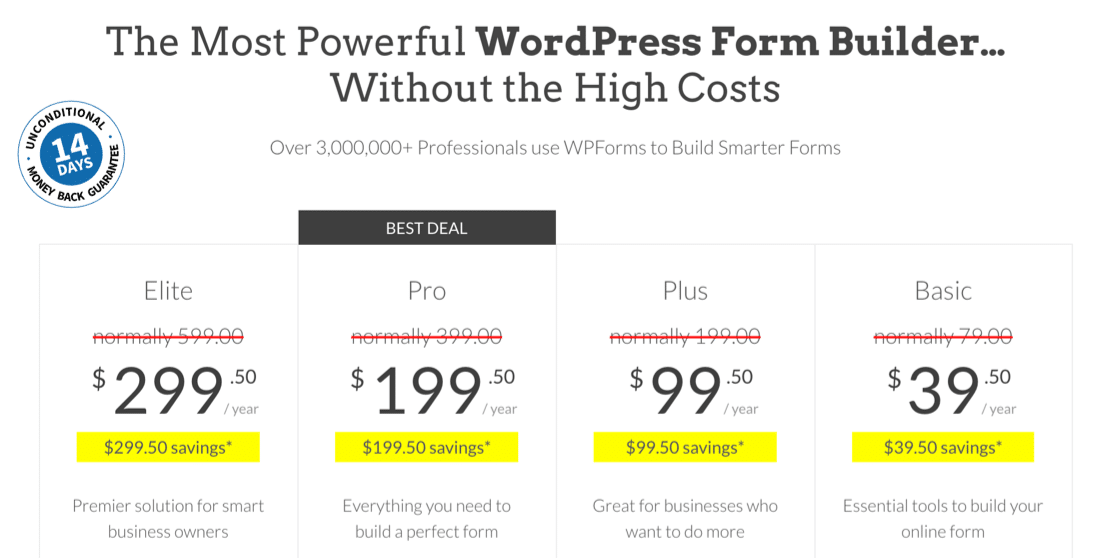
我们在销售期间截取了这张截图。 单击此处查看此价格是否仍然可用!
从您的 WPForms 帐户的“下载”选项卡下载插件并将其上传到您的 WordPress 网站。 不要忘记激活插件。
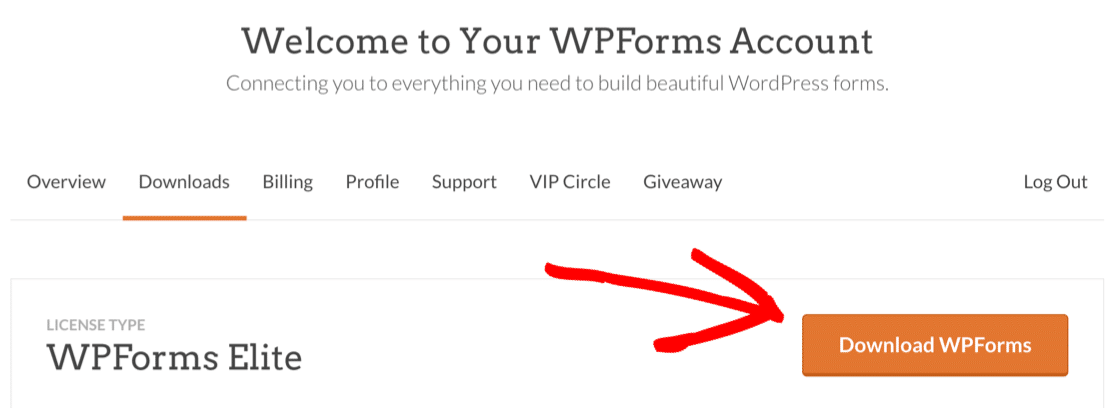
如果您需要这方面的帮助,请查看本指南以在 WordPress 中安装插件。
还有一件事:不要忘记验证您的许可证密钥以激活 WPForms Pro 中的所有额外功能和插件。
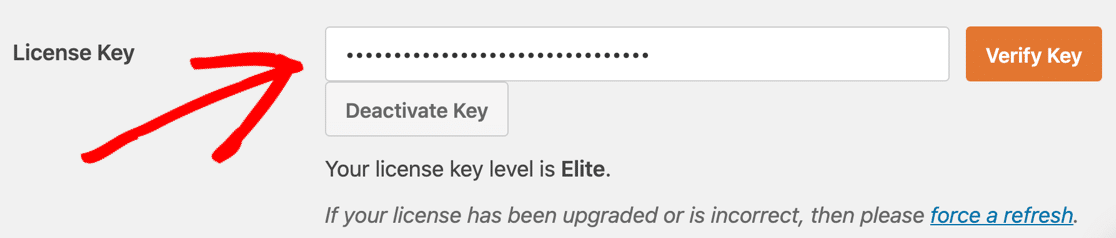
安装 Zapier 插件
接下来,让我们激活 WPForms 的 Zapier 插件。 我们将使用它来创建 SendFox 和您的 WordPress 站点之间的连接。
在 WordPress 仪表板中,将鼠标悬停在WPForms菜单上,然后单击Addons 。
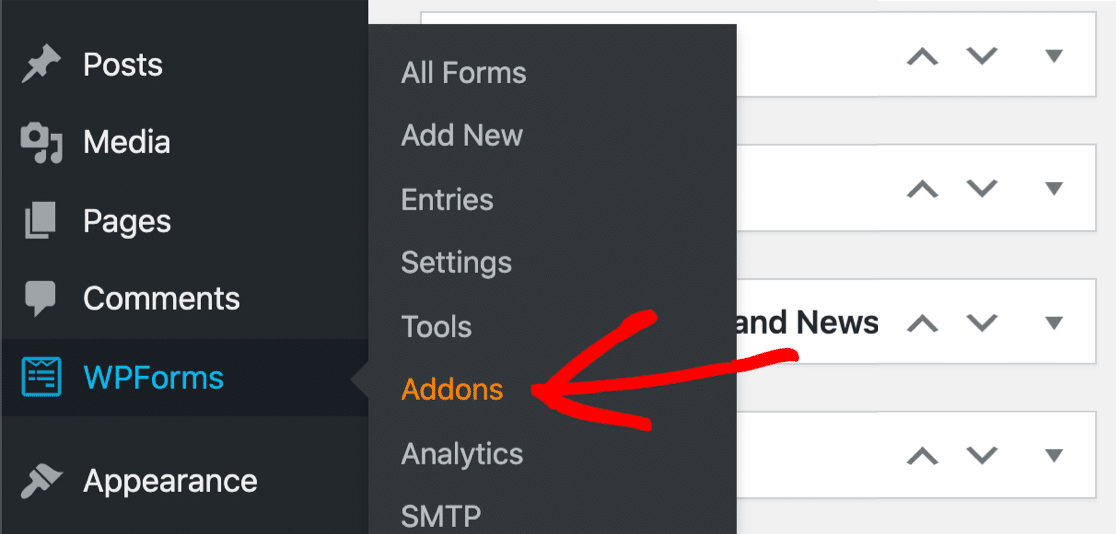
向下滚动并单击 Zapier 插件进行安装。
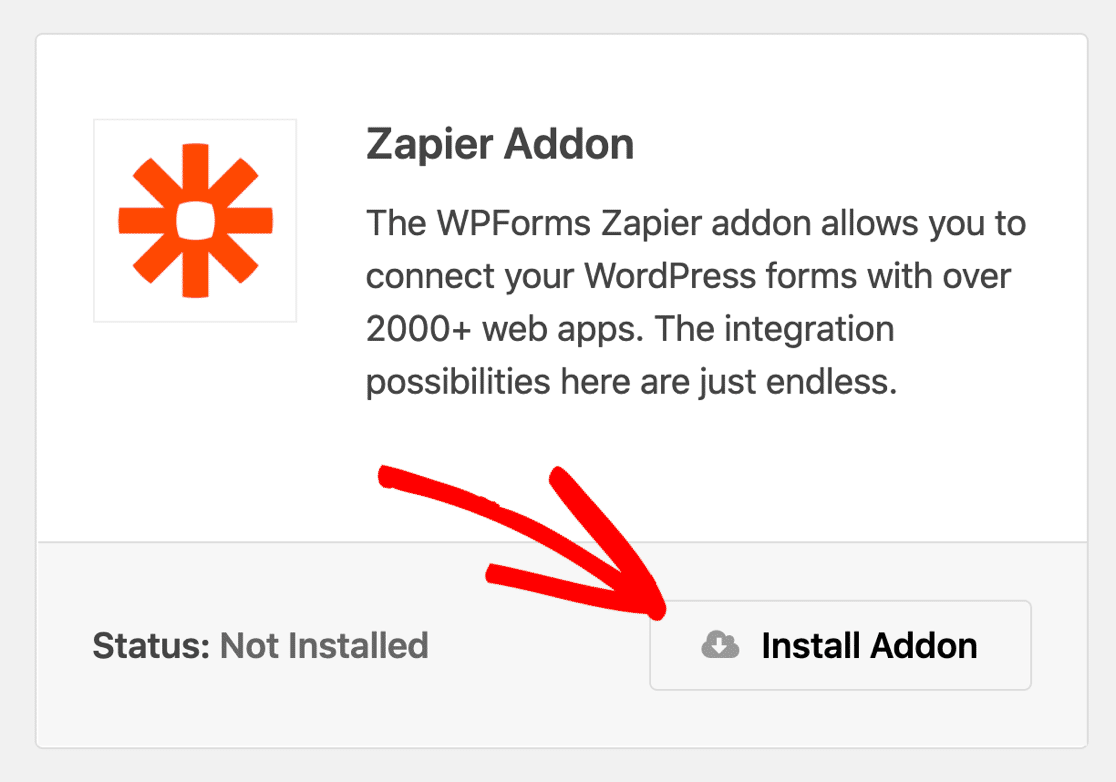
好的,现在我们已准备好构建您的自定义 SendFox WordPress 表单!
第 2 步:创建您的 SendFox WordPress 表单
WPForms Pro 附带 100 多个表单模板,让您在制作表单时有一个良好的开端。
对于我们的 SendFox WordPress 表单,我们将嵌入时事通讯注册表单模板。
要进行设置,请首先单击 WordPress 侧栏中的WPForms » Add New 。
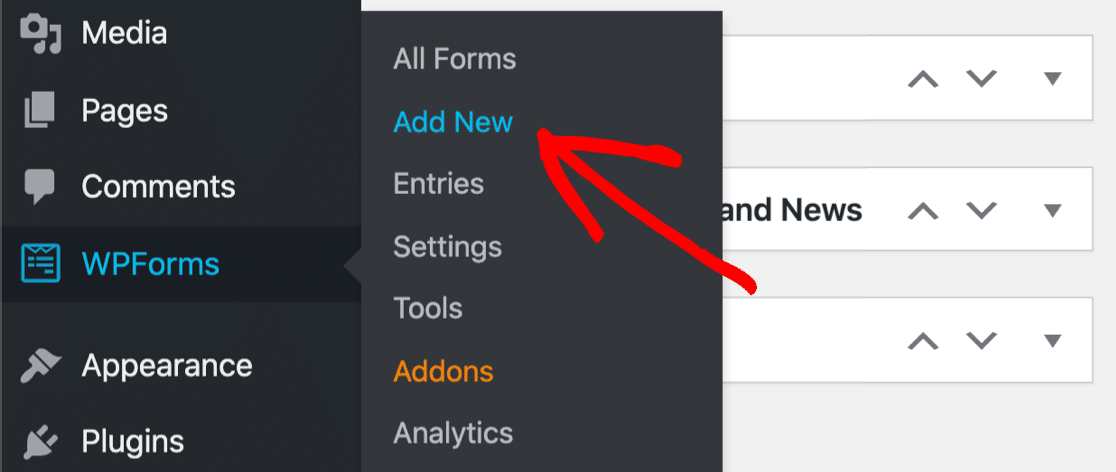
您将看到 WPForms 表单构建器打开。
在顶部的“表单名称”字段中,为您的 SendFox 表单键入一个名称。
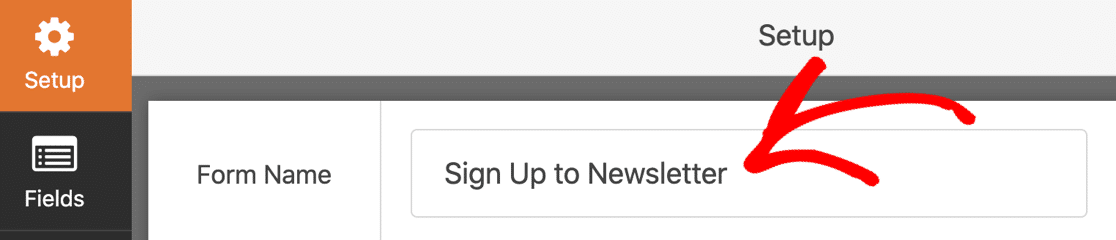
接下来,您需要向下滚动一点。 在模板部分,继续并单击时事通讯注册表模板。
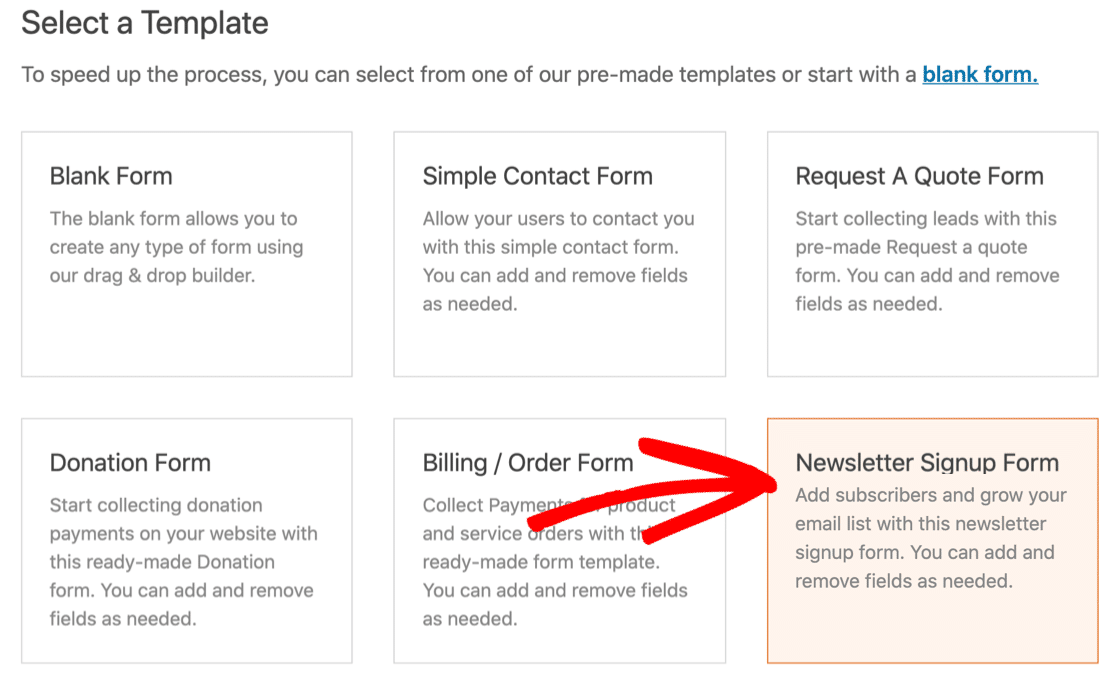
时事通讯注册表单模板包含订阅者姓名和电子邮件地址的字段。 如果您只想制作一个简单的 SendFox WordPress 表单,您可以立即使用此模板。
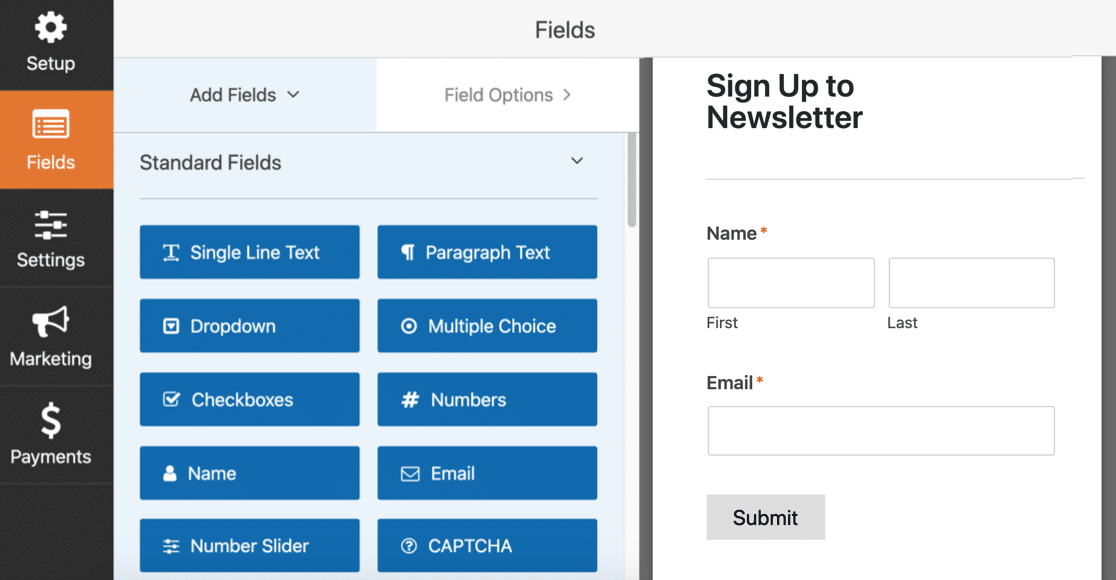
您想为 SendFox 订阅者添加自定义字段吗? 继续阅读以了解如何向表单添加额外字段。
第 3 步:自定义您的 SendFox WordPress 表单
WPForms 可以轻松地将您自己的自定义字段添加到您创建的任何字段。 要获得一些灵感,请查看这些时事通讯注册表单提示和示例。
在您完成本节时,请记住只有姓名和电子邮件字段会发送到 SendFox。 您可以在电子邮件回复中查看所有其他字段,如果您拥有付费许可证,则可以在 WordPress 仪表板的表单输入区域中查看。
如何添加 SendFox 表单自定义字段
使用 WPForms,可以轻松添加自定义字段,让您收集有关订阅者的更多信息。 这可以帮助您了解联系人列表中的人员并开发适合他们需求和兴趣的内容。
要将自定义字段添加到您的表单,只需将其从左侧拖动到右侧的表单预览中即可。 您可以通过单击来快速编辑任何字段的设置。
例如,让我们询问订阅者是否已经订阅了我们的播客。 为此,我们可以在表单中添加一个下拉字段。
在左侧,我们添加了 2 个答案选项:是和否。
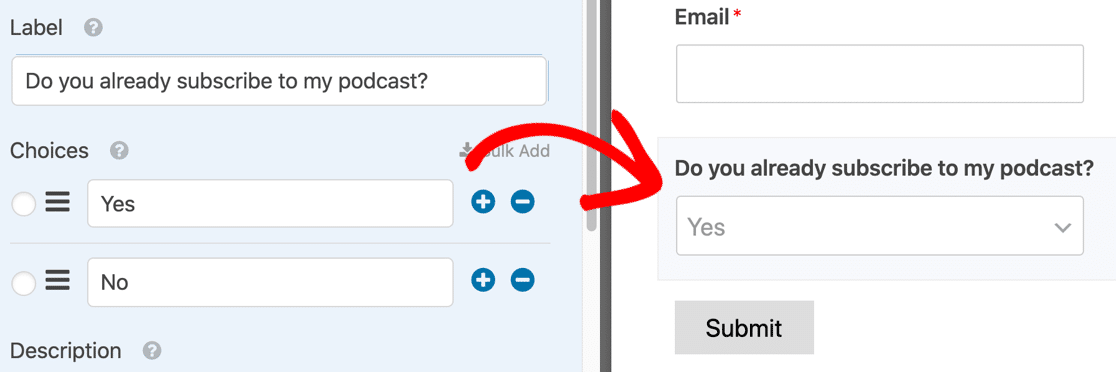
您可以使用自定义字段来获取详细信息,例如:
- 年龄
- 地址
- 社交媒体用户名
- 兴趣
这是另一个很酷的例子。 您还可以让 WPForms 从您现有的帖子或页面中自动填写答案选项。
例如,您可以询问访问者他们最喜欢哪一集播客。 然后,您可以让 WPForms 自动填充来自 WordPress 中“播客”帖子类型的答案。
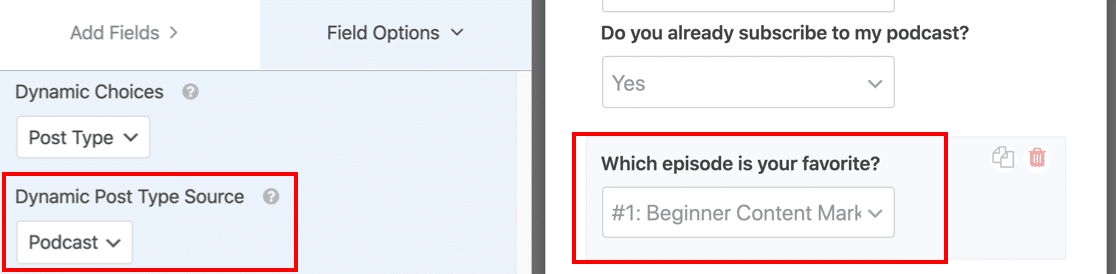
您可以以不同的方式使用它。 例如,如果您有一家商店,您可以列出您的所有产品或数字下载,并要求访问者选择他们最喜欢的。 这有助于指导未来的营销活动。
想了解更多? 查看此自动填充字段以了解如何添加动态字段选项。
您还可以使用以下方法组织表单:
- 文本段落(HTML 字段)
- 部分分隔线
- 分页符
- 条件逻辑。
这些技巧可以通过使长表单更容易填写来帮助改善用户体验。
但是,如果您想要最短的邮件列表表单怎么办?
如何使您的 SendFox 表单更短
对于订阅表单,许多创作者只需要 1 个字段:电子邮件地址。
它使人们更容易注册。
因此,如果您不想收集订阅者的姓名,只需将鼠标悬停在该字段上并单击垃圾桶即可将其删除。
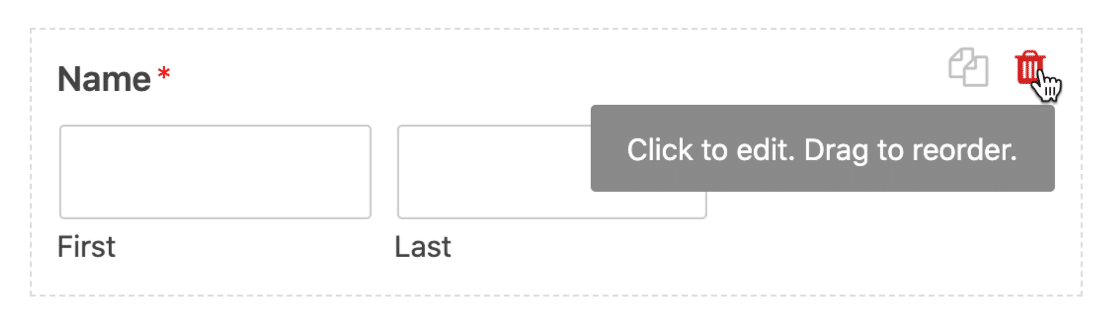
这是另一个技巧。 您可以在字段内显示标签,而不是在字段上方显示“名称”等字段标签。
如果您想将表单嵌入 WordPress 侧边栏或在 WordPress 页脚中发布表单,这会有所帮助,因为它使表单更加紧凑。
要删除您的字段标签,请单击名称字段。 向下滚动到高级选项并展开它。
为名字和姓氏字段输入占位符文本。 然后单击复选框以隐藏字段标签和子标签。
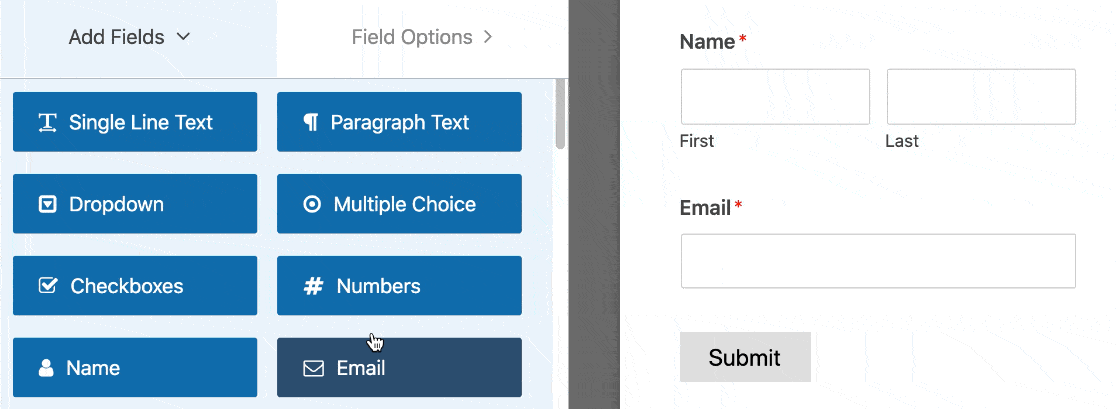
如果我们对 email 字段做同样的事情,我们的表单预览现在看起来像这样:
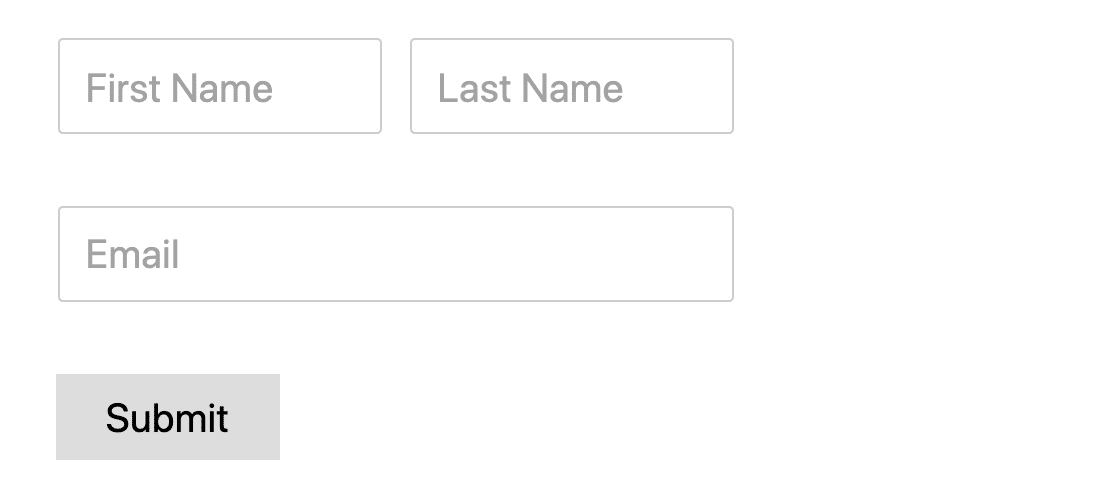
如您所见,将这个 SendFox 表单嵌入到一个小空间中要容易得多,因为它更加紧凑。
对 SendFox 表单上的任何自定义字段重复此过程,然后在完成后单击“保存” 。
如何获取 SendFox 列表的额外订阅者信息
WPForms 可以轻松捕获有关 SendFox 订阅者的大量额外信息。
例如,您可以:
- 使用 WPForms 的内置分析功能查看访问者在您网站上的旅程
- 从隐藏字段中获取信息,例如引用 URL
- 自动检测订阅者的位置
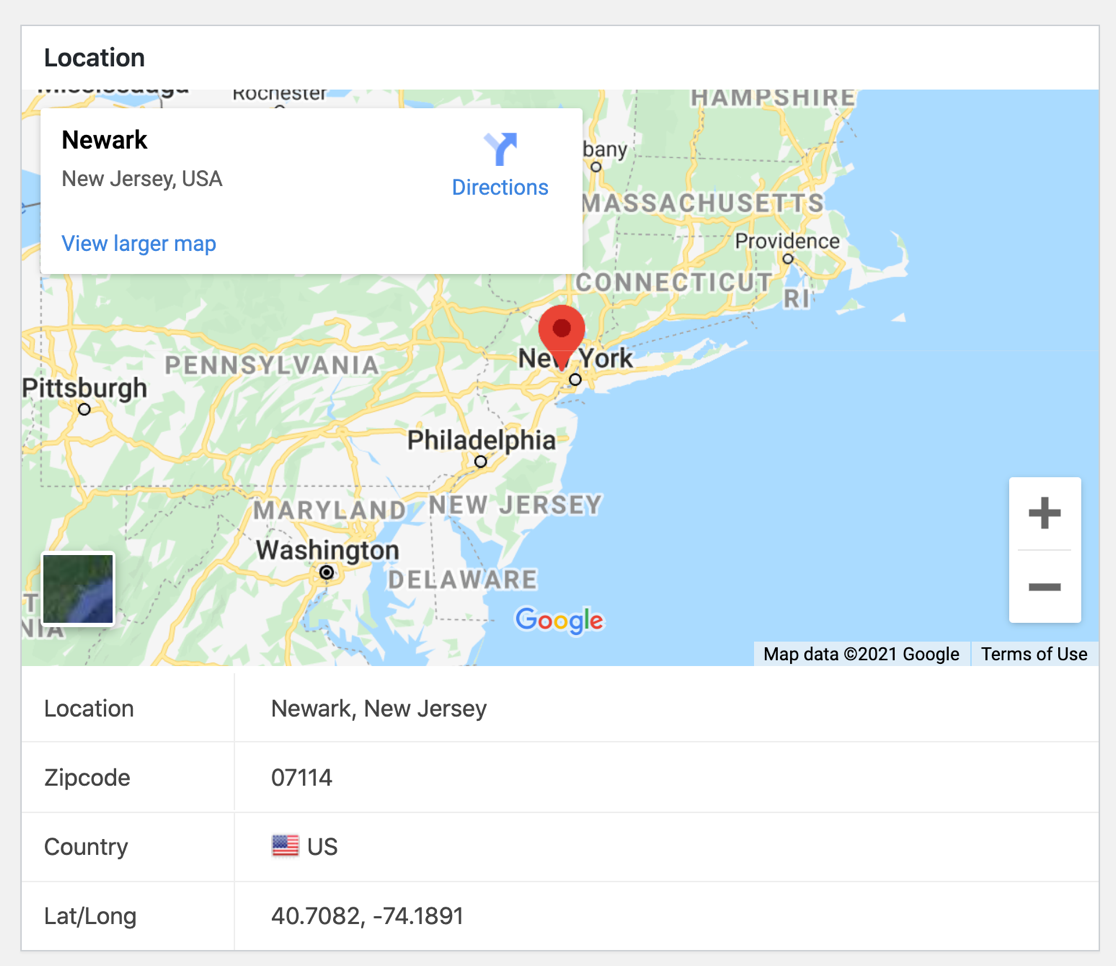
您可以将这些插件中的任何一个添加到 SendFox 表单并查看 WordPress 仪表板中的数据。
现在,让我们保存我们的 SendFox WordPress 表单。
第 4 步:检查您的 SendFox WordPress 表单设置
现在让我们检查您的 WordPress SendFox 表单是否按照您想要的方式设置。
首先,单击左侧的设置图标。
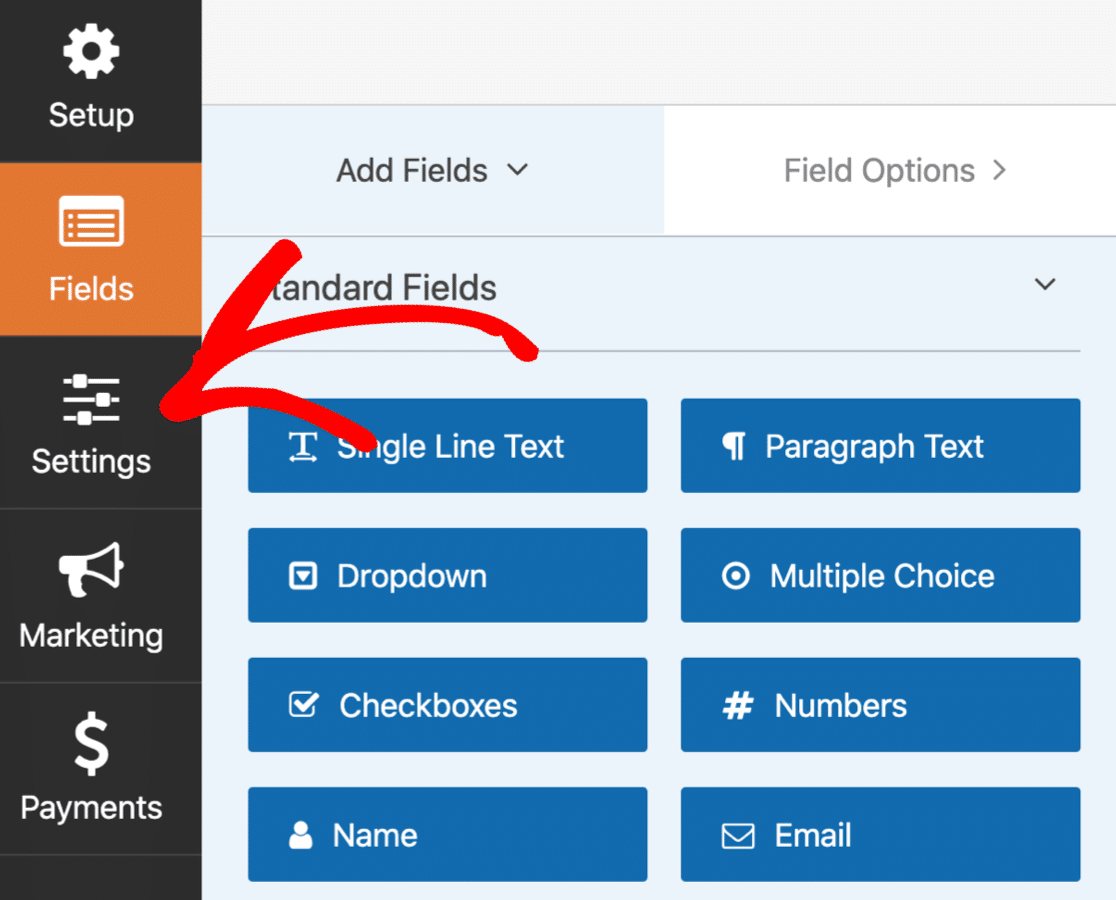
首先,让我们检查一下您的表单Notifications 。 这些设置控制提交表单时发送的电子邮件。
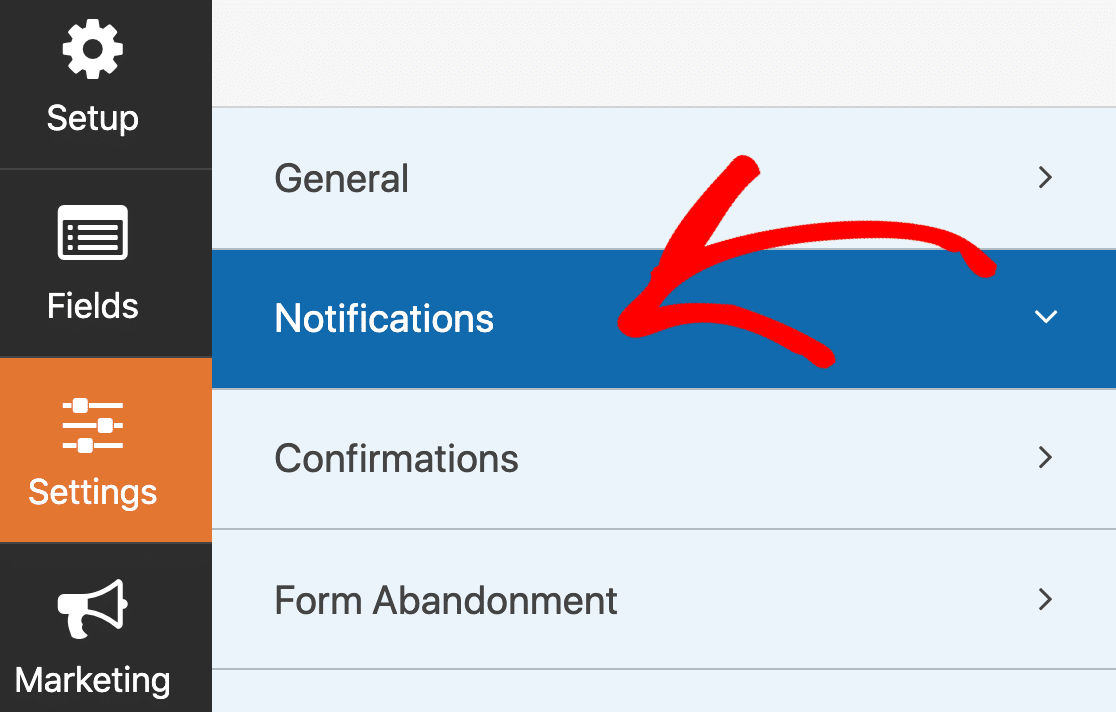
默认情况下,当您获得新订阅者时,WPForms 会自动向站点管理员的电子邮件地址发送电子邮件通知。
如果您不想在每次注册时都收到电子邮件,只需使用下拉菜单关闭通知即可。
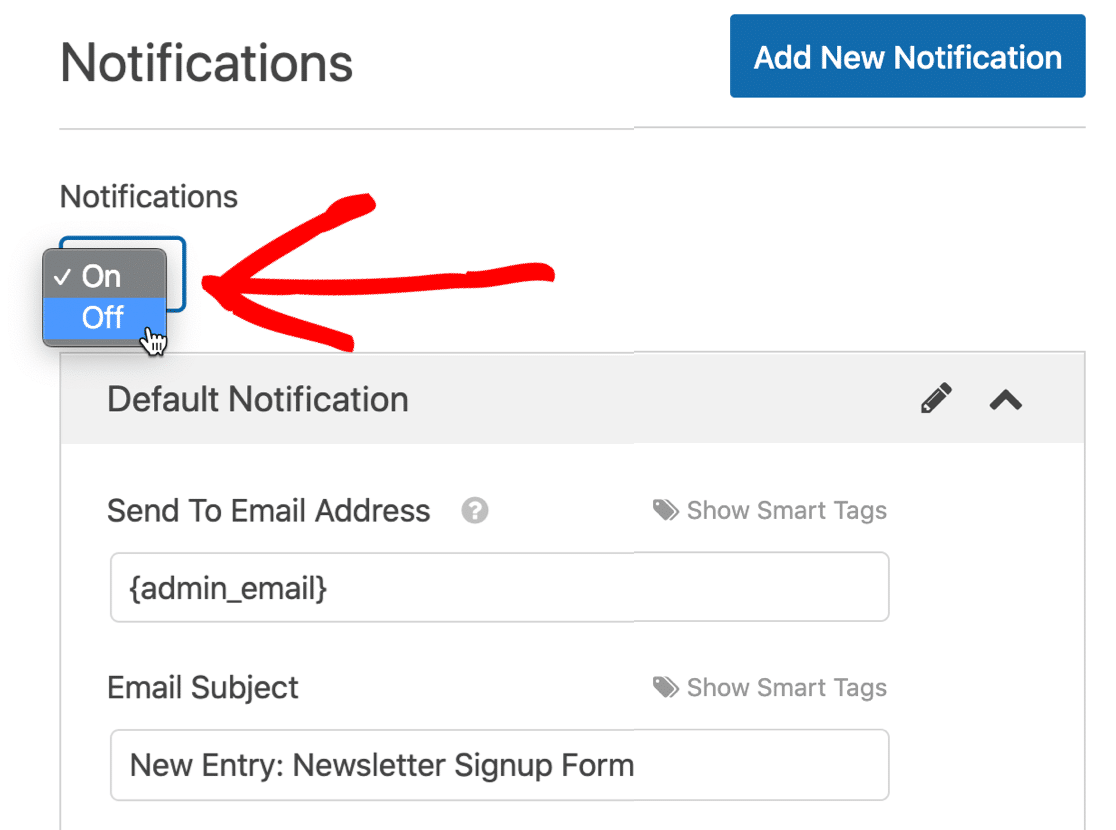
如果您想保留通知,您可以在此处自定义消息。
现在让我们跳到访问者在订阅时会看到的消息。
单击菜单中的确认以进行检查。
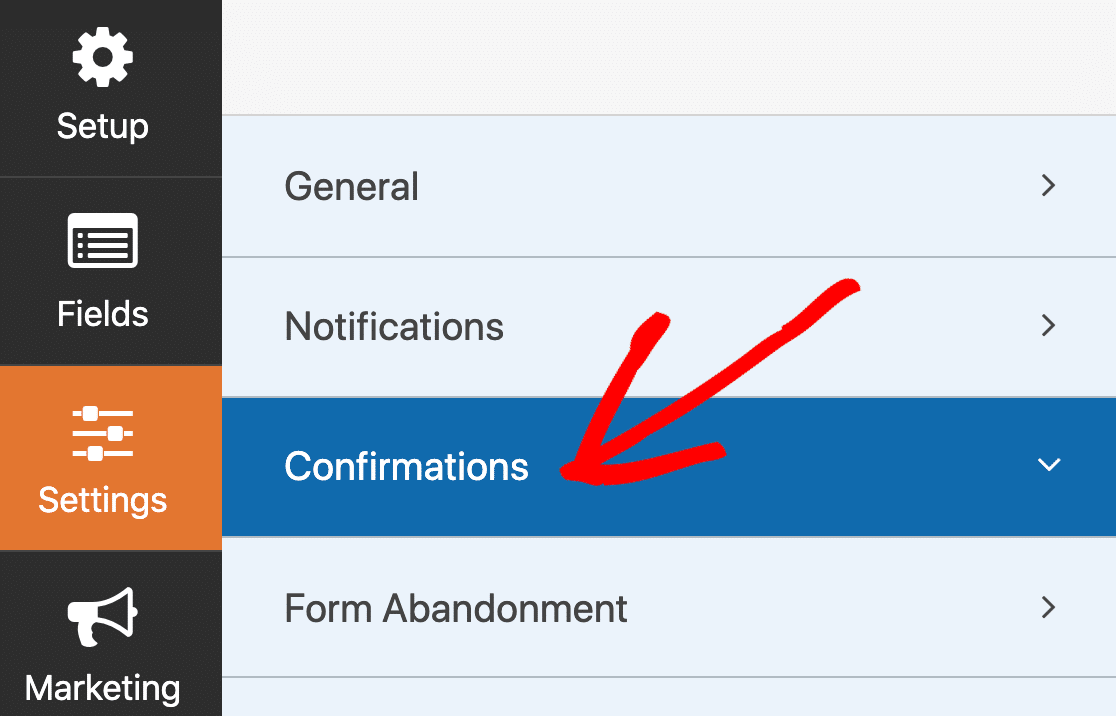
默认情况下,所有 SendFox 帐户都启用双重选择(尽管 Empire 用户可以将其关闭)。
假设您开启了双重选择,我们可以编辑确认消息以提醒我们的新订阅者他们需要查看电子邮件以完成订阅。
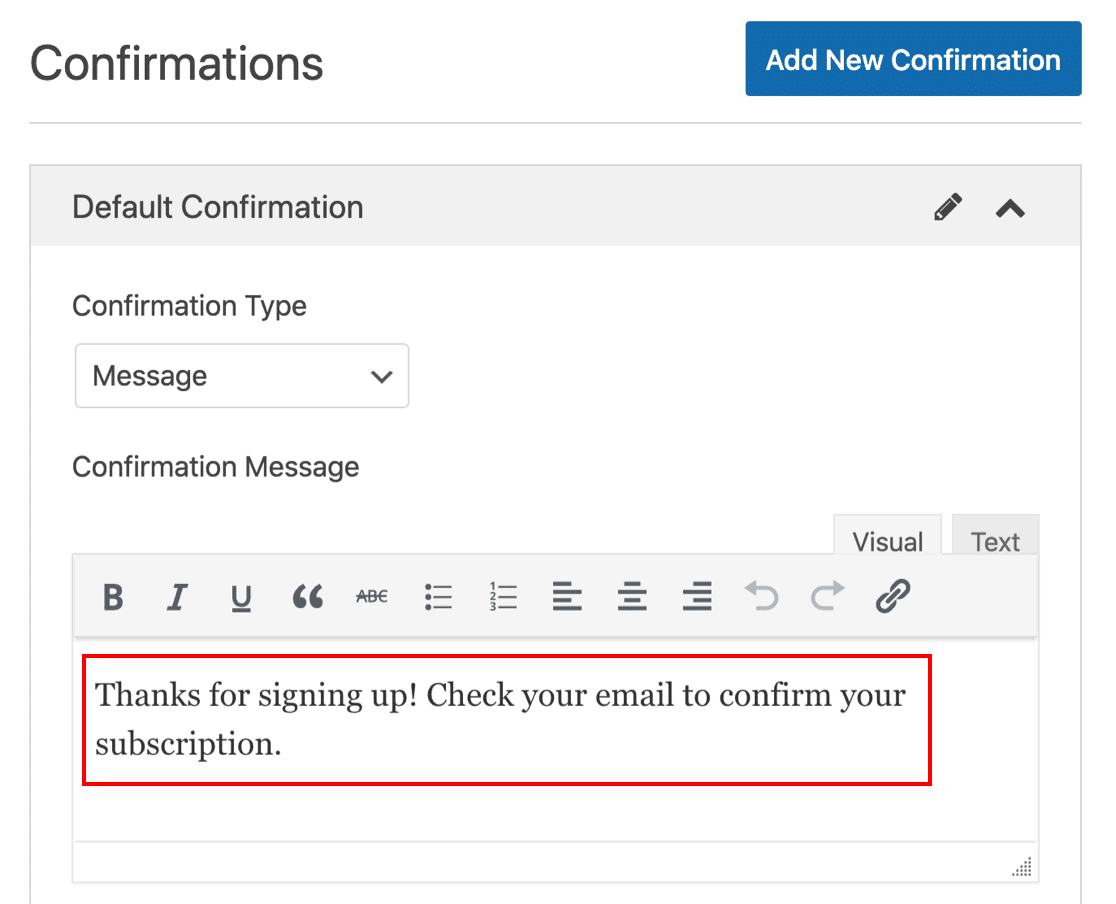
如果需要,您可以通过更改确认类型将订阅者重定向到表单提交的不同页面。 现在,我们将坚持一个基本的信息。
请记住,我们的 Form Locker 插件可让您对未登录的用户隐藏您的 SendFox WordPress 表单。这是限制会员网站注册的绝佳方式。
好的,我们已经完成了表单的工作。 让我们点击保存。
第 5 步:嵌入您的 SendFox WordPress 表单
现在我们要将您的表单嵌入到 WordPress 中。 在我们切换到 Zapier 之前发送测试提交很重要。
在本例中,我们将为表单创建一个新页面。
首先,单击表单构建器顶部的嵌入。


在弹出窗口中,单击Create New Page 。
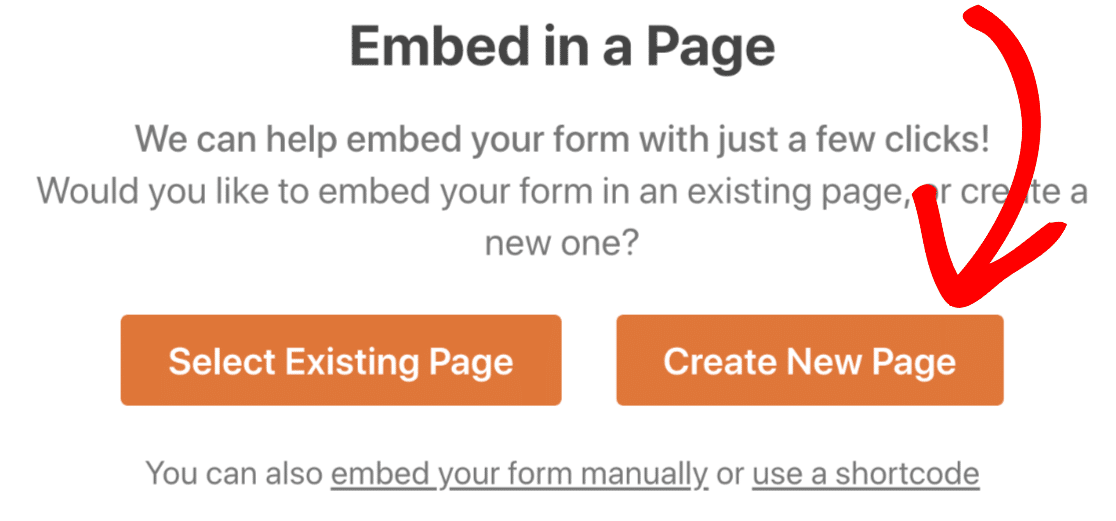
现在让我们为页面命名,然后单击橙色按钮继续。
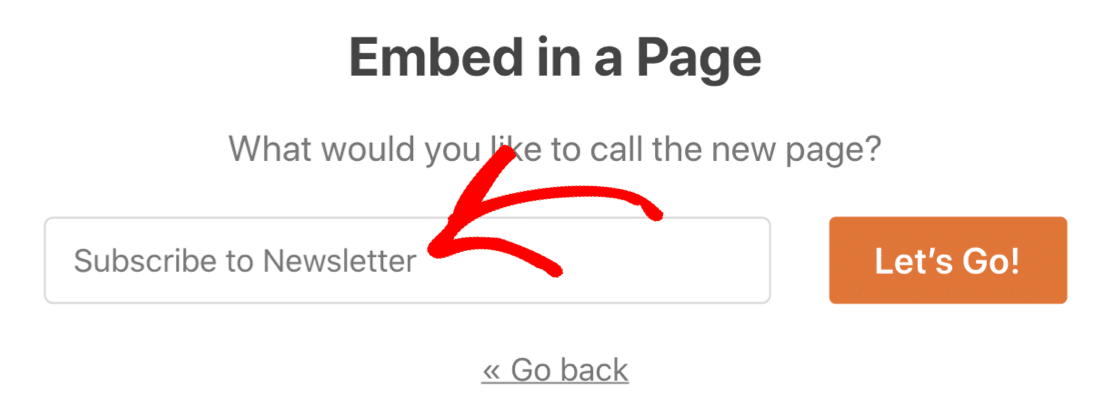
如果您对时事通讯订阅页面感到满意,请点击发布。
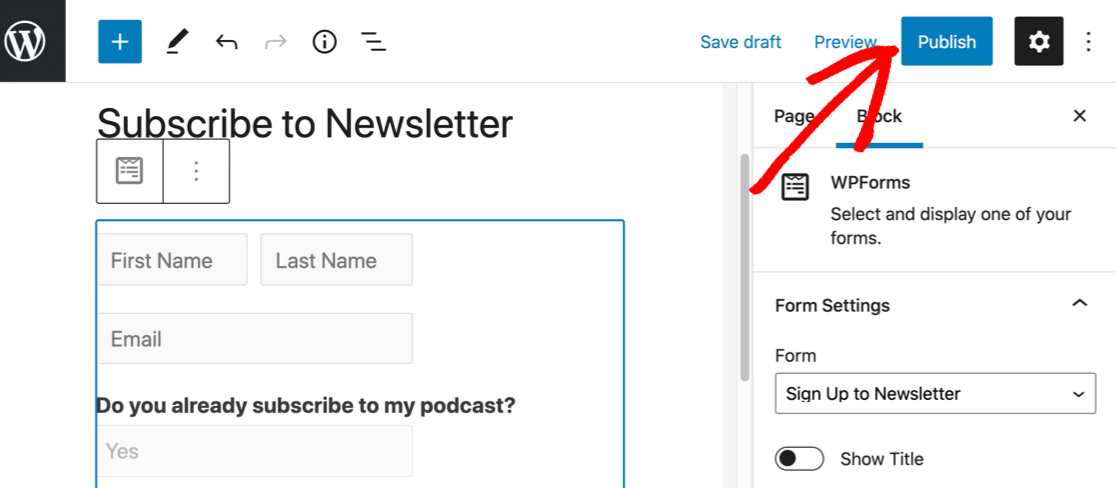
有时您可能不想为表单制作页面。 别担心:使用简码或块编辑器中的 WPForms 块可以轻松地将表单嵌入到任何位置。
您还可以使用 Elementor 或 WPForms Divi 模块轻松嵌入表单。
搞定?
现在让我们添加一个测试条目,以便 Zapier 可以使用一些数据。
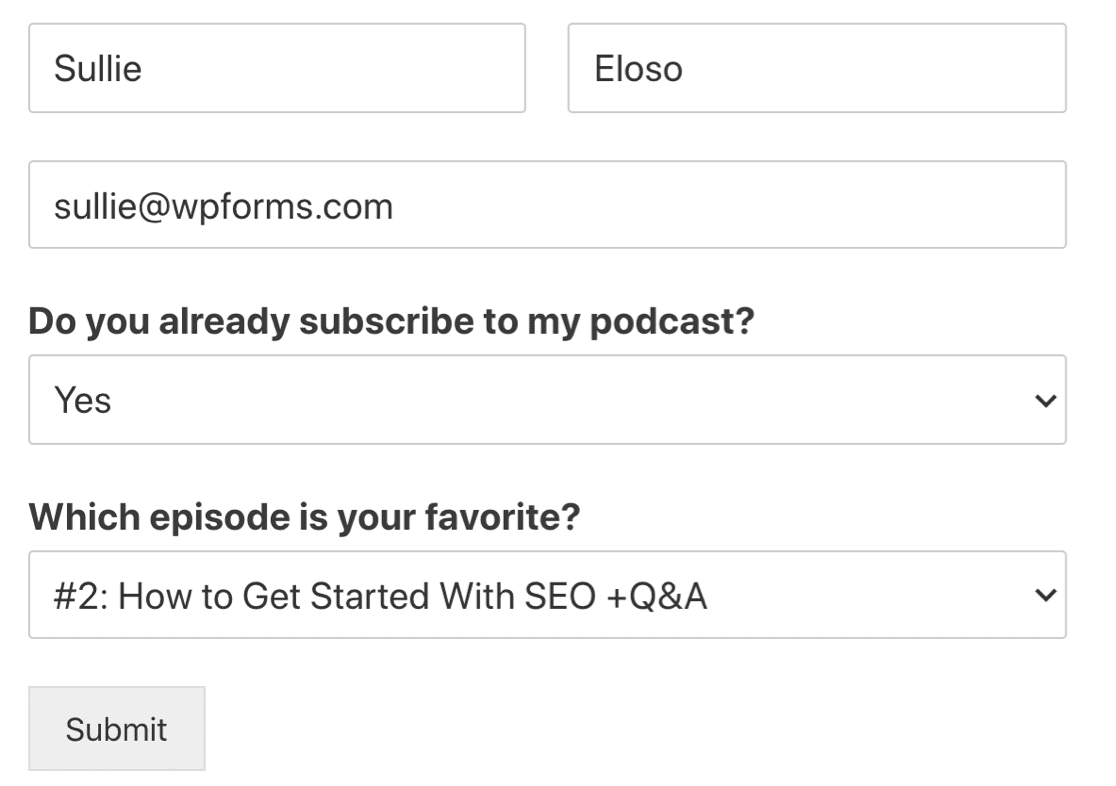
完成后提交表格。
制作自定义 SendFox 登陆页面
您想在自己的登录页面上发布您的 SendFox 表单吗?
表单页面插件可让您制作没有 WordPress 页眉和页脚的登录页面。
这很棒,因为:
- 您可以轻松自定义配色方案
- 您的着陆页可以在您自己的域中拥有自己的网址
- 它可以显示您创建的所有自定义字段,因此它比默认的 SendFox 登录页面更高级。
要为任何表单打开登录页面选项,您需要导航到表单设置中的表单页面。
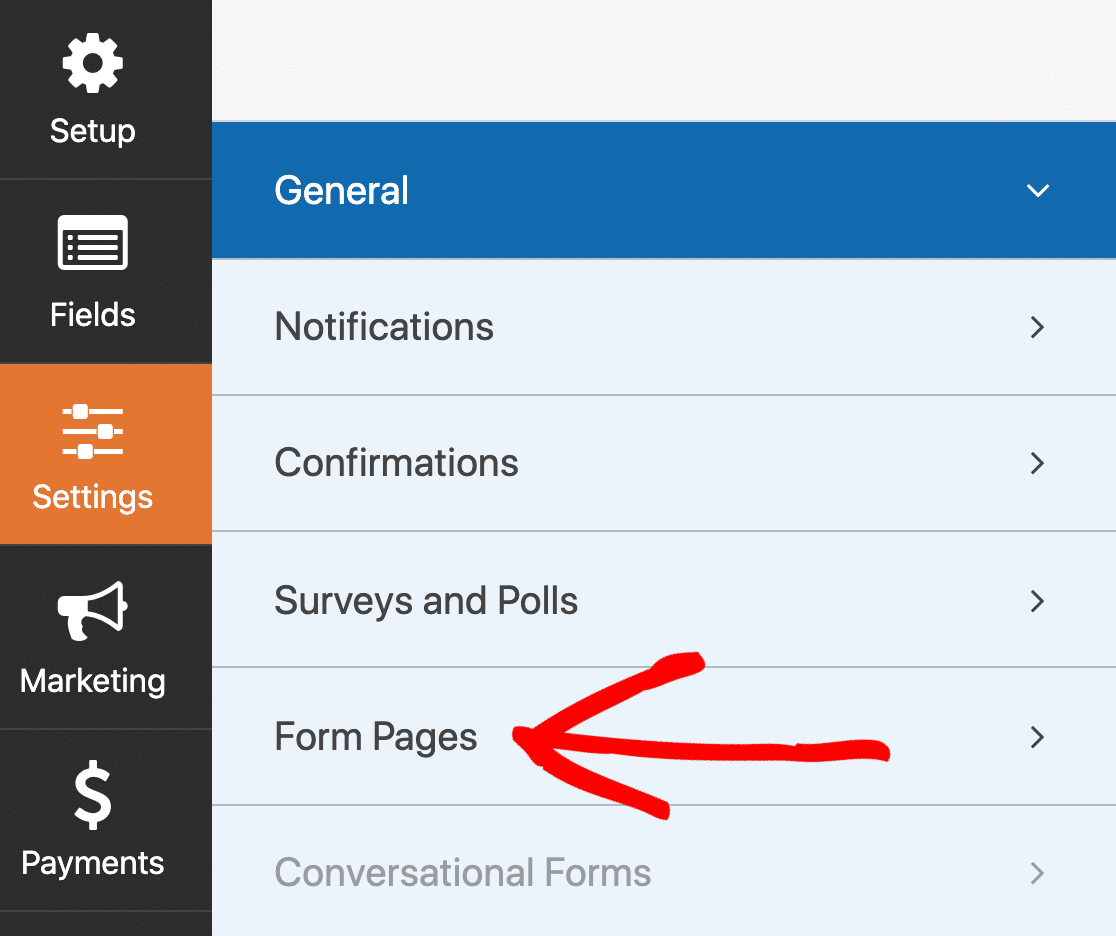
然后添加您的徽标并输入自定义 URL。
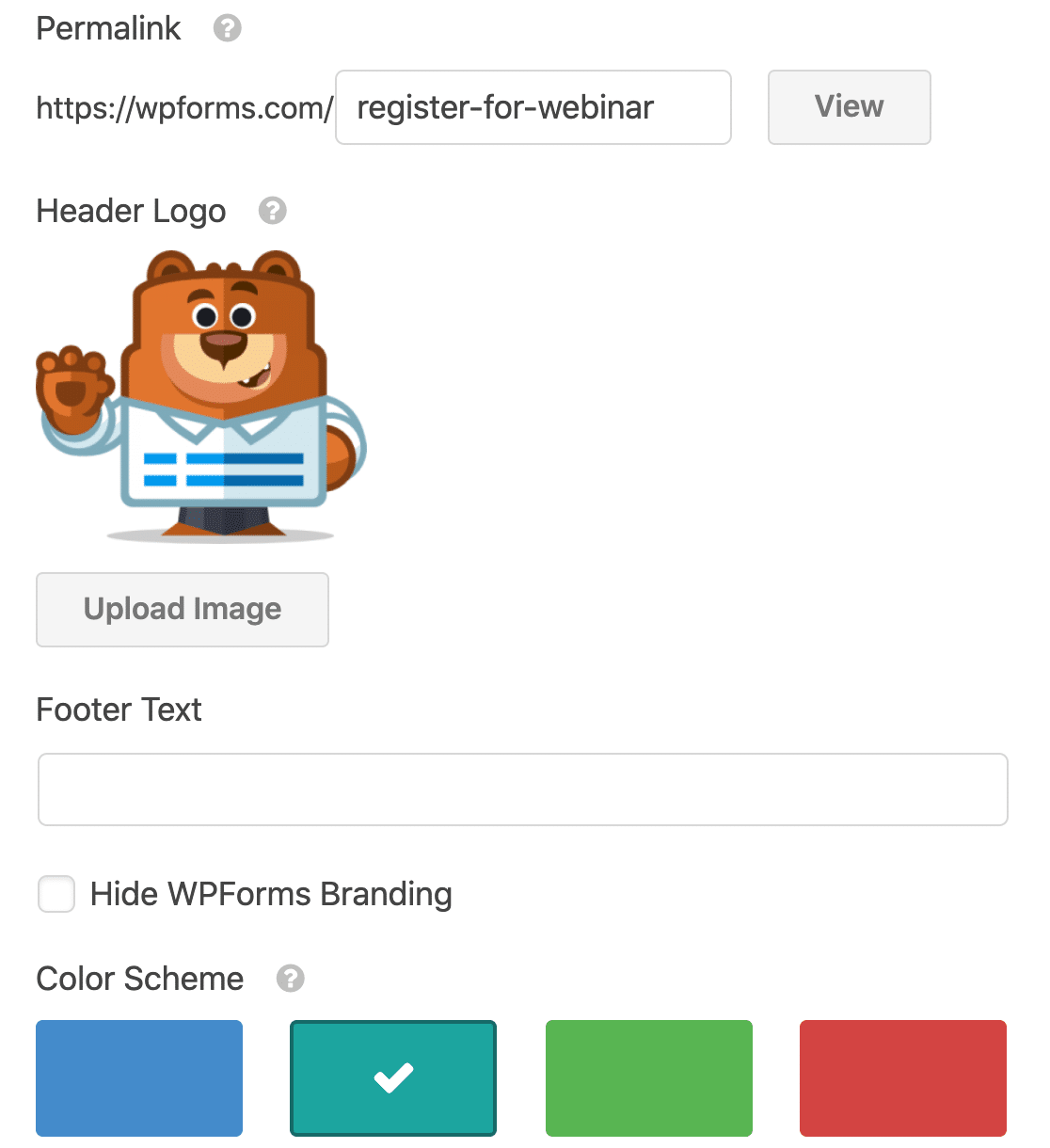
就是这样! 无需编码经验!
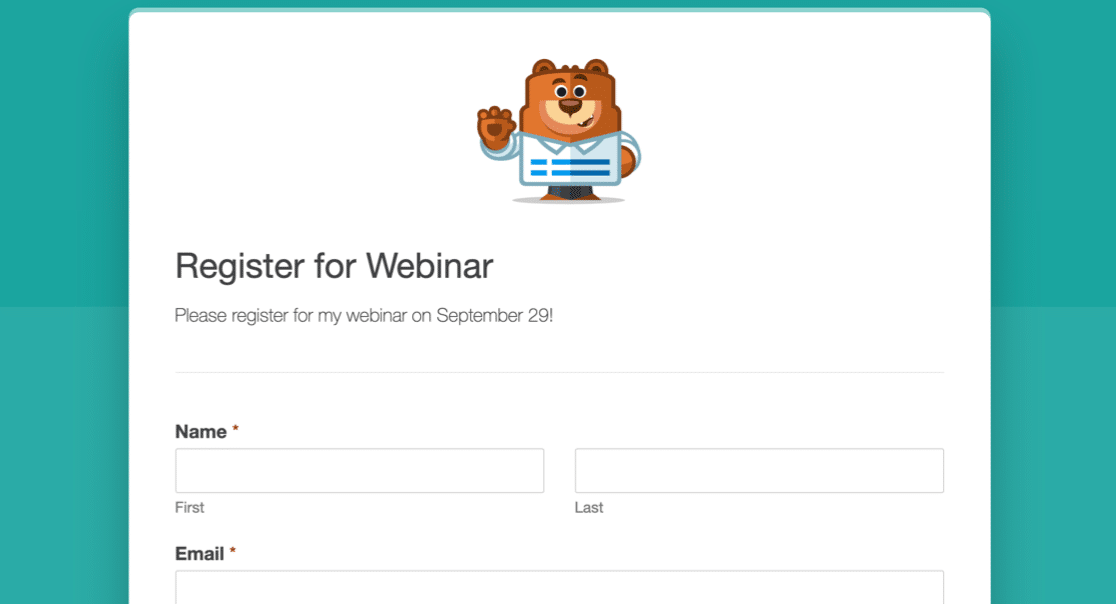
当您按照您想要的方式设置表单后,我们就可以在 Zapier 中设置您的连接了。
第 6 步:将您的 WordPress 表单连接到 SendFox
在新选项卡中打开 Zapier 并登录您的帐户。 您需要在另一个选项卡中保持 WordPress 仪表板打开,以便您可以轻松地在两个站点之间切换。
登录 Zapier 后,单击左上角的Make a Zap 。
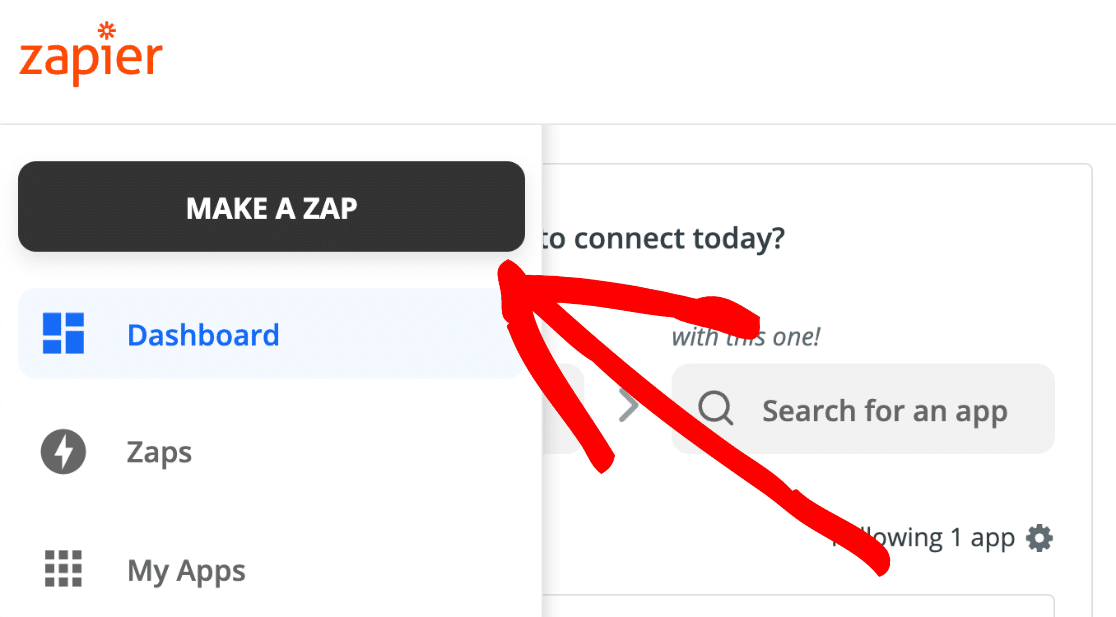
在App Event 下,搜索WPForms并单击图标。
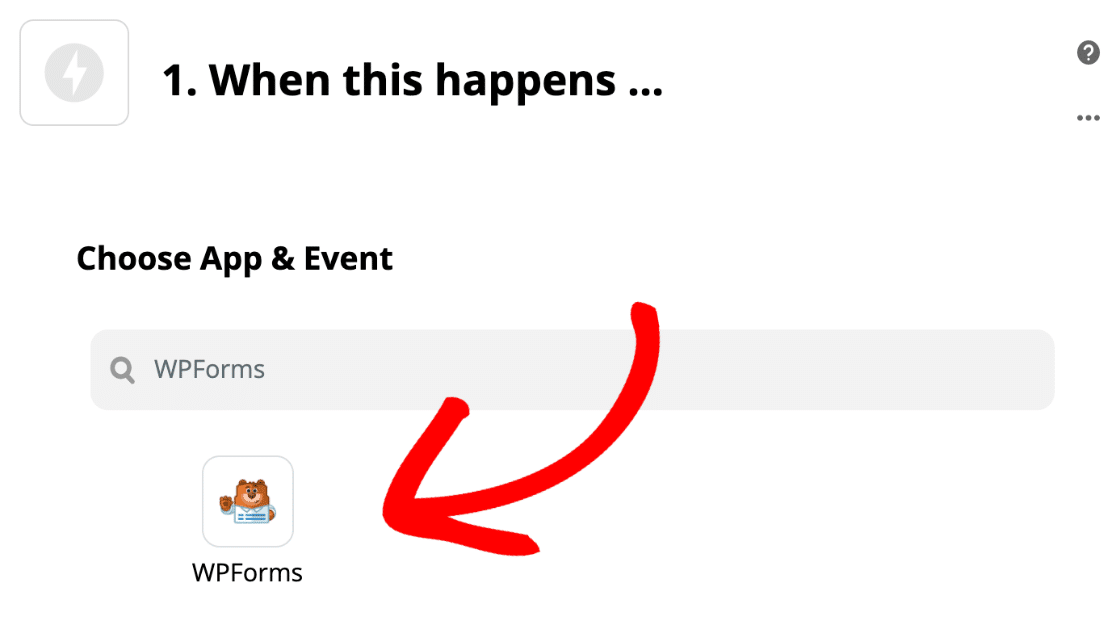
我们的触发事件将是一个New Form Entry ,所以让我们选择它并点击Continue 。
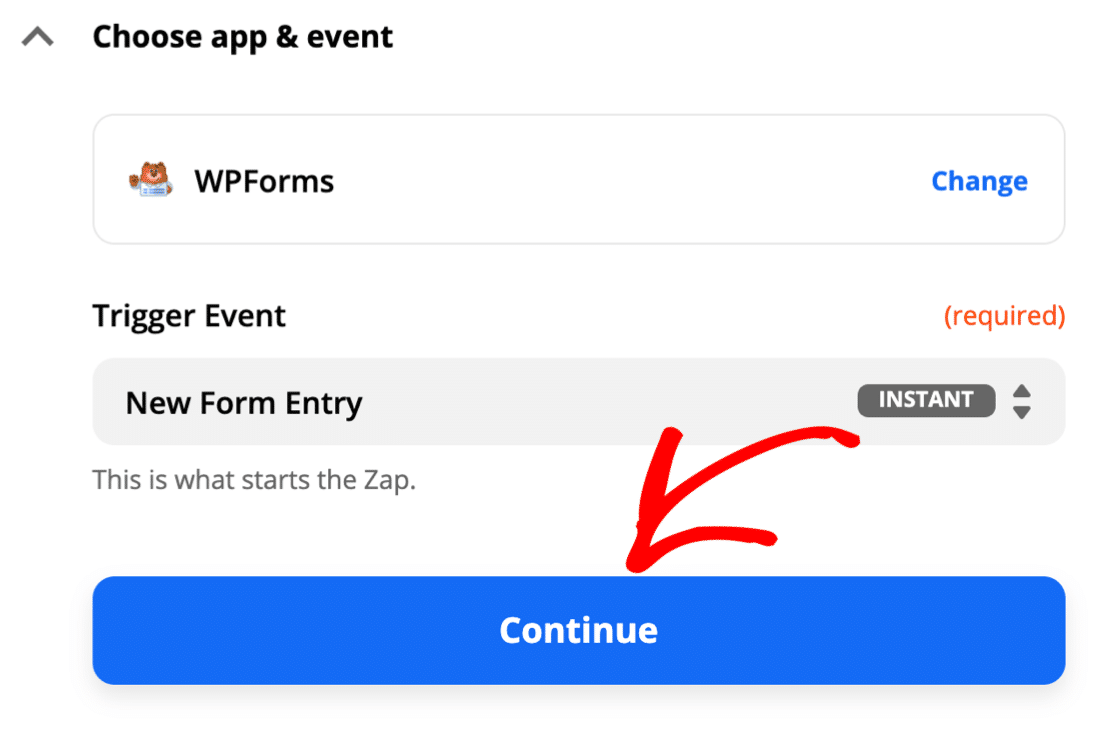
如果这是您第一次将 WPForms 与 Zapier 一起使用,系统会提示您立即设置连接。
您需要获取您的 WPForms Zapier API 密钥。 切换回您的 WordPress 选项卡并打开您的表单。 在左侧,点击营销。
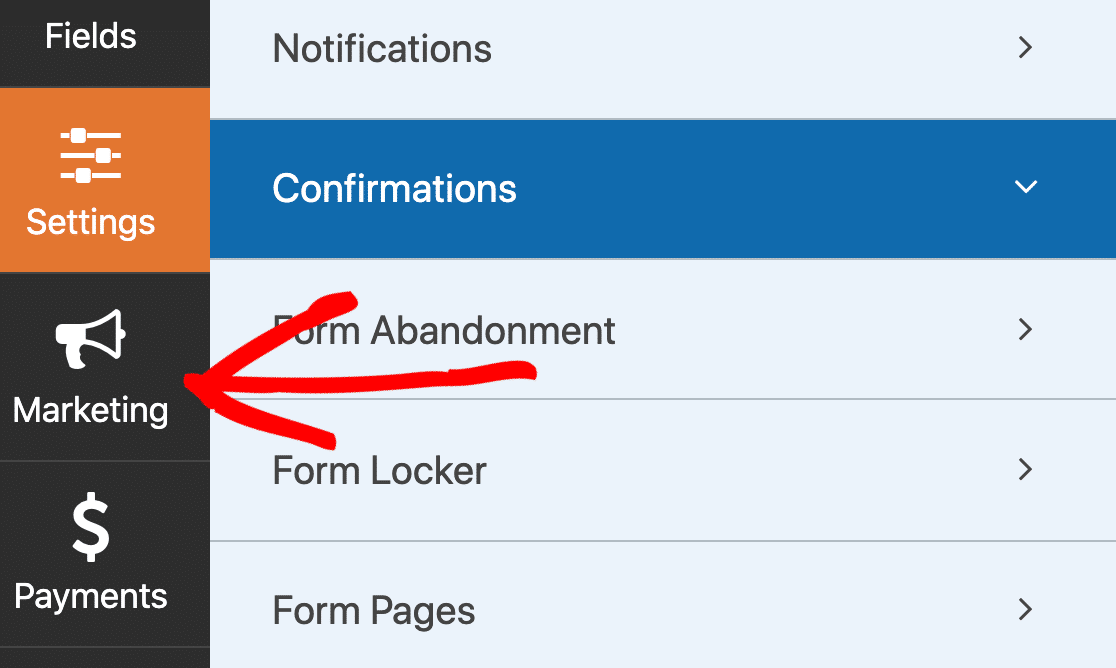
您将在此处看到电子邮件营销服务列表,包括:
- 常联系
- 邮递员
- 活动广告系列
让我们单击Zapier以获取您的 API 密钥。
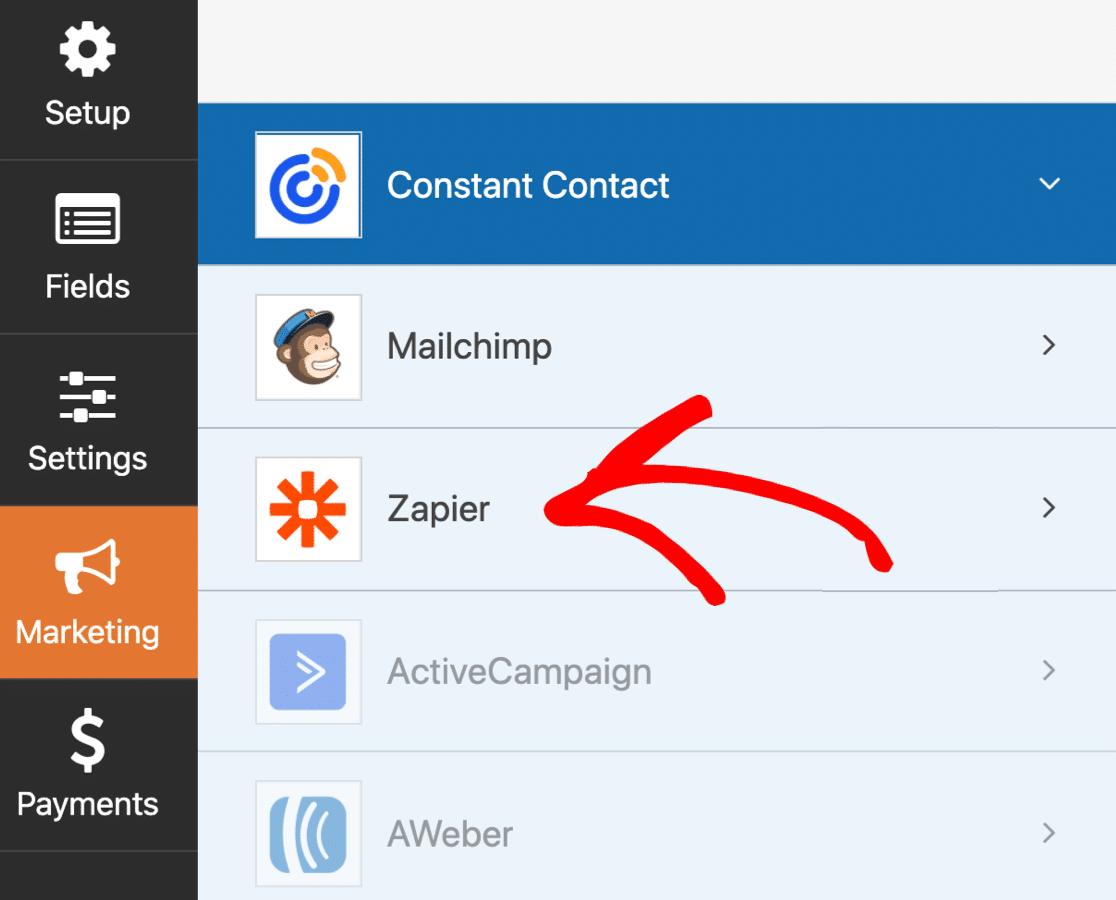
将 API 密钥复制并粘贴到 Zapier 连接窗口中。
您还需要在此处的第二个框中输入站点的完整 URL。
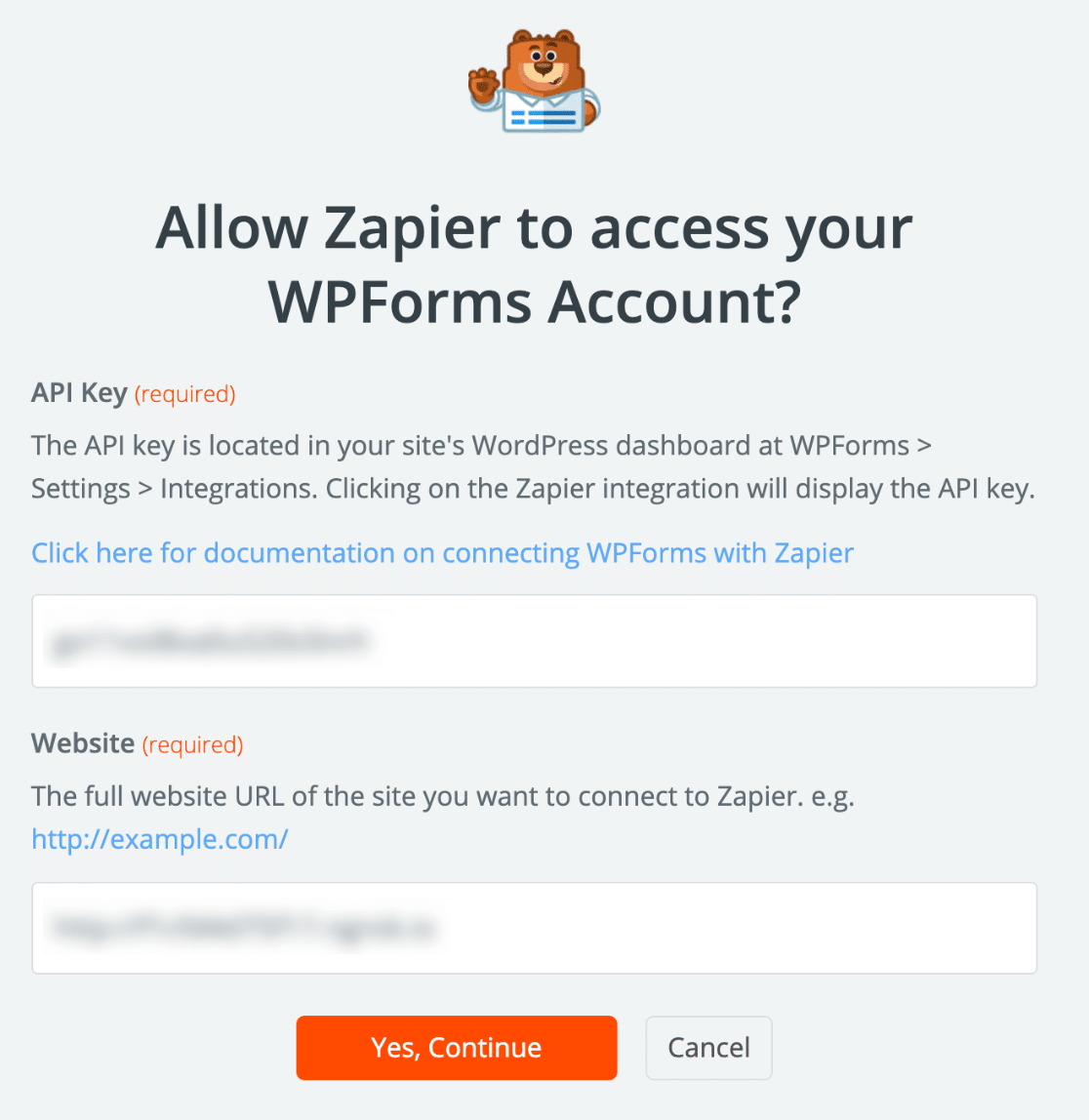
Zapier 将建立连接并在 Zap 构建器中显示 WPForms。
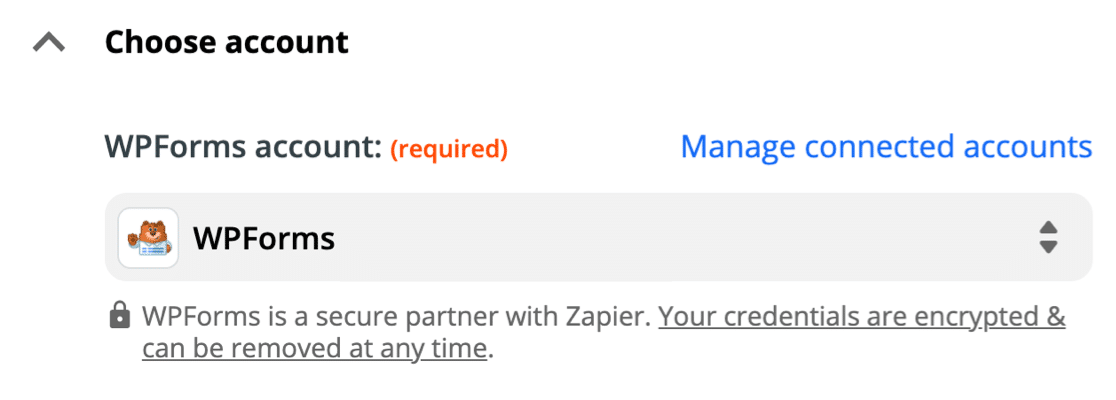
当一切都连接好后,单击 Zapier 中的继续以移动到触发器。
然后从下拉列表中选择您创建的 SendFox WordPress 表单,然后再次单击继续。
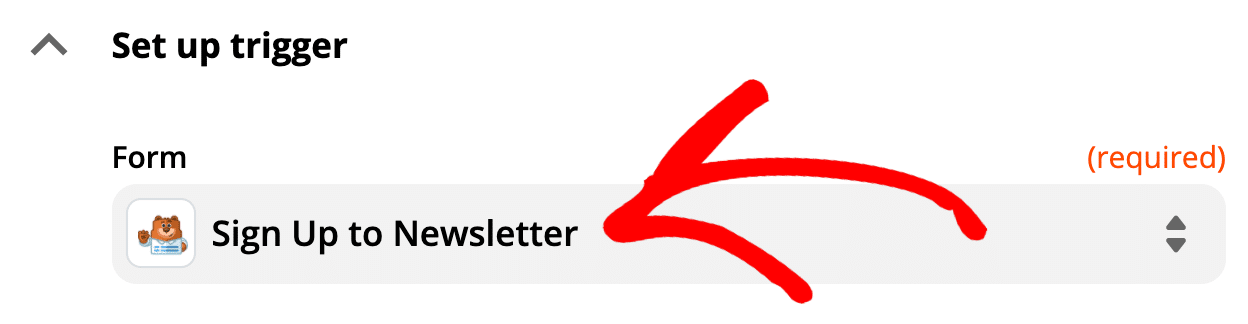
当您单击Test Trigger 时,Zapier 将获取我们在上一步中创建的测试条目。
仔细检查细节以确保一切正常。
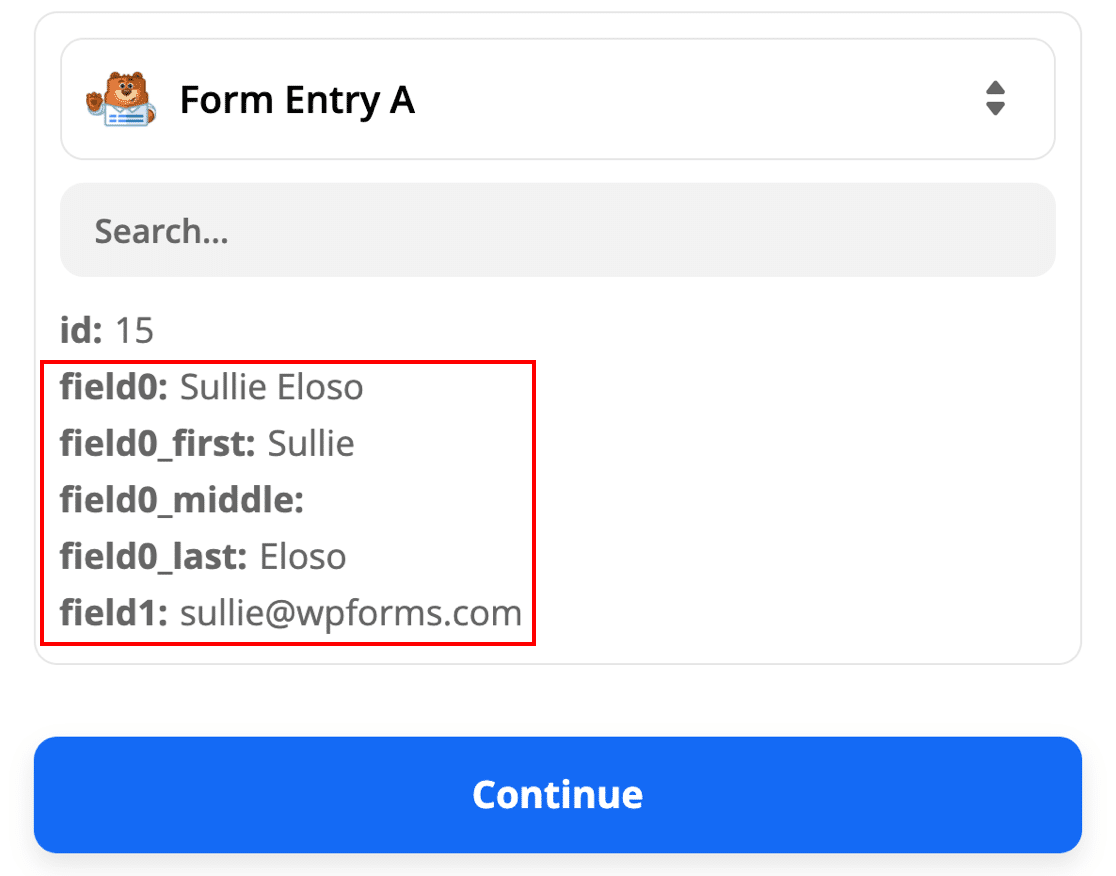
现在我们要告诉 Zapier 将表单条目发送到哪里。
第 7 步:完成您的 SendFox WordPress 集成
Zapier 会要求您指定App Event 。 在此处搜索 SendFox 并选择它。
在第二个下拉菜单中,点击创建联系人。
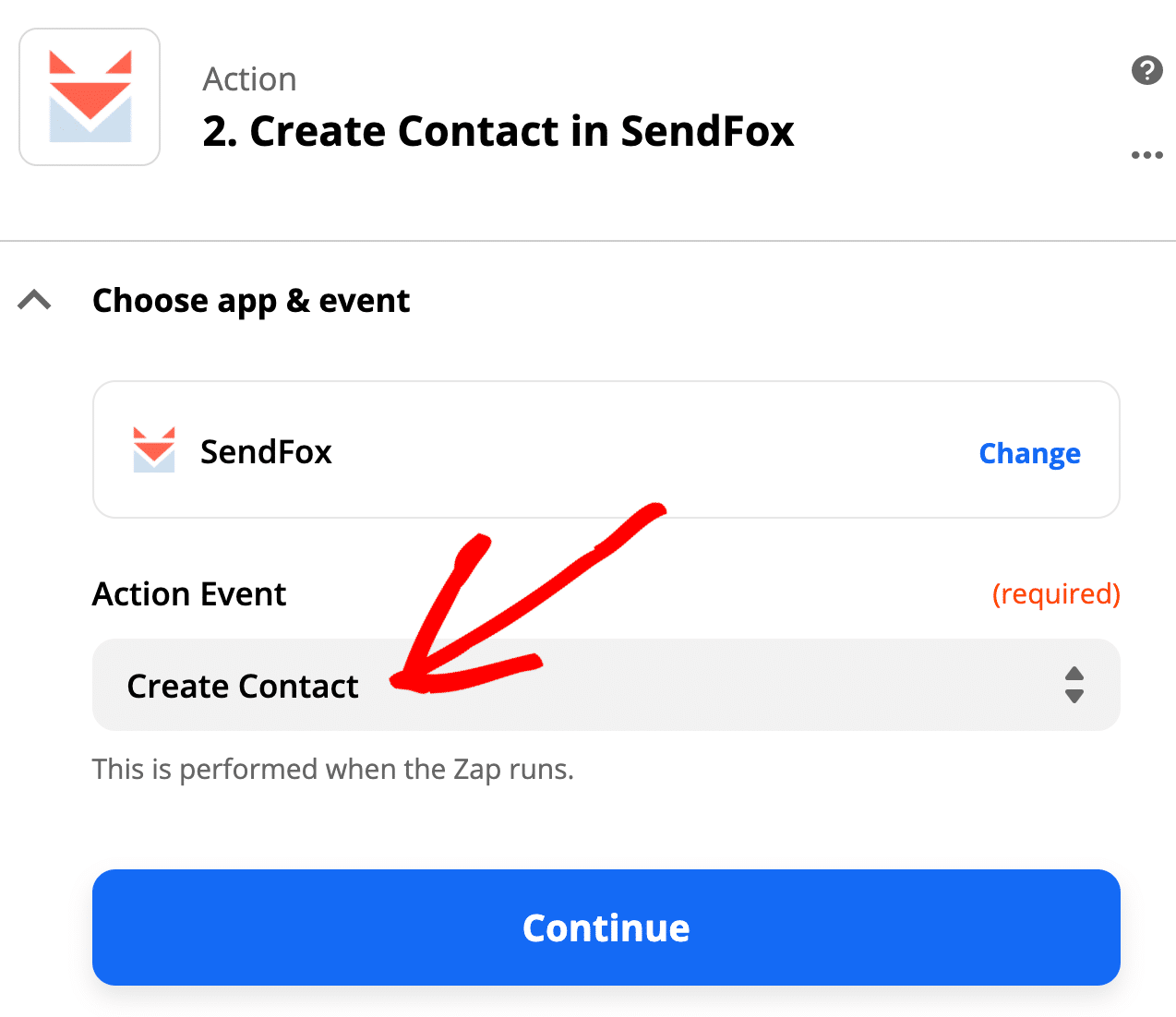
当您单击Continue 时,Zapier 将提示您登录您的 SendFox 帐户以完成连接。 您不需要在这里使用个人访问令牌; 只需使用您的电子邮件和密码登录。
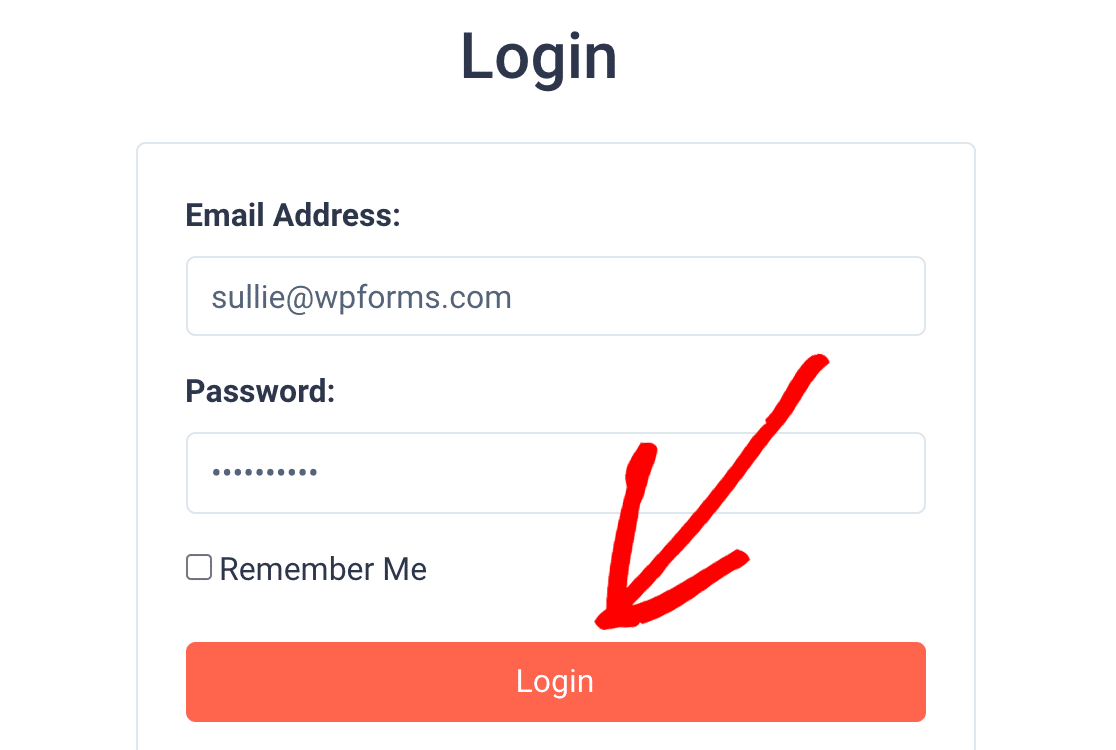
当你看到这里的连接时,你就准备好了! 让我们点击继续。
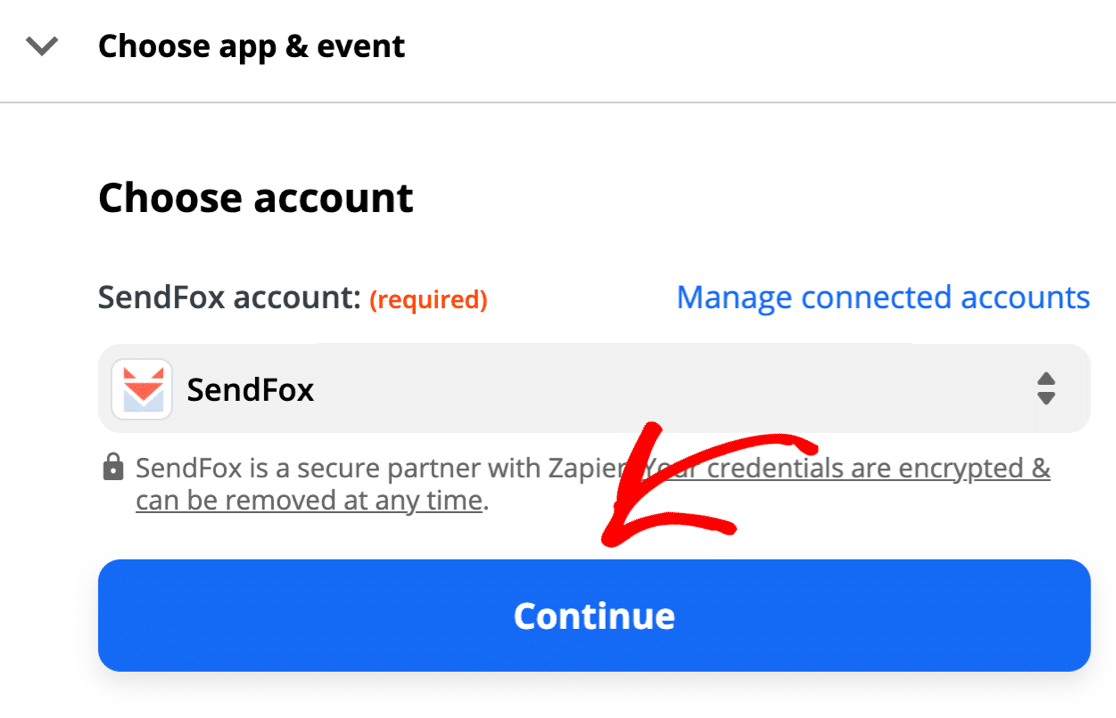
现在是时候将 SendFox WordPress 表单中的字段映射到 SendFox 联系人记录了。
请记住:您不能在此处使用 SendFox 自定义字段,因此您只想映射 SendFox 接受的 4 个字段:
- 电子邮件 – 您表单中订阅者的电子邮件
- 名字 – 表单上的名字字段
- 姓氏 - 表单上的姓氏字段
- 列表 – 从您的 SendFox 列表中选择要添加到的列表
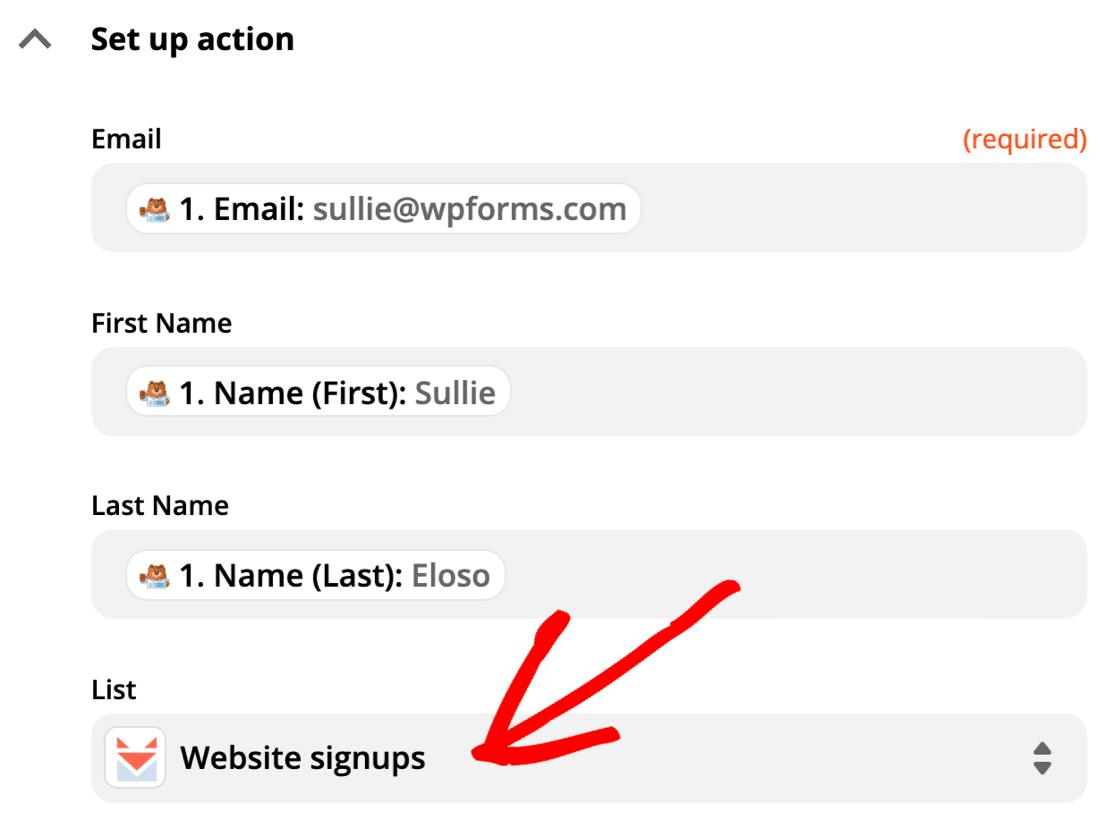
再次单击继续。 然后继续测试连接。 Zapier 将连接到您的站点并拉入测试条目。
如果一切正常,您将看到这样的成功消息。
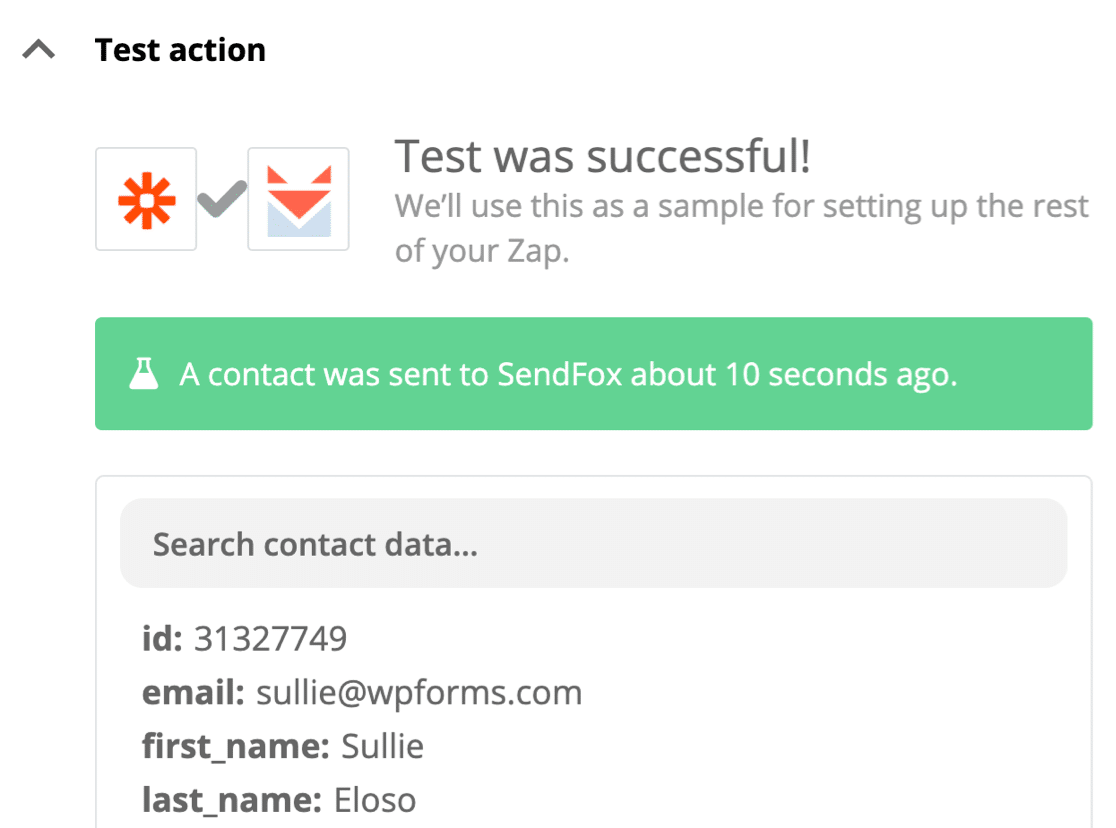
还记得我们说过双重选择吗?
当您登录 SendFox 时,您将看到状态为New 的新订阅者。 此时,订阅者在您的电子邮件列表中,但他们的地址尚未完全确认。
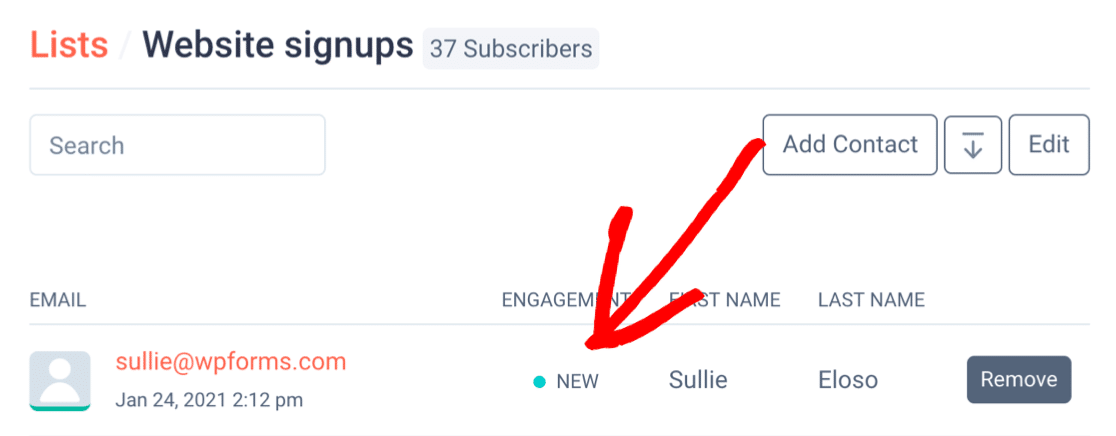
要完成订阅,请检查您的电子邮件并单击“确认”按钮。
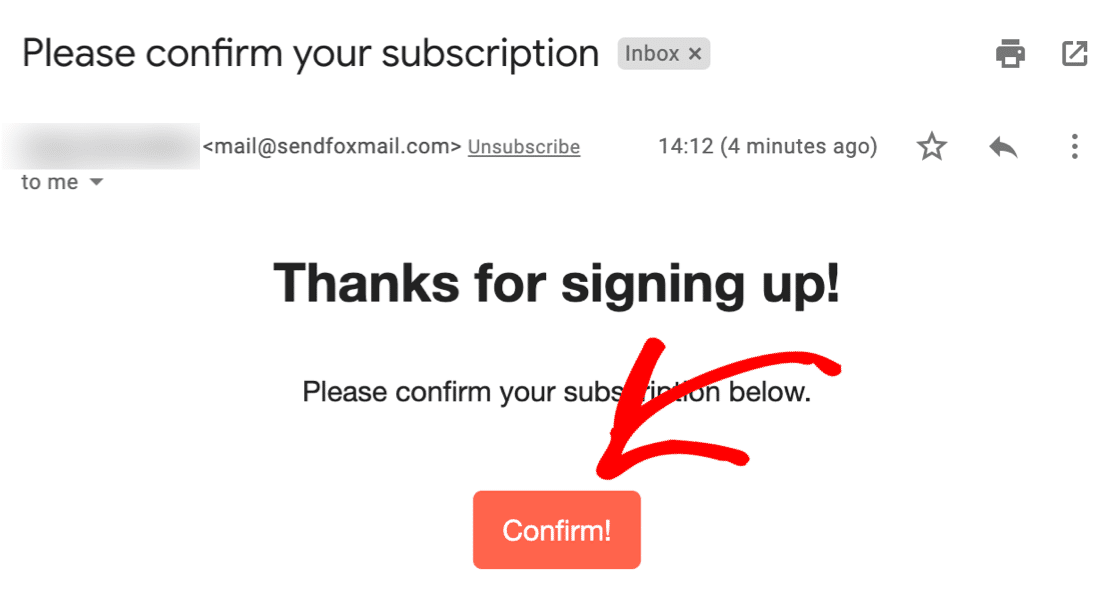
这就是将 SendFox 表单连接到 WordPress 的方式!
现在您的新订户在列表中。
您的所有自动化规则仍然可以正常工作。 因此,如果您设置了 SendFox 电子邮件自动化以加入新列表成员,它将在此时开始运行。
别忘了在 Zapier 开启 Zap On !
还有一件事。 还记得我们添加的那些自定义字段吗? 您可以在WPForms » Entries下的 WordPress 仪表板中轻松查看答案。
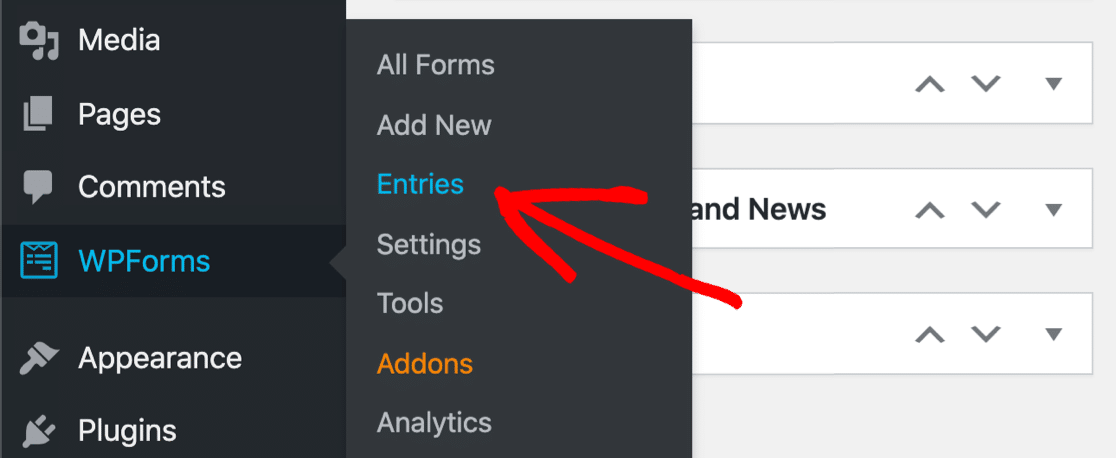
只需单击任何表单条目即可查看所有信息!
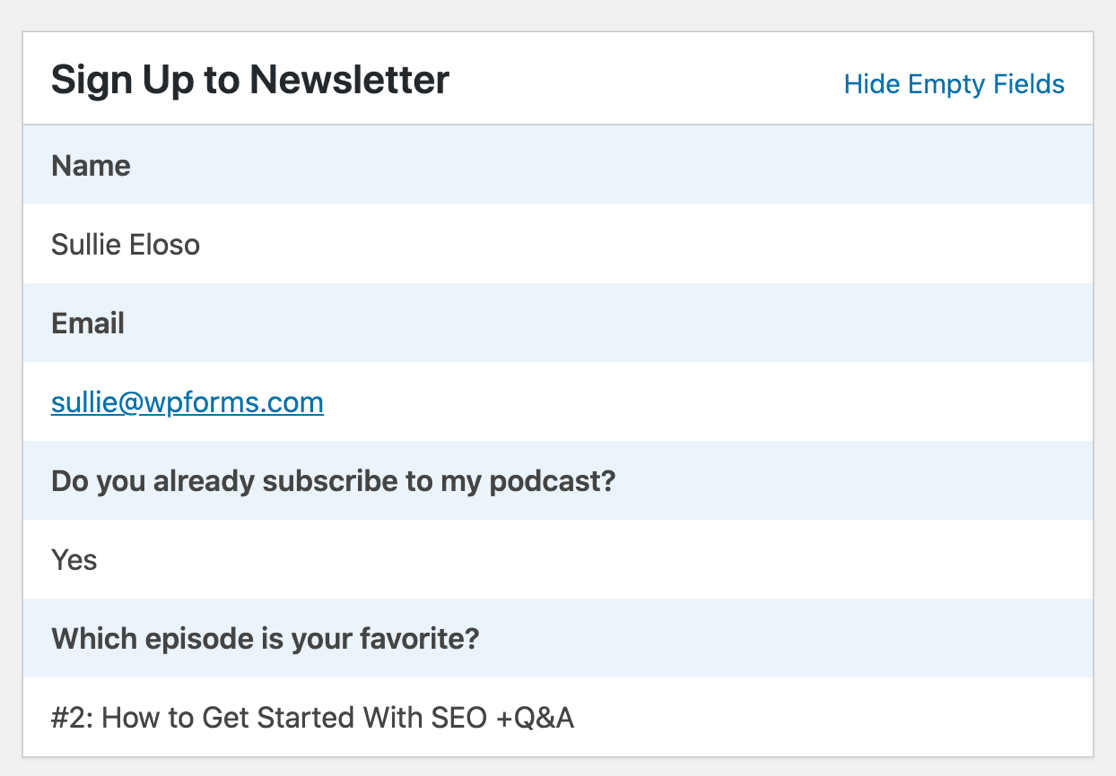
就是这样! 您现在有一个自定义的 SendFox WordPress 表单可以收集订阅者。 从这里,您可以向 zap 添加另一个步骤并将表单条目发送到 Zoho CRM。
如果您喜欢这篇文章,您也会喜欢我们关于将 WPForms 连接到 MailPoet 的教程。
立即创建您的 WordPress SendFox 表单
下一步:查看您的表单回复
您想要一种简单的方法来查看对 SendFox 自定义字段的响应吗?
使用调查和民意调查插件,您可以轻松地在图表上查看所有答案。
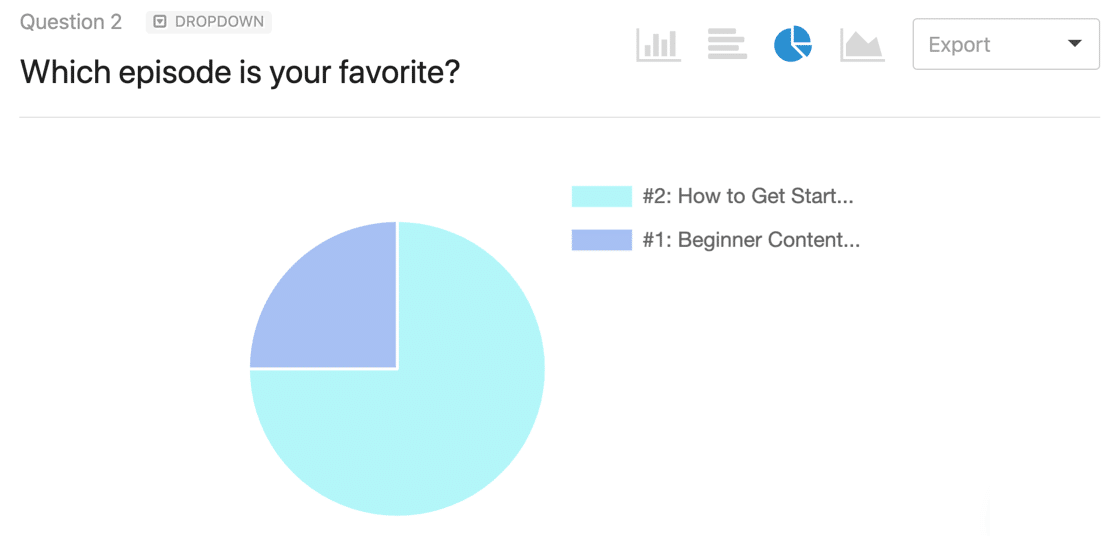
这个很棒的调查报告让您无需离开 WordPress 即可轻松可视化任何形式的答案。 而且您可以随时启用此调查报告——即使在您的表单发布后也是如此。
如果您想了解 WPForms 与其他插件的比较,我们有大量的表单构建器评论供您查看。 从这些 Caldera Forms 替代品开始。
准备好构建您的表单了吗? 立即开始使用最简单的 WordPress 表单构建器插件。 WPForms Pro 包含 Zapier 插件并提供 14 天退款保证。
如果本文对您有所帮助,请在 Facebook 和 Twitter 上关注我们,以获取更多免费的 WordPress 教程和指南。
