如何在 WordPress 中修复“本网站遇到技术难题”
已发表: 2022-05-03没有人愿意在他们的 WordPress 网站上遇到问题。 当您不确定问题是什么或导致问题的原因时,这可能会更加令人沮丧。 这通常是“此站点遇到技术困难”错误的情况。
如果您遇到此消息,请不要惊慌。 您可以使用多种方法让您的网站重新启动并运行。
在这篇文章中,我们将解释为什么您可能会在您的 WordPress 网站上遇到此错误。 然后,我们将引导您完成可用于修复它的方法。 我们还将向您展示如何防止它再次发生。
为什么您可能会收到 WordPress 错误“此站点遇到技术问题”
当您看到“此站点遇到技术问题” WordPress 错误消息时,通常意味着您的网站在前端和后端都无法访问。 从 WordPress 5.2 开始,您现在会在遇到 PHP 错误时看到此消息,而不是获得白屏死机 (WSoD)。
当您的访问者尝试访问您的网站时,他们会看到如下内容:
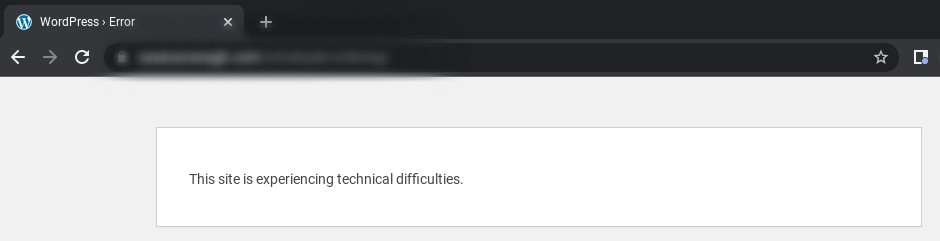
就您而言,措辞可能会有所不同。 例如,消息可能是:“此站点遇到技术问题。 请检查您的站点管理员电子邮件收件箱以获取说明。”
如果是这样,您可以查看您的电子邮件以查找有关如何继续的信息。 不幸的是,情况并非总是如此,您可能根本不会收到任何指导。
此 WordPress 错误的最常见原因是与您的主题或插件冲突。 并非所有插件和主题都能正常交互。 如果两个扩展包含冲突的代码,则可能导致广泛的问题。
如果您在站点上安装或激活新工具后立即看到此消息,这可能是错误的原因。 这也可能在更新 WordPress 核心后发生。
您的服务器而不是您的网站也有可能存在问题。 或者,这可能意味着黑客已经用恶意软件感染了您的网站。
无论错误消息背后的原因是什么,重要的是能够尽快修复它。 幸运的是,您可以尝试多种解决方案。
这些范围从简单的修复(如清除缓存或恢复备份)到更技术和更复杂的措施(如向站点文件添加代码)。 幸运的是,在正确的指导下,每种方法都相对容易执行。
如何解决 WordPress 中的“此站点遇到技术问题”问题
现在我们已经介绍了这个错误的含义以及可能导致它的原因,让我们着手解决它。 以下是解决 WordPress 中“此站点遇到技术困难”问题的八种方法。
1.清除缓存并刷新您的网站
很有可能它需要的不仅仅是清除缓存来解决此错误。 但是,鉴于只需要几分钟,值得一试。
您可以从浏览器的设置中清除缓存。 例如,如果您使用的是 Google Chrome,您可以导航到新标签右上角的三个垂直点,然后选择更多工具→清除浏览数据。
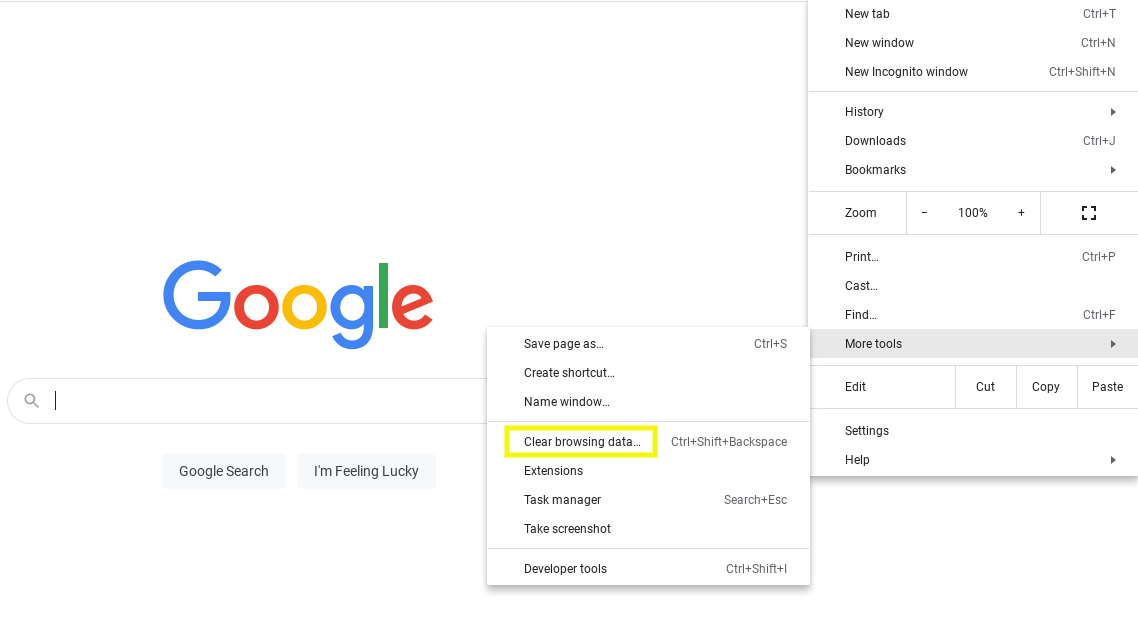
在基本选项卡下,确保选择所有三个选项,然后单击清除数据按钮。 现在,返回您的 WordPress 网站并尝试刷新页面。
2. 恢复您网站的备份
您可以采取的下一步是恢复站点的备份。 大多数情况下,这可以帮助您摆脱 WordPress 错误“此站点遇到技术困难”。 请注意,一旦您的网站重新启动并运行,您需要花一些时间找出导致问题的原因。
如果您最近向您的网站添加了代码或实施了更新,则此更改可能是您遇到此错误的原因。 恢复站点的最新版本可以使其恢复到实施错误或冲突代码之前的状态。
您可以使用一些手动方法来恢复站点的备份,例如使用文件传输协议 (FTP) 客户端或托管帐户中的 cPanel。 但是,最快的方法是使用像 Jetpack Backup 这样的插件。
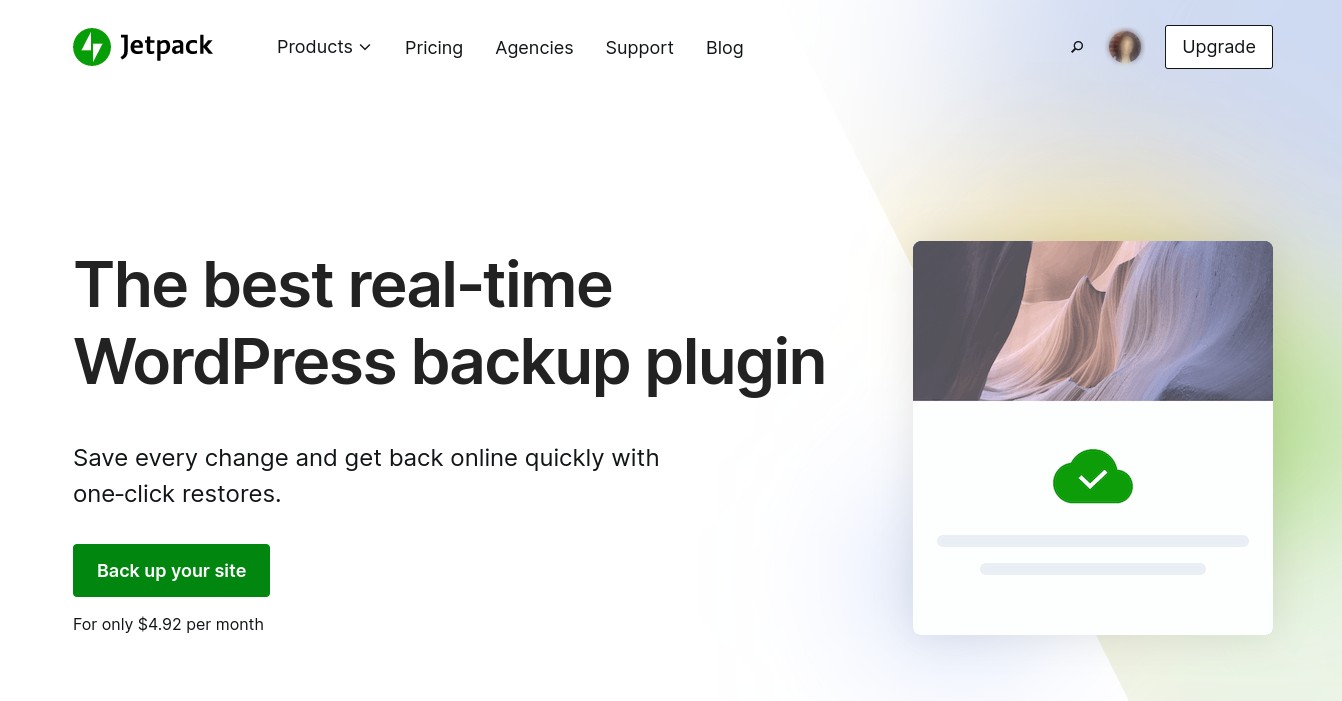
这个强大的工具可以轻松创建您网站的安全副本,包括您的文件和数据库。 它还使您只需单击几下即可恢复备份。 即使您无法访问仪表板,也可以使用 Jetpack Backup,这通常是“此站点遇到技术困难”WordPress 错误的情况。
安装并激活插件后,您可以将其连接到 WordPress.com 帐户。 登录后,您可以查看迄今为止创建的备份列表。 您还将看到下载或恢复它们的选项,并且可以查看活动日志以跟踪站点更改。
3.开启WordPress调试模式
如果您没有要恢复的备份,您可以采取更多技术方法。 要了解有关错误及其原因的更多信息,您可以尝试启用 WordPress 调试模式。
这个内置的故障排除功能可以通过揭示任何潜在的 PHP 错误来帮助您诊断问题。 要打开它,您需要编辑wp-config.php文件。 您可以通过 cPanel 中的文件管理器或使用 FileZilla 等 FTP 客户端来执行此操作。
连接到站点后,导航到public_html ,然后找到并打开wp-config.php文件。
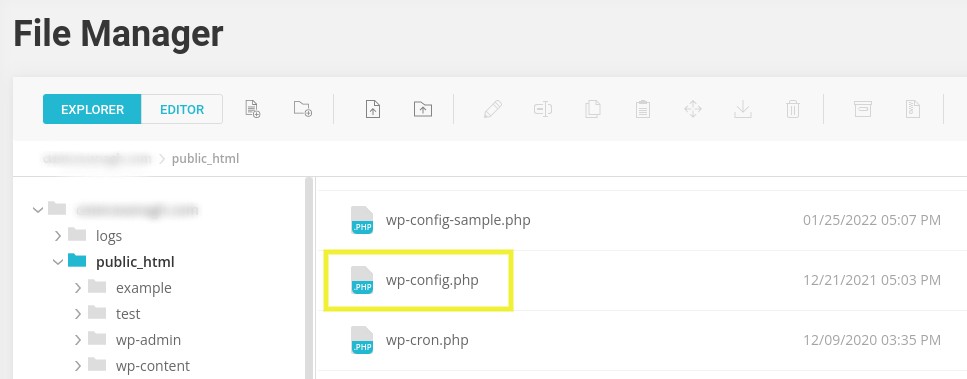
在文件中,您需要在“/*”行之前的任意位置添加以下代码行,停止编辑! 快乐的博客。 */”:
define('WP_DEBUG', true); define('WP_DEBUG_LOG', true); define( 'WP_DEBUG_DISPLAY', false );完成后,保存更改。 然后,导航回您的 WordPress 网站以刷新它。
现在您可能会看到一条类似于以下内容的消息:“stdClass::$plugin in /www/WordPress/public_html/wp-contents/plugins/listen/class-wp.php on line 109”。 在这种情况下,您可以将问题缩小到特定的插件和代码行。 或者,您可以通过浏览到站点根目录的wp-content文件夹来查看debug.log 。
4. 检查您的 WordPress 活动日志
如果打开调试模式没有为您提供任何可能导致“此站点遇到技术困难”问题的可识别错误,您还可以检查您的 WordPress 活动日志。 跟踪站点活动和查看日志的最简单方法是使用插件。
正如我们之前提到的,您可以使用 Jetpack 的活动日志来执行此操作。 要访问此功能,您可以登录您的 WordPress.com 帐户并导航到我的站点,然后浏览到Jetpack →活动日志。
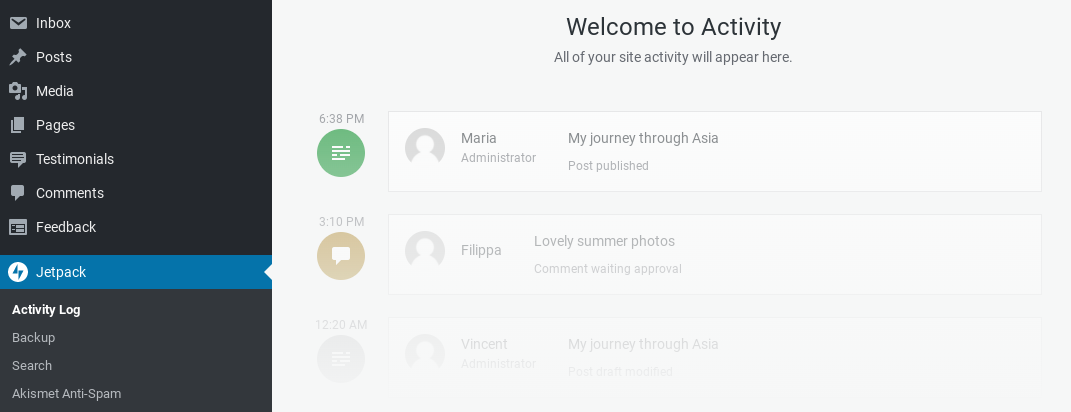
免费计划可让您查看最近的 20 个活动,而高级计划将其扩展到过去一年的所有活动,具体取决于您选择的活动。
另一种选择可能是通过您的托管面板。 访问和查看此日志的过程因您的虚拟主机而异。 因此,最好向您的托管服务提供商咨询具体说明。
5.升级你的PHP版本
您可能会遇到此错误消息的另一个原因是您运行的是过时的 PHP 版本。 WordPress 目前推荐 PHP 7.4,因此 Web 开发人员已经开始使用 PHP 7 提供的新功能。

因此,如果您正在处理日志文件中的错误,则可能是由于旧的、已弃用的 PHP 函数所致。 另外请注意,任何早于 5.6 的 PHP 版本都将不再工作。
要检查您的 WordPress 网站的当前 PHP 版本,请登录您的 cPanel 托管仪表板并导航到选择 PHP 版本工具。
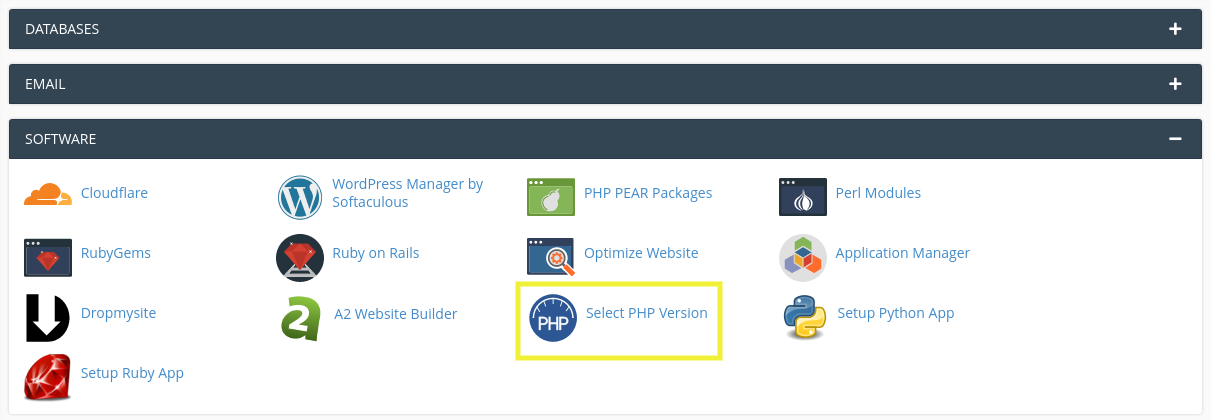
在下一个屏幕上,您可以看到当前版本是什么。 您可以从下拉菜单中选择一个新的。
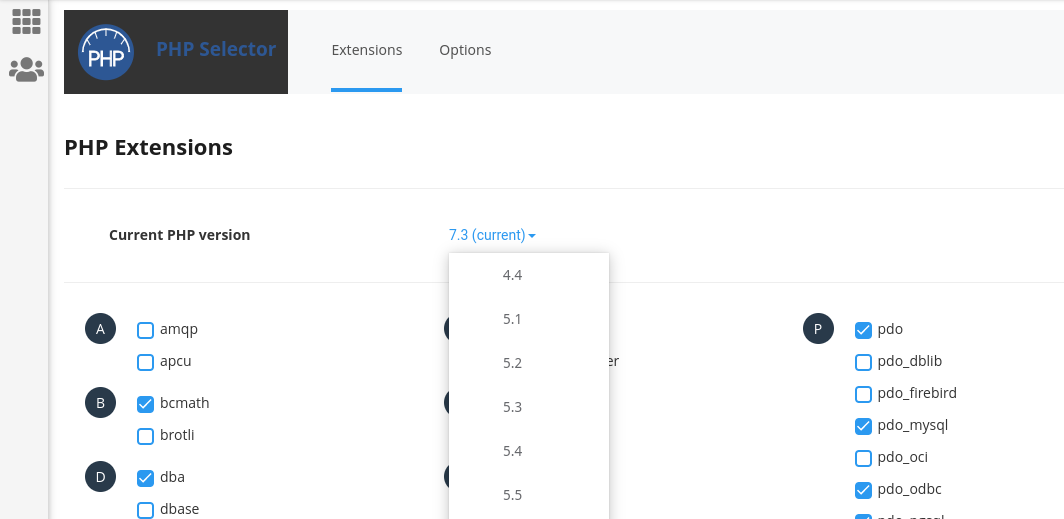
查看和升级 PHP 版本的步骤因您使用的网络主机而异。 如果您不确定如何操作,我们建议您与他们联系以获得支持或更具体的指导。
增加 PHP 内存限制
值得注意的是,虽然不是这个特定 WordPress 错误的常见原因,但问题可能在于您的 PHP 内存限制。 当您第一次创建 WordPress 安装时,默认情况下会分配此限制。
如果您的网站上有很多大文件,例如图像和视频,您可能会超出 PHP 内存限制。 这反过来可能会导致问题和错误。 幸运的是,可以增加 PHP 内存限制。
为此,请通过 FTP 或文件管理器导航到您的wp-config.php文件。 然后,点击打开文件,搜索以下代码行:
define('WP_MEMORY_LIMIT', '32M');您可以将“32”更改为更高的值,例如:
define('WP_MEMORY_LIMIT', '128M');完成后,保存文件。 然后,尝试刷新您的网站。
6. 创建临时站点
在我们对您的插件和主题进行故障排除之前,您可能需要创建一个临时站点。 这本质上是一个安全的测试环境,您可以使用它来创建站点的克隆,以便尝试不同的修复。
这可以帮助最大限度地减少您弄乱文件或代码的机会,最终可能使事情变得更糟。 相反,您可以放心地解决错误,因为您知道您的实时站点将保持不变,直到您知道发生了什么。
您可以使用多种方法来创建临时站点。 一种选择是通过您的托管服务提供商创建一个测试环境。 许多受欢迎的主机在他们的计划中包括舞台设施。
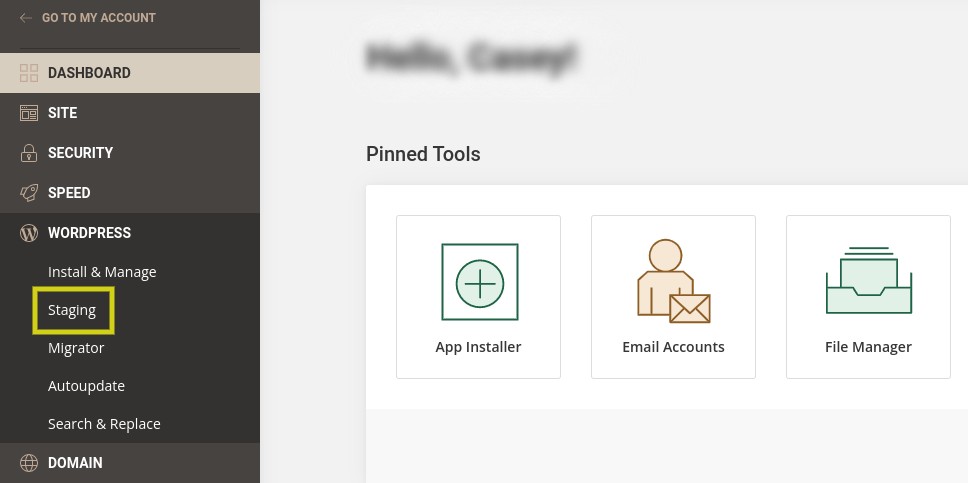
通常,您可以在WordPress或Tools下的控制面板仪表板中找到此功能(如果可用)。 另一种选择是手动启动临时站点。 有关更详细的演练,您可以查看为 WordPress 创建临时站点的指南。
7. 主题冲突问题排查
如果您仍然在 WordPress 中看到“此站点遇到技术问题”消息,请不要担心。 我们还有一些方法可以尝试。 这些将需要更多的时间和工作,但它们可以帮助您找到问题的根源。
首先,你会想看看你的主题是否应该受到指责。 不幸的是,如果您无法访问 WordPress 管理区域,您将无法通过仪表板切换主题。
相反,您需要通过 FTP 或文件管理器访问您的站点文件。 连接到站点后,浏览到public_html → wp-content →主题,然后找到当前主题的文件夹。
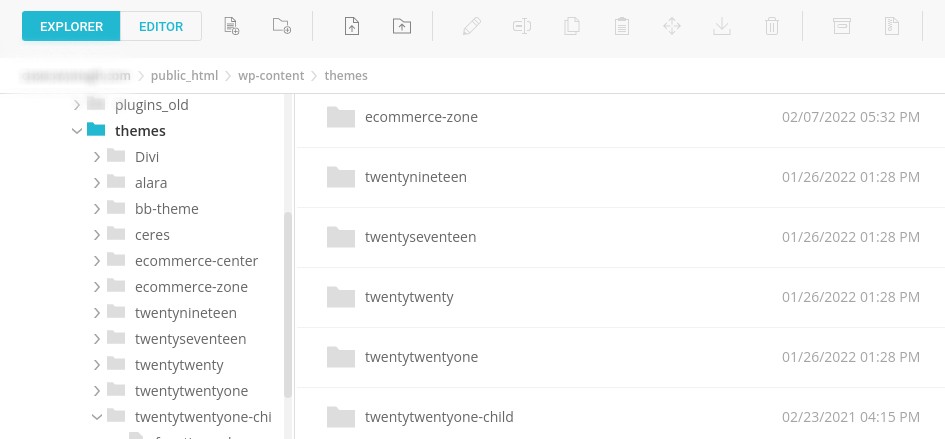
然后,您需要重命名此文件夹。 这将自动停用您的主题并激活默认主题,例如二十十九或二十二十(假设您的站点上安装了这些主题)。 您可以右键单击该文件夹,然后将名称更改为类似twentyone-old的名称。
接下来,导航到您的 WordPress 错误页面并刷新它。 如果您仍然看到错误消息,则可以排除您的主题是罪魁祸首。 请记住将主题文件夹名称更改回原来的名称以重新激活它。
另一方面,如果错误消息消失了,您就会知道您之前的主题存在需要解决的问题。 如果是这种情况,您可能需要考虑永久切换主题或联系开发人员。
8.插件冲突问题排查
如果您的主题不是问题,则下一个故障排除步骤是检查您的插件。 这将与您的主题的过程相同,仅使用您的插件文件夹。
要开始,请导航到public_html → wp-content → plugins 。 然后,右键单击插件文件夹并选择Rename 。 您可以将其命名为“plugins-old”或类似名称。
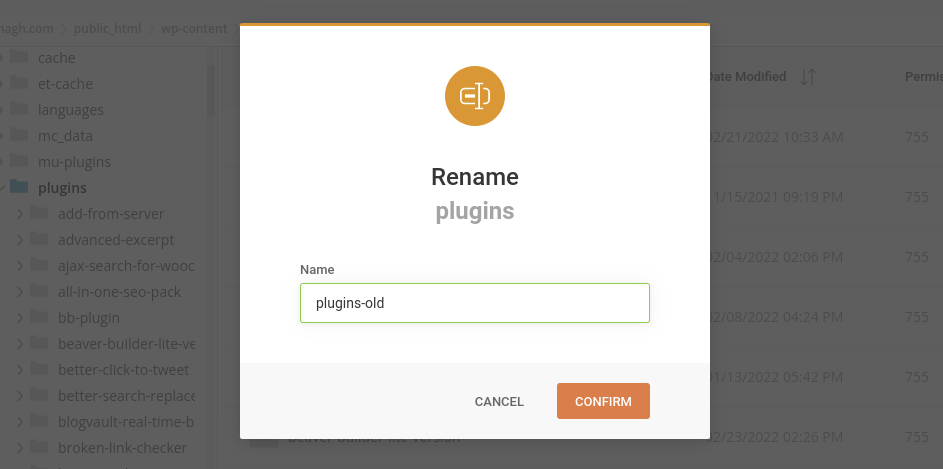
这将(暂时)停用您的所有插件。 然后,刷新您的 WordPress 页面以确定是否仍然显示“此站点遇到技术问题”消息。 如果它不再存在,您现在知道问题出在您的插件之一上。
下一步是找出导致错误的插件。 为此,您需要一次激活每个插件,刷新每个插件之间的页面以查看错误是否再次出现。 找到罪魁祸首后,您可以找到替代插件或联系开发人员寻求支持。
未来如何避免“本站遇到技术难题”
希望此时您已经成功解决了这个 WordPress 错误。 不幸的是,这个问题将来可能会再次出现。
因此,定期备份站点非常重要。 这样,如果确实出现问题,您将拥有网站的最新版本来恢复。
这还可以确保您的访问者在您解决问题时不会访问不可用的站点。 您可以创建一个临时站点来识别和解决问题,而不会中断您的业务。
定期手动创建备份可能非常耗时。 因此,您应该使用像 Jetpack Backup 这样的自动化工具。
正如我们之前讨论的,这个强大的插件可以帮助您简化备份和恢复网站的过程。 此外,您可以使用活动日志来监控您的站点并轻松识别可能导致问题的任何最近更改。
此外,您需要确保要添加到站点的任何新工具都与您当前的 PHP 版本兼容。 您可以使用 PHP Compatibility Checker 插件来做到这一点。
此工具适用于任何 WordPress 插件或主题。 您可以使用它来确保您的网站上没有可能与 PHP 代码冲突的有害扩展。
最后,您需要更新您的 WordPress 网站。 这包括升级到最新的 PHP 版本。
过时的网站容易受到各种问题的影响,包括数据泄露。 掌握最新的更新和发布有助于保护您的网站并最大限度地减少插件和主题冲突。
如何保护您的 WordPress 网站免受技术错误的影响
在您的网站上执行更新只是遇到错误消息可能会很可怕。 当它含糊不清时尤其如此,例如“此站点遇到技术困难”。 幸运的是,您可以采取许多步骤来修复它。
解决此问题的最快方法之一是还原站点的备份。 您还可以打开调试模式并对插件和主题进行故障排除,以找到导致问题的原因。 此外,您可以检查当前的 PHP 版本并进行升级(如果需要)。
执行定期站点备份可以帮助您在未来更有效地解决问题。 您可以使用 Jetpack Backup 自动执行该过程,同时确保您始终拥有站点的最新备份,以便在出现任何问题时进行恢复。
