WordPress 故障排除指南:非开发人员的 16 条提示
已发表: 2022-11-01对 WordPress 网站问题进行故障排除永远不会带来乐趣。 事实上,这可能是一个真正的拖累。 通常它会让那些不太懂技术的人争先恐后地寻找答案。 或者,这会让他们跑去寻找专业人士来雇用。 无论哪种方式,站点问题都可能是一个真正的考验,尤其是如果您不是开发人员。
但是,您是否知道即使您缺乏深入的编码或 Web 开发知识,您也可以做很多事情来识别和修复网站问题? 这是真的!
这就是我们今天将在这里提供的内容:作为非开发人员可以做的 16 件事的列表,以解决和修复 WordPress 中最紧迫的网站问题。

1.尝试不同的浏览器
如果您访问您的网站时发现某些内容已损坏或无法正确加载,那么您的首要任务就是尝试使用不同的浏览器来访问它。 问题总是有可能是特定于浏览器的,实际上并不表示您的网站存在更大的问题。
尝试在每个最流行的浏览器中访问您的网站,看看问题是否仍然存在。 您也应该尝试使用其他设备,例如您的手机或平板电脑,以查看问题是否也与您的主要设备有关。
如果您确定是您的浏览器导致了问题,那么至少您有一个更具体的问题需要研究。 例如,不同的浏览器有时会以不同的方式处理相同的 CSS,为这种情况添加一个后备规则可以消除该问题。 在对 WordPress 进行故障排除时,知识就是力量。
2. 清除浏览器的缓存和 Cookie
如果您尝试在不同的浏览器中访问您的网站,但问题仍然存在,您的下一步是清除浏览器的缓存和 cookie。 与您的站点相关的存储信息可能只是存在问题,这就是为什么清除这些数据有时可以解决问题的原因。
清除缓存和 cookie 的过程会因您使用的内容而异。 例如,在 Google Chrome 中,您可以通过转到Chrome > 设置,然后在左侧选择隐私和安全来执行此操作。
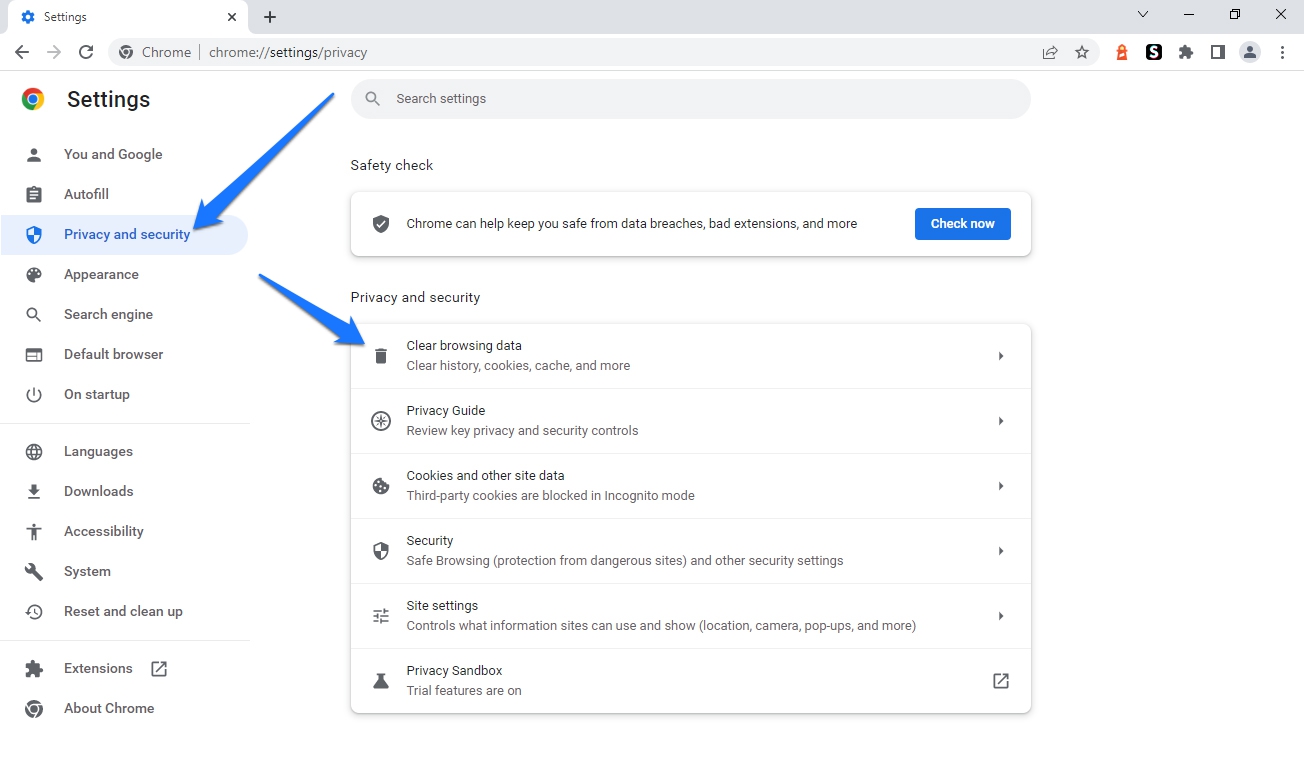
接下来,找到读取清除浏览数据的选项。 应该会弹出一个对话框,您可以从中选择或取消选择选项以清除浏览历史记录、cookie 和其他站点数据,以及缓存的图像和文件。 您还可以设置删除数据的时间范围。 完成您要进行的选择后,单击清除数据 完成该过程。
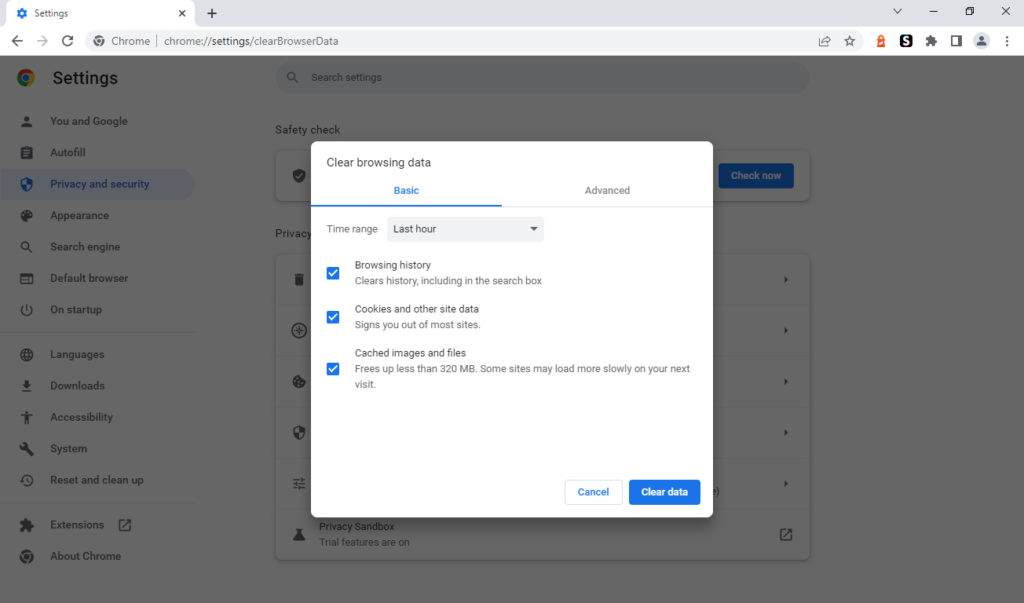
3. 在隐身模式下检查您的网站
如果您在清除缓存和 Cookie 后仍然遇到问题,请尝试在隐身模式下检查您的网站。 这是一种特殊的浏览模式,不会将任何 cookie 或缓存数据保存到您的计算机。 因此,它有助于解决网站问题。
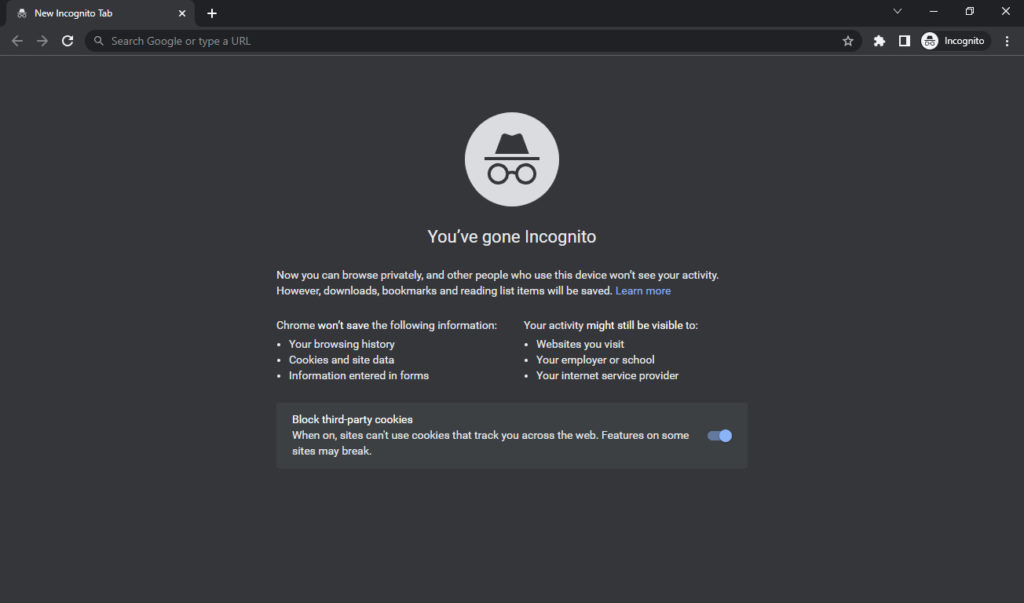
同样,打开隐身窗口的过程因浏览器而异。 在 Google Chrome 中,您可以通过转到File > New Incognito Window来执行此操作。
4.清除您网站的缓存
排除 WordPress 网站问题的下一步,除了清除浏览器的缓存外,还要清空网站自己的缓存。
这个过程通常相当简单。 例如,如果您安装了 W3 Total Cache 之类的缓存插件,您可以通过单击站点仪表板顶部的性能然后选择清除所有缓存来清除缓存。
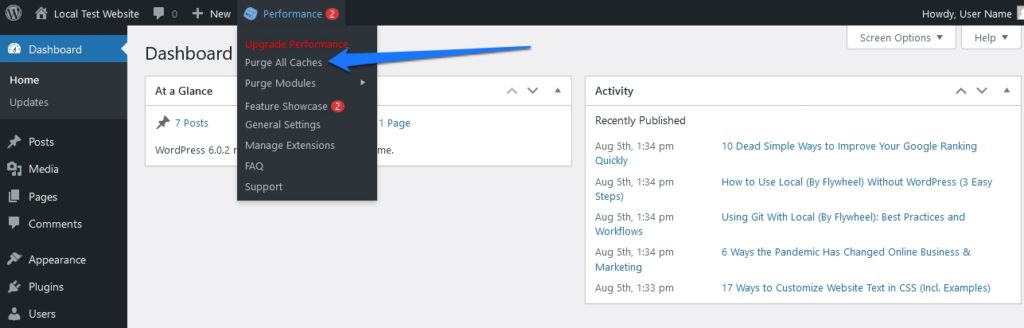
其他缓存插件提供了类似的方法来做到这一点。
5. 使用 VPN 检查您的网站
VPN 或虚拟专用网络对您的流量进行加密,并通过您选择的位置的服务器对其进行路由。 这有助于解决网站问题,因为它允许您检查问题是否特定于您的位置或 IP 地址。
如果您在访问网站时遇到问题,请尝试连接到不同位置的 VPN 服务器,然后再次加载您的网站。 如果执行此操作时看起来不错,则问题可能与您的位置有关,而不是与您的网站本身有关。 一些可以考虑使用的 VPN 包括 ExpressVPN、NordVPN、CyberGhost VPN 和 IPVanish。 您还可以尝试免费的 ZenMate 浏览器扩展。
6.进行站点备份
到目前为止,所有 WordPress 故障排除技巧都是相当无创的。 这即将改变。 但是,在您开始对站点进行更改之前,创建备份始终是一个好主意。 这样,如果出现任何问题,您始终可以将您的网站恢复到以前的状态。
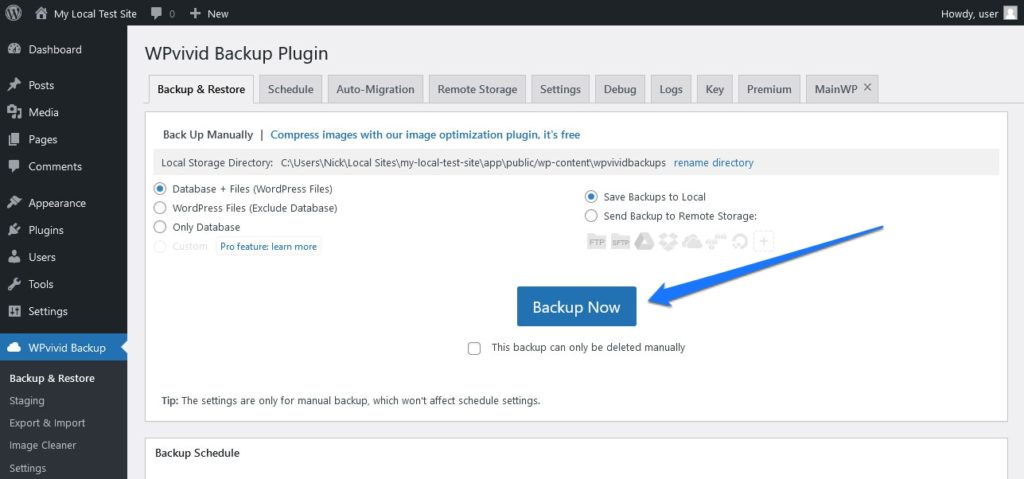
如何创建备份取决于您的主机设置。 如果您使用的是共享托管服务提供商,则可以直接从控制面板创建备份。 如果您有 VPS 或专用服务器,您可能需要使用 SSH 之类的工具手动创建备份。
您通常也可以使用 WordPress 插件来配置和执行备份。 需要考虑的几个选项包括 UpdraftPlus、WP Time Capsule 和 BackWPup。
7. 停用和评估插件
WordPress 插件通常是网站所有者添加特性和功能的必需品。 但是,这些有时会相互冲突或与 WordPress 核心冲突,从而导致问题。
如果您在使用 WordPress 网站时遇到问题,请停用所有插件,然后检查问题是否仍然存在,这是一种常见的故障排除策略。 为此,您可以在登录 WordPress 仪表板时转到插件。
接下来,单击插件列表顶部的复选框以选择所有已安装的插件。 然后单击其正上方的下拉菜单并选择Deactivate 。 最后,点击 申请进行此更改。
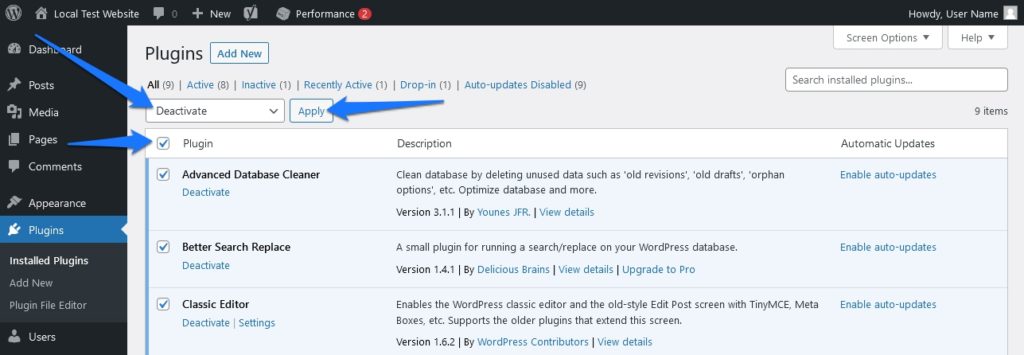
实际上最好在您网站的开发或暂存版本上执行此操作,而不是实时版本。 如果您没有登台环境,那么您可以使用 WP Staging 之类的插件或 Local 之类的工具来创建一个。
有时是两个不同插件之间的交互会导致问题。 要弄清楚这一点,您需要一个一个地检查您的插件并激活它们,在每个插件之间测试您的站点。
如果您遇到任何问题,请暂停然后开始停用所有其他插件,除了刚刚导致问题的插件。 如果这样做可以消除问题,那么您就会知道这是一个插件冲突 - 而不仅仅是一个编码不佳的插件或类似的插件。
8. 切换到默认的 WordPress 主题
除了插件之外,WordPress 主题也会导致问题。 如果您使用的是自定义主题,请尝试切换到默认 WordPress 主题之一,例如二十二十二,然后检查问题是否仍然存在。
您可以通过转到外观来更改主题 在您的 WordPress 仪表板中,然后选择Themes 。 从那里,您可以激活默认的 WordPress 主题之一。 如果已经安装,在主题列表中找到默认主题并点击 激活。
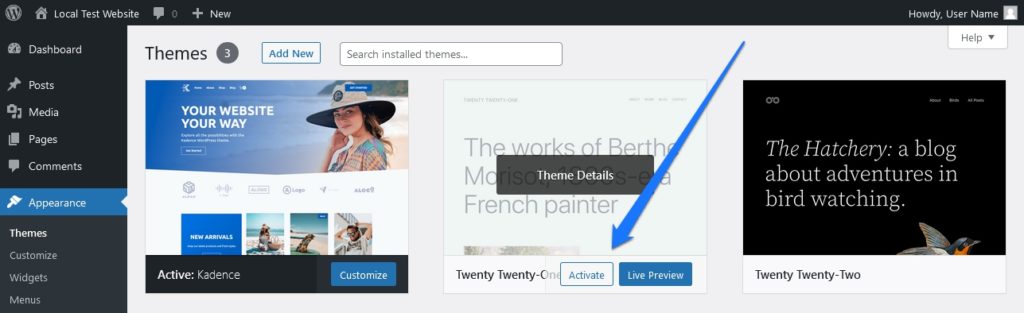
如果未安装,请单击Add New并搜索默认主题(它们的名称都以Twenty开头),然后单击Install 。 安装过程完成后,单击激活。
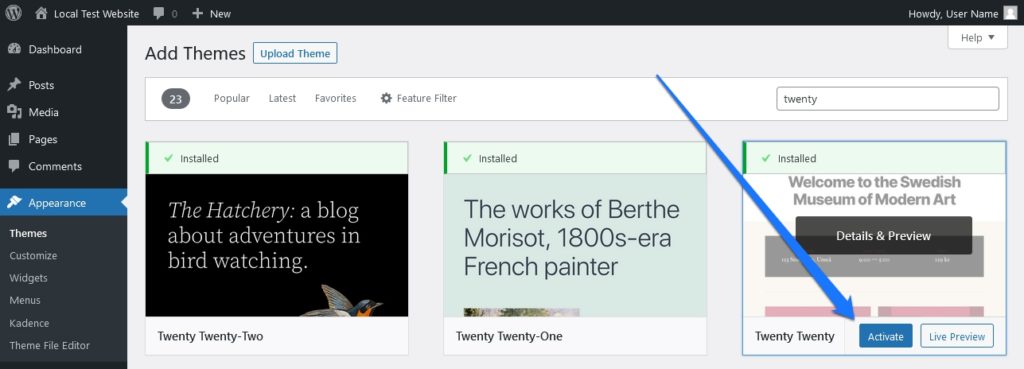
9. 更新插件和主题
您的下一个业务过程是更新您的插件和主题。 通常,插件和主题开发人员会发布更新以修复错误或兼容性问题。 因此,确保您使用的是最新版本始终是一个好主意。

要更新您的 WordPress 插件,您可以转到 WordPress 仪表板中的插件菜单,然后在批量操作下拉菜单下选择更新。
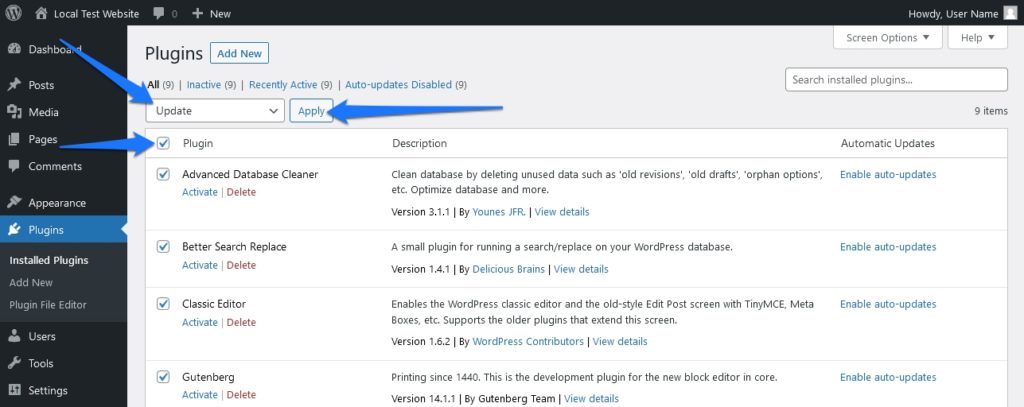
您也可以选择单独更新插件,方法是查找列表中每个插件底部的黄色横幅,然后单击立即更新 按钮。
更新您的 WordPress 主题的工作方式类似。 您可以转到仪表板中的外观部分,然后选择主题。 从那里,您可以单击任何具有可用更新的主题旁边的立即更新链接。
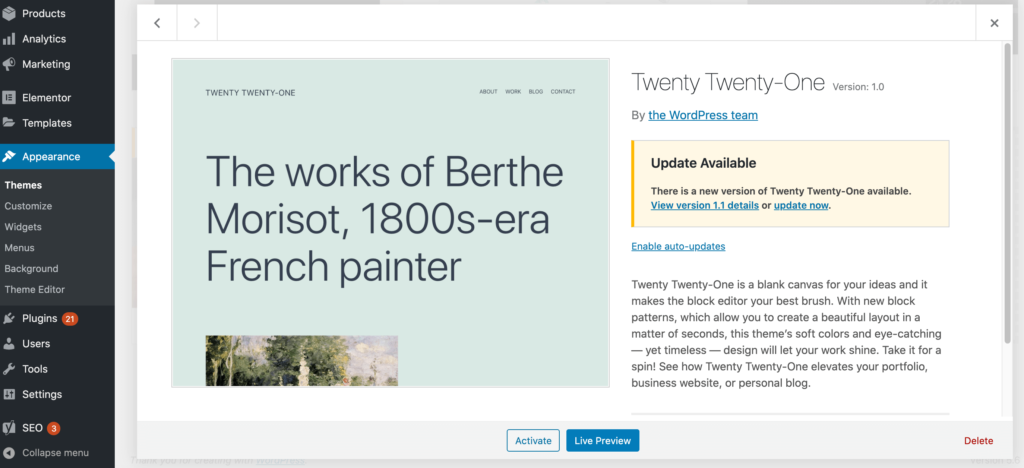
10.安装查询监视器插件
如果您想获得更多技术知识,可以尝试安装 Query Monitor 插件。 这个插件允许您实时跟踪您网站上的所有 jQuery AJAX 事件。 这对于故障排除很有帮助,因为它允许您查看哪些请求导致您的 WordPress 站点出现错误。
要安装 Query Monitor 插件,您可以从 WordPress 插件存储库下载它。 安装并激活后,您可以转到出现在 WordPress 仪表板顶部的新链接——它通常显示为X.XXs XXMB X.XXs XXXQ 。
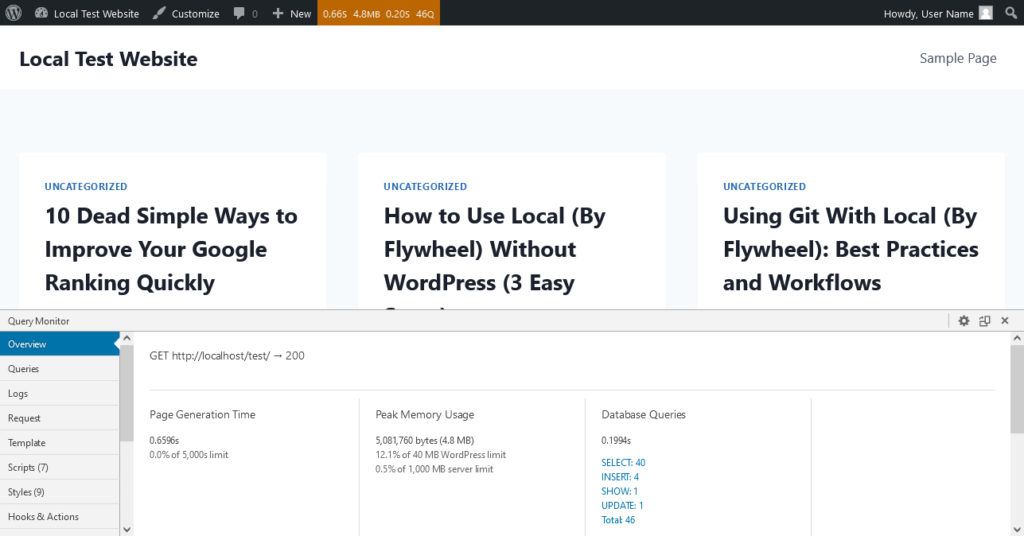
单击此按钮将在浏览器底部弹出一个小窗口,其中显示有关您网站性能的各种信息。 仔细注意错误(标记为红色)以及旁边带有数字的类别。 这通常表明您的网站可能需要一些改进的因素。
11. 删除你的.htaccess文件
故障排除过程的下一步是删除您的 .htaccess文件。 WordPress 使用此文件来处理永久链接和重定向。 有时,它可能会损坏,从而导致您的网站出现问题。
该文件会自动重新生成,因此您无需担心删除时会丢失任何数据。 但是,在执行此操作之前,您需要加倍确保您的网站已预先备份。 同样,也要刷新您网站的永久链接。
要刷新永久链接,您可以转到 WordPress 仪表板中的设置,然后选择永久链接。
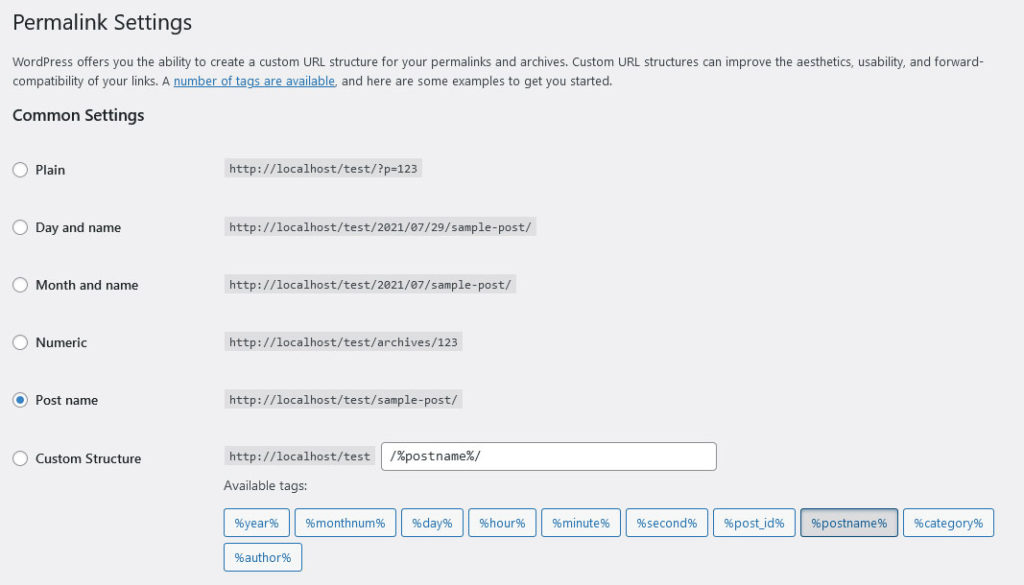
您实际上不需要在此页面上执行任何操作(并且在此处调整设置可能非常有害)。 相反,只需单击页面底部的保存更改按钮。 这将刷新您的永久链接并帮助确保所有链接在您的网站上正常运行。
如果您已经这样做并且问题还没有消失,请通过 FTP 访问您的站点并删除.htaccess 文件。
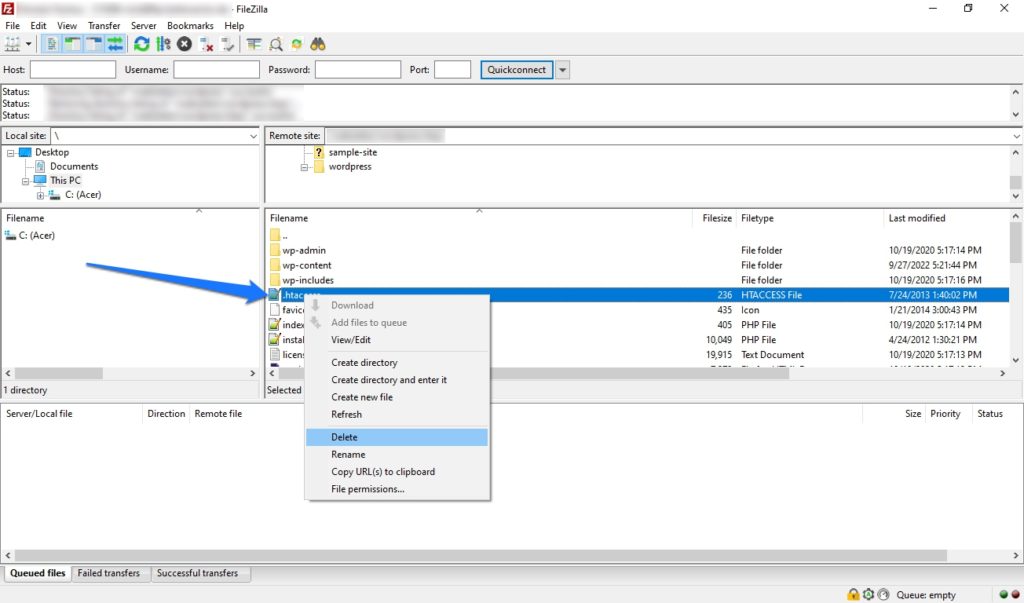
对于非开发人员来说,处理 FTP 总是一个听起来很可怕的前景,但实际上很容易。 要删除.htaccess ,首先打开一个 FTP 客户端(Filezilla 是一个流行的客户端)。 在登录之前,您需要使隐藏文件可见,因为.htaccess通常是隐藏在视图之外的。 为此,请转到顶部菜单中的服务器 然后单击强制显示隐藏文件。
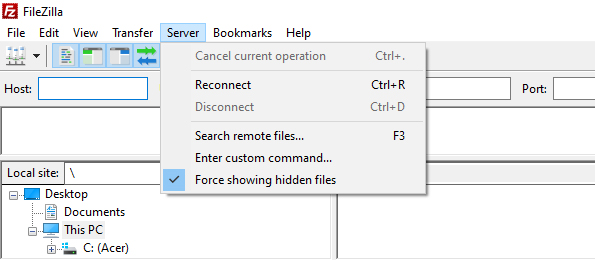
正常连接到您的站点。 然后找到 .htaccess文件在根文件夹中。 找到它后,只需删除该文件,然后关闭您的 FTP 客户端。 WordPress 会自动为您生成一个新的.htaccess文件。
12. 检查您的 DNS 设置
另一个尝试的提示是检查您的 DNS 设置。 DNS 或域名系统告诉浏览器在哪里可以找到您的网站。 如果您的 DNS 设置有问题,则您的站点可能无法访问。
要检查您的 DNS 设置,您可以使用 WhatsMyDNS 之类的工具。 只需输入您的域名,然后选择 搜索。
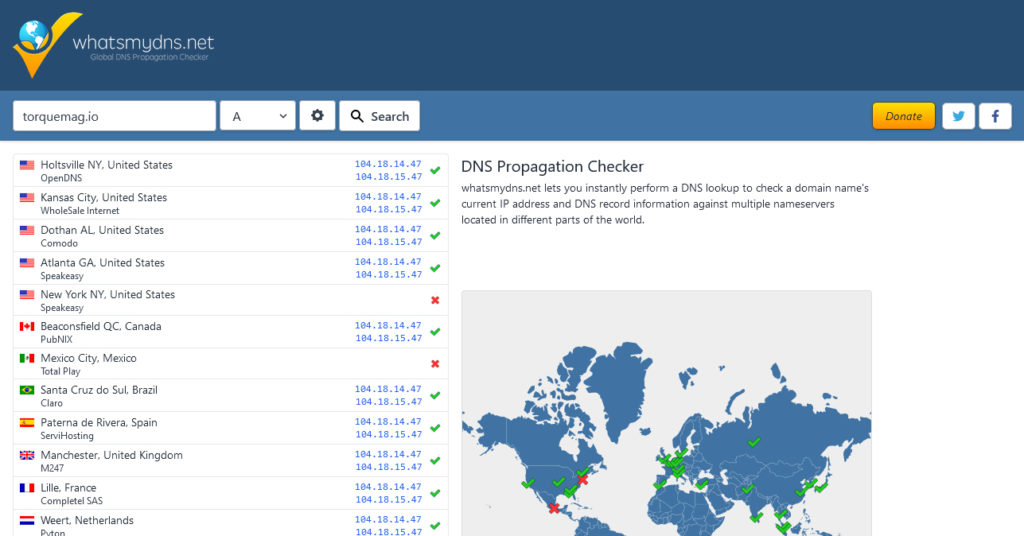
该工具将运行检查以查看是否存在任何 DNS 问题并提供有关如何修复它的指导——这通常需要联系您的托管服务提供商。
13.检查插件/主题的客户支持或论坛
如果您仍然遇到问题,那么您的下一步是检查导致问题的插件或主题的客户支持或论坛。
例如,如果您使用的是 WordPress 插件,那么您可以转到 WordPress 插件存储库上的插件页面,看看是否有任何支持论坛。
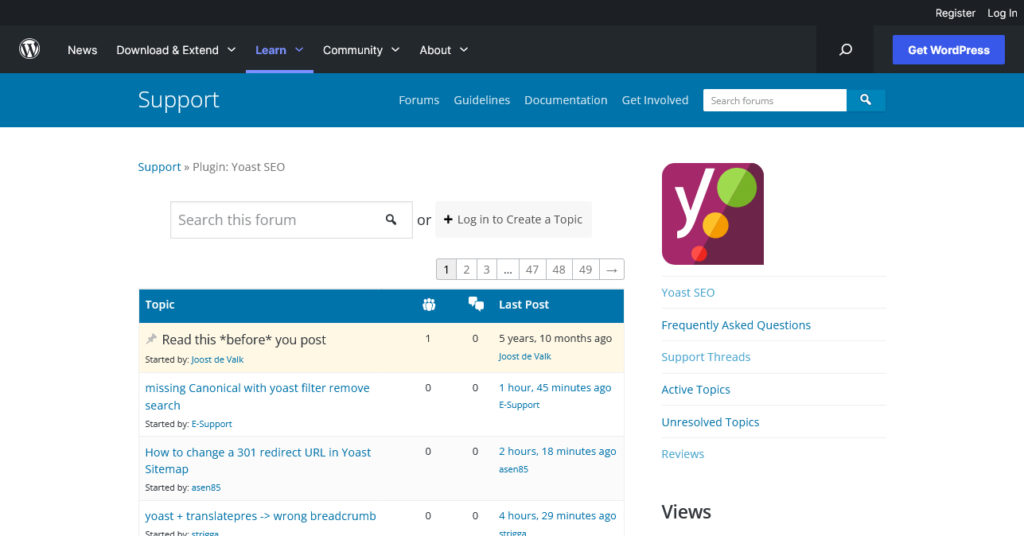
您还可以在 Google 上搜索“[plugin name] support”或“[theme name] support”。 这应该会打开任何可能有用的客户支持论坛或文档。
14. 直接联系开发人员以获得进一步帮助
如果您已经尝试了上述所有故障排除步骤并且您的 WordPress 安装仍然有问题,那么您下一步是直接联系开发人员以获得进一步的帮助。
如果插件或主题是罪魁祸首,请查找开发人员的联系信息并与他们联系。 通常,插件制造商将拥有支持票证系统、联系表格、实时聊天或其他一些与支持相关的问题取得联系的方法。
15. 咨询您的虚拟主机提供商
有时,应该归咎于您的网络托管服务提供商和/或可以提供最大的帮助。 他们可能会帮助您弄清楚发生了什么以及如何修复它,尤其是当它与站点性能问题、加载时间缓慢或服务器错误有关时。
要与您的网络托管服务提供商取得联系,您通常可以在您的托管帐户的控制面板或仪表板中找到他们的联系信息。
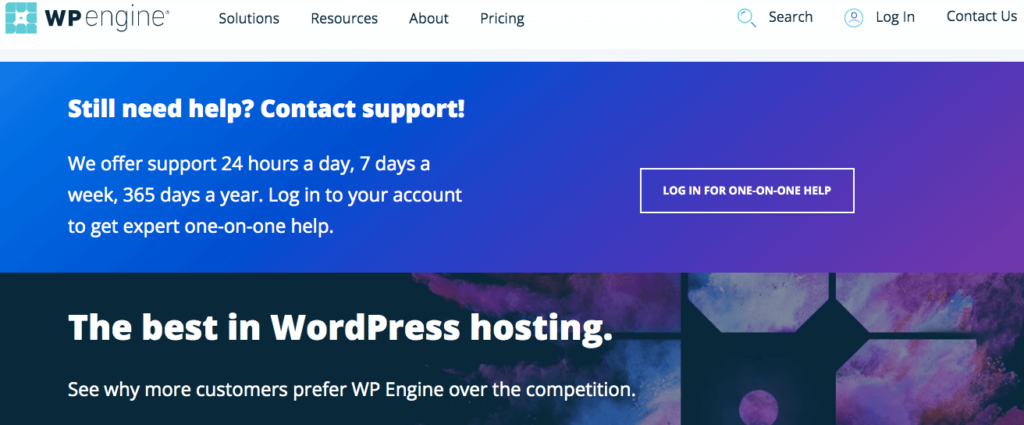
16. 咨询专业人士
如果您已经设法完成了上述故障排除步骤,但仍然遇到问题,那么下一步是咨询专业开发人员或代理机构以获得进一步的帮助。
他们将能够帮助您弄清楚发生了什么以及如何解决它。 至少,在寻求帮助之前,你可以说你已经给了它一个真实的机会!
您不必成为 WordPress 故障排除的开发人员
对网站问题进行故障排除可能会很痛苦,尤其是在您没有技术知识的情况下。 但是,通过遵循上述提示,您应该能够解决最常见的网站问题,而无需聘请专业人士。
如果一切都失败了,您可以随时聘请专业人士来帮助您。 祝你好运!
您还有哪些其他故障排除技巧可供日常用户检查其 WordPress 网站是否存在问题? 请在下面的评论中分享!
