WordPress 故障排除 – 基本 WordPress 问题及其解决方案指南
已发表: 2018-03-01
最后更新 - 2022 年 2 月 2 日
网站加载缓慢、错误消息和警告超出我们的想象、无响应的按钮和页面以及超过执行时间。 这些是我们在 WordPress 网站上面临的一些最常见的问题。 有时甚至很难弄清楚问题出在哪里或在哪里!
由于每个人都不是 WordPress 向导,因此您开始寻找可以帮助您解决这些问题的开发人员。 在本文中,我将讨论一些基本的WordPress 故障排除技巧,这些技巧将帮助您自行检测和解决问题。
问题
解决任何问题的第一步是了解问题,然后找到原因。 面临的最常见问题是网站加载缓慢。 是因为你安装了一个新插件吗? 还是因为插件更新? 如果是这样,问题马上就解决了。 但请记住,插件更新可能会导致新问题或解决您网站上的现有问题。 尽管如此,保持更新并检查插件与最新版本 WordPress 的兼容性始终是一个更好的主意。
另一个令人愤怒的错误是臭名昭著的白屏死机。 感到困惑,并试图移动到您网站的前一页和后一页。 是主题还是某些插件导致了问题?
如果您的 WordPress 网站与 WooCommerce 集成,您可能会遇到维护错误消息。 此外,您的 Checkout 可能需要很长时间才能加载。 这可能会导致您的网站崩溃!
问题已经讲完了,现在让我们看看如何找到问题的原因并进行故障排除。
寻找问题的原因
你应该检查你的主题文件吗? 或最近安装/更新的插件? 你如何去寻找问题的原因?
不用担心,以下流程图将帮助您了解找出问题原因的正确方法。
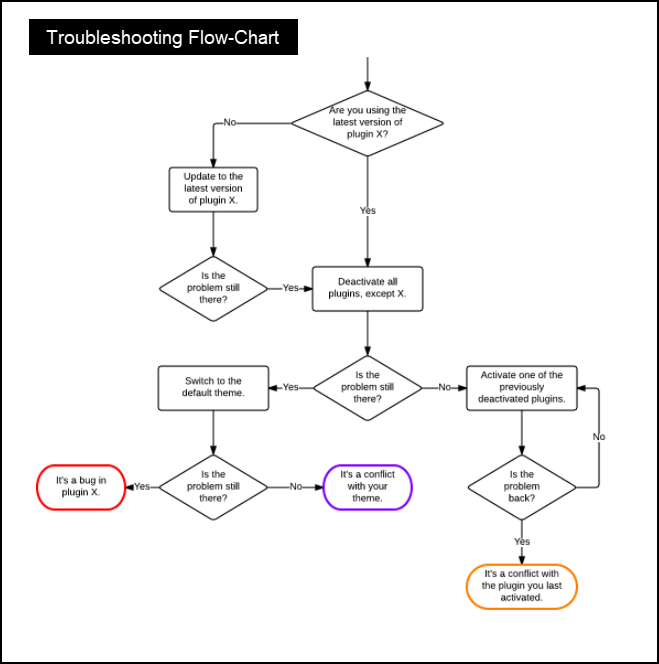
如果您遵循上述流程图过程,您最终可能会得出以下三个结论中的任何一个:
- 插件中的错误。
- 与您的网站主题冲突。
- 与您激活的最后一个插件冲突。
当您遇到上述问题时,您可以尝试联系相应的插件作者/开发人员进行修复。
解决问题
是时候把事情掌握在自己手中了。
找到问题的原因后,您可以尝试以下方法对 WordPress 网站进行故障排除。
一)停用插件:
第一道防线是停用所有插件。 有两种方法可以停用插件 -
- 从 WordPress 插件仪表板:当您能够访问该站点时,此方法是可行的。 这个过程很简单。 在 WordPress 侧边栏菜单上,单击Plugins > Installed Plugins 。 单击活动子菜单并停用所有已激活的插件。
示例屏幕截图如下所示。
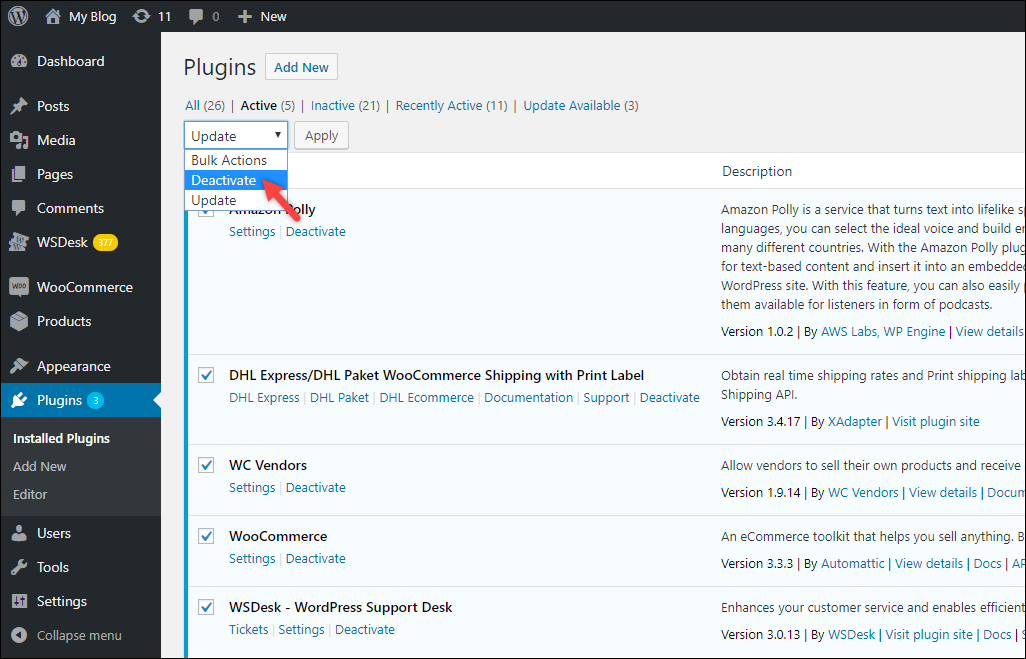
2.使用 phpMyAdmin:有时您无法访问您的网站(WordPress 管理仪表板)。 在这种情况下,您可以使用数据库管理客户端工具(如 phpMyAdmin)来停用插件。
以下是你应该如何去做——
- 登录到您的 phpMyAdmin 仪表板,然后单击您的网站数据库名称。
示例屏幕截图如下所示。
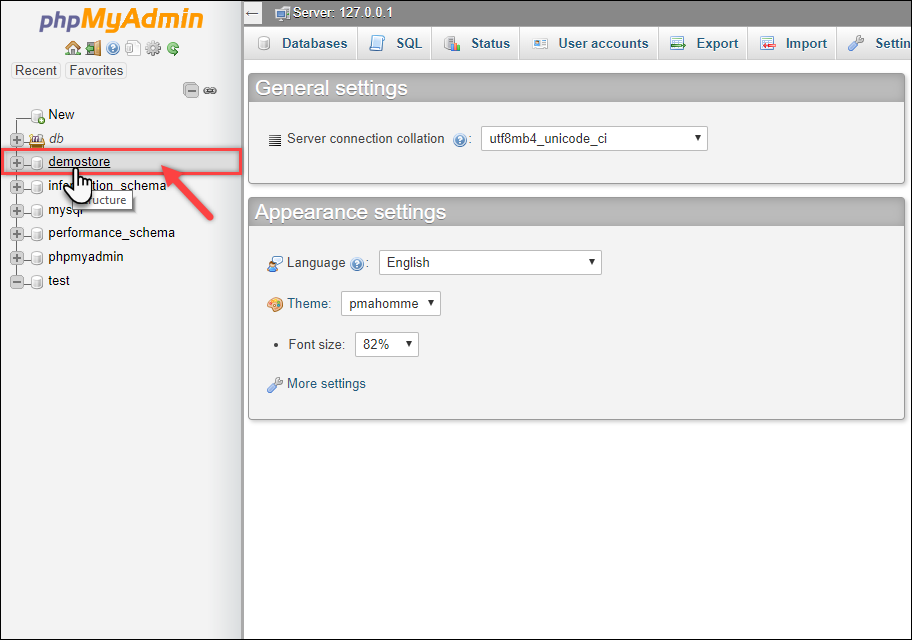
- 数据库表以“ wp_”为前缀。 从表列表中,单击wp_options表,如下面的屏幕截图所示。
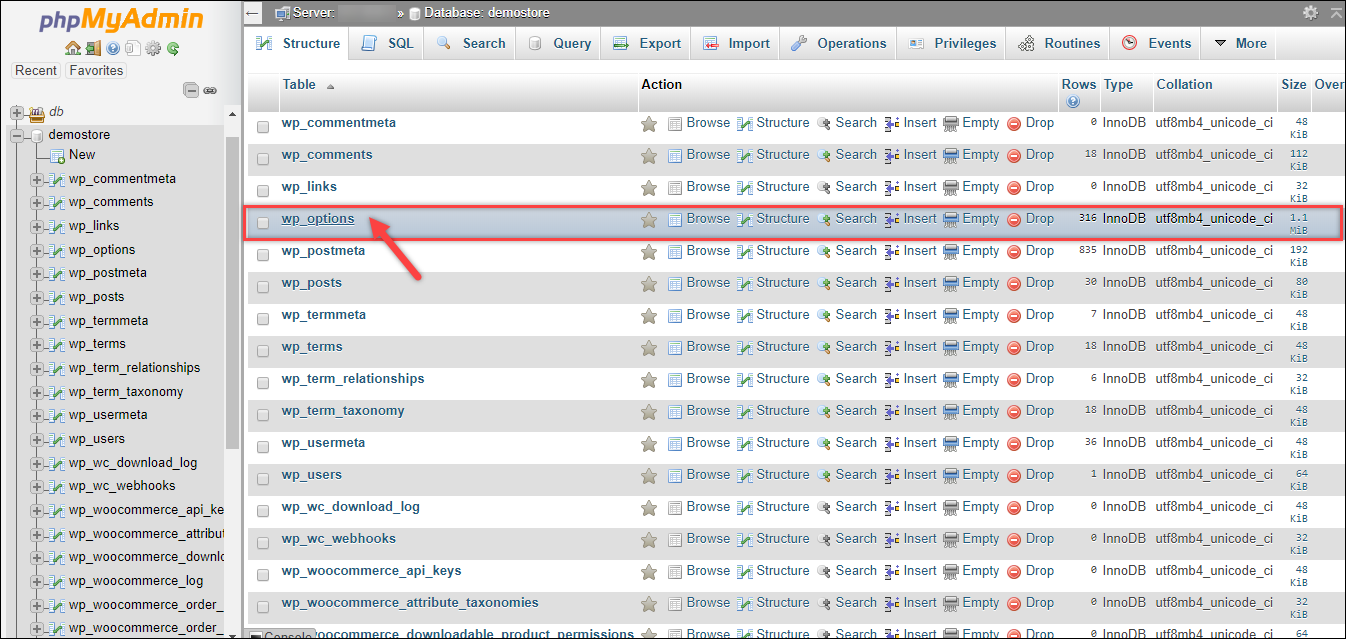
- 接下来,将显示 wp_options 表的行。 在option_name列中,找到active_plugins 行。 此行包含您的 WordPress 网站上已激活插件的信息。 因此,您也可以在过滤行文本字段中输入搜索查询。
找到所需的行后,单击相应的编辑选项,如下面的屏幕截图所示。
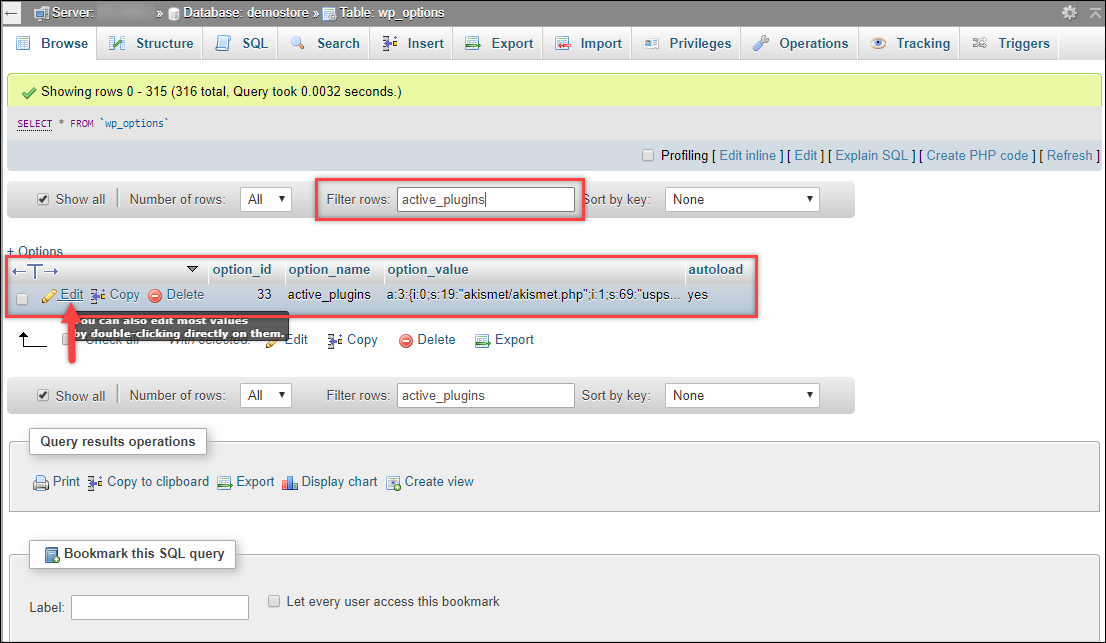
- 您可以注意到您网站上所有已激活插件的名称。 以下屏幕截图显示了我们演示网站上激活的插件。
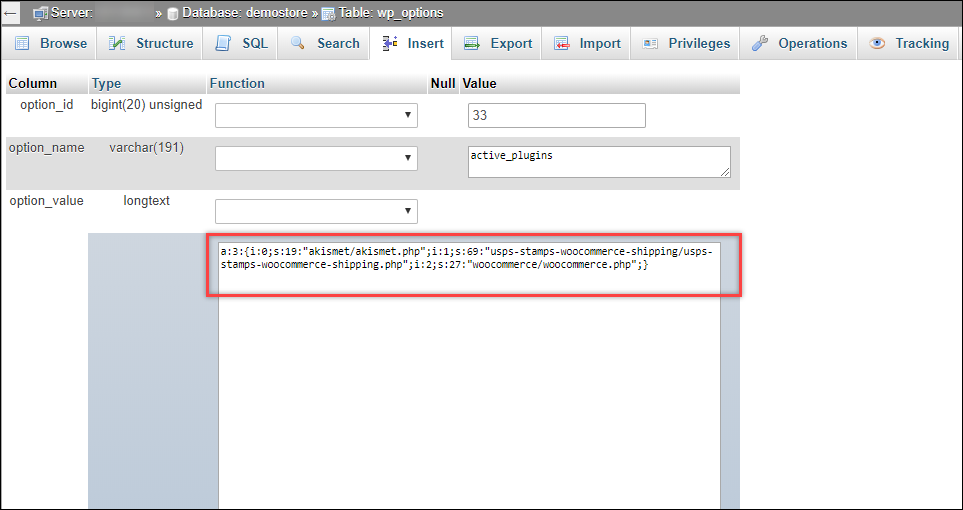
将完整的option_field值替换为a:0:{}并单击Go按钮继续,如下面的屏幕截图所示。

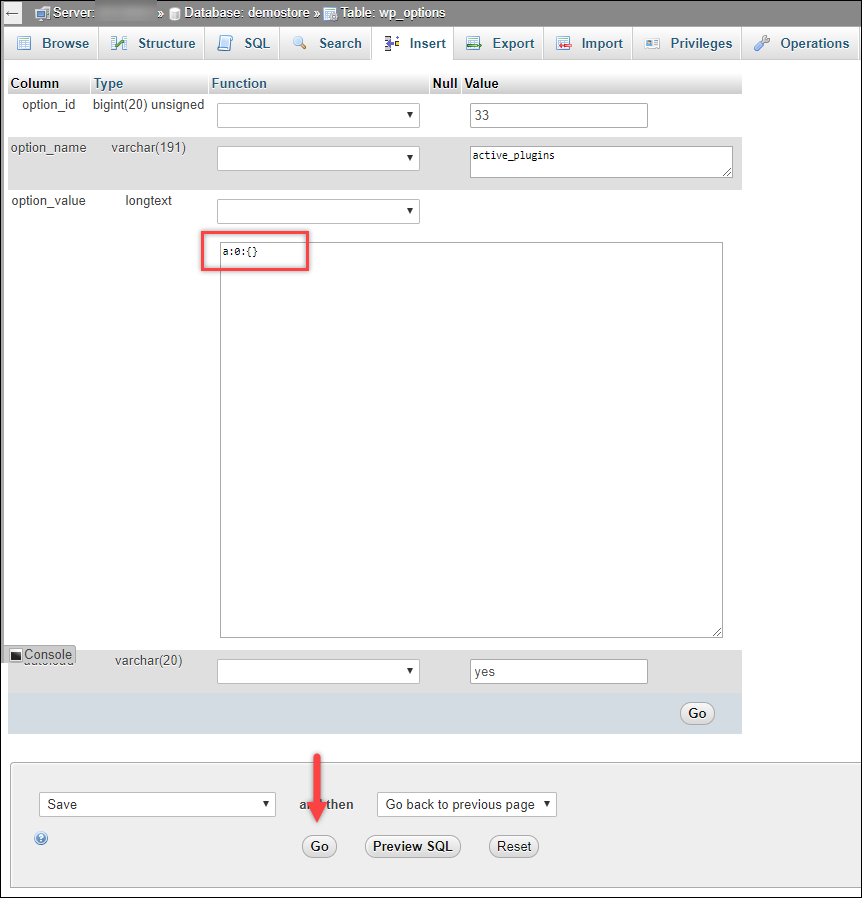
所有激活的插件现在都将被停用。 您可以尝试登录您的 WordPress 网站。 接下来,您可以尝试一次激活一个插件以找到真正的罪魁祸首。
提示:找到有问题的插件后,请检查更新。 正如我在本文前面提到的,保持插件的更新版本并检查兼容性始终是一个好主意。 如果问题仍未解决,请联系插件开发人员进行修复
II) 删除有问题的插件:
如果您找到了有问题的插件,但无法访问或停用它,您可以考虑删除插件的文件夹本身。 当您无法访问您的站点时,此方法也适用。
有两种方法可以从您的站点中删除文件夹:
- 使用 FTP 客户端软件
- 在 Git Bash 控制台中使用 ssh 命令。
您可以使用 FileZilla 或 Cyberduck 等 FTP 客户端软件。 尽管这些工具提供了删除文件夹的简单步骤,但它不是一种合适的方法。 一个好的做法是使用 Git Bash 删除文件夹。
那么如何从 WordPress 网站中删除文件夹?
- 从源网站下载最新版本的 Git(请参阅其文档以进行安装和配置)。
- 打开 Git Bash 控制台。 输入端口号、主机地址和登录凭据。
- 输入以下命令以更改路径并导航到 WordPress 站点的插件文件夹。 例如,如果您的网站名称是 example.com,则输入以下命令(在 $ 符号之后)-
$ cd /var/www/example.com/wp-contents/plugins下面的屏幕截图显示了一个示例演示。

- 接下来,输入命令$ ls (小写 L 和 S)列出plugins文件夹下的所有文件夹。 请注意您正在访问的当前位置,在 $ 符号之前。
请参阅以下屏幕截图。

列出的文件夹显示了我们网站上安装的所有插件,包括激活和停用的。
- 对于这个演示,让我们删除 Amazon 支付网关插件,其文件夹名为payment-gateway-amazon-woocommerce 。
为此,输入以下命令(在 $ 符号之后)以删除文件夹 -
$ sudo rm -R 支付网关-亚马逊-woocommerce/如果文件夹被成功删除,将不会出现任何错误消息,并且会显示下一个命令行。 接下来,输入$ ls命令查看父文件夹plugins的当前文件夹。 您会注意到已删除的文件夹不会被列出,如下面的屏幕截图所示。
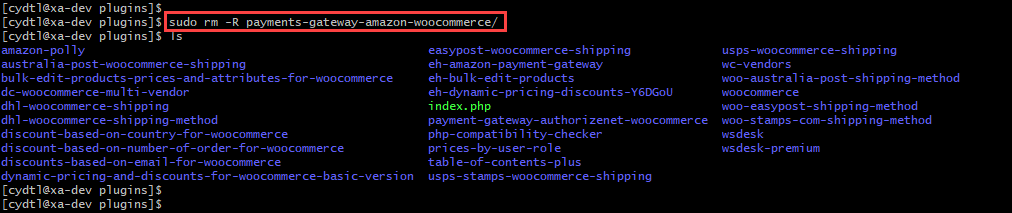
III) 切换到 WordPress 默认主题:
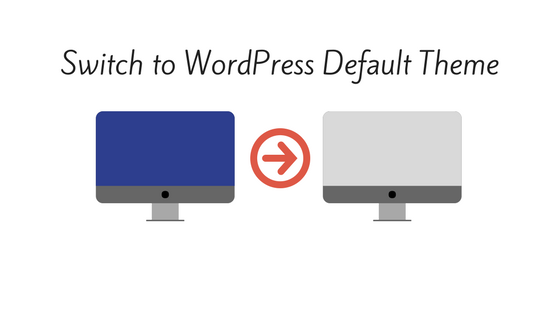
有问题的插件可能与您当前的主题不兼容。 您可以尝试将您的网站主题更改为默认主题。 当插件开发人员修复兼容性问题时,您可以更改为后一个主题。
虽然开发人员可能会在插件的下一个版本中解决问题并将其发布给您,但仍有一些熟练的开发人员努力确保他们的插件与流行主题兼容(或可以轻松定制)。 这是一个案例。
因此,为了更安全,您可以采取哪些预防措施?
- 定期备份:毫无疑问,定期备份可以帮助您回滚到上一个工作状态。 这也将确保您的数据是安全的。 更有效的方法是切换到自动备份。 阅读本文以了解如何管理自动 WordPress 备份。
- 使用缓存插件:缓存插件会将您的网页和博客文章存储为静态文件。 加载这些静态页面比每次都创建一个新的动态 HTML 页面要容易得多。 因此,您的服务器不会加载大量处理请求。 通过这种方式可以很好地改善 WordPress 网站上的冗余和加载时间。 以下是使用 WordPress 缓存插件提高网站性能的方法。
- 切换到更好的托管服务:您为 WordPress 网站选择的托管服务对您网站的性能和流量起着重要作用。 更糟糕的是,如果您经营的是 WooCommerce 商店,它将直接影响您的销售和客户体验。 因此,您需要考虑选择 WordPress 托管的各种因素。
考虑到所有因素,这是我们最好的 WordPress 安全解决方案的 10 点规则。
另请阅读有抱负的博主所犯的常见错误。
