WordPress 更新失败错误:如何修复
已发表: 2021-06-05更新网站时是否收到“WordPress 更新失败”错误消息? 在 WordPress 中更新和发布时失败可能非常烦人。 这就是我们整理本指南的原因,该指南将向您展示如何解决修复 WordPress 更新失败错误的可能原因和方法。
WordPress 具有自动更新功能,使更新过程更容易。 如果您启用自动更新,您的站点将在后台自动安装所有新版本,例如 5.7.1 到 5.7.2。 对于任何重大更新,您都会收到一条通知,要求您更新 WordPress,只需单击几下,您就可以将您的网站更新到最新版本。
您可能知道,使您的网站保持最新状态非常重要。 每个新版本都包含重要的错误修复、优化和新功能。 但是,有时更新失败,您会收到 WordPress 更新失败错误。 在这种情况下,您将被当前版本卡住,并且会错过最新的功能。
现在让我们看看如何修复 WordPress 更新失败错误。
确定 WordPress 更新失败错误的原因
要解决更新失败的问题,您必须首先确定失败的根本原因。 根据失败原因,您可以应用不同的修复程序。
如果您查看 WordPress 更新失败错误消息,它会说明可能的原因。 例如,假设您当前的 WordPress 版本是 5.7.1,并且您想更新到 5.7.2,但更新失败。 您收到的错误消息将是这样的:
从 http://wordpress.org/wordpress-5.7.2.zip 下载更新... 解压更新... 验证解压后的文件... 正在安装最新版本... 无法复制文件。:/httpdocs/wordpress/wp-admin/js/list table.dev.js 安装失败
如果您检查第 5 行,则表明 WordPress 无法复制上述文件。 同样,您可能会收到一条错误消息,其中包含更新失败的可能原因。
如何修复 WordPress 更新失败错误
有几个原因可能导致 WordPress 更新失败错误。 在本节中,我们将看看不同的解决方案:
- 删除 .maintenance 文件
- 文件权限
- 关闭安全模式
- 将 FTP 详细信息添加到 wp-config 文件
- 手动更新 WordPress
让我们来看看这些可以帮助您解决 WordPress 更新失败问题的解决方案中的每一个。
1.删除.maintenance文件
通常,在 WordPress 更新失败后,您会被锁定在您的网站之外。 这意味着您将无法再访问您的WP Admin Dashboard或您网站的任何页面。 访问您网站的最终用户会看到一条消息,上面写着“暂时无法进行定期维护。 一会儿回来看看。”
发生这种情况是因为在更新过程中 WordPress 将站点置于维护模式。 现在由于更新失败,它仍处于维护模式。 此信息存储在 WordPress 目录中的.maintenance文件中(请记住,文件名以“点”开头)。
要解决这个问题,您需要做的就是找到您站点根目录的路径并删除 .maintenance 文件。 为此,您需要对 WordPress 站点的根目录进行 FTP 访问,您可以通过服务器的控制面板或使用 FileZilla 等 FTP 客户端获得该权限。
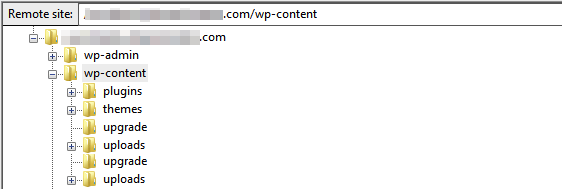
删除.maintenance文件后,您将再次访问您的网站。 然后,您可以登录并检查导致更新失败的错误消息。
2. 文件权限
可能导致 WordPress 更新失败错误的另一个原因是服务器无法在/upgrade/目录中创建更新期间所需的临时文件。 要创建临时文件,服务器需要写入该目录的权限。
要解决此问题,您需要再次路由到 WordPress 根目录。 在根目录中,找到/upgrade/目录并为其授予写入权限。 您可以为其提供所需的755 (CHMOD)权限,也可以在短时间内获得完整的 777 权限。
授予目录适当的文件权限后,您可以尝试再次更新您的站点。 如果自动更新仍然失败,请删除/upgrade/目录,重新创建它,并为其授予所需的权限。 之后,再次启动更新,它应该可以工作。
请记住,如果您授予/upgrade/目录完整的 777 权限,则应在更新后将其更改回严格的 755 权限。 不建议对服务器授予完整的 777 权限,因此您应该尽可能缩短它们。
3.关闭安全模式
关闭安全模式可能会帮助您解决 WordPress 更新失败的问题。 但是,根据 PHP 手册,安全模式自 PHP 5.3.0 版起已弃用,并在 5.4 版中被删除。 手册指出:
此功能自 PHP 5.3.0 起已弃用,自 PHP 5.4.0 起已移除。
如果您使用的是旧版本的 PHP,您可能需要关闭安全模式,因为它可能会解决一些阻碍更新的问题。 您可以通过服务器的控制面板关闭安全模式或通过 FTP 客户端编辑php.ini文件。 只需在编辑器中打开php.ini文件并更改行
安全模式 = 开启
到
安全模式=关闭
之后,重新启动 Apache 并登录到您的站点。 您应该能够毫无问题地更新 WordPress。
4. 在 wp-config 文件中添加 FTP 详细信息
有时更新可能会在 WordPress 中失败,因为您的 FTP 凭据未更新。 这可能是因为您的网站最近被移动了,或者您更新了密码、权限等内容。
在这种情况下,您可以通过编辑wp-config文件手动为 WordPress 提供更新的凭据。
首先,确保您拥有正确的 FTP 凭据。 然后,通过 cPanel 或 FTP 客户端访问wp-config文件。
使用记事本之类的文本编辑器打开wp-config文件,然后将以下行粘贴到文件中“/ * 就是这样,停止编辑! 快乐的博客。 */” 。
定义('FS_METHOD','ftpext'); 定义('FTP_HOST','ftp.website.com'); 定义('FTP_USER','用户名'); 定义('FTP_PASS','密码');
注意:您需要将FTP_HOST、FTP_USER和FTP_PASS分别替换为您的网站、用户名和密码。
最后,再试一次,您应该可以更新 WordPress。
5.手动更新WordPress
即使尝试了上述所有方法,您是否仍然收到 WordPress 更新失败错误? 在这种情况下,手动更新可能是您最好的选择。
虽然它有点技术性,但它并不像看起来那么复杂。 WordPress 为不知道如何继续的人提供了有关如何手动更新它的详细指南。 如果您正确遵循所有说明,则更新您的网站不会有任何问题。
值得注意的是,您不必像这样手动应用所有未来的更新。 完成此更新后,所有未来的更新都将自动应用。
按照上面解释的方法,您将能够修复 WordPress 更新失败错误。
但是,这不是您可能遇到的唯一常见问题。 让我们看看如何修复 WordPress 中的发布失败错误。
奖励:如何修复 WordPress 发布失败错误
另一个常见错误是 WordPress 发布失败或 WordPress 更新失败。 当 WordPress 无法发布或更新帖子或页面时,会发生此错误。 该错误非常普遍,并在用户中引起了很多挫败感。

为什么会出现发布失败错误?
在大多数情况下,WordPress 更新失败错误是由于REST API问题引起的。 此 API 管理从 WordPress 数据库发送和接收的请求,因此当它失败时可能会导致您的站点出现问题。
REST API 问题的原因是什么? 可能有多种原因,但最常见的原因是连接问题、与插件或主题冲突或第三方服务问题。
正如您可以想象的那样,此错误可能非常烦人,因为您将无法更新任何内容或在您的网站上添加新帖子。 下面,我们编制了一个解决方案列表,可帮助您修复 WordPress 中的发布失败错误。
1. 检查 Internet 连接和站点 URL
在大多数情况下,WordPress 无法发布某些内容是因为存在连接问题。 如果您的互联网连接较弱或丢失,您可能无法发布或更新帖子/页面,WordPress 将显示错误消息。 这就是为什么你应该确保你有一个稳定的工作互联网连接。
虽然它实际上不是一个解决方案,但值得一提,因为它是导致发布问题的最常见原因。
另一方面,如果您的互联网连接正常,您应该检查您的 WordPress 和网站 URL。 您可以通过转到WP 管理仪表板并导航到设置 > 常规来执行此操作。 确保 WordPress URL 和站点 URL 都是正确的,否则可能会产生问题。
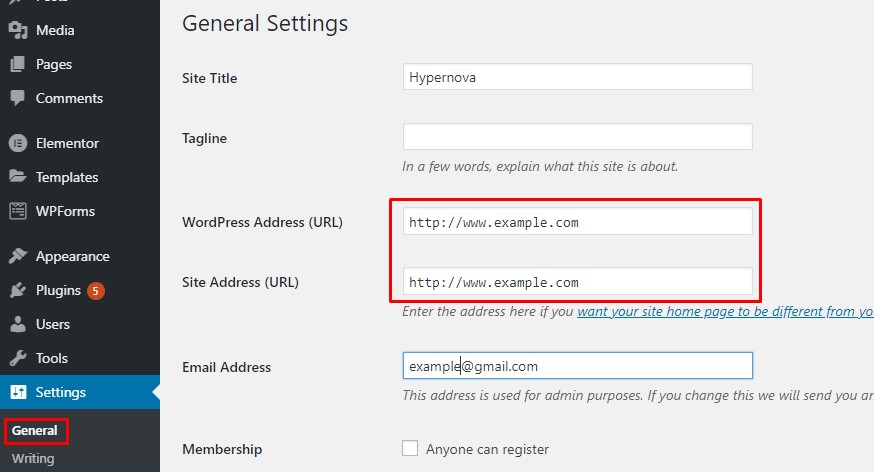
如果您没有连接问题并且 URL 正确,但您仍然遇到发布失败错误,那么是时候解决其他问题了。
2. 使用站点健康检查 REST API 状态
如上所述,REST API 是 WordPress 和其他应用程序(如块编辑器)与服务器通信的一种方式。 REST API 的问题可能会在发布或更新某些内容时产生问题。
解决此问题的第一步是确保 REST API 正常工作。 确定 REST API 是否被阻止的一种方法是通过内置的WordPress 站点健康工具。 它显示了建议和任何可能需要用户注意的问题。
要检查站点健康,只需转到WP 管理仪表板并导航到工具 > 站点健康。
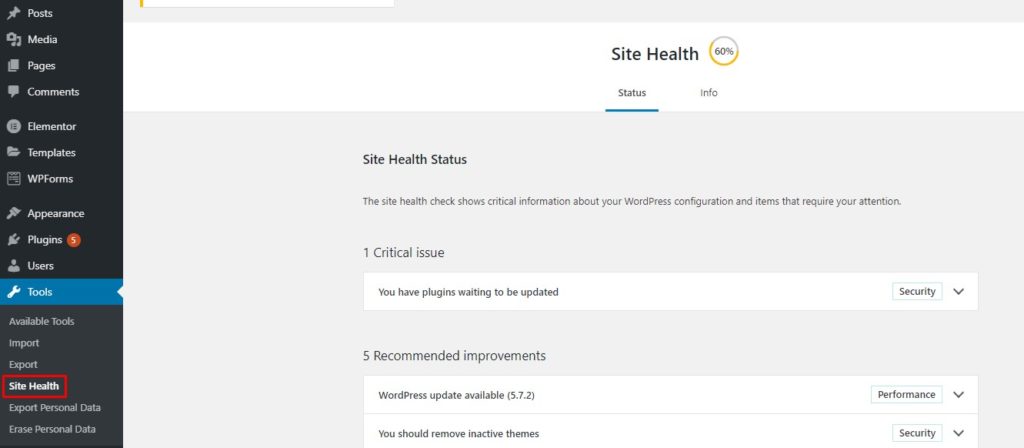
如果 REST API 存在问题,您将在建议改进部分看到它为“REST API 遇到意外结果”。 如果您展开消息,您将看到详细信息或至少是有关失败 REST API 调用的实际原因的提示。 确定原因后,您可以采取相应措施重新启用 REST API。
3.禁用所有插件
如果您没有得到任何实用提示并且无法找到 REST API 调用失败的原因,您可以尝试禁用所有插件,看看是否能解决您的问题。 这背后的想法是您网站上的插件之一可能会干扰 API 调用。
有多种方法可以批量停用插件。 如果您不确定如何操作,请查看我们的指南。 最简单的方法是从 WordPress 仪表板中选择所有插件,然后使用批量操作停用它们。
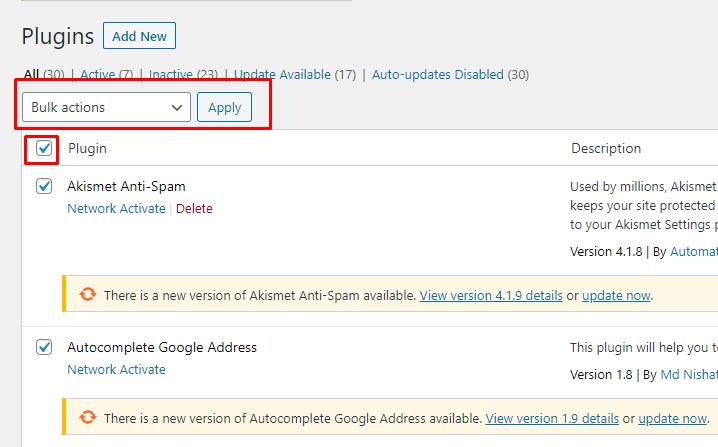
如果在禁用所有插件后您能够发布或更新您的帖子/页面,则表明其中一个插件导致了问题。 然后,开始一一激活它们并更新帖子,直到找到导致问题的插件。
确定插件后,您可以联系他们的支持团队寻求帮助。
4.进入调试模式
如果上述解决方案都不起作用,您应该尝试使用 WordPress 调试模式进行故障排除。 此模式会将所有 PHP 响应记录在wp-content目录下的debug.log文件中。 然后,您可以检查日志文件以识别阻止 REST API 调用的错误并采取纠正措施。
要启用调试模式,您需要通过 cPanel 或 FTP 客户端编辑wp-config文件。 使用像记事本这样的文本编辑器打开wp-config文件,然后在“/* 就是这样,停止编辑! 快乐的博客。 */”
// 启用 WP_DEBUG 模式 定义('WP_DEBUG',真);
// 启用调试日志到 debug.log 文件
定义('WP_DEBUG_LOG',真);
请注意,您应该只将调试模式用作故障排除工具。 解决错误后,请确保从wp-config文件中删除这些行以禁用调试模式。
5. 替代解决方案:切换回经典编辑器
如果没有任何解决方案适合您,或者您不习惯编辑核心 WordPress 文件,您可以尝试切换回经典编辑器。 WordPress 发布失败错误主要与新的块编辑器 (Guttenberg) 相关,因为它依赖 API 调用与 WordPress 通信。
如果您切换回经典编辑器,您应该不会再遇到发布失败错误。 因此,在您修复错误之前,切换回经典编辑器可能是一个快速的临时解决方案。
要安装经典编辑器,请转到WP 管理仪表板并导航到插件 > 添加新的。 搜索经典编辑器,单击安装按钮,然后将其激活。
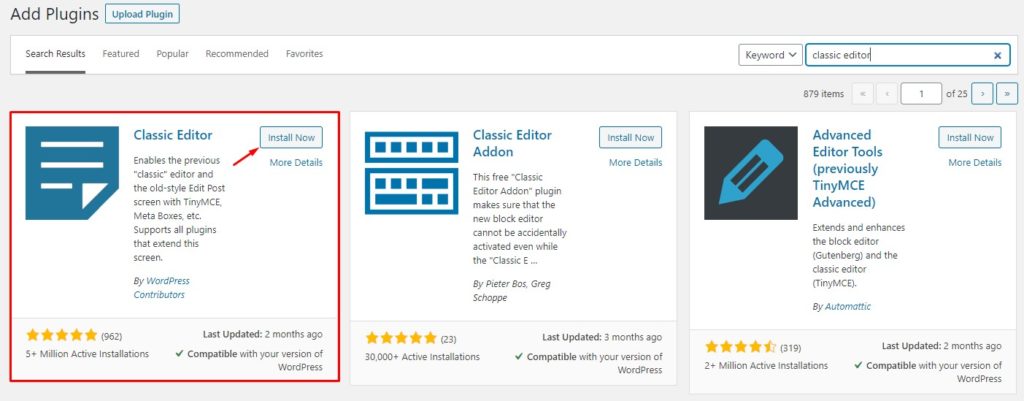
而已! 这些都是可以帮助您修复 WordPress Publishing Failed 错误的可能方法。
结论
总而言之,WordPress 更新非常重要,因为它们包括重要的错误修复、优化和额外功能。 无法更新您的 WordPress 可能会导致许多问题,并且您会错过重要的功能。
在本指南中,我们查看了修复 WordPress 更新失败错误的不同解决方案。 此外,我们了解可能导致发布失败错误的原因,并根据问题的根本原因解释了不同的解决方案。
总之,在这篇文章中,我们已经看到:
- 修复 WordPress 更新失败错误的五种方法
- 删除 .maintenance 文件
- 给予适当的文件权限
- 关闭安全模式
- 将 FTP 详细信息添加到 wp-config 文件
- 如果其他一切都失败了,手动更新 WordPress
- 修复 WordPress 发布失败错误的五种方法
- 检查互联网连接和站点 URL
- 使用 WordPress 站点运行状况检查 REST API 状态
- 禁用所有插件,然后一一重新启用
- 通过进入调试模式检查 debug.log 文件
- 作为临时修复切换回经典编辑器
如果您正在寻找更多信息来解决 WordPress 中最常见的问题,请查看以下指南:
- 如何修复WordPress中的“您关注的链接已过期”错误
- 学习修复 WordPress 中的最大执行时间超出错误
- WordPress登录不起作用? 如何修复它
您以前遇到过这些问题吗? 你的经历是什么,你是如何解决的? 在下面的评论部分让我们知道。
