修复 WordPress 白屏死机的 8 种方法
已发表: 2024-01-09WordPress 白屏死机听起来很可怕,而且可能令人生畏。 与其他错误不同,此错误不会向您提供有关导致该错误的原因的任何信息。 如果您尝试在网站上加载页面或访问仪表板,但您只看到一个空白屏幕(死机),则需要进行一些故障排除。 ️
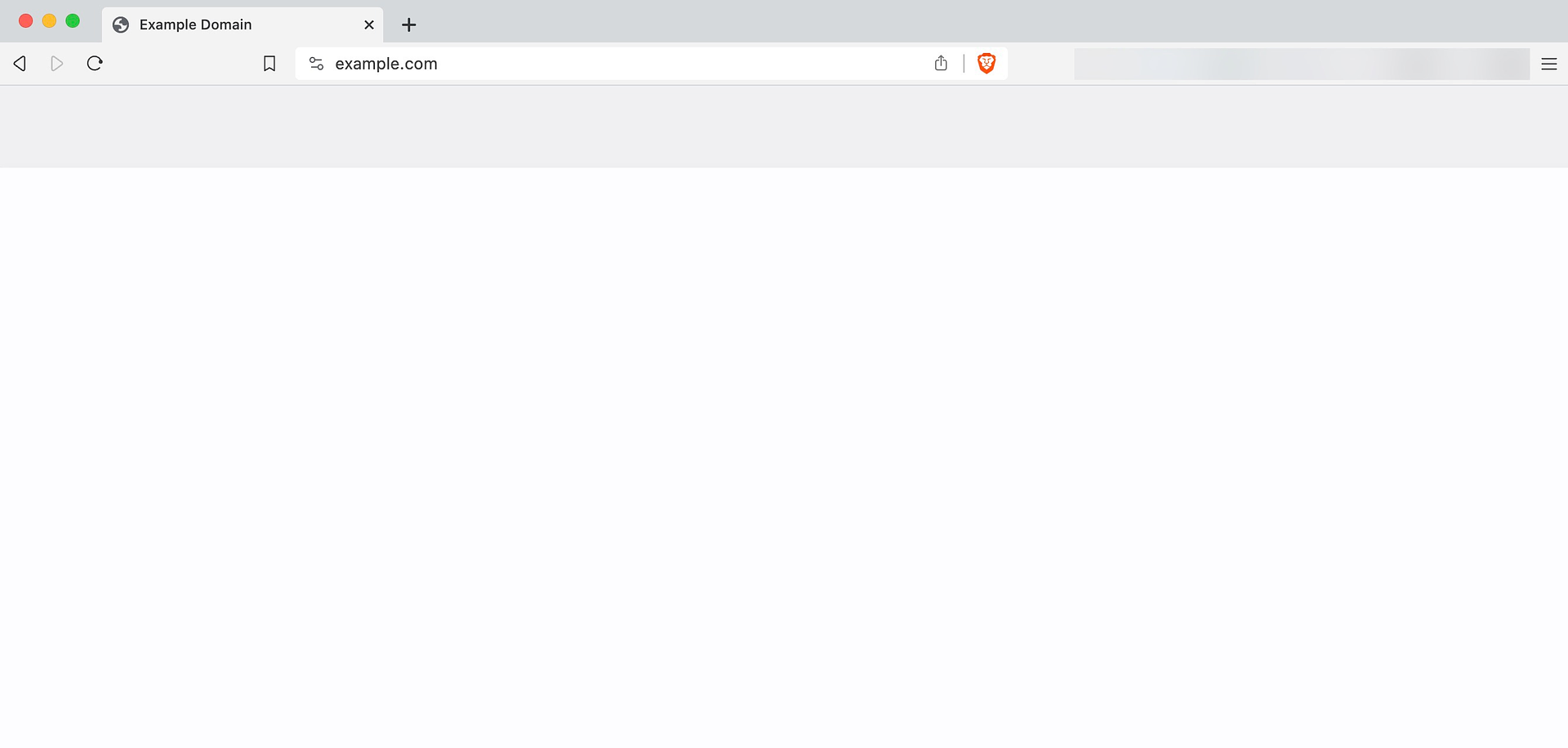
尽管 WordPress 没有告诉您导致错误的原因,但我们知道常见的罪魁祸首。 大多数情况下,WordPress白屏死机是由于插件兼容性问题、文件权限配置错误以及其他类似问题造成的。
在本文中,我们将探讨 WordPress 白屏死机背后的潜在原因,并向您展示如何解决这些问题。 让我们开始吧!
目录:
- 清除浏览器和 WordPress 缓存
- 使用 WordPress 恢复模式禁用插件和主题
- 从您的网络主机恢复备份
- 禁用活动插件
- 切换到另一个 WordPress 主题
- 检查您的文件权限设置
- 检查 .maintenance 文件
- 增加 WordPress 内存限制
WordPress白屏死机的原因是什么?
有几个问题可能会触发 WordPress 白屏死机。 其中一些问题还可能导致其他类型的错误,因此了解如何解决这些问题是值得的。 根据我们的经验,以下是最常见的原因:
- 插件和主题兼容性问题
- 文件权限设置问题
- 剩余的
.maintenance文件 - WordPress 内存限制问题
由于我们无法确定导致您出现错误的原因,因此您需要完成多项故障排除任务来诊断并解决问题。 下面我们来谈谈这些任务。
如何修复WordPress白屏死机(八种方法)
请务必注意,您可能不需要完成所有八个故障排除任务来修复您的站点。 由于我们不确定导致您的 WordPress 白屏死机的原因,因此我们按照您应该尝试的顺序对这些故障排除方法进行排序。
1.清除浏览器和WordPress缓存
在某些情况下,白屏死机错误会自行消失。 这种情况很少见,但也值得检查,因为只需一分钟。
如果没有,请继续清除浏览器缓存。 如果您需要帮助,请阅读我们的指南,了解如何清除所有主要浏览器的缓存。 清除后,尝试重新加载您的网站以查看错误是否仍然存在。
如果没有变化,您也可以尝试清除 WordPress 缓存。 WordPress 缓存插件将创建一个缓存并将其存储在服务器上。 您可以通过访问插件的设置来手动清除缓存:
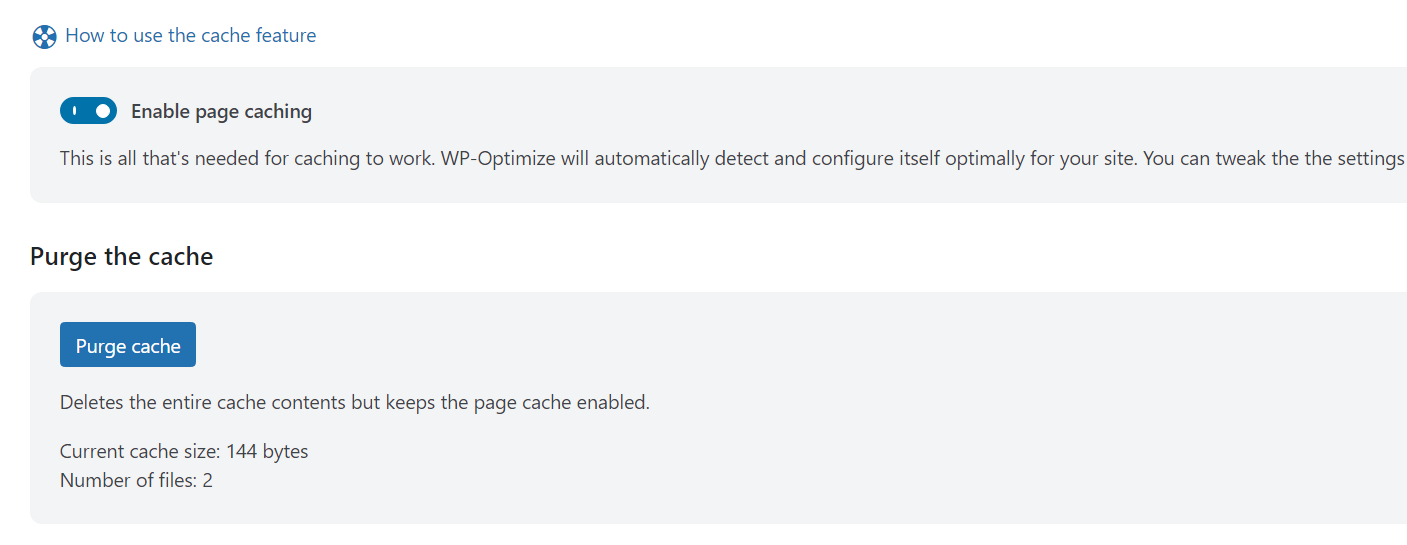
清除缓存或清除缓存按钮位置取决于您的缓存插件。 清除 WordPress 缓存后,重新加载网站并检查错误是否仍然存在。
对于那些不使用缓存插件的人(或者由于错误而无法访问仪表板的人),请继续并跳转到下一个方法。
2.使用WordPress恢复模式禁用插件和主题
在排除严重错误时,WordPress 恢复模式可能是您最好的盟友。 如果 CMS(内容管理系统)检测到会阻止您的网站工作的错误(例如 WordPress 白屏死机),它应该自动触发恢复模式。
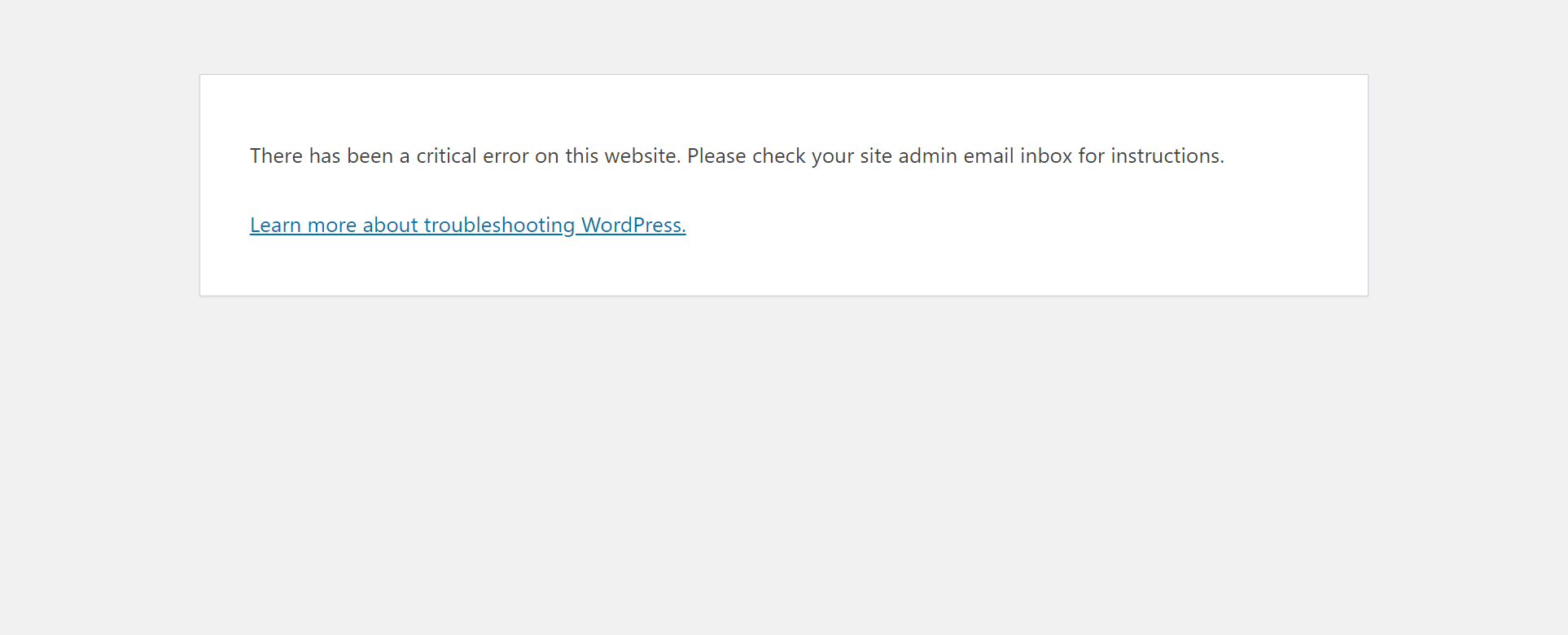
将恢复模式视为操作系统 (OS) 中的“安全”模式。 WordPress 恢复模式允许您访问仪表板来执行禁用插件和主题等操作。 但是,您无法完全访问所有功能。
如果恢复模式触发,WordPress 将向您发送一封电子邮件,其中包含一个链接,使您能够登录仪表板。
恢复模式的困难之处在于它并不总是在应该触发的时候触发。 如果您看到 WordPress 白屏死机,并且没有收到恢复模式电子邮件,则可以假设它没有触发。 在这种情况下,您需要继续使用其他故障排除方法。
3. 从您的网络主机恢复备份
创建网站备份的方法有很多。 对于这种方法,我们讨论的是由您的网络主机(或第三方服务)创建的备份,因为 WordPress 白屏死机可能会阻止对仪表板的访问。
大多数托管的 WordPress 网络主机都会自动创建全站点备份。 如果您使用这样的网络主机,您可以通过恢复到错误出现之前的备份来快速处理白屏死机。 通常,您可以在托管帐户的安全部分找到站点备份。
如果您的网络主机缺乏备份功能 - 并且您无法访问 WordPress 管理员 - 您将需要以困难的方式做事。 这意味着手动排除错误,这就是我们将在接下来的步骤中执行的操作。
4.禁用活动插件
如何禁用插件取决于您是否可以登录 WordPress 仪表板。 在您执行任何操作之前,我们建议您创建站点的完整备份,以防在故障排除过程中出现其他“故障”。
如果您可以访问仪表板,请转到插件→已安装的插件并一一禁用活动插件。 禁用每个插件后,检查 WordPress 白屏死机是否仍然存在。
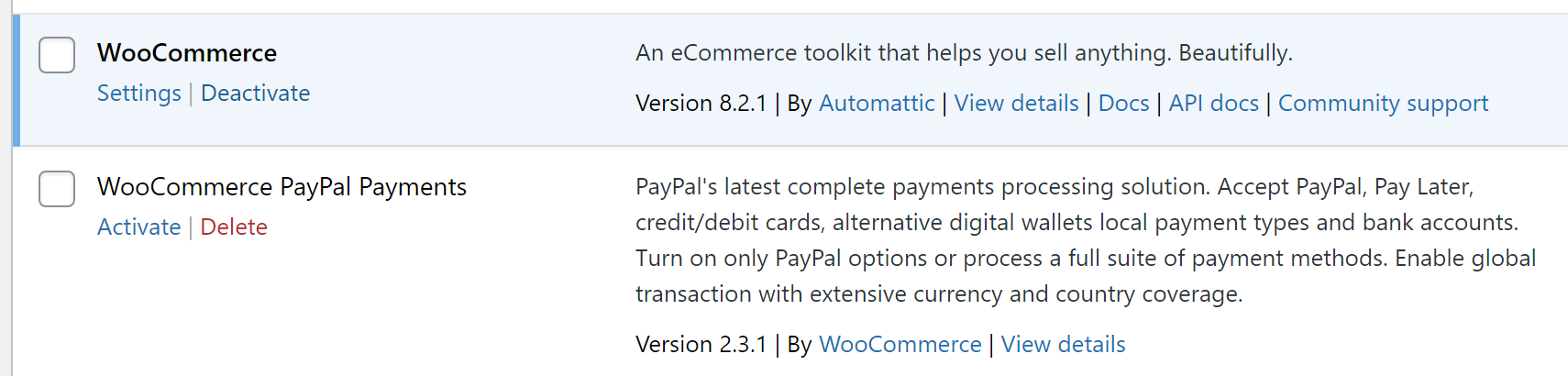
您的目标是隔离哪个插件导致兼容性问题(有时它是多个插件)。 如果您禁用所有活动插件并且错误仍然存在,则意味着它们不是原因。 在这种情况下,您可以重新启用它们并继续。
如果您无权访问仪表板,则需要使用文件传输协议 (FTP) 手动禁用插件。 如果您以前从未使用过 FTP 客户端,您可以阅读我们有关如何使用 FileZilla 的指南。
安装 FileZilla 并连接网站后,进入public_html文件夹。 然后,在 w p-content文件夹中找到插件目录:
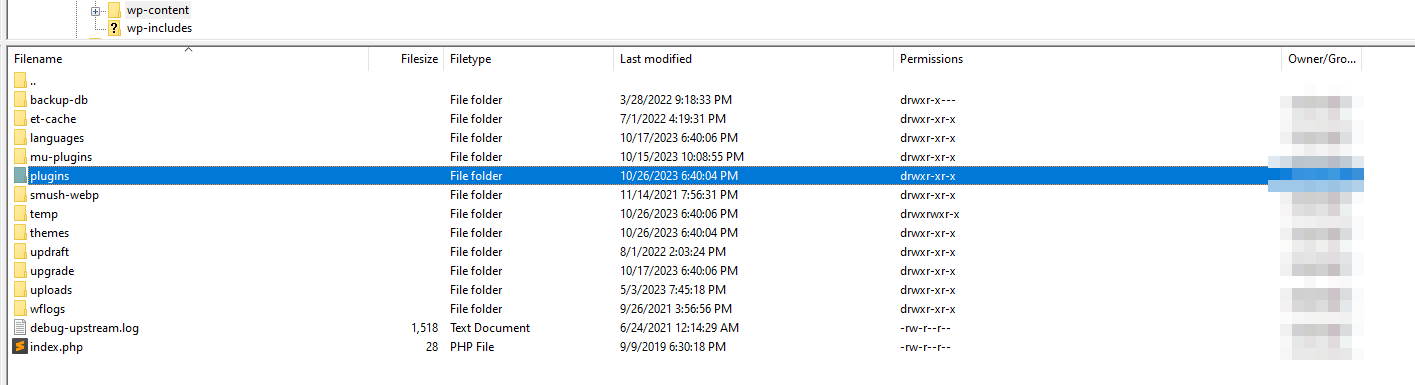
打开目录,您将看到站点上每个插件的文件夹(活动和非活动):

如果右键单击文件夹,您将看到一个重命名选项。 更改插件文件夹的名称会在 WordPress 中自动停用它。
程序很简单。 您想要识别站点上的活动插件,并将其文件夹一一重命名为其他名称。 重命名每个文件夹后,检查 WordPress 是否仍然显示错误。
请记住,您需要将每个插件的文件夹恢复为其原始名称。 否则,WordPress 将无法识别该插件,您需要重新安装它。
5.切换到另一个WordPress主题
就像插件一样,您有两种方法来停用和切换主题。 如果您可以访问仪表板,请转到外观→主题。 将鼠标悬停在您要切换到的主题上,然后单击“激活” 。
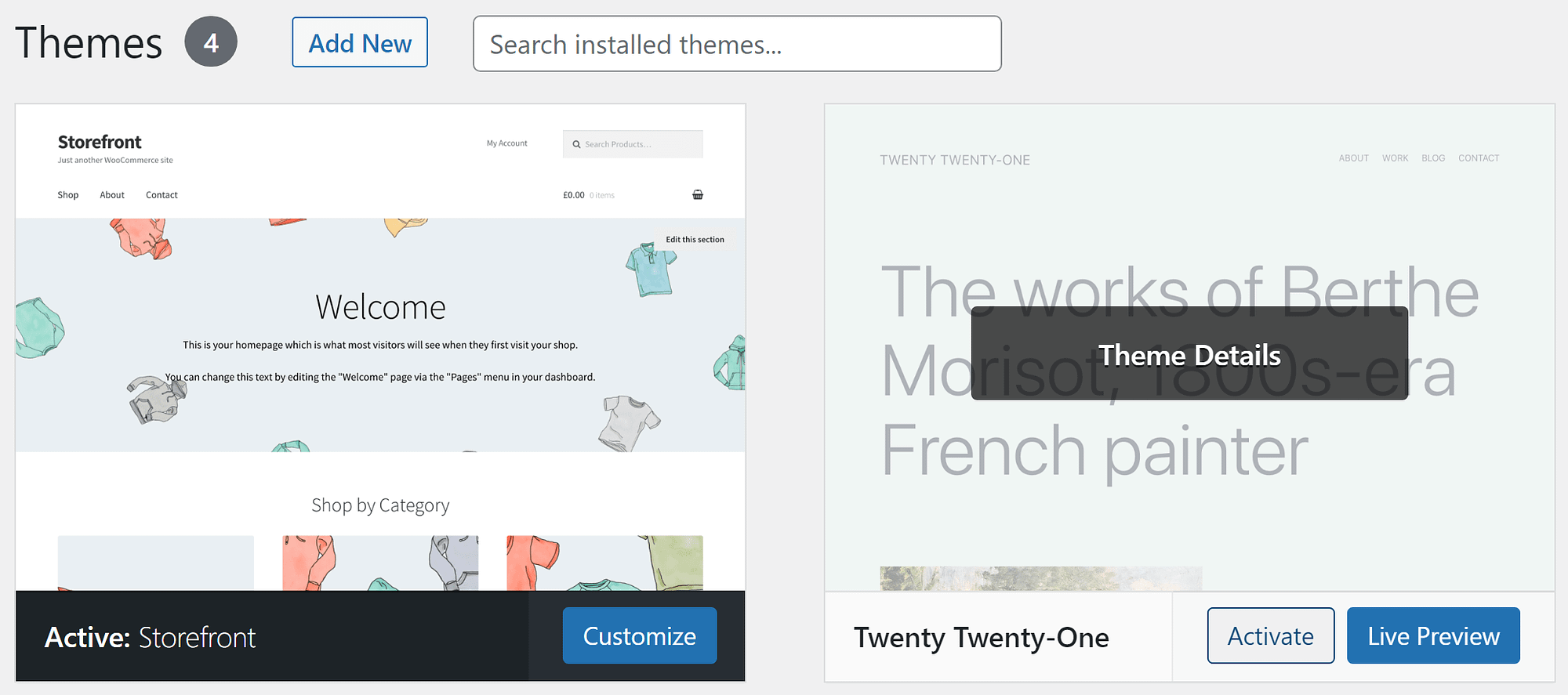
如果活动主题由于兼容性问题而导致问题,切换到另一个选项应该可以解决问题。
有时,WordPress 白屏死机不允许您访问仪表板。 这意味着您需要使用数据库切换主题。 为此,请使用主机控制面板中的 phpMyAdmin(或主机使用的任何工具)连接到数据库。 进入后,选择 WordPress 数据库并在右侧菜单中找到wp_options (可能有不同的前缀)表。
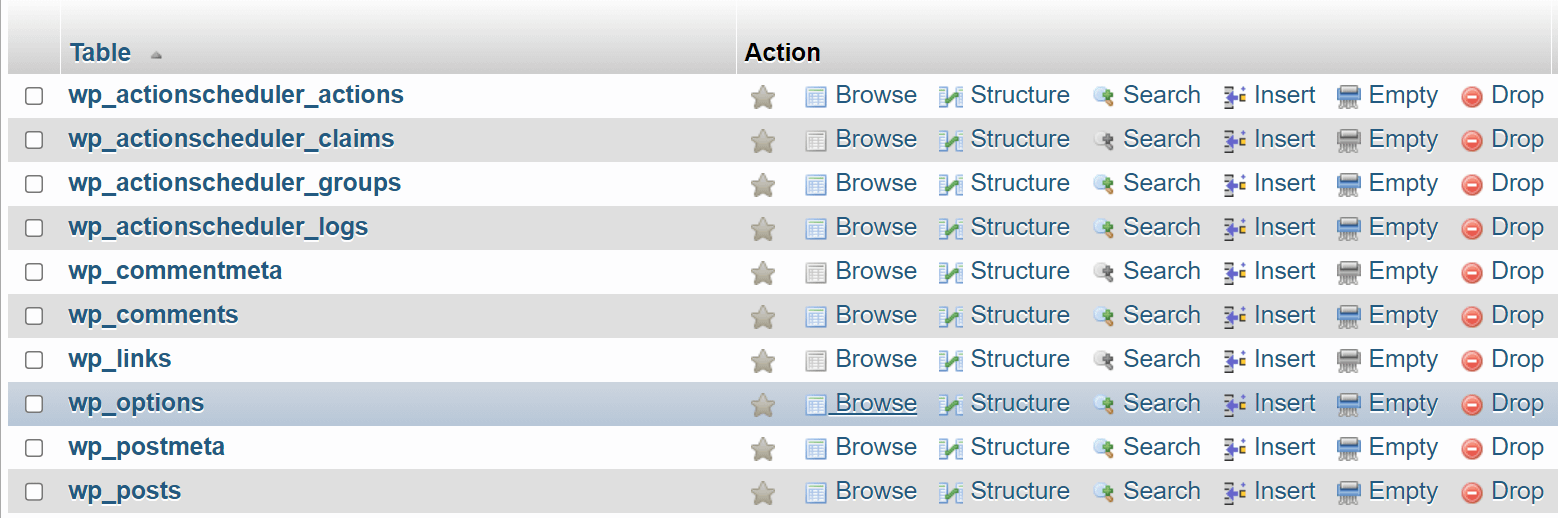
打开表格,然后单击屏幕顶部导航菜单中的“搜索” 。 在与option_name列对应的值字段中输入“ template” ,然后单击Go 。
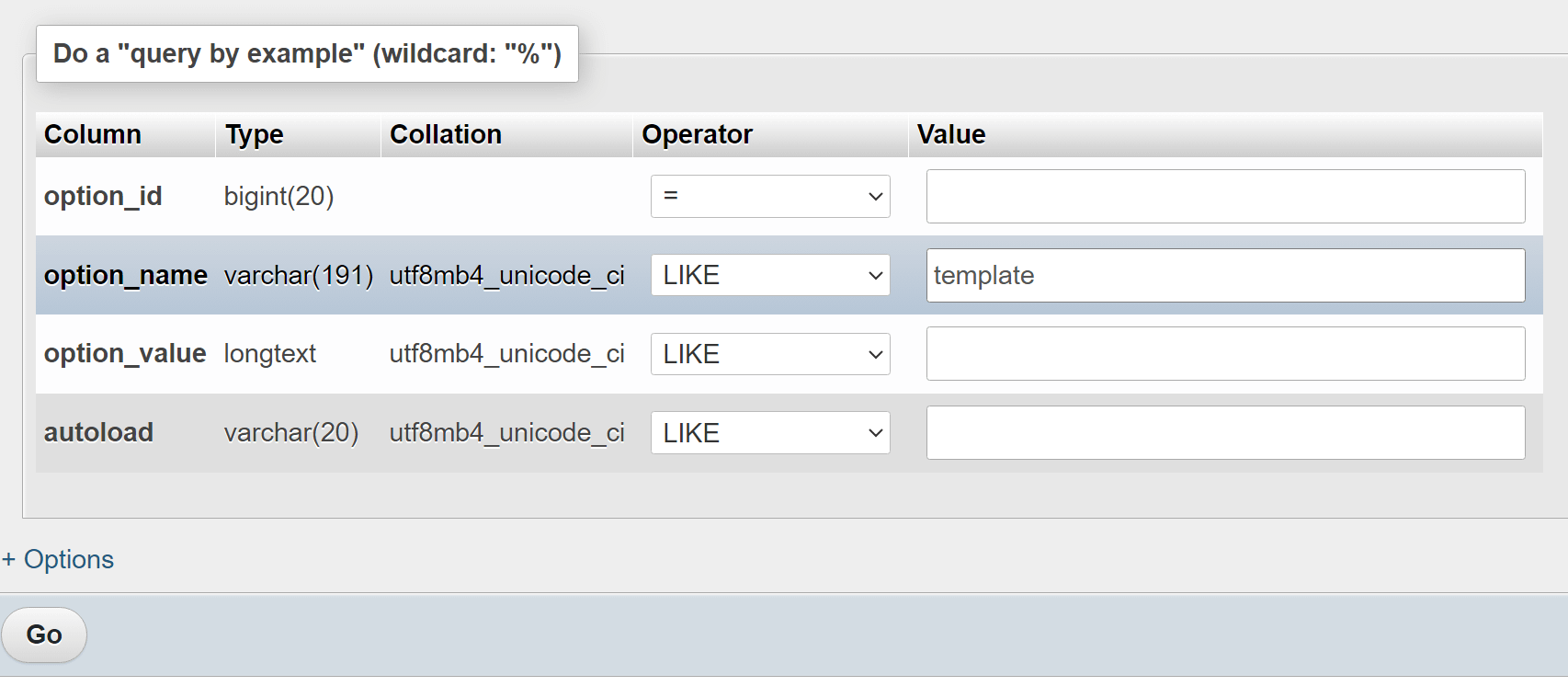
这将从wp_options表中返回单个条目。 该条目告诉 WordPress 使用哪个主题; 在我们的例子中,主题是二十。

双击option_value下的主题名称,您可以将其更改为其他名称。 这需要是网站上安装的主题,否则您将遇到更多错误。
大多数网站的一些安全选择是默认主题选项,例如二十二三或二十二。 完成后,检查您的网站以查看错误是否仍然存在。
6.检查您的文件权限设置
每个文件都有一组“权限”或规则来控制谁可以读取、写入(编辑)和执行它。 在基于 UNIX 的系统中,这些权限对应于数值。 这些值会根据拥有特定权限的用户而变化。
这是有关文件权限如何工作的完整教程。 现在,您应该知道 WordPress 文件有最佳的权限设置。 如果有人修改它们,CMS 可能无法执行关键文件并且无法工作(因此 WordPress 白屏死机)。
WordPress中最佳的文件权限设置如下:
- WordPress 文件权限:644
- WordPress 文件夹权限:755
- wp-config.php文件权限:440 或 400
- .htaccess文件权限:644
这些权限级别允许 WordPress 正常运行,同时仍然保护文件和目录不被无法访问的用户访问。

在 WordPress 中更改文件权限设置的最简单方法是通过 FTP。 连接到网站并访问根目录,通常称为public或public_html 。 在里面,您可以右键单击任何文件或文件夹,然后选择“文件权限”选项。
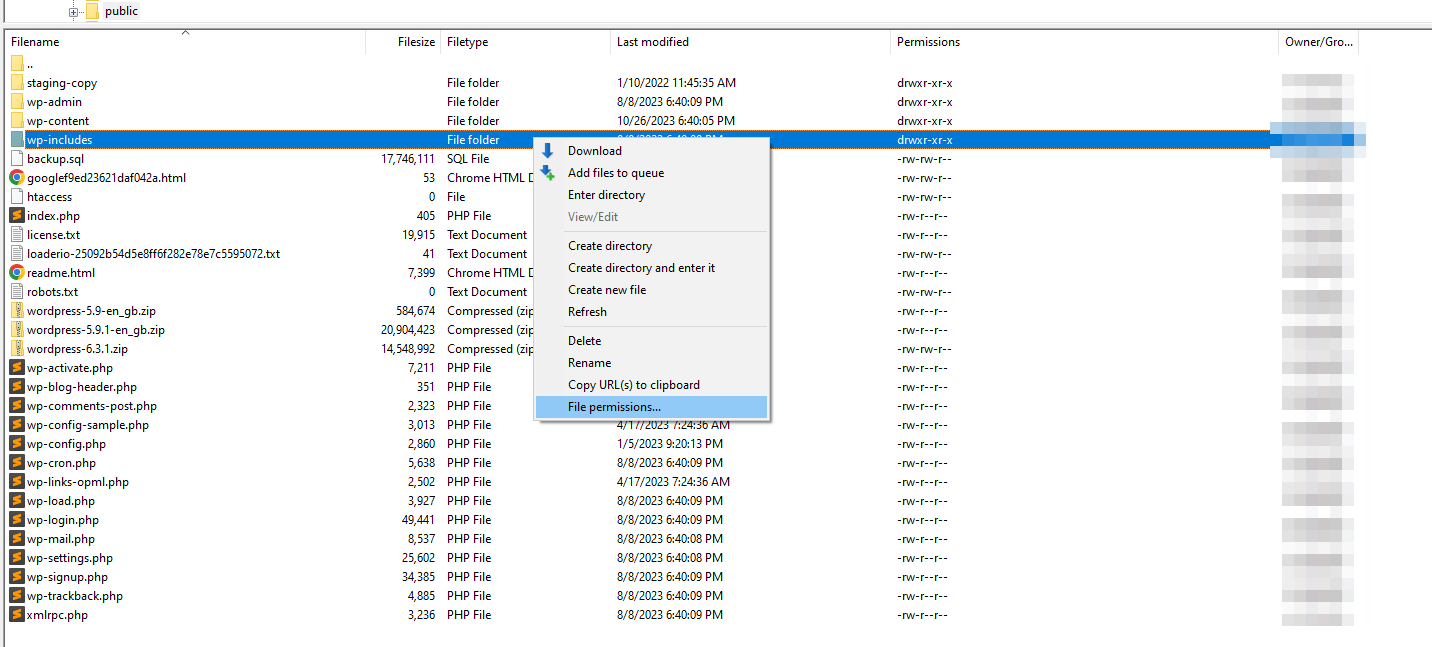
该选项会打开一个窗口,其中包含一个字段,您可以在其中设置所需权限设置的数值。
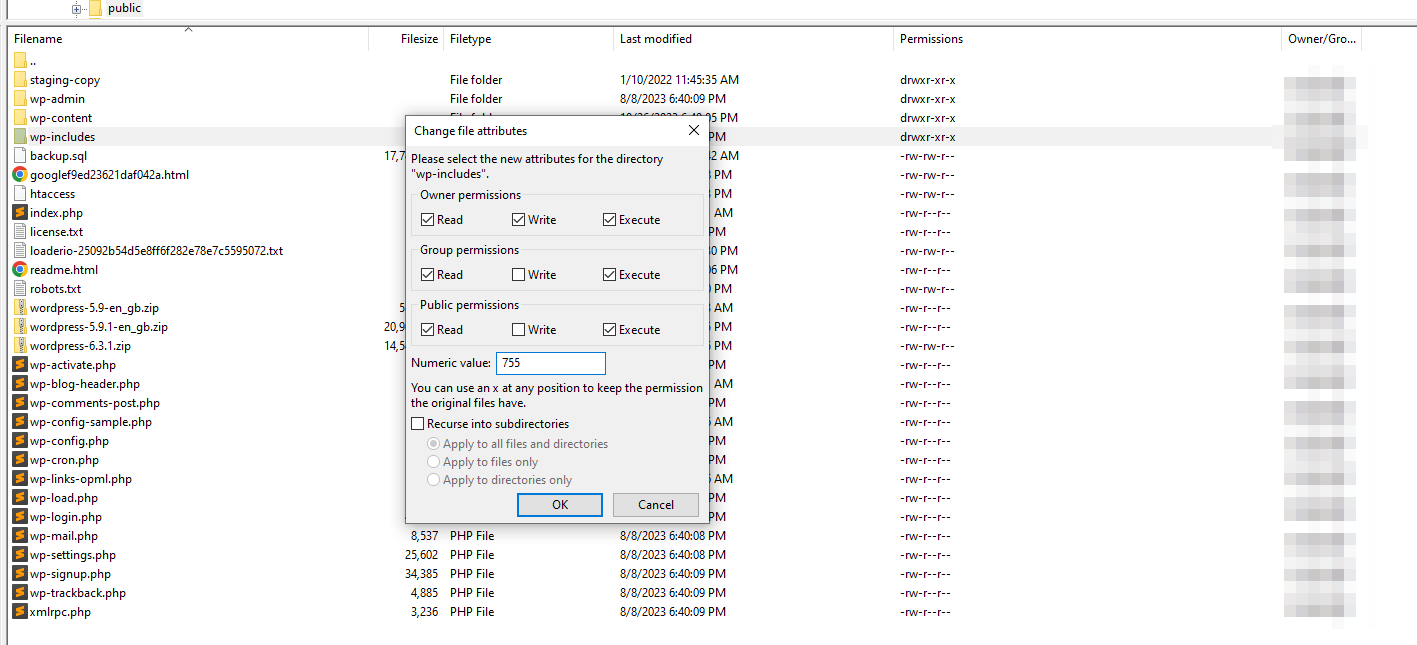
在开始更改每个文件和目录的权限设置之前,请检查它们是否尚未具有正确的值。 首先检查关键文件,例如wp-config.php和.htaccess ,然后从那里继续。 如果文件或目录的权限级别不正确,请继续修复它们。
7. 检查.maintenance文件
当您更新 WordPress 时,它会自动进入“维护”模式。 如果有人在更新期间碰巧尝试访问该站点,他们会看到一条消息,内容为“暂时无法进行定期维护。 请稍后再查看。”
实际上,WordPress 更新往往非常快,大多数用户不会遇到维护屏幕。 更新后,WordPress 会自动删除临时 . 站点根目录中的维护文件。
有时 WordPress 会遇到错误并且无法删除文件,这可能会导致网站的某些部分出现白屏死机。
要解决此问题,请通过 FTP 连接到您的站点并导航到根目录。 打开目录并在顶层查找.maintenance文件(靠近.htaccess ):
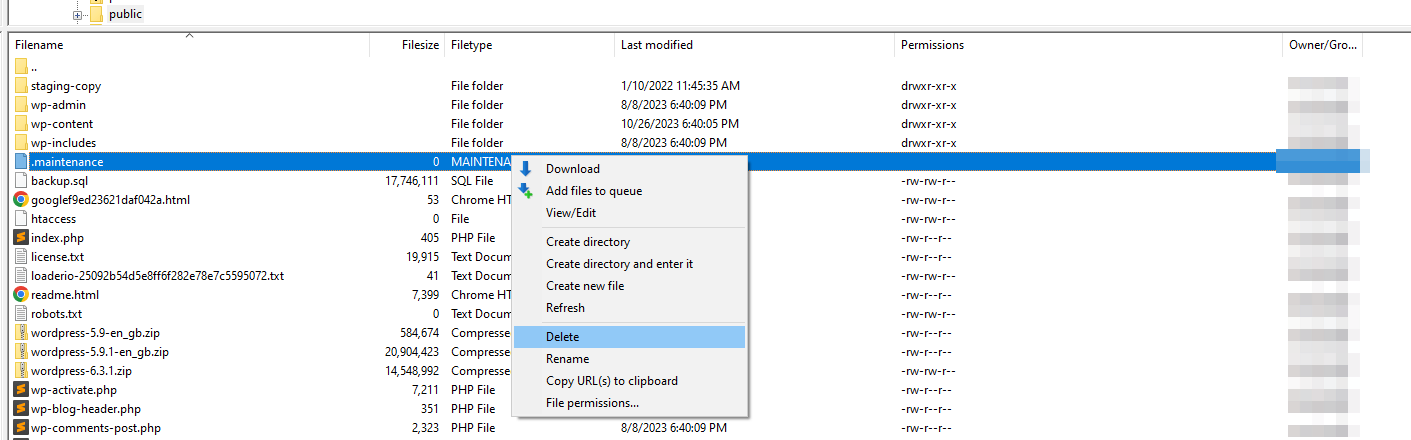
如果您看到该文件,请继续删除它。 这不会以任何方式影响您的网站,除非它会将 WordPress 踢出维护模式并有望修复白屏死机。
8.增加WordPress内存限制
许多 WordPress 错误的发生是因为某些网络主机为网站分配了较低的 PHP 内存限制。 如果您的网站达到内存限制,它将无法正常运行,并且您可能会遇到 WordPress 白屏死机。
根据您使用的网络主机,这可能不是问题。 大多数信誉良好的 WordPress 网络主机都会设置较高的内存限制,因此您永远不会因 PHP 内存不足而遇到错误。
在开始修改站点设置之前,请转到仪表板并跳转到“工具” → “站点运行状况”选项卡。
在里面,单击Info → Server 。 此页面显示有关服务器配置的信息,包括您正在使用的 PHP 版本及其内存:
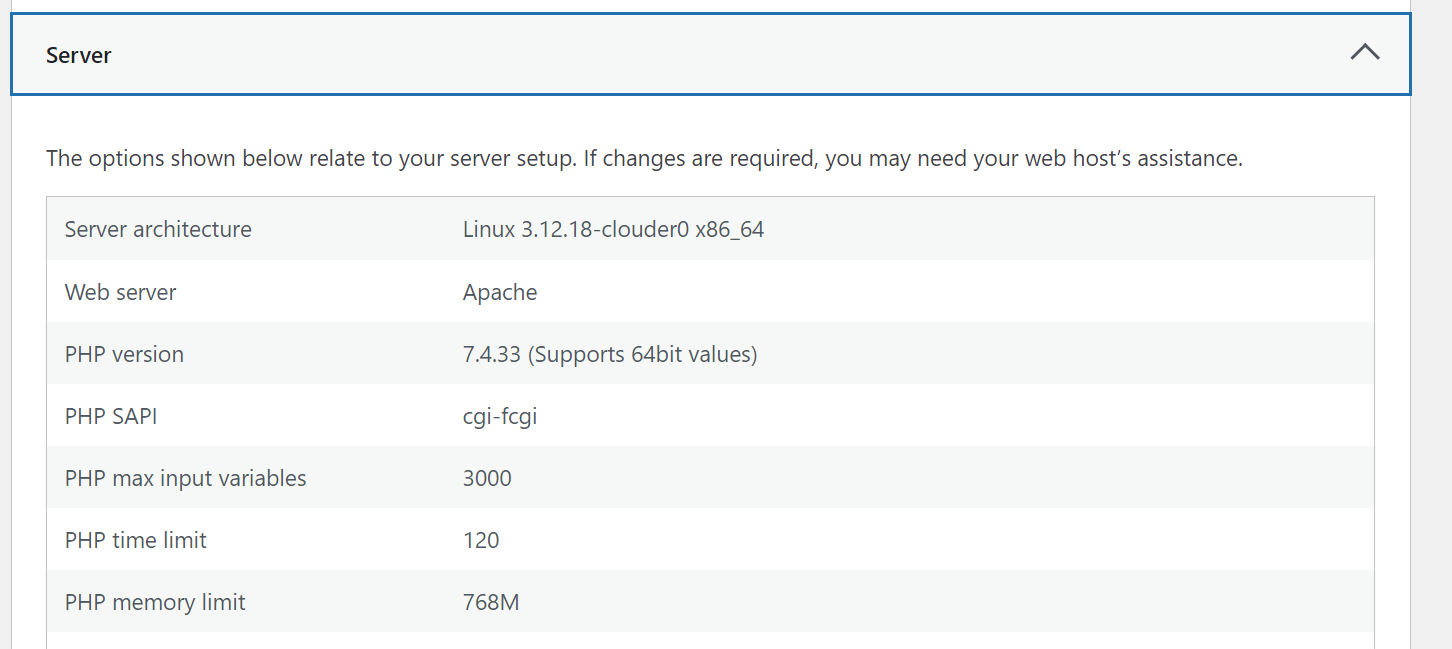
对于大多数 WordPress 网站来说,128-256 MB 以上的大小就足够了。 如果您的内存限制低于这些值,您需要联系主机来增加内存限制。
结论
WordPress 白屏死机(谁取了这个名字?)看起来很吓人,但它是可以修复的。 挑战在于找出导致网站错误的原因,而唯一的方法是尝试多种故障排除方法。
如果清除缓存和恢复最近的备份等解决方案失败,您需要卷起袖子尝试禁用初学者的插件和主题。 其他潜在的解决方案包括检查文件的权限设置和 WordPress 内存限制。 ️️
您对 WordPress 白屏死机还有疑问吗? 让我们在下面的评论部分讨论它们吧!
