如何在 WordPress 中查找、访问和编辑 wp-config.php
已发表: 2022-07-14WordPress 中的wp-config.php是什么?
wp-config.php文件是一个 WordPress 安装核心文件,其中包含您网站最重要的配置设置的详细信息。 前缀“wp”代表“WordPress”,“config”是“configuration”的缩写,文件类型“.php”表示文件中包含的代码类型——PHP。
没有wp-config.php ,您的网站根本无法运行。 WordPress 需要此文件,最重要的是,它连接到您的数据库,其中存储了 WordPress 设置、帖子内容、主题和插件设置以及用户数据等信息。 wp-config.php不仅是站点文件和数据库之间的桥梁,它还允许您包含安全密钥; 更改表前缀; 重新定位核心 WordPress 文件夹,如wp-plugins 、 wp-uploads和wp-content ; 并执行其他高级配置。
wp-config.php文件在哪里?
现在您知道wp-config.php做了什么,您可能想知道“ wp-config.php位于何处?” 如果您在现有的 WordPress 站点中查找wp-config.php的位置,您可以在 WordPress 安装的根文件夹中找到它。 您的根文件夹包含wp-admin 、 wp-content和wp-includes文件夹。 在这些文件夹下,您将看到一个文件列表,其中许多以“wp-”前缀开头。 您可以在此处找到wp-config.php文件。
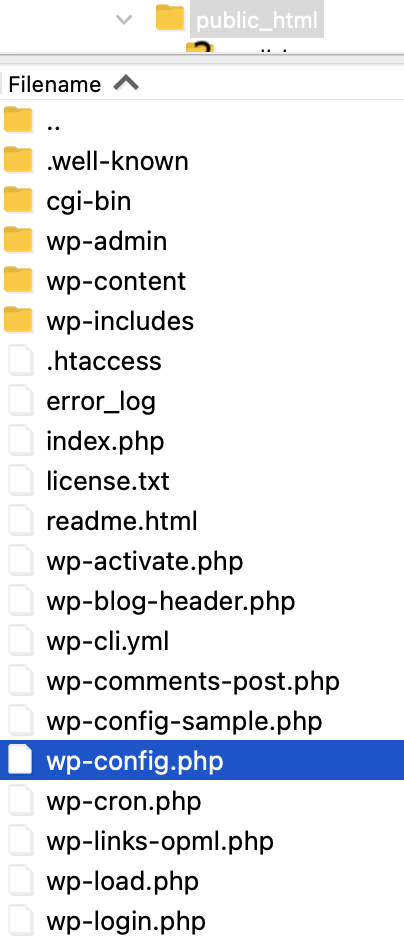
但是,如果您是第一次下载和设置 WordPress,则不会包含wp-config.php文件。 相反,它将在 WordPress 设置过程中自动创建。 在设置过程中,系统会要求您提供某些信息,例如:
- 数据库名称:与您的 WordPress 安装关联的数据库的名称
- 数据库用户名:用于访问您的数据库的用户名
- 数据库密码:与数据库用户关联的密码
- 数据库主机:您的数据库服务器的主机名(通常是“localhost”,但可能因您的托管服务提供商而异)
然后,WordPress 将使用此信息在您的根目录中创建wp-config.php文件。
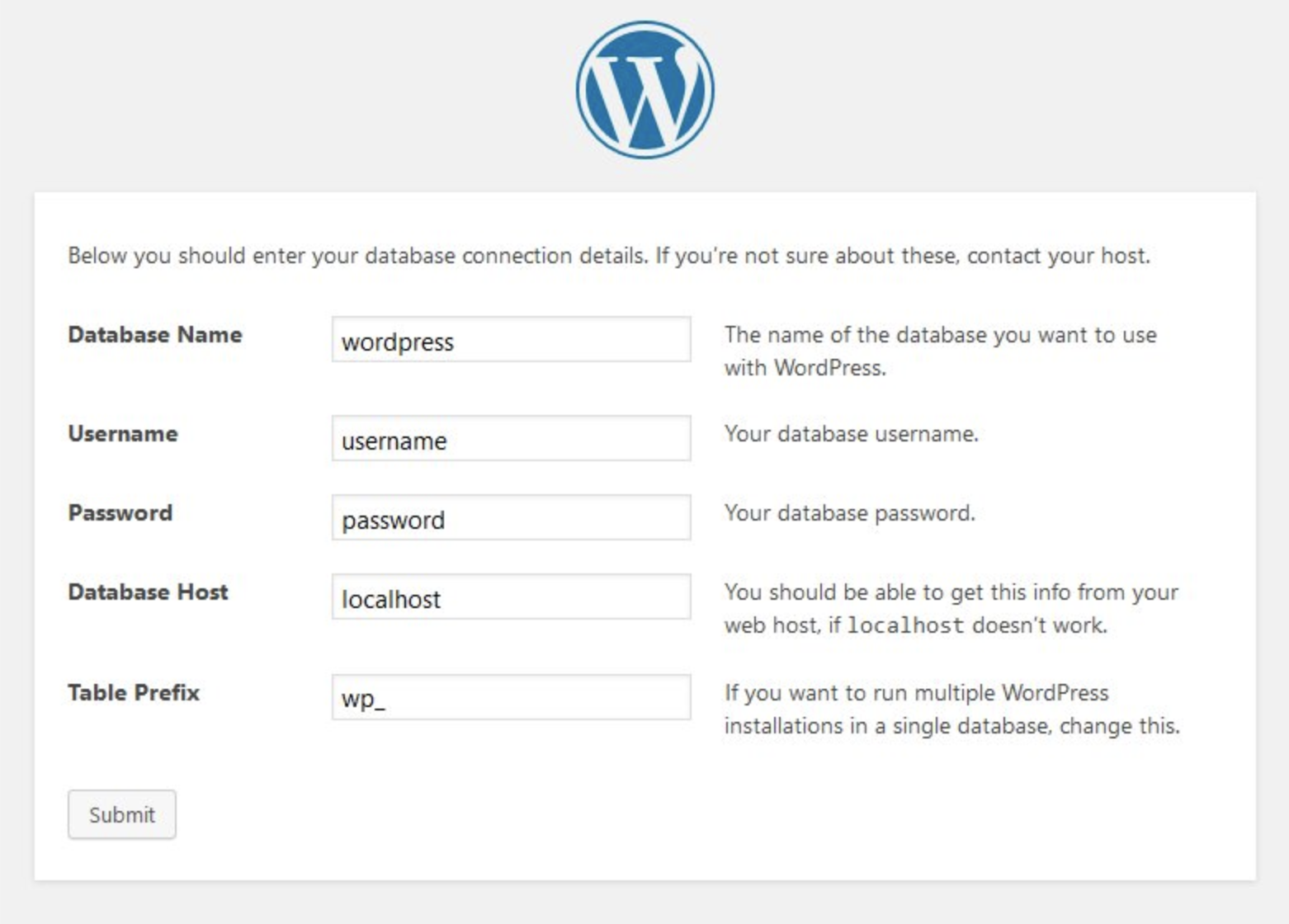
如果您愿意,也可以手动设置wp-config.php 。 如果您想将大量自定义设置添加到站点的配置中,这可能是一个不错的选择。
如何访问wp-config.php ?
有几种简单的方法可以访问wp-config.php — 通过安全文件传输协议 (SFTP) 或通过 cPanel,如果您的托管公司提供的话。
1、通过SFTP访问wp-config.php
第 1 步:安装 SFTP 客户端。 如果您还没有 SFTP 客户端,您的第一步将是下载并安装。 几个不错的选择包括:
| 应用 | 系统 | 免费或高级 |
| WinSCP | 视窗 | 自由的 |
| Filezilla | 视窗、Mac、Linux | 免费和高级选项 |
| 赛博鸭 | 视窗,Mac | 自由的 |
| 发送 | 苹果电脑 | 优质的 |
我们将在此示例中使用 Filezilla,但其他 SFTP 客户端应该类似地工作。
第 2 步:检索您的 SFTP 凭据。 安装 SFTP 客户端后,您需要来自网络主机的 SFTP 凭据才能访问您的服务器。 您可以在主机控制面板中找到这些详细信息。 根据您的主机,可能会为您生成此信息,或者您可能必须完成创建 SFTP 用户名和密码的过程。 如果您不确定在哪里可以找到这些凭据或如何创建它们,请询问您的主机支持或搜索他们的帮助文档以获取说明。 您需要 SFTP 客户端的详细信息是:
- 主机(您的实时服务器的 IP 地址或 url)
- SFTP 用户名
- 密码
- 端口号
第 3 步:在 SFTP 客户端中输入您的凭据。 输入您主机的 IP 地址或 url、您的 SFTP 用户名、密码和端口号。
注意:如果您的 SFTP 客户端使用首次使用时信任 (TOFU) 身份验证,您可能会收到“主机密钥未知”警报。 单击“确定”并继续。 如果您打算使用 SFTP 客户端再次访问该站点,请选中“始终信任此主机,将此密钥添加到缓存”。
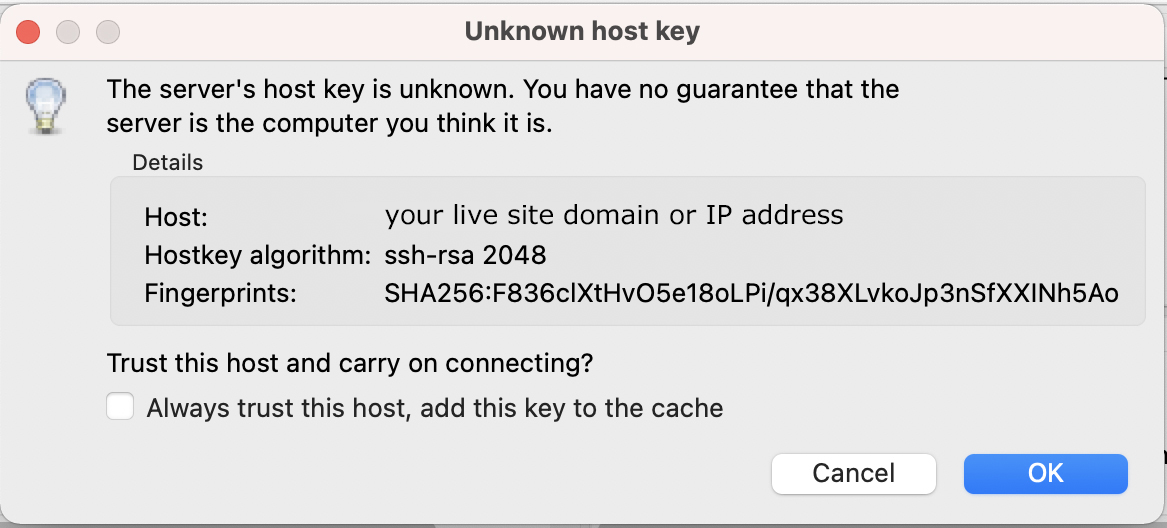
第 4 步:导航到您网站的根目录。
通过 SFTP 登录到服务器后,您会在屏幕右下角的两个面板中看到一个文件树,其中列出了 Web 服务器(远程)上的目录。 左侧列出了您计算机(本地)中的目录。
您的根目录通常位于标有“www”或“public_html”的文件夹中,但它可能使用不同的名称。 某些主机上的根文件夹命名约定不同,因此如果您不确定要查看哪个文件夹,请咨询您的托管服务提供商。 如果您在文件列表顶部附近看到wp-admin 、 wp-content和wp-includes文件夹,您将知道您位于正确的文件夹中。
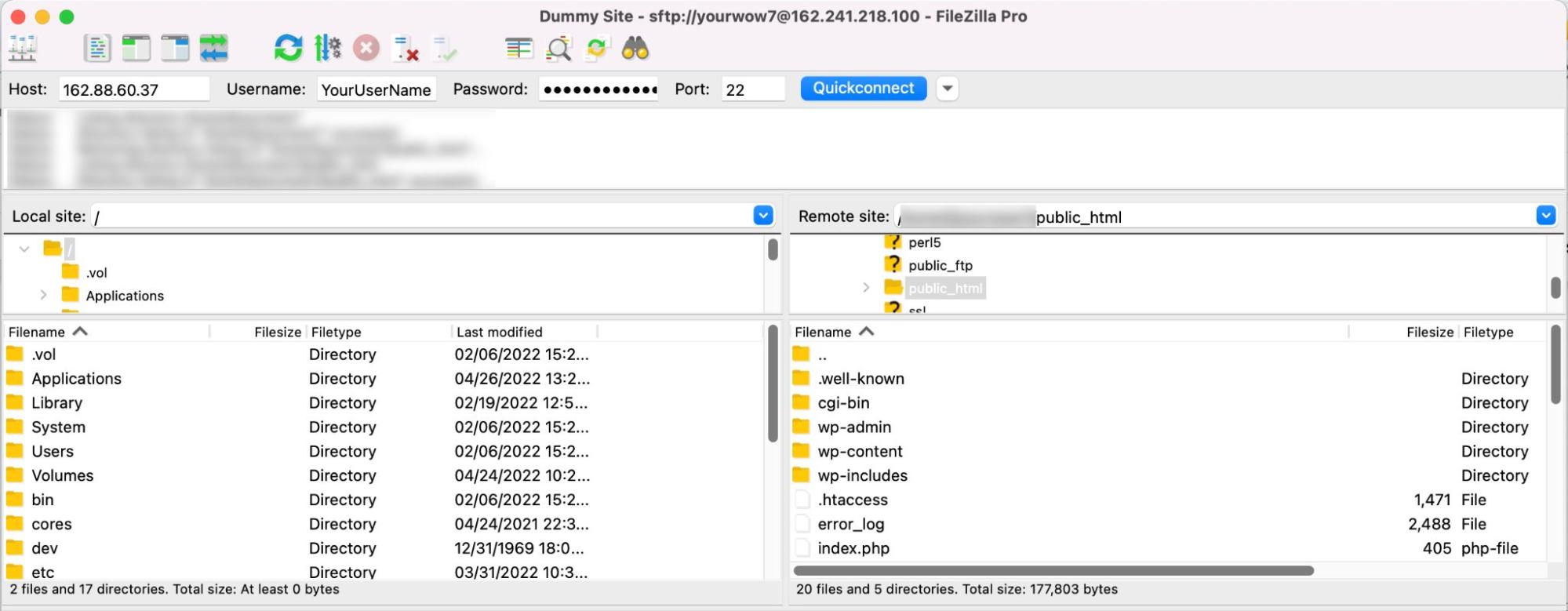
第 5 步:在本地计算机上选择或创建要添加wp-config.php文件的文件夹。 如果您已经选择了一个文件夹,请使用左窗格导航到并打开它。 如果没有,请找到您要在其中创建新文件夹的目录,右键单击左侧窗格,然后选择Create directory 。
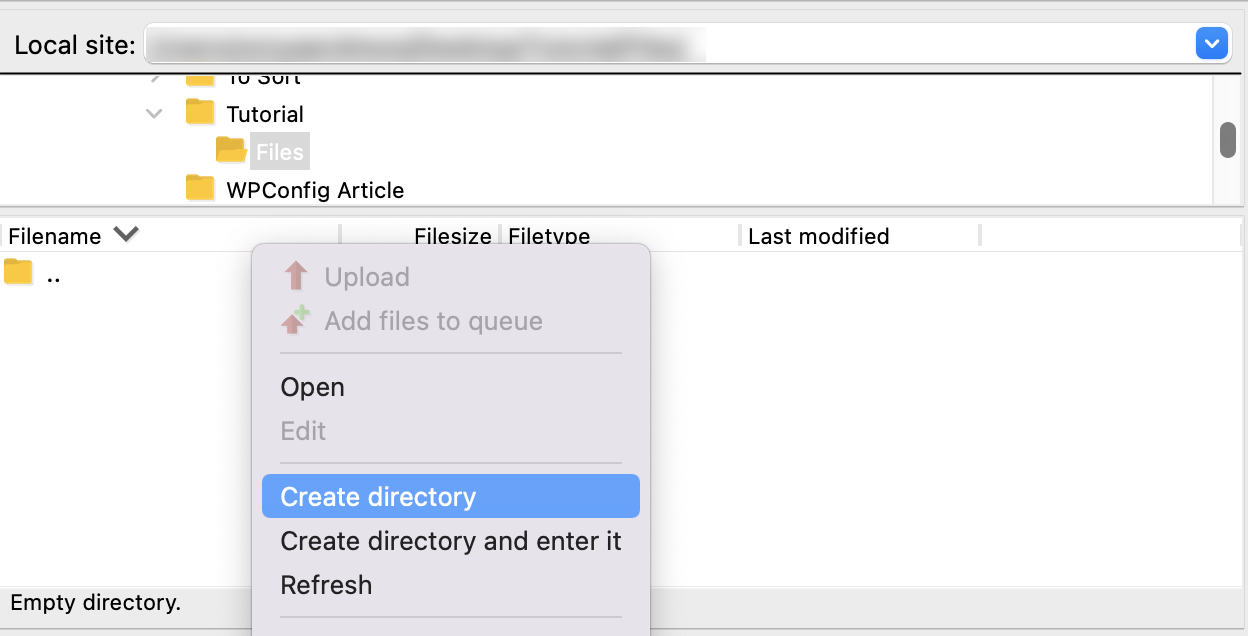
命名您的目录,然后单击OK 。
双击打开您创建的新目录。
第 6 步:查找并下载wp-config.php 。 wp-config.php文件位于您的根文件夹中,因此只需向下滚动到 SFTP 客户端右下方窗格中的wp-config.php 。 右键单击wp-config.php ,然后单击下载,或者简单地将文件从右窗格拖动到左窗格中的所需文件夹。
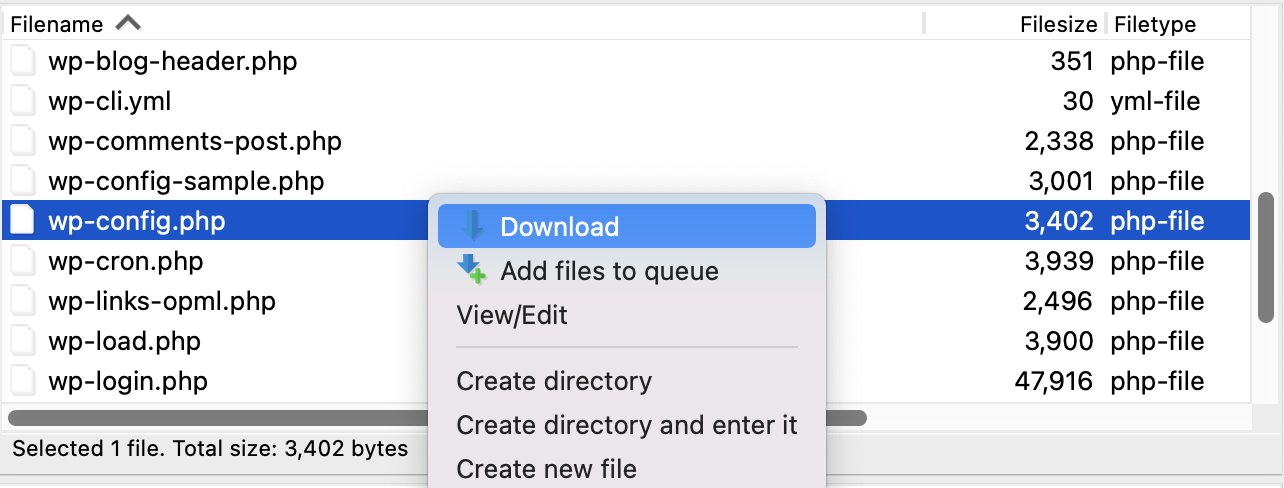
您的wp-config.php文件现在应该下载到您之前选择的目录中的本地计算机上。 您应该能够在计算机的文件浏览器中找到它。
2.在cPanel中访问wp-config.php
如果您的主机使用 cPanel,您可以通过 cPanel 的文件管理器访问wp-config.php 。 如果您不知道如何在主机的仪表板中找到 cPanel,请联系他们的客户支持寻求帮助。
第 1 步:打开 cPanel 的文件管理器。 进入 cPanel 后,导航到文件部分并单击文件管理器。
第 2 步:打开您网站的根文件夹。 根文件夹通常称为“www”或“public_html”,但它可能有其他名称。 某些主机上的根文件夹命名约定不同,因此如果您不确定要查看哪个文件夹,请咨询您的托管服务提供商。 如果您在文件列表顶部附近看到wp-admin 、 wp-content和wp-includes文件夹,您将知道您位于正确的文件夹中。
第 3 步:查找并下载wp-config.php 。 wp-config.php文件位于您的根文件夹中,因此只需向下滚动到 cPanel 文件管理器右侧窗格中的wp-config.php 。 右键单击wp-config.php ,然后单击Download ,或单击wp-config.php然后单击顶部菜单中的Download选项。
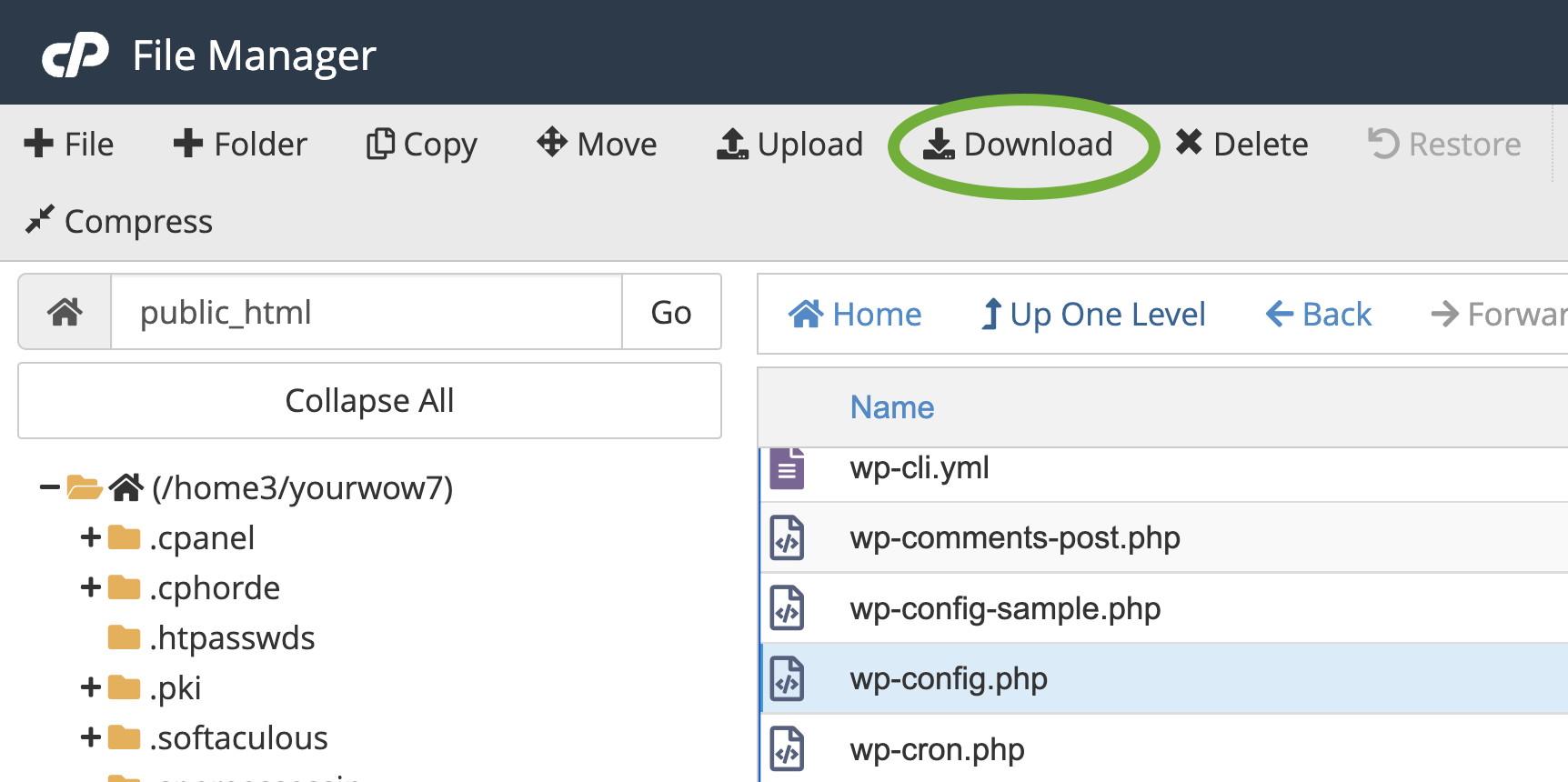
选择或创建要放置wp-config.php文件的文件夹(不要重命名),然后单击Save 。
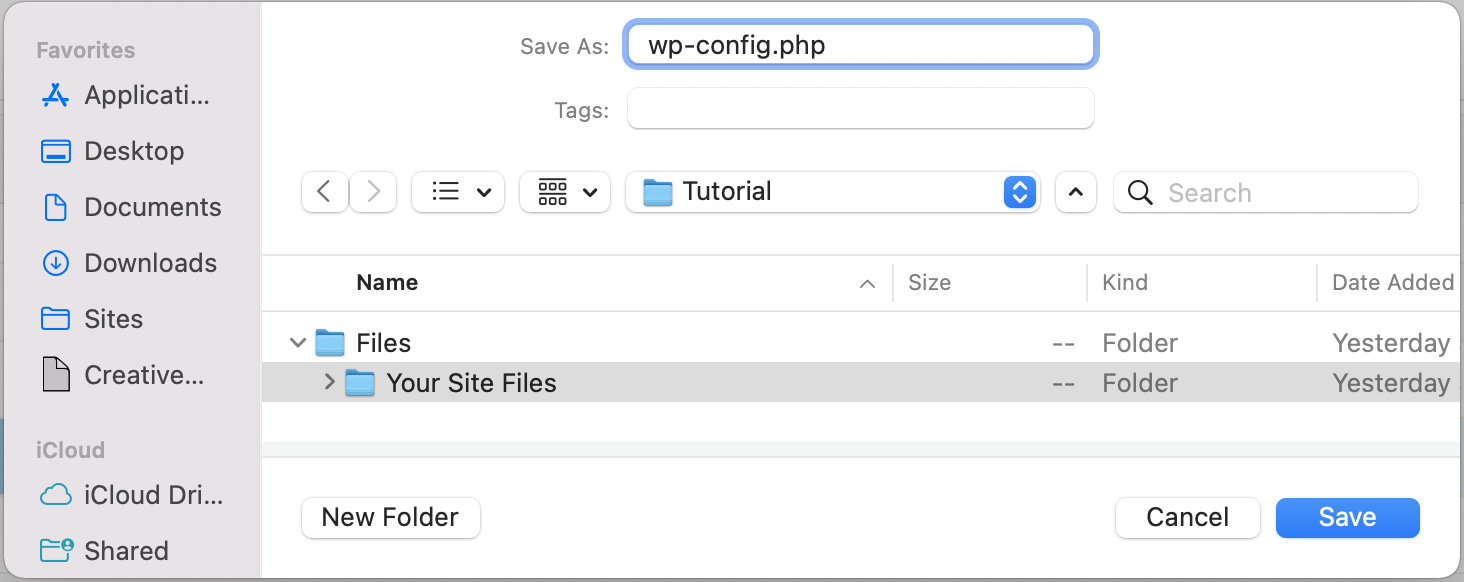
您的wp-config.php文件现在应该下载到您选择的目录中的本地计算机上。 您应该能够在计算机的文件浏览器中找到它。
如何编辑您的wp-config.php文件
编辑wp-config.php有两个选项。 您可以使用源代码编辑器,也可以直接在 cPanel 中进行编辑。 在 WordPress 中编辑wp-config.php文件之前,请务必备份您的网站!
1. 备份您的网站
每当您对您的网站进行重大更改时——尤其是对 WordPress 核心文件或插件进行重大更改时——您都会面临出错的风险。 对于可怕的白屏死机来说,这可能只是一个难以察觉的显示问题。 为了防止在更改站点的核心方面时出现停机和数据丢失,请始终先进行备份。 如果您的站点上尚未安装备份工具,Jetpack Backup 是一种经济实惠的解决方案,具有一键恢复功能。
都备份了? 好的。 我们可以开始编辑wp-config.php文件。
2. 如何使用源代码编辑器编辑wp-config.php
编辑wp-config.php的最佳方式是在您选择的代码编辑软件中。 由于您正在编辑本地计算机上脱机的wp-config.php副本,因此您不必连接到 Internet 即可处理文件,并且您不太可能覆盖原始wp-config .php文件,当您将其上传回您的服务器时(与直接在 cPanel 中编辑不同)。
第 1 步:在源代码编辑器中打开wp-config.php 。 如果您不熟悉使用源代码编辑器,有几个免费选项可供选择。
免费源代码和纯文本编辑器:
| 应用 | 系统 |
| 记事本++ | 视窗 |
| 原子.io | 视窗、Mac、Linux |
| 升华 | 视窗、Mac、Linux |
| 文本编辑 *确保您处于纯文本模式 | Mac(默认应用程序) |
| 记事本 | Windows(默认应用程序) |
第 2 步:编辑wp-config.php并将其保存到本地计算机。 根据您用于编辑wp-config.php文件的程序,您的显示可能会有所不同。 这是 atom.io 中一些代码的样子:
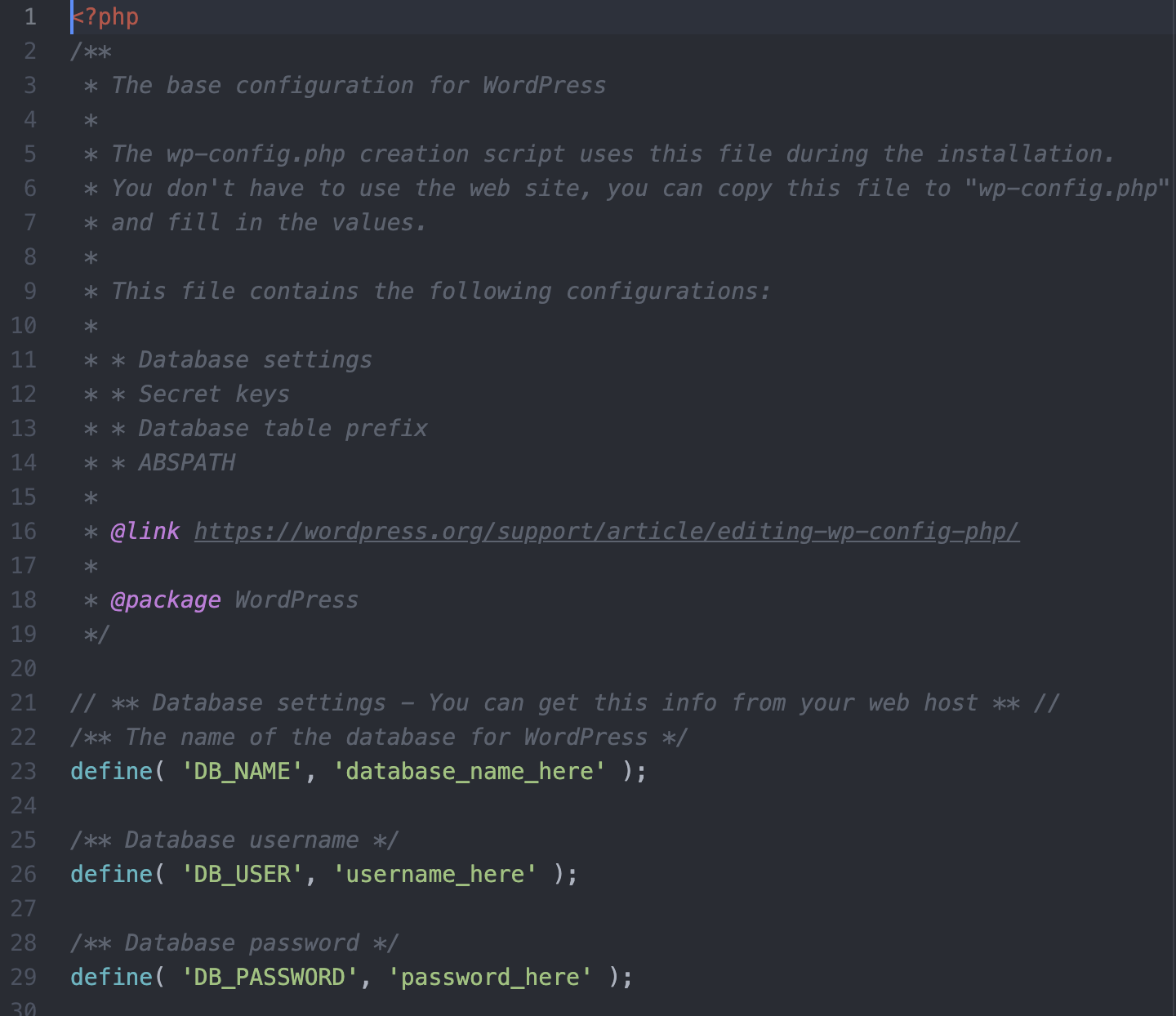
添加或更改您需要的任何信息,然后保存您的文件。 跳到“您可以通过wp-config.php配置什么?” 了解更多关于您可以对wp-config.php文件进行的不同类型的编辑。
第 3 步:通过 SFTP 或 cPanel 登录到您的 Web 服务器。 导航到站点的根文件夹并找到wp-config.php文件。
第 4 步:在您的 Web 服务器上更改wp-config.php的文件名。 如果您编辑的版本包含错误,您不想覆盖原始文件。 您希望能够快速恢复原始 wp-config.php 文件,因此将其重命名为'wp-config-orginal.php'不仅可以确保 WordPress 忽略此文件,而且原始文件的内容仍然存在于您的服务器上。
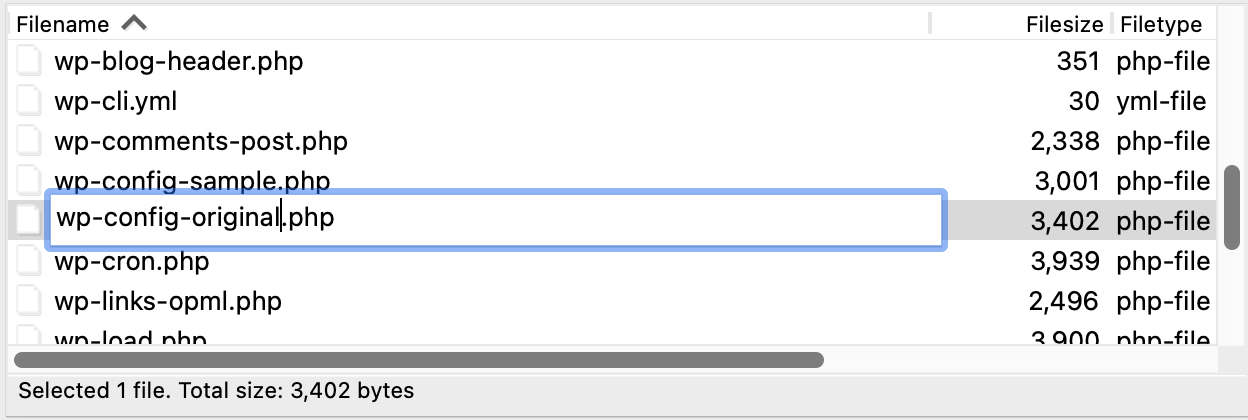
如果您不小心覆盖了wp-config.php文件并且您编辑的版本有问题,您可以随时从备份中恢复您的站点。 但是,最好保留原始 wp-config.php 文件的副本,以便在出现问题时快速恢复。 如果您在某处没有备份文件——尤其是如果你有很多自定义设置——这可能会很麻烦,并导致大量站点停机来恢复原始信息。
第 5 步:将wp-config.php从您的本地计算机上传到您的网络服务器。 使用 SFTP 或 cPanel,将wp-config.php文件上传到 Web 服务器的根目录。
SFTP客户端:
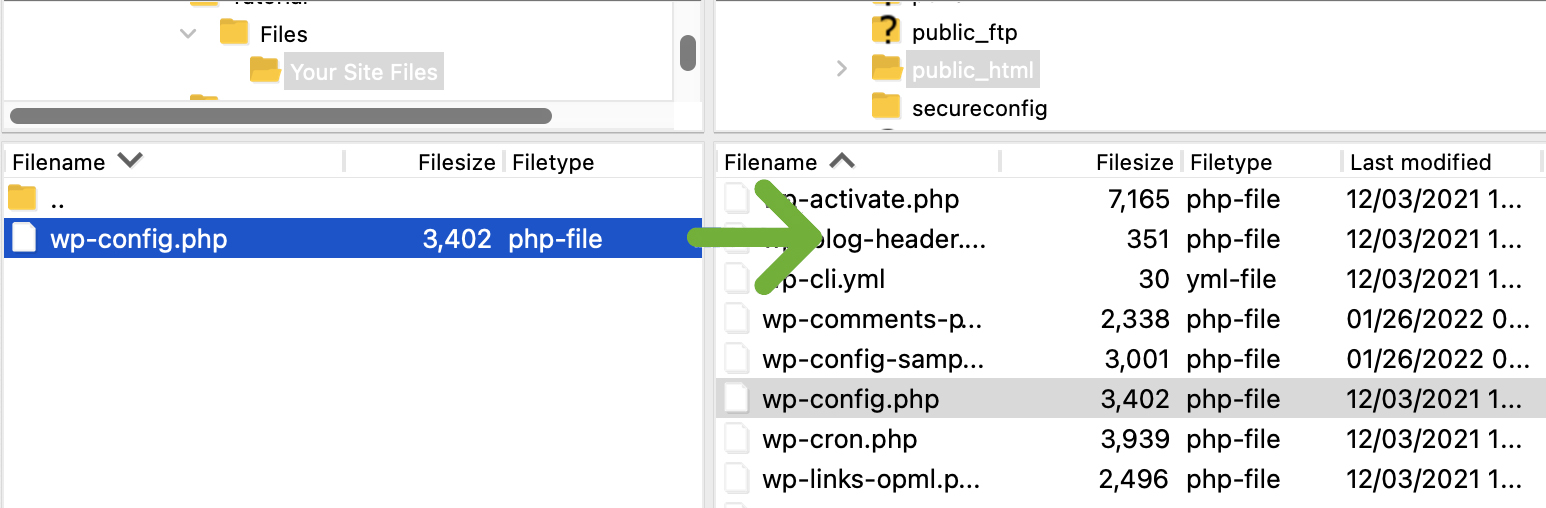
面板:
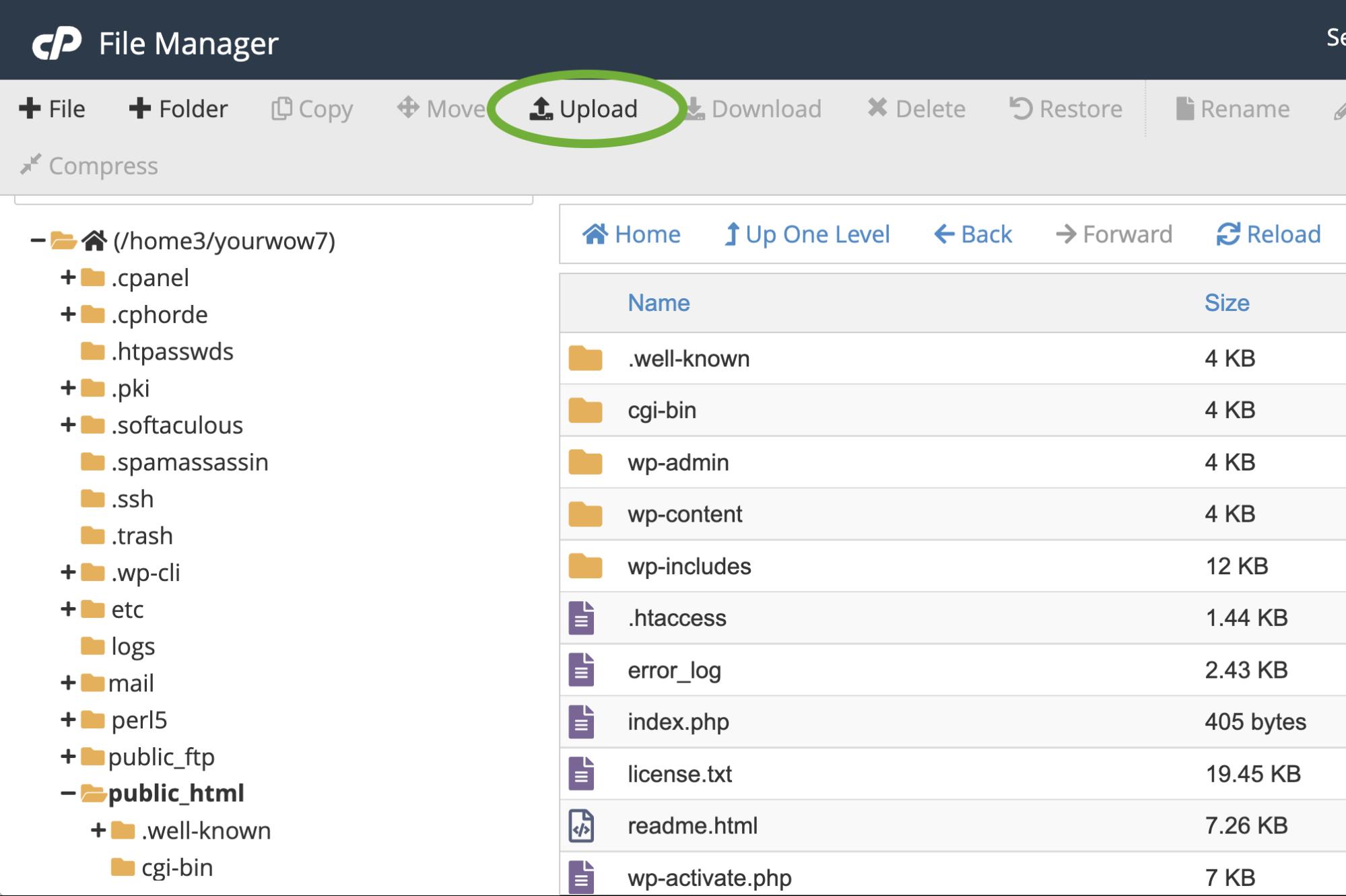
第 6 步:访问您的网站并测试它是否正常显示和运行。 您已经成功上传了wp-config.php文件,所以现在是时候确保您的网站上的所有内容都按照您的预期运行了。 访问您网站的前端并登录到 WordPress 仪表板,以确保所有内容都可以访问、正确显示,并且表单、导航、电子商务功能等网站功能都可以正常工作。
第 7 步:删除旧的、重命名的 wp-config.php文件。 一旦您确定您的站点运行正常,您可以删除wp-config-original.php (或您将其重命名为的任何内容)。
3. 如何在你的 cPanel 中直接编辑wp-config.php
如果您没有或不想使用源代码编辑器,您可以直接在 cPanel 中编辑wp-config.php (如果您的主机使用 cPanel)。 这比在本地机器上编辑风险更大。 如果您在编辑时 Internet 连接中断,您可能会丢失所做的更改。 您还可能会在未先保存备份的情况下覆盖原始wp-config.php文件。 但是只要你复制你原来的 wp-config.php文件并且有一个可靠的网络连接,你直接在 cPanel 中编辑应该是相对安全的。
第 1 步:在 cPanel 中找到wp-config.php 。 在 cPanel 中,单击“文件管理器”。
导航到您的根文件夹(通常是“public_html”或“www” ,但根据您的主机,它可能被称为其他名称)。
第 2 步:为您的wp-config.php备份文件创建一个新文件夹。 在文件管理器主菜单中,单击+ 文件夹以添加新文件夹。 我们将复制您的wp-config.php文件并将其保存在此处作为备份。
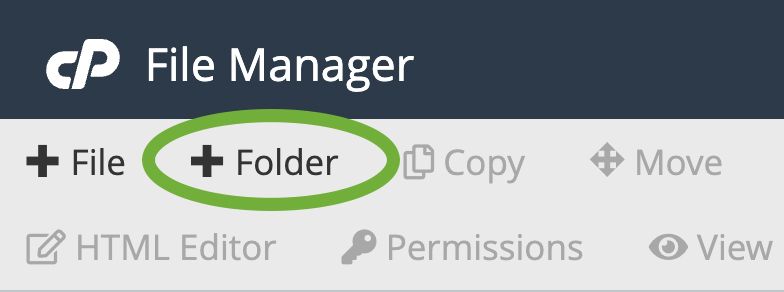
将您的新文件夹命名为易于识别的名称,例如“备份配置” ,以便您以后轻松找到它。 单击创建新文件夹。
第三步:在根文件夹中找到wp-config.php并将其复制到备份文件夹中。 在您的根目录中,向下滚动到wp-config.php并右键单击文件名。 选择复制。
将出现一个对话框,要求您输入要将文件复制到的文件路径。 它通常会预先填充根文件夹名称,因此您只需在“/public_html/ ”(或您的根文件夹名称)之后添加刚刚创建的备份文件夹的名称。 因此,如果您的备份文件夹名为“backup config”,那么您的文件路径将类似于“/public_html/backup config.xml”。 '
单击复制文件。
一旦你复制了文件,导航到你的“备份配置”文件夹,你会看到那里列出了wp-config.php 。 你应该继续重命名它,这样你就不会得到这个wp-config.php文件和你想要编辑的文件。 右键单击wp-config.php文件并单击Rename 。
您可以将其重命名为您想要的任何名称,但在这种情况下,我们会将其重命名为wp-config-original.php 。
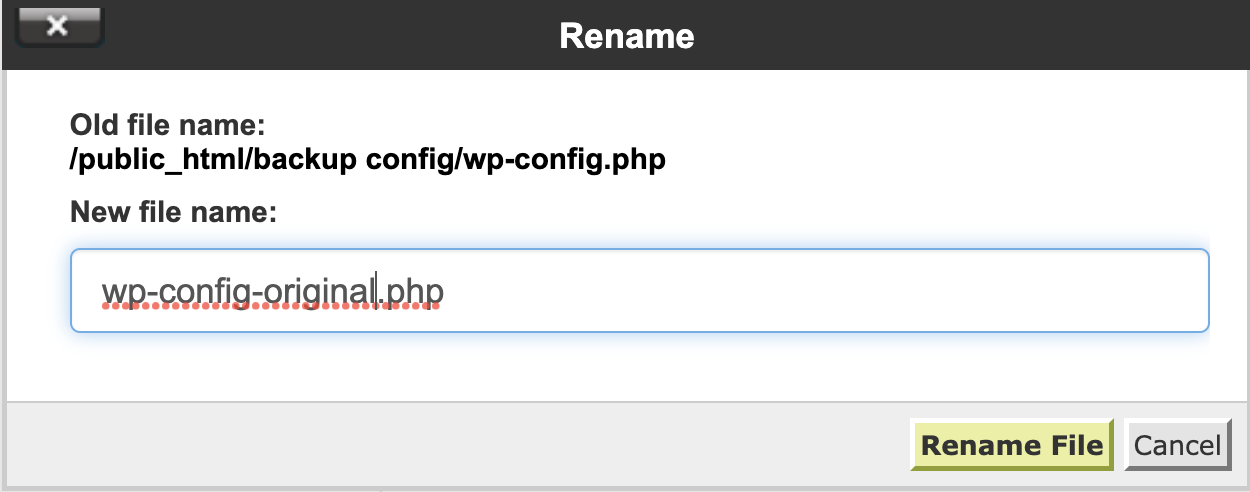
第 4 步:导航回根目录中的wp-config.php 。 现在我们已经备份了wp-config.php文件,我们将回到根目录中的wp-config.php文件进行编辑。
选择wp-config.php ,然后单击文件管理器顶部菜单中的编辑。
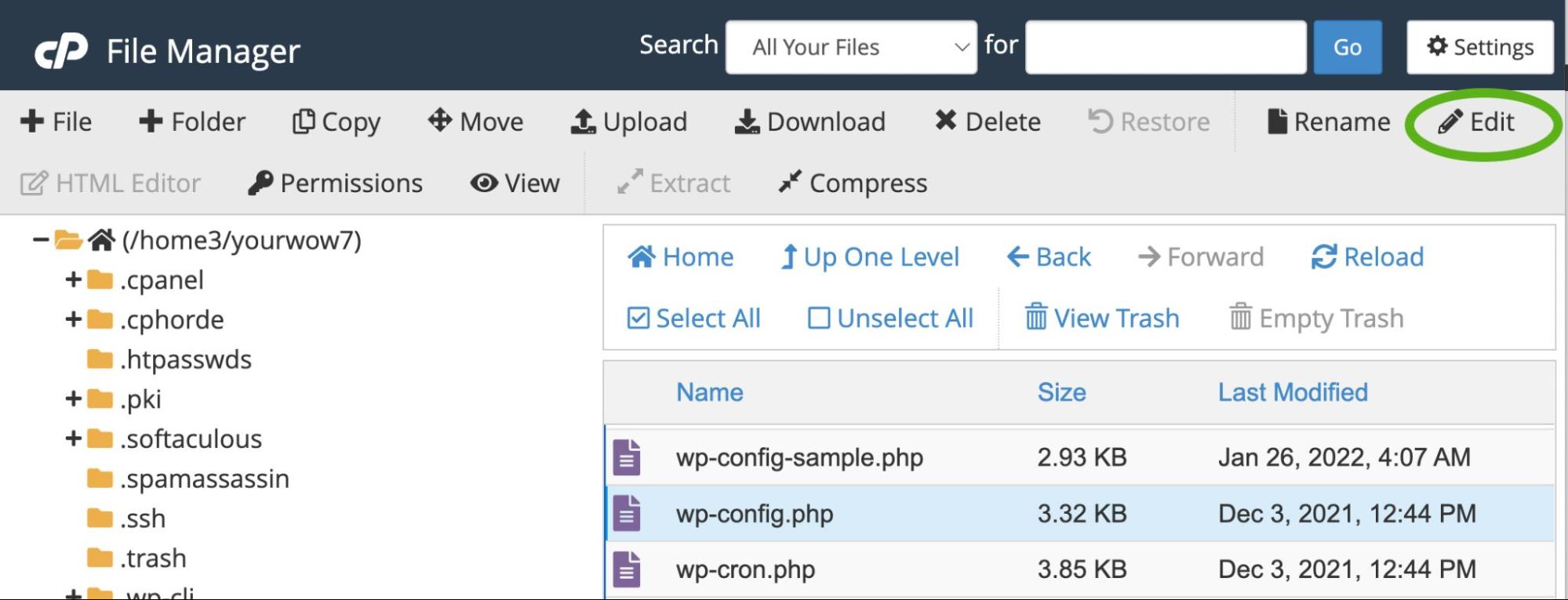
第 5 步:编辑wp-config.php 。 您现在应该在屏幕上看到wp-config.php文件的内容。 它应该看起来像这样:
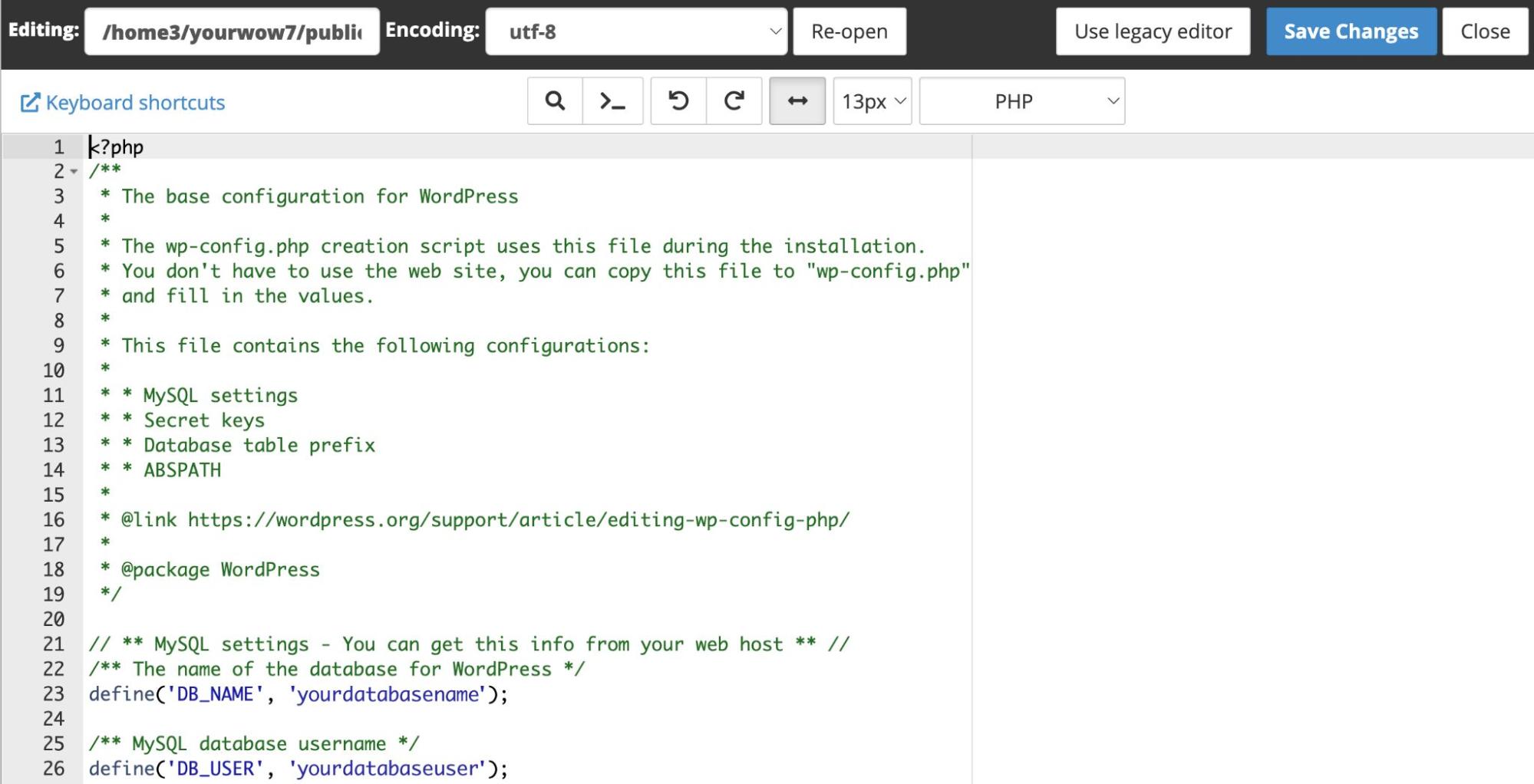
添加或更改您需要的任何信息,然后保存您的文件。 跳到“您可以通过wp-config.php配置什么?” 了解更多关于您可以对wp-config.php文件进行的不同类型的编辑。
手动创建wp-config.php文件
如果您尚未创建wp-config.php文件,则无法编辑该文件! 如果由于某种原因,您无法在 WordPress 设置期间创建wp-config.php文件,或者您只想手动创建它,那么您将需要使用包含的wp-config-sample.php模板你下载 WordPress。
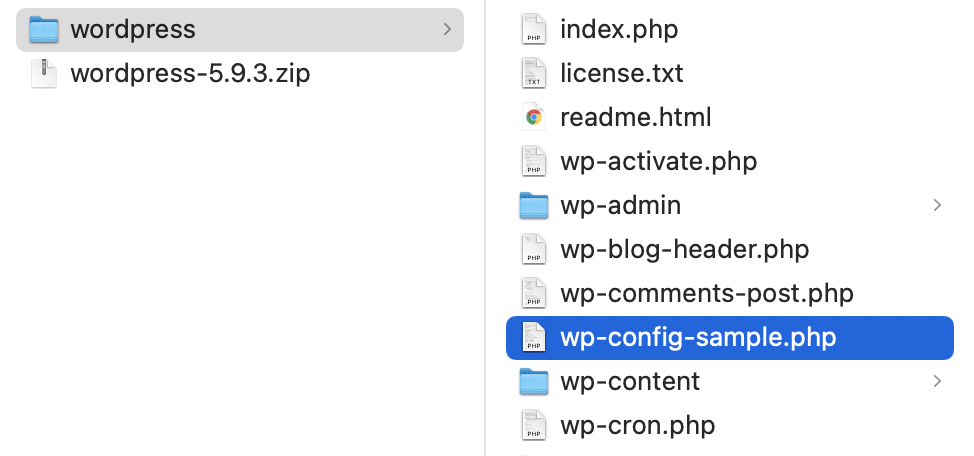
在源代码编辑器中打开wp-config-sample.php 。 根据您用于编辑wp-config-sample.php文件的程序,您的显示可能会有所不同。 这是 atom.io 中一些代码的样子:
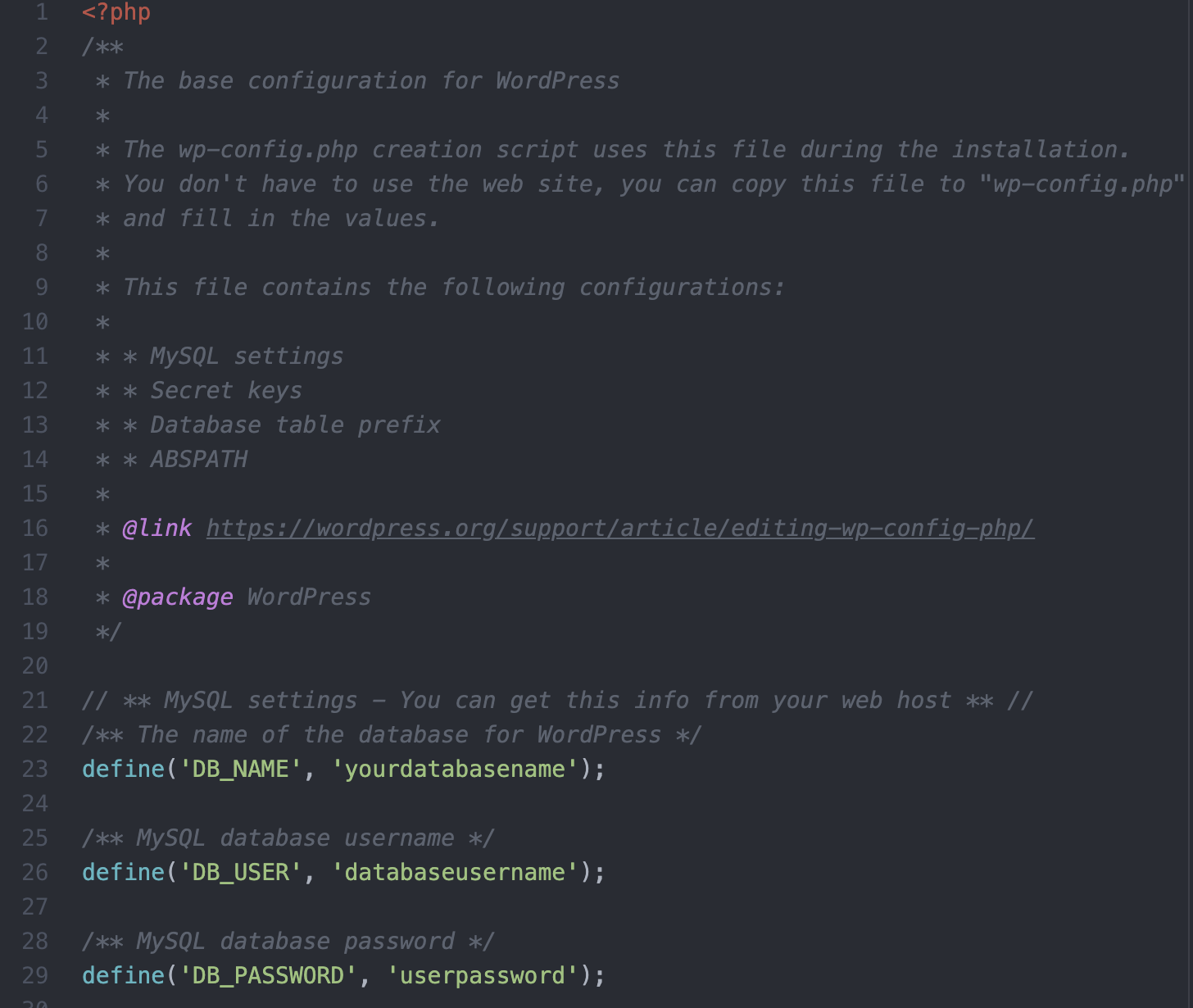
输入以下数据库详细信息和您可能需要的任何自定义设置:
WordPress 数据库的名称
define( 'DB_NAME', 'database_name_here' );数据库用户名
define( 'DB_USER', 'username_here' );数据库密码
define( 'DB_PASSWORD', 'password_here' );数据库主机名
define( 'DB_HOST', 'localhost' );用于创建数据库表的数据库字符集(通常为 utf8)
define( 'DB_CHARSET', 'utf8' );数据库整理类型(如有疑问请勿更改)
define( 'DB_COLLATE', '' );身份验证唯一密钥和盐
将这些更改为不同的独特短语。 您可以使用 WordPress.org 密钥服务生成这些信息。 这些可以随时更改以使所有现有 cookie 无效。 请记住,这将迫使所有用户必须再次登录。
define( 'AUTH_KEY', 'put your unique phrase here' ); define( 'SECURE_AUTH_KEY', 'put your unique phrase here' ); define( 'LOGGED_IN_KEY', 'put your unique phrase here' ); define( 'NONCE_KEY', 'put your unique phrase here' ); define( 'AUTH_SALT', 'put your unique phrase here' ); define( 'SECURE_AUTH_SALT', 'put your unique phrase here' ); define( 'LOGGED_IN_SALT', 'put your unique phrase here' ); define( 'NONCE_SALT', 'put your unique phrase here' );定义自定义 WordPress 数据库表前缀
WordPress 的默认数据库表前缀是“wp_”,但您可以根据需要定义自定义前缀。 此外,如果您在一个数据库中安装了多个 WordPress,则可以为每个安装一个唯一的前缀。 仅使用数字、字母和下划线。
$table_prefix = 'wp_';定义 WordPress 调试模式
默认情况下, wp-config.php中的 WordPress 调试模式应设置为“false”,除非您处于开发模式并积极尝试调试站点上的问题。
define( 'WP_DEBUG', false );将此语句更改为“true”以在开发期间启用错误和警告通知的显示。
添加自定义值
在定义调试模式的行之后有两行注释掉的代码,您可以在其中添加任何您想添加到wp-config.php文件的自定义值。
/* Add any custom values between this line and the "stop editing" line. */ YOUR CUSTOM VALUES GO HERE /* That's all, stop editing! Happy publishing. */有关可以使用的自定义值的信息,请向下滚动到“您可以通过wp-config.php 配置什么? ”部分。 '
定义 WordPress 目录的绝对路径
在您的自定义值下方,'/* 就是这样,停止编辑! 快乐发布。*/,'您会看到其他几个代码片段。 第一个定义了 WordPress 目录的绝对路径。 除非您在子目录中设置了 WordPress,否则您可以保持原样 - 在这种情况下,您可以将 '/' 替换为 ' /your-subdirectory/ '。
if ( ! defined( 'ABSPATH' ) ) { define( 'ABSPATH', __DIR__ . '/' ); }设置 WordPress 变量和包含的文件
wp-config-sample.php文件中的最后一部分声明了wp-settings.php的绝对路径,它设置了 WordPress 变量和包含的文件。
require_once ABSPATH . 'wp-settings.php';完成示例配置文件的编辑后,将其保存为“wp-config.php”并使用 SFTP 或 cPanel 将其放置在站点的根目录中。
注意: wp-config-sample.php文件的内容有一个特定的顺序,顺序很重要。 重新排列配置文件中的信息顺序可能会在您的站点上产生错误。
您可以在wp-config.php中配置什么?
除了wp-config-sample.php文件中包含的基本设置之外,您还可以使用wp-config.php配置很多东西。 您可以启用多站点功能、设置 cookie 域、增加允许的内存、管理各种与安全相关的设置、确定 WordPress 执行某些核心操作的频率以及更改其他文件优化设置。 您甚至可以更改您的数据库和文件权限。
你不能在 wp-config.php 中配置什么?
虽然您可以在wp-config.php中管理的设置列表很长,但有些事情您不能做。
wp-config.php文件或多或少是确定 WordPress 核心中某些设置的常量列表。 您不能使用它对插件或主题进行任何功能修改——为此,您将使用functions.php文件。
即使在wp-config.php中,您也无法更改 WordPress 的某些硬编码方面,例如主题文件夹的位置。
如何保护wp-config.php免受安全漏洞攻击
您的wp-config.php文件包含许多有关您网站的敏感信息——您希望防止黑客掌握的信息。 以下是一些有助于保护您的wp-config.php文件的提示:
1.安装安全插件
安全插件会自动将设置添加到您的网站,以帮助保护所有方面(包括wp-config.php )免受黑客攻击。
Jetpack 的 WordPress 安全工具是一种廉价的选择,可以帮助保护您的网站免受恶意攻击。 Jetpack 安全包括:
- 蛮力攻击保护可阻止攻击
- 停机时间监控可在出现问题时提醒您
- 活动日志,让您知道是否以及何时发生可疑活动
- 安全身份验证以防止未经授权的访问
- 恶意软件扫描会在您的网站被黑客入侵时提醒您
- 为您的页面、帖子和联系表格提供垃圾邮件保护
Jetpack Security 还会监控您的站点是否有对核心 WordPress 文件、过时或不安全的插件以及其他漏洞的任何更改,以便您可以在黑客发现并利用它们之前捕获它们。
2. 拒绝访问wp-config.php通过 . .htaccess文件
您可以使用 . htaccess文件以帮助保护wp-config.php 。 您将在根文件夹中找到此文件。
第 1 步:下载 . htaccess
使用 SFTP 或 cPanel,导航到您网站的根文件夹。 右键单击.htaccess 并选择下载将文件下载到本地计算机。
第 2 步:添加代码以阻止对wp-config.php 的访问
在源代码或纯文本编辑器中,打开.htaccess并添加以下代码:
<files wp-config.php> order allow,deny deny from all </files>保存您的文件。 确保您的程序不包含文件扩展名。 如果您使用的是记事本或文本编辑,它可能会添加您不想要的 .txt 文件扩展名。 该文件应该简单地命名为'. htaccess 。
第 3 步:将编辑后的 .htaccess 上传回根文件夹
上传您编辑的 . htaccess文件回到您网站的根文件夹。 系统将询问您是否要覆盖现有文件。 单击确定。
现在你的 . htaccess文件应该阻止外部访问您的wp-config.php文件。
3.隐藏根目录外的wp-config.php
由于每个黑客都知道 WordPress 站点上wp-config.php的默认位置,因此将位置更改为根目录之外的受限访问文件夹可以防止黑客控制它。
这个过程涉及一些额外的配置——您不能只是将wp-config.php拖放到根文件夹之外。 但是,为您的网站添加额外的保护层是值得的。
只需几个步骤,您就可以保护根文件夹之外的wp-config.php文件。
第 1 步:下载您当前的 wp-config.php文件
您的根文件夹是所有 WordPress 文件所在的位置,包括wp-config.php文件。 它可能被命名为'public_html'或'www' 。 如果您不确定您的根文件夹或 WordPress 目录在哪里,请联系您的托管公司。
找到根文件夹和 WordPress 目录后,通过 SFTP 或 cPanel 将wp-config.php文件下载到本地计算机。
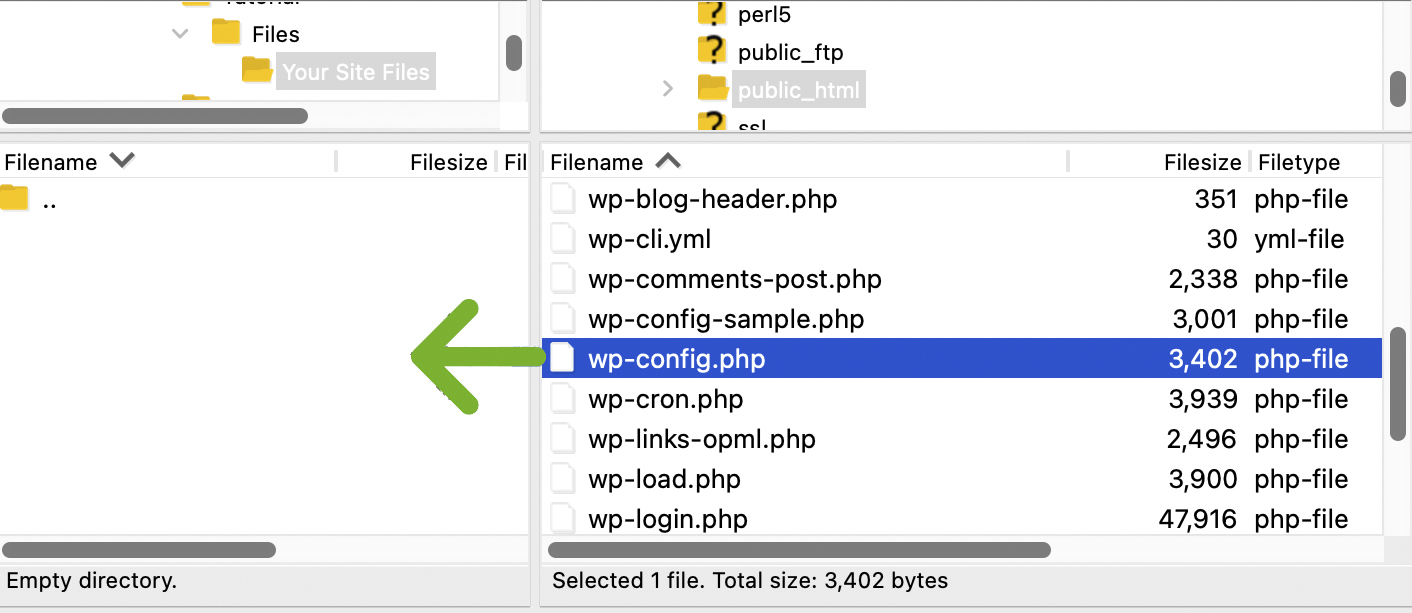
第 2 步:在根文件夹之外创建一个新目录
导航到根目录之外的下一个文件夹级别。 您应该会看到根文件夹以及其他几个文件夹的名称。 在此目录中,右键单击并选择创建目录。
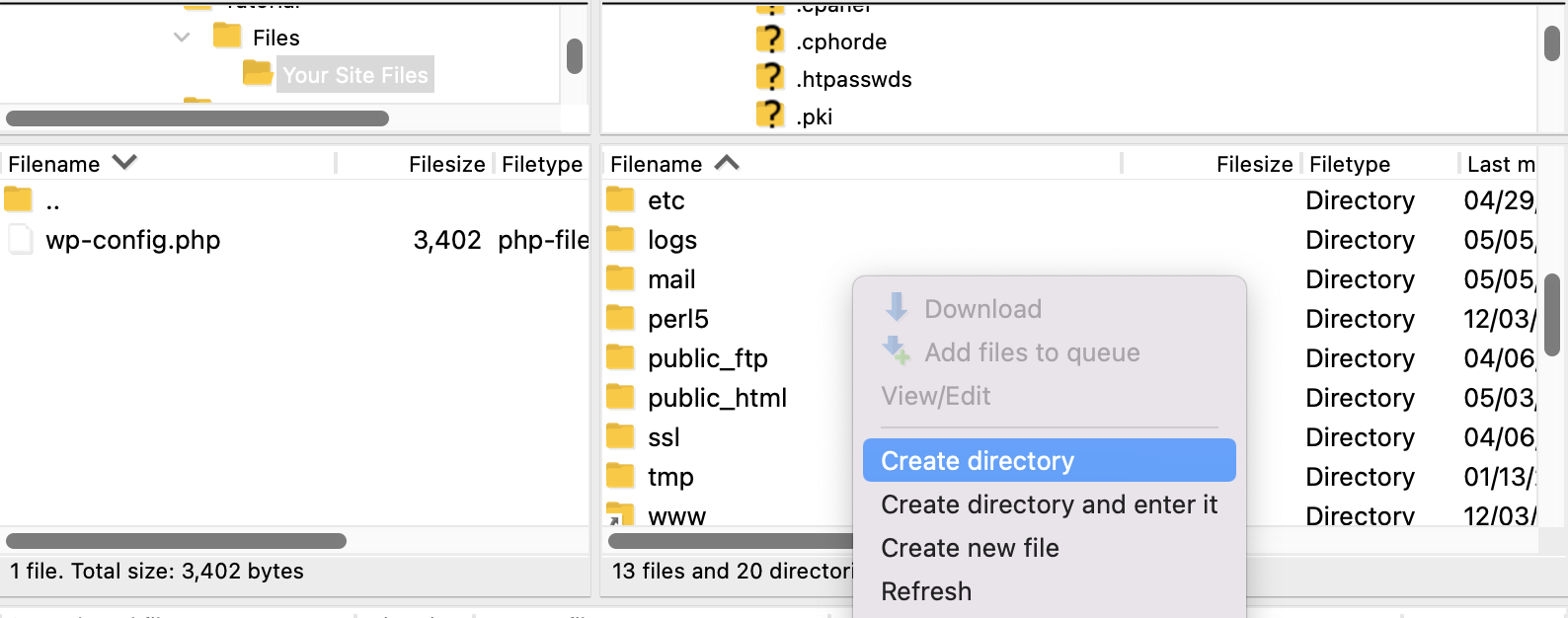
为您的目录命名一个您容易记住的名称,作为wp-config.php文件的存储库。 如果您愿意,您甚至可以创建多个嵌套文件夹——您只需要记住第 4 步中所有文件夹的名称即可。
第 3 步:将wp-config.php上传到您的新文件夹
通过 SFTP 或 cPanel 将您之前下载的wp-config.php文件上传到您的新文件夹中。
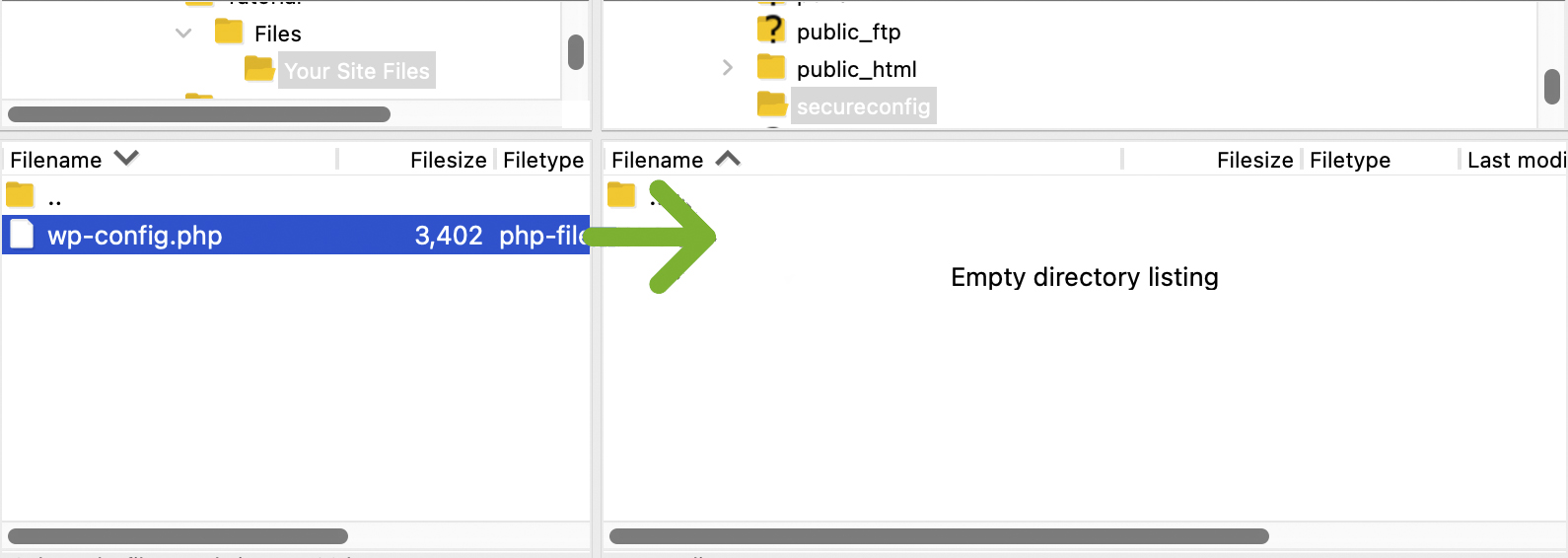
检查您的新文件夹和wp-config.php文件权限,并确保它们设置为 600。

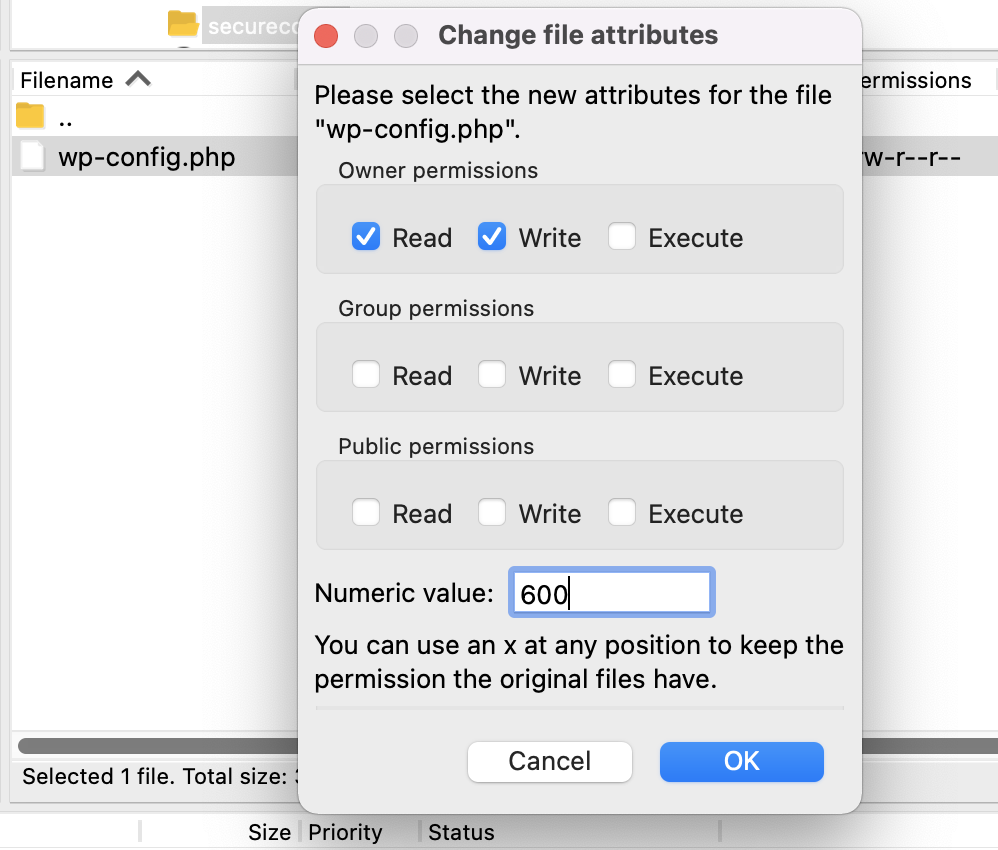
第 4 步:将 WordPress 指向新的wp-config.php文件
您应该在新的“secret”目录中有一个wp-config.php文件,以及仍在您的根目录中的原始wp-config.php文件。 为了让 WordPress 找到并使用正确的文件,您需要删除根目录的wp-config.php文件中的所有信息,并将其替换为以下代码片段:
<?php include('/home3/usr/secureconfig/wp-config.php'); ?>注意:您的文件路径看起来会有所不同,因为您将使用各个服务器的目录名称。
在 cPanel 中,您可以打开根目录的wp-config.php文件并直接编辑它,或者您可以使用源代码编辑器编辑您之前下载到本地计算机的副本。 对于这个例子,我们已经编辑了我们之前使用 Atom.io 下载的副本。
保存您的wp-config.php文件并将其上传回您的根目录。
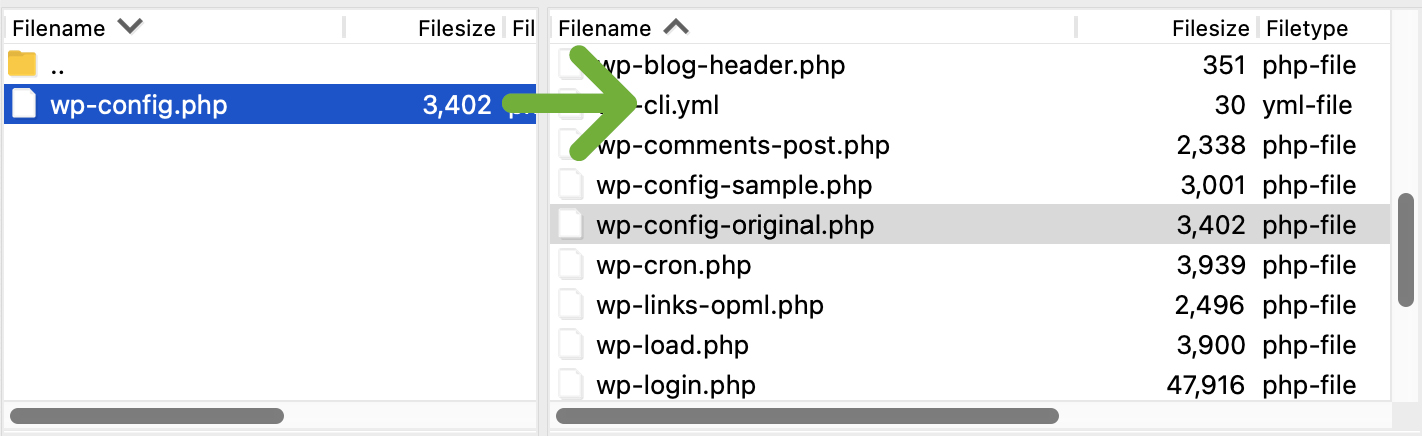
系统将询问您是否要覆盖该文件。 单击确定以覆盖文件。
现在 WordPress 应该在根文件夹之外的安全位置引用您的新wp-config.php文件。
4. 更改wp-config.php文件的名称
更改wp-config.php文件的名称也有助于防止黑客对其进行攻击。 如果这样做,您还需要在根文件夹之外托管此文件。 如果您已经按照在根目录外隐藏wp-config.php中的步骤进行操作,则可以通过执行以下附加步骤来更改wp-config.php文件的名称:
第 1 步:在根文件夹外的安全目录中,更改wp-config.php的文件名
导航到托管在根目录之外的wp-config.php文件夹,并将名称更改为独特的名称,例如“secret-setup-file.php”或“cheese-sandwich.php” ——这并不重要。
第 2 步:编辑根目录中wp-config.php中的代码以反映名称更改
现在您已经更改了名称,您需要确保wp-config.php的根目录副本指向正确的文件名。
将wp-config.php的根文件夹副本下载到您的本地计算机并使用您选择的源代码编辑器对其进行编辑。 将wp-config.php文件名更改为新文件名,然后保存。
<?php include('/home3/usr/secureconfig/cheese-sandwich.php'); ?>第三步:将wp-config.php上传回根目录
系统将询问您是否要覆盖现有文件。 单击确定。
现在 WordPress 应该指向您重命名的配置文件。
wp-config.php编辑以获得更好的 WordPress 性能
您可以使用wp-config.php文件来优化您的 WordPress 设置并提高您网站的性能。 以下是您可以对wp-config.php进行的七项编辑,以减少数据库大小和负载、缩短站点的加载时间并节省服务器空间。
1.清理图像编辑
每次您在 WordPress 中编辑图像时,都会创建一组新的缩略图和其他图像大小。 当您恢复原始图像时,这些编辑不会被删除。 这可能会导致媒体文件夹混乱。 如果您想确保您的服务器上只存在一组图像编辑,并且当您恢复原始图像时,这些编辑被删除,您可以使用以下代码:
define( 'IMAGE_EDIT_OVERWRITE', true );2.修复你的数据库
如果您的站点运行缓慢,遇到错误,并且您怀疑数据库已损坏并需要修复,则可以使用 WP_ALLOW_REPAIR 并将值设置为“true”来启用自动数据库修复。
define( 'WP_ALLOW_REPAIR', true );确保在解决数据库问题后禁用此功能。 此脚本也可以在 repair.php 文件中找到: {$your_site}/wp-admin/maint/repair.php 。
3.管理修订后设置
在您编辑帖子时,WordPress 默认每 60 秒自动保存一次您的修订。 如果您希望保存之间的延迟更长,或者您想要更频繁的保存间隔,您可以修改自动保存间隔。
define( 'AUTOSAVE_INTERVAL', 60 ); // SecondsWordPress 对保存的修订后的数量没有限制,因此如果您想减少修订后对数据库的负载,您可以指定最大数量或完全禁用修订的保存。
指定最大后期修订数
define( 'WP_POST_REVISIONS', 3 );禁用帖子修订
define( 'WP_POST_REVISIONS', false );4.管理垃圾设置
默认情况下,WordPress 会在垃圾箱中的项目存在 30 天后永久删除它们。 如果要更改该频率,可以使用以下代码并将数字设置为所需的频率。
define( 'EMPTY_TRASH_DAYS', 30 ); // 30 days您还可以通过将天数设置为零来禁止清空垃圾箱。
define( 'EMPTY_TRASH_DAYS', 0 ); // Zero days注意:如果您禁用正在清空的垃圾箱,当有人点击Delete Permanently时,WordPress 不会要求确认。 请谨慎使用此设置!
5.调整cron设置
WordPress 使用 WP-Cron 来安排时间敏感的任务,例如检查更新和发布预定的帖子。
如果计划的帖子未发布或其他 cron 作业未能在您的站点上完成,您可能想尝试使用替代 cron。 当 ALTERNATE_WP_CRON 设置为“true”时,访问者的浏览器将被重定向到新连接,而 cron 将继续在断开的连接中运行。
define( 'ALTERNATE_WP_CRON', true );注意:由于此方法依赖于非本地 WordPress 服务,因此存在一些风险。
您还可以更改 cron 进程可以运行或完全禁用 cron 的时间间隔。
禁用 cron
define( 'DISABLE_WP_CRON', true );Cron 超时
define( 'WP_CRON_LOCK_TIMEOUT', 60 );6.增加分配给PHP的内存
如果您有使用大量 PHP 资源的插件或主题,您可能会遇到消息“允许的内存大小为 xxxxxx 字节已用尽”。 一些主题和插件甚至可以指定 PHP 内存限制最小值,以便能够使用他们的软件或他们软件的特定功能(如导入演示数据)。
默认情况下,WordPress 会尝试将 PHP 内存限制增加到单个站点的 40MB 和多站点安装的 60MB,但您可能需要将限制设置得更高。 有时,您的 PHP 内存限制是由您的主机设置的,而有些主机允许您编辑您的 PHP 内存限制,而其他主机则不允许。
如果您的主机允许您增加 PHP 内存限制,您可以将以下代码添加到您的wp-config.php文件中,并将 '96M' 替换为您需要的内存量(记住在数字后面使用 M 而不是 MB) :
define( 'WP_MEMORY_LIMIT', '96M' );此设置仅为 WordPress 增加 PHP 内存,而不是其他应用程序。
WordPress 管理区域中的任务比网站前端的活动需要更多的内存。 您可以通过定义 WP_MAX_MEMORY_LIMIT 来增加管理区域内存。
define( 'WP_MAX_MEMORY_LIMIT', '256M' );注意:将此代码放在wp-config.php文件中的wp-settings.php包含之前。
7.启用/禁用缓存
一些缓存插件使用advanced-cache.php文件并在您的wp-config.php文件中为您激活 WP_CACHE。 有时您可能需要通过添加以下内容手动添加它:
define( 'WP_CACHE', true );或者您可能想要禁用缓存。 在这种情况下,将上述语句中的“真”替换为“假”。
define( 'WP_CACHE', false );wp-config.php编辑以获得更好的 WordPress 安全性
您可以使用wp-config.php来管理 WordPress 网站的安全性,方法是阻止外部 URL 请求、要求管理员使用 SSL、移动 WordPress 核心文件和文件夹位置、使用更严格的权限设置覆盖默认文件权限等等。 如果您有兴趣使用wp-config.php来更好地保护您的网站,请查看以下七个提示:
1.定义一个自定义的table_prefix
WordPress 数据库表的默认前缀是“wp_”,但您可以在以下代码中使用您喜欢的任何前缀:

$table_prefix = 'customprefix_';将“customprefix_”替换为您选择的文本,但只能使用数字、字母和下划线——没有特殊字符。
注意:如果您在 WordPress 的现有安装中更改表前缀,您还需要更新数据库中的表前缀,运行搜索和替换对先前表前缀的任何引用,并将它们替换为新的一个。
2. 管理员和登录需要 SSL
如果您想保证管理员登录信息的安全,您可以使用“FORCE_SSL_ADMIN”,以便始终通过 SSL 发送密码和 cookie。 使用wp-config.php中的以下代码将“FORCE_SSL_ADMIN”设置为“true”:
define( 'FORCE_SSL_ADMIN', true );注意:您还需要在服务器上配置 SSL,然后您的站点才能在 FORCE_SSL_ADMIN 设置为 true 的情况下正常工作。
3. 阻止外部 URL 请求
为了增加安全性,您可以通过将“WP_HTTP_BLOCK_EXTERNAL”定义为“true”来阻止来自服务器的外部 URL 请求。 启用此常量后,只有您的网站和 localhost 才能发出请求。
define( 'WP_HTTP_BLOCK_EXTERNAL', true );If you want to make an exception for specific hosts, you can define WP_ACCESSIBLE_HOSTS with a list of comma separated host names. If you want to allow all subdomains of a host, prefix the domain name with '*.' (eg '*.wordpress.org'). and this will only allow localhost and your blog to make requests.
For example, if you want to make an exception for Google Fonts and all subdomains of WordPress.org, you would add the following to wp-config.php :
define( 'WP_ACCESSIBLE_HOSTS', 'fonts.googleapis.com,*.wordpress.org' );4. Disable the plugin and theme file editor
By default, WordPress site admins have access to the plugin and theme file editor feature in the WordPress dashboard. 这可能是一个安全风险。 An admin that doesn't have a good understanding of how to (and how NOT to) edit these files could attempt to make edits that break your site. A disgruntled admin may intentionally sabotage these files, or a hacker may get access to the admin interface and attempt to edit core files through the plugin and theme file editor.
To disable the plugin and theme file editor define 'DISALLOW_FILE_EDIT' as 'true.'
define( 'DISALLOW_FILE_EDIT', true );Note : Some plugins may check user capabilities with “current_user_can('edit_plugins')”. If you have plugins installed that use this function, they may not work correctly when 'DISALLOW_FILE_EDIT' is set to 'true'. If you define 'DISALLOW_FILE_EDIT' as 'true' and you experience issues with a plugin afterward, then this function in the plugin code may be the culprit.
5. Disable plugin and theme updates and installations
If you want to block users from being able to update or install plugins and themes from the WordPress admin area, you can set 'DISALLOW_FILE_MODS' to 'true.' This will also disable the plugin and theme file editor.
define( 'DISALLOW_FILE_MODS', true );6. Move core WordPress folders
Keeping core WordPress folders in custom locations can help secure your site against hackers. Especially if hackers are using automated scripts to find the default names of certain files and folders, changing their location can protect your site against these types of attacks.
Move the wp-content folder
Your wp-content directory contains your themes, plugins, and uploads. You can move this outside of the WordPress directory by setting WP_CONTENT_DIR to the full local path of the directory or to the full URL.
File path
define( 'WP_CONTENT_DIR', dirname(__FILE__) . '/blog/wp-content' );URL
define( 'WP_CONTENT_URL', 'http://example/blog/wp-content' );Note: Do not include the trailing '/' in the file path.
Move the plugins folder
You can protect your plugins by moving the folder location and using the following options to define the path to your new folder:
Set 'WP_PLUGIN_DIR' to the full local directory path.
define( 'WP_PLUGIN_DIR', dirname(__FILE__) . '/blog/wp-content/secureplugins/plugins' );Set 'WP_PLUGIN_URL' to the full directory URL.
define( 'WP_PLUGIN_URL', 'http://example/blog/wp-content/secureplugins/plugins' );If you encounter compatibility issues with plugins, you can set 'PLUGINDIR' to the full local directory path .
define( 'PLUGINDIR', dirname(__FILE__) . '/blog/wp-content/secureplugins/plugins' );Note: Do not include the trailing '/' in the file paths.
Move the uploads folder
Moving your uploads folder is a great way to help protect against scripts that may attempt to upload content directly to the default WordPress uploads folder file path. Use the 'UPLOADS' constant to define your path to the uploads folder.
define( 'UPLOADS', 'blog/wp-content/secureuploads/uploads' );Note: use a relative path to your uploads folder without the leading '/.'
7.覆盖默认文件权限
在某些情况下,您可能需要调整文件权限以覆盖 WordPress 或您的主机设置的默认文件权限。 虽然您可以通过 SFTP 或 cPanel 单独更改文件权限,但您也可以使用wp-config.php集体覆盖它们。 您可能希望对某些文件和文件夹使用限制性更强的权限,而对其他文件和文件夹使用限制性更少的权限,具体取决于您的目标。
要覆盖文件权限,您将使用“FS_CHMOD_FILE”常量。 要覆盖目录权限,您将使用“FS_CHMOD_DIR”。
文件
define( 'FS_CHMOD_FILE', ( 0644 & ~ umask() ) );目录
define( 'FS_CHMOD_DIR', ( 0755 & ~ umask() ) );提供 setgid(组权限)的示例:
define( 'FS_CHMOD_DIR', ( 02755 & ~umask() ) );注意: “ 0755”和“ 02755 ”是八进制值,必须以“0”为前缀。
面向开发人员的高级wp-config.php功能
除了安全和站点优化之外,开发人员还可以使用wp-config.php向 WordPress 环境添加其他自定义设置。 以下只是一些要考虑在wp-config.php中使用的功能:
1.定义WordPress URL
WP_SITEURL 常量允许您定义 WordPress 核心文件所在的地址。 您应该包括 http:// 或 https://、根域和包含 WordPress 核心文件的子文件夹。 但是,不要在 URL 的末尾包含尾随的“/”。
define( 'WP_SITEURL', 'http://yoursite.com/wordpress' );当您在wp-config.php中设置 WP_SITEURL 地址时,数据库中“siteurl”的值将被覆盖。 由于 WP_SITEURL 仅优先于数据库中的 'siteurl' 值,而不是实际覆盖它,因此如果您删除wp-config.php文件中的 WP_SITEURL 代码,将使用 'siteurl' 的原始数据库值。
您还可以根据服务器主机或服务器名称动态设置站点 url。
服务器主机:
define( 'WP_SITEURL', 'http://' . $_SERVER['HTTP_HOST'] . '/path/to/wordpress' );服务器名称:
define( 'WP_SITEURL', 'http://' . $_SERVER['SERVER_NAME'] . '/path/to/wordpress' );注意:使用 SERVER_NAME 可能比使用 HTTP_HOST 更安全。 使用 HTTP_HOST 可能会导致文件包含漏洞。 此外,如果您的服务器使用 Apache 并配置为UseCanonicalName “on” ,则 SERVER_NAME 不会动态设置,而是由服务器配置设置。 在这种情况下,您可能希望使用 SERVER_NAME 而不是 HTTP_HOST。
2. 定义主页 URL
您的主页 URL 是您用来访问网站首页的 URL。 通常,即使您将 WordPress 安装在子目录中,您的主 URL 也将是您的根域(例如 https://mysite.com)。
如果您希望将您的子目录包含在您的主 URL 中,您可以使用 WP_HOME 覆盖wp_options表的主值。 它不会在数据库中更改它,因此如果您从wp-config.php中删除此行,您的站点主页 URL 将恢复为wp_options表中的值。
define( 'WP_HOME', 'https://mysite.com/wordpress' );您还需要将以下代码添加到站点根目录中的index.php中:
define( 'WP_HOME', 'https://mysite.com' );与“SERVER_NAME”和“SERVER_HOST”一样,您也可以动态设置“WP_HOME”。 在 http:// 或 https:// 和您的 WordPress 文件路径(没有根域)之间使用 $_SERVER['HTTP_HOST'] ,如下所示:
define( 'WP_HOME', 'http://' . $_SERVER['HTTP_HOST'] . '/path/to/wordpress' );3.设置cookie域
如果您有一个非标准域设置,您可能希望使用“COOKIE_DOMAIN”常量指定您的 cookie 域。 用例包括:
从子域提供静态内容。 如果您从子域提供静态内容,但希望将 cookie 域设置为动态内容所在的 URL,请使用以下命令:
define( 'COOKIE_DOMAIN', 'www.mysite.com' );注意:您不需要在域名前包含 http:// 或 https://。
运行多站点网络。 如果您在域的子文件夹中运行多站点网络并且遇到 cookie 问题(例如,收到错误“cookie 被阻止或您的浏览器不支持。您必须启用 cookie 才能使用 WordPress。”),您可以确保通过将 COOKIE_DOMAIN 设置为空值,cookie 属于它们被请求的域,而不是来自单个域。
define( 'COOKIE_DOMAIN', '' );4. 启用多站点功能
WordPress 没有自动启用多站点功能。 大多数 WordPress 安装不需要该功能。 但是,如果您确实需要它,您可以使用“WP_ALLOW_MULTISITE”常量轻松启用它。
define( 'WP_ALLOW_MULTISITE', true );5.重定向不存在的子域或文件夹
虽然您可以在未找到内容时让访问者登陆您的默认 404 页面,但将他们引导至自定义页面可能会更好的用户体验。 您可以通过wp-config.php使用“NOBLOGREDIRECT”常量轻松完成此操作。
define( 'NOBLOGREDIRECT', 'https://mysite.com/custompage' );6.不要升级全局表
如果您有一个具有大型全局表的站点或在多个 WordPress 安装之间共享用户表(论坛和电子商务站点可能属于这些类别),您可以通过设置 'DO_NOT_UPGRADE_GLOBAL_TABLES 在升级过程中防止 WordPress 对全局表执行资源密集型查询'到'真实'。
define( 'DO_NOT_UPGRADE_GLOBAL_TABLES', true );7.管理自动更新设置
您可能希望禁用主题、插件和 WordPress 核心的自动更新——尤其是当您正在测试开发站点或解决问题时。 您可能还想选择是否仅针对次要更新、所有新版本发布或根本不自动更新 WordPress 核心。
禁用自动更新
要完全禁用所有自动更新,请将“AUTOMATIC_UPDATER_DISABLED”设置为“true”。
define( 'AUTOMATIC_UPDATER_DISABLED', true );禁用 WordPress 核心更新
您可以设置 'WP_AUTO_UPDATE_CORE' 常量以允许自动更新所有版本发布、仅次要更新或禁用所有自动核心更新。
禁用所有核心更新
define( 'WP_AUTO_UPDATE_CORE', false );启用所有核心更新
define( 'WP_AUTO_UPDATE_CORE', true );为次要版本启用核心更新
define( 'WP_AUTO_UPDATE_CORE', 'minor' );8.定义WordPress升级常量
如果您在升级 WordPress 时遇到问题,您可能需要定义一些额外的 WordPress 升级常量来找到问题的根源。 尝试使用尽可能少的这些常量来解决您的问题。
您可能需要在wp-config.php中定义这些常量的两个最常见原因是:
- 您的主机在您的安装中使用符号链接。 如果是这种情况,您可能需要定义与路径相关的常量,例如 FTP_BASE、FTP_CONTENT_DIR 和 FTP_PLUGIN_DIR。
- 您的 PHP 安装使用了与某些 FTP 服务器不兼容的 FTP 扩展。 这是一种罕见的情况,但如果您发现自己正在处理这种情况,您可能需要将 FS_METHOD 定义为“ftpsockets”。
以下是 WordPress 更新的有效常量和示例代码列表:
| FS_METHOD | 这会强制使用文件系统方法。 按照优先顺序,它应该设置为: direct 、 ssh2 、 ftpext或ftpsockets 。 仅当您遇到更新问题时才更改此设置。 如果更改它不能解决问题,则应将其更改回其原始值或将其删除。 如果其他方法失败,'ftpsockets' 通常会起作用。 | 定义(“FS_METHOD”,“ftpext”); |
| FTP_BASE | WordPress 安装文件夹 (ABSPATH) 的完整路径。 | 定义('FTP_BASE','/path/to/wordpress/'); |
| FTP_CONTENT_DIR | wp-content文件夹的完整路径。 | 定义('FTP_CONTENT_DIR','/path/to/wordpress/wp-content/'); |
| FTP_PLUGIN_DIR | 插件文件夹的完整路径。 | 定义('FTP_PLUGIN_DIR','/path/to/wordpress/wp-content/plugins/'); |
| FTP_PUBKEY | SSH 公钥的完整路径。 | 定义('FTP_PUBKEY','/home/username/.ssh/id_rsa.pub'); |
| FTP_PRIKEY | SSH 私钥的完整路径。 | 定义('FTP_PRIKEY','/home/username/.ssh/id_rsa'); |
| FTP_USER | 定义 FTP 用户名或 SSH 用户名。 虽然这些通常相同,但它们可能不同。 如果您通过 FTP 更新,请使用 FTP 用户名;如果您通过 SSH 更新,请使用 SSH 用户名。 | 定义('FTP_USER','用户名'); |
| FTP_PASS | 使用FTP_USER定义的用户名的密码。 如果您使用 SSH 公钥身份验证,则不需要包含此内容。 | 定义(“FTP_PASS”,“密码”); |
| FTP_HOST | SSH/FTP 服务器的主机名。 某些配置应使用 'localhost' 作为 'FTP_HOST' 值,以避免在更新插件或 WordPress 核心时出现 503 错误。 | 定义('FTP_HOST','ftp.mysite.com'); |
| FTP_SSL | 此设置适用于配置“安全 FTP”,而非 SSH SFTP。 仅当底层传输支持时,才将 SSL 连接设置为“true”。 这可能不适用于所有服务器。 | SFTP:定义('FTP_SSL',真); FTP:定义('FTP_SSL',假); |
9. 创建自定义用户和用户元表
常量“CUSTOM_USER_TABLE”和“CUSTOM_USER_META_TABLE”用于分配自定义表以存储用户数据。 这些设置最好在最初设置 WordPress 时实施。
define( 'CUSTOM_USER_TABLE', $table_prefix.'my_users' ); define( 'CUSTOM_USER_META_TABLE', $table_prefix.'my_usermeta' );注意:如果您正在运行 WordPress 的多站点安装,即使您手动定义了“CUSTOM_USER_META_TABLE”,也会为每个 WordPress 实例的数据库创建一个用户元表和相应的权限。 仅为第一个用户添加权限,因此您需要使用自定义函数或插件管理每个站点的用户权限,否则您将遇到登录问题。
在多站点设置期间确保使用自定义用户和用户元表进行管理员访问:
- 创建第一个站点并添加自定义用户和用户元表后,将wp-config.php文件复制到下一个实例并更改 $table_prefix 变量。 如果第一个站点使用“my_usermeta”,您的第二个站点应该使用不同的东西(例如“site2_usermeta”)。
- 为下一个实例使用与原始安装不同的电子邮件地址。
- 完成设置后,使用自动生成的管理员帐户和密码登录。
- 将您想用作管理员的帐户提升为管理员级别,然后退出您的 WordPress 管理员。
- 使用您的新管理员帐户重新登录并删除自动生成的帐户。
10. 保存查询以供分析
如果您执行和分析数据库查询并需要保存它们以供以后检查,您可以使用wp-config.php中的“SAVEQUERIES”常量。 查询被保存到一个数组中,该数组可以使用您的footer.php文件中的代码显示。 该函数将保存您的查询、调用它们的函数以及查询执行的时间长度。
此操作可能会降低您的站点速度,因此您应该关闭此功能,除非您正在积极调试。
将以下内容添加到wp-config.php :
define( 'SAVEQUERIES', true );在footer.php (在您的主题文件夹中)中,添加以下代码:
<?php
if ( current_user_can( 'administrator' ) ) {
global $wpdb;
echo "<pre>";
print_r( $wpdb->queries );
echo "</pre>";
}
?>11.配置调试和错误记录
还记得死亡白屏吗? 好吧,在 WordPress 5.2 发布之后,您现在会看到一条错误消息,而不是可怕的空白屏幕,“该站点遇到技术问题。 请检查您的站点管理员电子邮件收件箱以获取说明。” 当发生致命错误时。
当然,如果出现致命错误,您需要启用调试和错误日志记录,以便对问题进行故障排除。 为此,您需要使用“WP_DEBUG”常量并将其设置为“true”(默认值为“false”)。
define( 'WP_DEBUG', true );将“WP_DEBUG”设置为“true”将允许打印数据库错误,并提高错误报告级别,以便在使用不推荐使用的文件或函数时看到警告。
但是,在打印这些错误之前,您需要通过将“WP_DISABLE_FATAL_ERROR_HANDLER”设置为“true”并启用“WP_DEBUG_DISPLAY”来禁用恢复模式。
define( 'WP_DISABLE_FATAL_ERROR_HANDLER', true ); // 5.2 and later define( 'WP_DEBUG_DISPLAY', true );您可以选择不记录错误,而只是将它们打印在屏幕上,但您应该在开发或暂存站点上启用这些设置,以免在您的实时站点上打印对公众可见的错误。 如果您在php.ini文件中的设置已经设置为记录错误而不是显示它们,您可以在wp-config.php中使用以下内容覆盖它:
@ini_set( 'log_errors', 'Off' ); @ini_set( 'display_errors', 'On' ); define( 'WP_DEBUG_LOG', false );如果php.ini未设置为记录错误并且您想要启用错误记录,则需要做更多的工作。
默认错误日志和显示设置可以在您的php.ini文件中找到。 在某些情况下,您可能无权访问此文件,或者您的托管公司可能使用user.ini或其他一些命名约定。 如果您无权访问此文件,请让您的托管公司为您进行这些更改。
推荐的 php.ini错误设置:
error_reporting = 4339 display_errors = Off display_startup_errors = Off log_errors = On error_log = /home/mysite.com/logs/php_error.log log_errors_max_len = 1024 ignore_repeated_errors = On ignore_repeated_source = Off html_errors = Off如果您打开错误日志记录,请记住之后删除该文件,因为它通常位于可公开访问的位置,任何人都可以访问您的日志。
您还可以使用wp-config.php打开 PHP error_logging 并将它们记录到您指定的文件中。 确保将 WP_DEBUG 定义为 true,并将以下内容放在任何require_once或include命令之上:
@ini_set( 'log_errors', 'On' ); @ini_set( 'display_errors', 'Off' ); @ini_set( 'error_log', '/home/mysite.com/logs/php_error.log' ); /* That's all, stop editing! Happy blogging. */有关错误记录技术的更多示例,您可以查看 Mike Little 对 wp-hackers 电子邮件列表或曼彻斯特 WordPress 用户组的建议。
在实现调试和日志记录设置时,需要牢记一些重要的事情:
- 如果 'WP_DEBUG' 设置为 'false','WP_DEBUG_DISPLAY' 和 'WP_DEBUG_LOG' 将不起作用。
- 如果 'WP_DEBUG' 设置为 'true',其他常量只有在它们也设置为 'true' 时才会被激活。 这包括php.ini文件中的指令——不仅仅是wp-config.php中的语句。 所以如果php.ini设置 ('display_errors' = 'Off'); 但是定义('WP_DEBUG_DISPLAY',true); 在您的wp-config.php文件中设置,将不会显示错误,因为您的 PHP 配置行为将优先。
- 为确保您的指令按预期工作,您应该明确定义php.ini设置及其相应的 wp-config.php设置。
对于您的公共生产 WordPress 安装,您可能会考虑将以下内容放在您的wp-config.php文件中,即使它可能部分是多余的:
@ini_set( 'log_errors', 'On' ); @ini_set( 'display_errors', 'Off' ); define( 'WP_DISABLE_FATAL_ERROR_HANDLER', false ); // 5.2 and later define( 'WP_DEBUG', false ); define( 'WP_DEBUG_LOG', false ); define( 'WP_DEBUG_DISPLAY', false );注意:如果您在/wp-content/debug.log的默认位置使用默认调试日志文件,您需要将文件访问限制为仅对 SFTP 的访问。 将日志文件权限设置为 600 并将以下内容添加到 . 根目录下的.htaccess文件:
<Files debug.log> Order allow,deny Deny from all </Files>12.定义WordPress环境类型
如果您要设置本地、开发或临时站点,定义“WP_ENVIRONMENT_TYPE”会很有用。 如果未定义此常量,则默认环境类型为production 。 允许的值为: local 、 development 、 staging和production 。
define( 'WP_ENVIRONMENT_TYPE', 'staging' );注意:当 'WP_ENVIRONMENT_TYPE' 设置为 'development' 时,如果wp-config.php中尚未定义 WP_DEBUG,它将自动设置为 'true'。
13.调试脚本
如果您正在解决 JavaScript 和 CSS 的问题,您可以使用 SCRIPT_DEBUG 常量来强制 WordPress 使用脚本和样式表的开发版本。 将加载wp-includes/js 、 wp-includes/css 、 wp-admin/js和wp-admin/css中的文件,而不是缩小版本。 要查看这些开发版本,请将“SCRIPT_DEBUG”设置为“true”。
define( 'SCRIPT_DEBUG', true );14.禁用JavaScript连接
在 WordPress 中,JavaScript 文件被排序以加快管理屏幕的加载时间。 如果您在 WordPress 管理区域中遇到 JavaScript 错误,您可以通过将“CONCATENATE_SCRIPTS”设置为“false”来禁用脚本连接。
define( 'CONCATENATE_SCRIPTS', false );这是wp-config.php的终极指南吗?
虽然这篇文章内容相当广泛,涵盖了从如何定位、访问和编辑wp-config.php的基础知识开始的所有内容,但它绝不是详尽无遗的。 您如何设置wp-config.php文件将取决于您的需求、服务器环境和个人偏好。 如果您对使用wp-config.php文件的方式有其他疑问,可以参考 WordPress.org 的支持文档。 我们还在下面提供了一些常见问题的答案。
wp-config.php常见问题解答
如果我找不到我的wp-config.php位置怎么办?
虽然您的wp-config.php文件通常位于 WordPress 安装的根文件夹中,但它可能位于其他位置。 如果您从以前的开发人员手中接管 WordPress 网站,或者您的托管公司自动为您安装 WordPress,您更有可能遇到这种情况。 如果您在查找wp-config.php文件时遇到问题,可以在 SFTP 程序或 cPanel 中进行搜索。
Filezilla
如果您使用 Filezilla 通过 SFTP 访问您的网站,您可以单击顶部的双筒望远镜图标来执行文件搜索。 在您有权访问的最顶层文件夹中搜索“wp-config.php” ,以防wp-config.php位于根目录之外的文件夹中。 结果可能需要几分钟才能出现,因为您将搜索服务器上的所有文件夹。
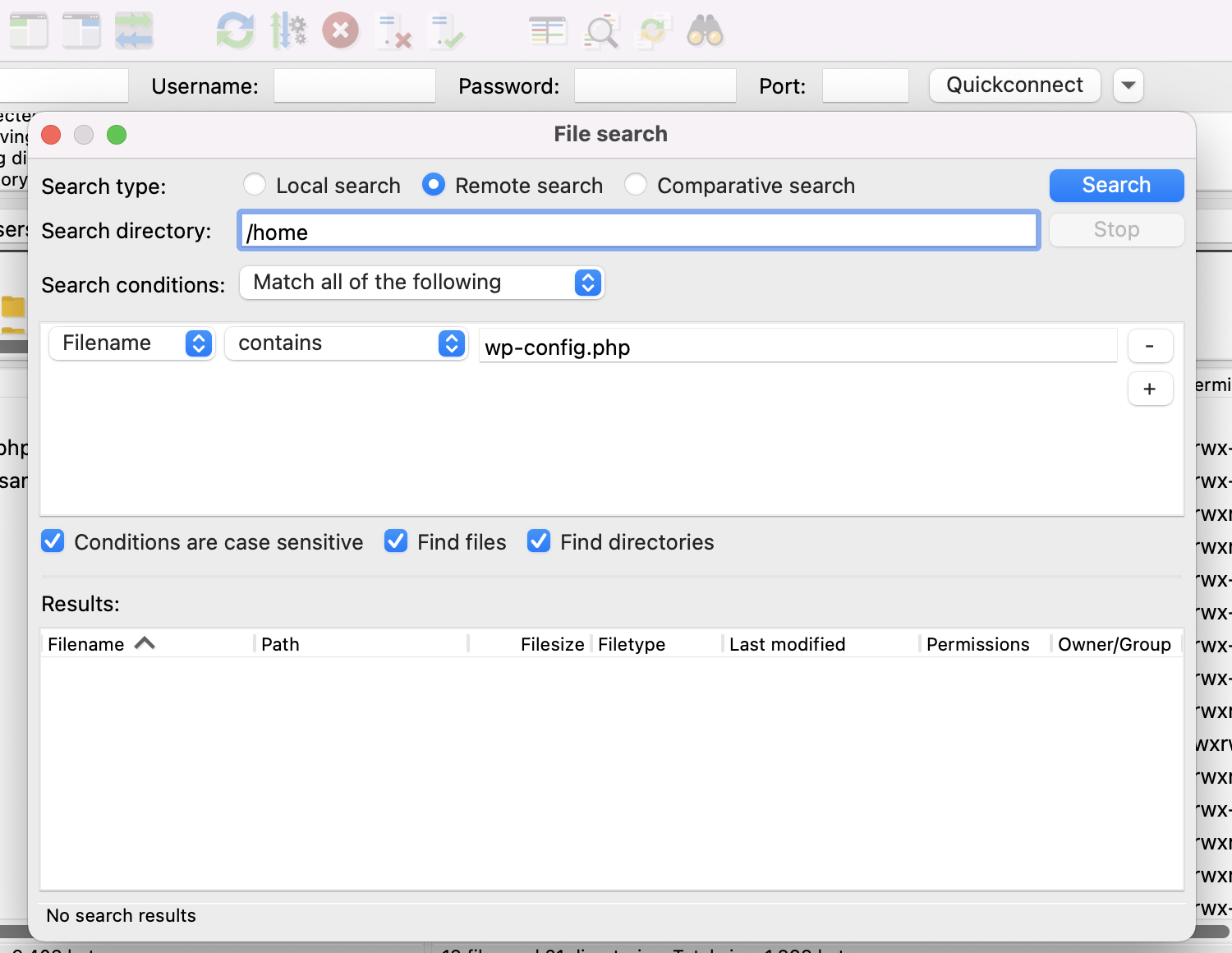
面板
在 cPanel 中搜索wp-config.php非常简单。 在主机的 cPanel 中,单击Files下的File Manager 。
您将被带到服务器上的文件树,屏幕右上角将是一个搜索字段。 您可以使用左侧的下拉选择器来选择是要搜索所有文件还是仅搜索特定目录。 由于您不知道wp-config.php在哪里,因此最好搜索所有目录。
在搜索字段中输入'wp-config.php'并单击Go 。

如果您仍然找不到wp-config.php ,可能是它的文件夹没有设置正确的权限让您能够访问它。 在这种情况下,请联系您的托管公司寻求帮助。
如果我的wp-config.php文件不可写怎么办?
如果您在 WordPress 仪表板中看到有关缺少wp-config.php写入权限的错误,这可能是由于插件需要对wp-config.php 的写入权限。 某些插件需要这种类型的访问权限才能添加插件工作所需的代码。 但是,出于安全原因,某些主机可能对wp-config.php实施严格的权限,这也拒绝对这些插件的写访问。
如果您的主机允许您更改这些设置,您应该能够通过 SFTP 或 cPanel 更改您的文件和文件夹权限。
SFTP
对于此示例,我们使用 Filezilla。
1. 通过 SFTP 连接到您的服务器。
2. 找到你的wp-config.php文件。 默认情况下,它位于 WordPress 安装的根文件夹中,但可能位于其他位置。
3. 右键单击您的wp-config.php文件,然后单击File Permissions 。

确保文件权限设置为 640 或 644。
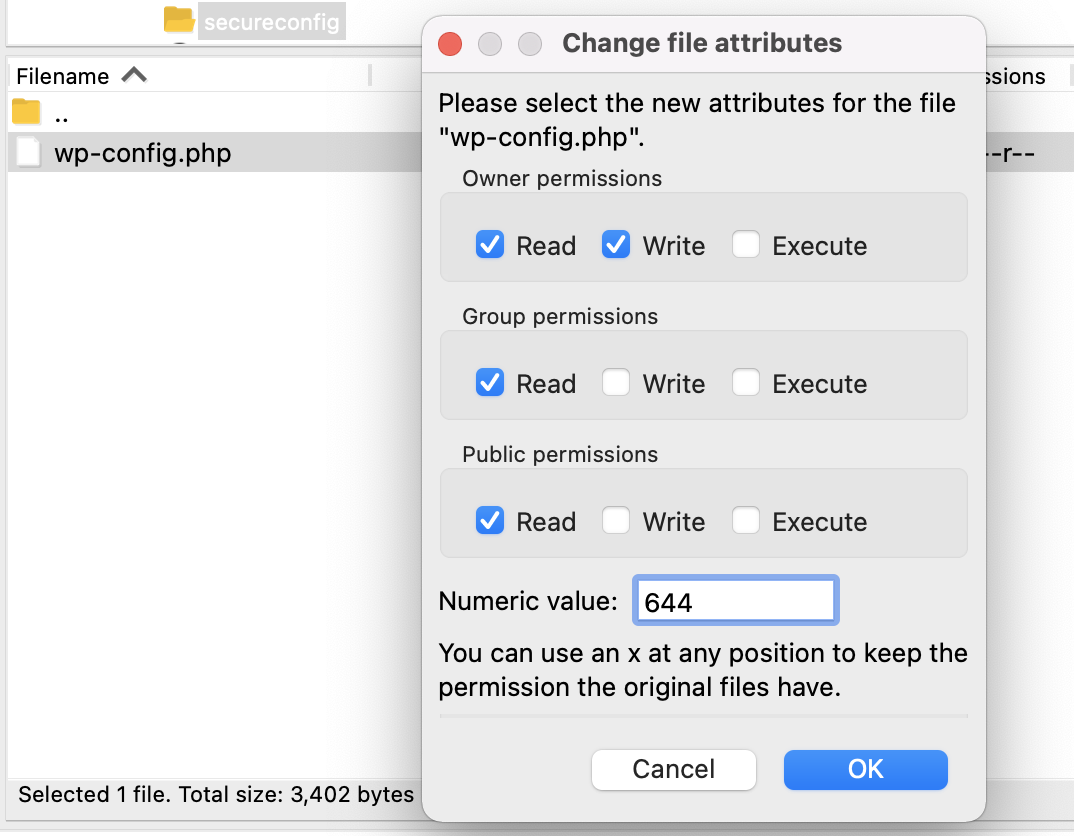
如果wp-config.php位于根文件夹之外的文件夹中,请仔细检查文件夹权限是否设置为 750 或 755。
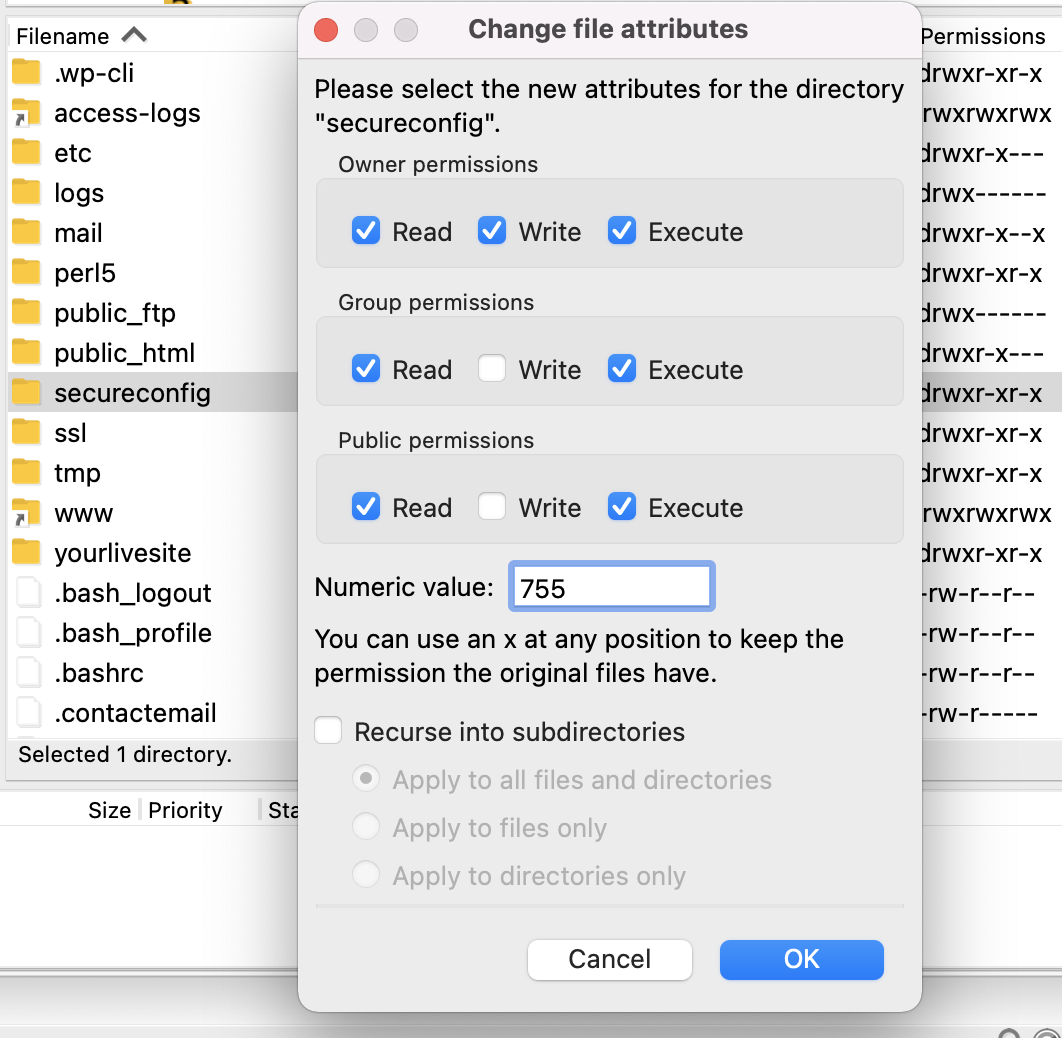
注意:某些托管平台可能会要求您使用不同的权限值。 对于文件,您可以尝试 664 和 666。对于文件夹,请尝试 775。
如果更改文件权限不能解决您授予写访问权限的问题,则很可能是文件所有权设置受到指责,您需要联系您的托管服务提供商以进行任何更改。
阅读有关 WordPress 文件权限的更多信息。
插件可以编辑我的wp-config.php文件吗?
如果您的文件夹和文件权限设置为允许写入访问(文件夹为 750、755 或 775;文件为 640、644、664 或 666),那么插件应该能够写入wp-config.php 。 如果您想禁止插件写入您的wp-config.php文件,您可以设置更严格的文件权限 440 或 400。这也将阻止您服务器上的其他用户读取wp-config.php 。
什么是wp-config-sample.php ?
当您最初下载 WordPress 时,没有包含wp-config.php文件。 该文件通常在安装过程中设置,也可以手动配置。 wp-config-sample.php文件包含在 WordPress 中,因此用户可以在手动配置wp-config.php时使用模板,并且还可以使用备份的“干净的 slate”模板来处理您的问题您创建的原始wp-config.php文件。
wp-config-sample.php包括设置 WordPress 所需的所有基本常量和占位符值,以及文件中有助于用户了解放置某些信息的部分的注释掉说明。
wp-config-sample.php 内容:
<?php /** * The base configuration for WordPress * * The wp-config.php creation script uses this file during the installation. * You don't have to use the web site, you can copy this file to "wp-config.php" * and fill in the values. * * This file contains the following configurations: * * * Database settings * * Secret keys * * Database table prefix * * ABSPATH * * @link https://wordpress.org/support/article/editing-wp-config-php/ * * @package WordPress */ // ** Database settings - You can get this info from your web host ** // /** The name of the database for WordPress */ define( 'DB_NAME', 'database_name_here' ); /** Database username */ define( 'DB_USER', 'username_here' ); /** Database password */ define( 'DB_PASSWORD', 'password_here' ); /** Database hostname */ define( 'DB_HOST', 'localhost' ); /** Database charset to use in creating database tables. */ define( 'DB_CHARSET', 'utf8' ); /** The database collate type. Don't change this if in doubt. */ define( 'DB_COLLATE', '' ); /**#@+ * Authentication unique keys and salts. * * Change these to different unique phrases! You can generate these using * the {@link https://api.wordpress.org/secret-key/1.1/salt/ WordPress.org secret-key service}. * * You can change these at any point in time to invalidate all existing cookies. * This will force all users to have to log in again. * * @since 2.6.0 */ define( 'AUTH_KEY', 'put your unique phrase here' ); define( 'SECURE_AUTH_KEY', 'put your unique phrase here' ); define( 'LOGGED_IN_KEY', 'put your unique phrase here' ); define( 'NONCE_KEY', 'put your unique phrase here' ); define( 'AUTH_SALT', 'put your unique phrase here' ); define( 'SECURE_AUTH_SALT', 'put your unique phrase here' ); define( 'LOGGED_IN_SALT', 'put your unique phrase here' ); define( 'NONCE_SALT', 'put your unique phrase here' ); /**#@-*/ /** * WordPress database table prefix. * * You can have multiple installations in one database if you give each * a unique prefix. Only numbers, letters, and underscores please! */ $table_prefix = 'wp_'; /** * For developers: WordPress debugging mode. * * Change this to true to enable the display of notices during development. * It is strongly recommended that plugin and theme developers use WP_DEBUG * in their development environments. * * For information on other constants that can be used for debugging, * visit the documentation. * * @link https://wordpress.org/support/article/debugging-in-wordpress/ */ define( 'WP_DEBUG', false ); /* Add any custom values between this line and the "stop editing" line. */ /* That's all, stop editing! Happy publishing. */ /** Absolute path to the WordPress directory. */ if ( ! defined( 'ABSPATH' ) ) { define( 'ABSPATH', __DIR__ . '/' ); } /** Sets up WordPress vars and included files. */ require_once ABSPATH . 'wp-settings.php'; 