WP Media Folder Review – 强大的媒体库插件
已发表: 2021-09-12WordPress 的默认媒体库很棒,但如果您拥有一个使用大量媒体内容的网站,那么事情可能会变得有点烦人。 如果您经常发现自己要发布一些内容并且需要一张您确定之前上传过的图片,并且您开始在数月的媒体文件中积极搜索它,那么默认的 WordPress 媒体画廊对你来说太弱了。 你需要更好的东西,更强大的东西。 您需要的是 WordPress 最好的媒体库插件之一 – WP Media Folder。
另请阅读:如何在 Post WordPress 中隐藏特色图片
这个功能强大的多功能媒体管理工具可让您控制 WordPress 网站上的所有媒体文件。 它不仅可以节省您宝贵的时间,还可以防止您在搜索媒体文件时发疯。 如果您不相信我,请进一步阅读,因为我证明了我对 WP Media Folder 插件的看法。
WP 媒体文件夹概述
在我们进入细节之前,让我们简单地谈谈这个插件。 正如我之前提到的,WP Media Folder 是一个高级媒体管理插件,它使您可以更轻松地在文件夹等的帮助下管理所有媒体内容。 这只是表面上的; WP Media Folder 插件不仅仅是一个美化的媒体管理器。 它还可以帮助您解决以下问题:
- 批量文件传输
- 拖放媒体传输
- 高级过滤和排序
- 高级搜索
- 轻松的媒体导航
- 使用 FTP 导入媒体文件
- 媒体上传
- 云驱动器集成(Google Drive、Dropbox 等)
除了上面提到的功能之外,还有更多功能。 让我们详细了解一下。
如何使用 WP 媒体文件夹?
在 WordPress 上安装并激活 WP Media Folder 插件后,您将看到一个配置向导,该向导将帮助您设置核心插件功能。 它还执行环境检查,以确保您拥有插件正常运行所需的内容。
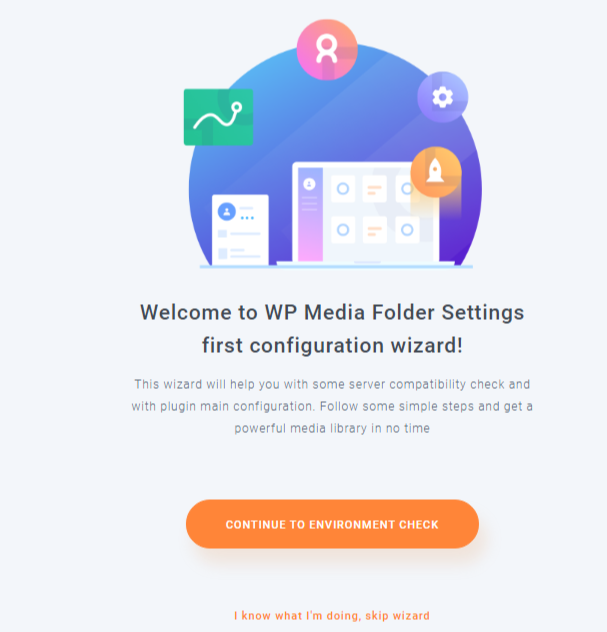
但是,此向导不足以根据您的喜好设置所有内容。 我们将很快进入 WP Media Folder 附带的大量设置; 让我们先看看插件是如何工作的。
媒体库
WP Media Folder 插件升级了您的传统 WordPress 媒体库并添加了一些有用的功能。 当您单击 WordPress 仪表板上的媒体时,您将被带到全新升级的媒体库。 乍一看,您会注意到几个新按钮。
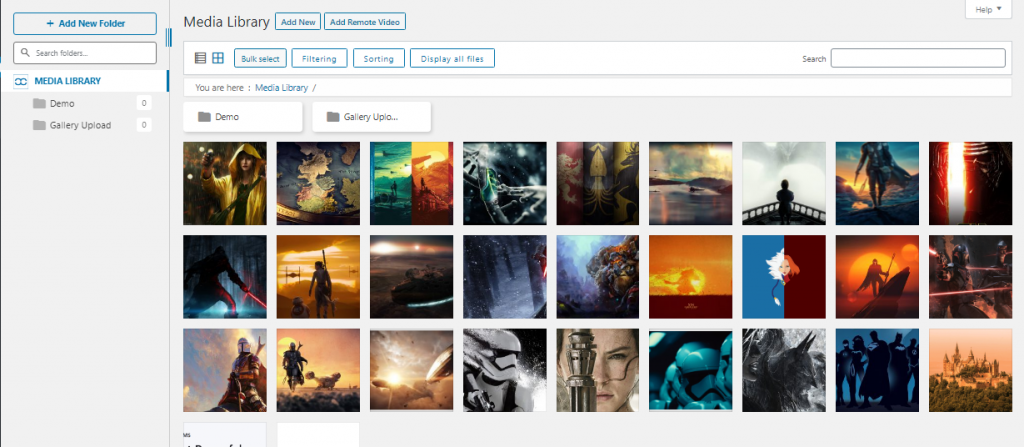
在左侧,您会找到一个媒体文件树,可让您查看当前拥有的媒体文件夹。 第一次安装和使用插件时,可能只有一个文件夹名称“Gallery Upload”。 当您继续使用该插件并添加更多文件夹来管理您的媒体文件时,此树将填充这些文件夹。
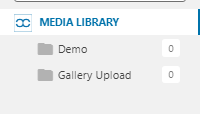
如果您在配置向导中启用了它,您还将找到添加新文件夹、添加新媒体文件和添加新远程视频的按钮。 “添加新”按钮正下方是用于选择批量、过滤、排序和显示所有文件的按钮。
媒体管理
这就是 WP Media Folder 插件的全部意义所在。 让我们从创建文件夹开始了解核心功能。
添加新媒体文件夹
它尽可能简单。 您所要做的就是单击左上角的“添加新文件夹”按钮。 单击底部将显示一个弹出窗口,您可以在其中输入新文件夹的名称并创建。 您创建的文件夹将显示在左侧的媒体库中。
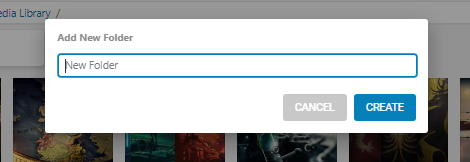
批量选择
单击批量选择按钮将显示 3 个附加按钮 - 永久删除、媒体文件夹选择和取消。 在您选择图库中的某些媒体之前,永久删除按钮将保持非活动状态。 选择几个媒体文件后,您可以删除它们或将它们移动到不同的媒体文件夹。 只需选择文件夹并单击Apply即可。
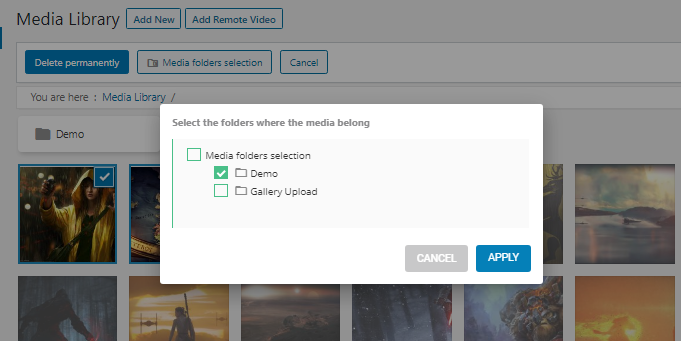
过滤
Wp Media Folder 插件提供的过滤功能非常简单易用。 它允许您根据类型、日期、大小和重量(指媒体使用的字节)过滤媒体。 您还可以选择仅查看已上传的媒体文件。 当您有多个作者时,这特别有用。 或者,您可以选择显示所有用户的所有文件。 或者,您可以清除过滤器。
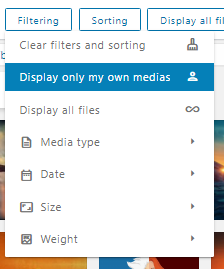
排序
此功能与您所期望的完全一样。 它允许您根据名称和 ID 或自定义方法对媒体文件夹进行排序。 您还可以根据上传日期、标题、大小、文件类型或自定义顺序对单个媒体文件进行排序。
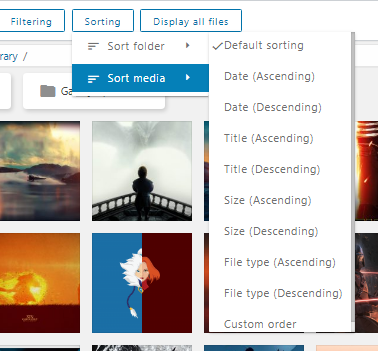
文件夹颜色
如果您更喜欢视觉组织,那么这将是一种享受。 WP Media Folder 可让您对单个文件夹进行颜色编码。 右键单击媒体库下的文件夹,然后选择一种颜色。 有 24 种不同的颜色和使用十六进制添加自定义颜色的选项。
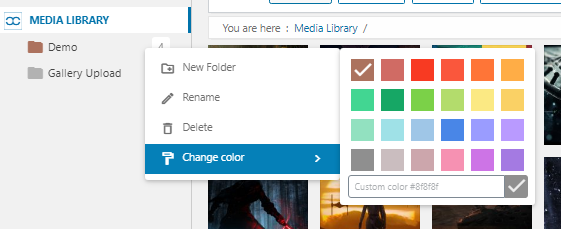
移动文件
如前所述,您可以通过批量选择文件并选择文件夹来移动文件。 但是,还有另一种方法。 您可以将文件拖放到所需的文件夹中。 您可以对单个文件执行此操作,或使用批量选择功能。
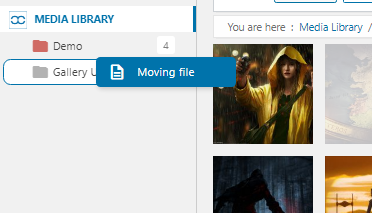
更新、替换和复制
使用 WP Media Folder更新和替换现有的媒体文件是小菜一碟。 您需要启用覆盖文件选项才能使其正常工作。 您只需右键单击图像,然后单击替换。 确保文件格式相同。 这意味着如果要替换 png 文件,请确保替换文件也是 png。 此功能可确保在替换过程中没有链接被破坏,并且它也替换了缩略图。
该插件还允许轻松复制任何媒体文件。 只需右键单击文件,然后单击重复。
在帖子上使用媒体文件
WP Media Folder 插件不仅使媒体管理更容易,而且还改善了媒体使用体验。 这个媒体管理插件与 Gutenberg Editor 无缝集成,还添加了两个不同的块。 但是,如果您安装它的插件,您将获得额外的 5 个小部件,包括 WPMF Gallery Addon、Google Drive、Dropbox、OneDrive 和 OneDrive Business。
WP Media Folder Gallery 小部件可让您直接从图库文件夹添加图像。 您可以选择继续显示特定文件夹中的所有图像或选择您想要的图像。
在下面的视频中查看库管理器的工作原理。
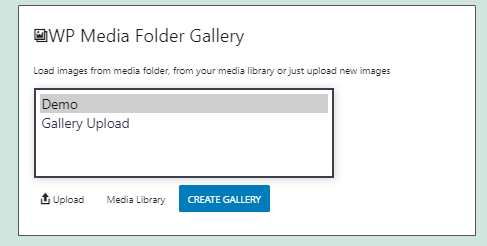
WPMF Gallery Addon 是 WP Media Folder Gallery 小部件的升级版本。 当您添加小部件并单击Select 或 Create gallery时,将打开一个包含几个功能的弹出窗口。 这些功能包括常见的功能,例如添加新画廊和从现有画廊中选择。 但是,此插件带有一系列可供选择的主题。 从图库中选择图像或创建新图库时,该插件可让您从 6 种不同的图库主题中进行选择。

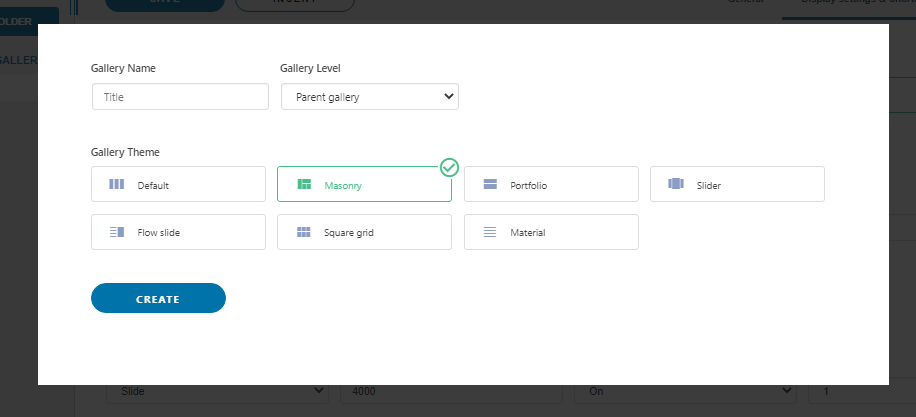
此外,创建图库后,您可以编辑详细信息。 根据您选择的主题,该插件可让您编辑列数、媒体顺序、灯箱大小以及大量其他特定于主题的选项。
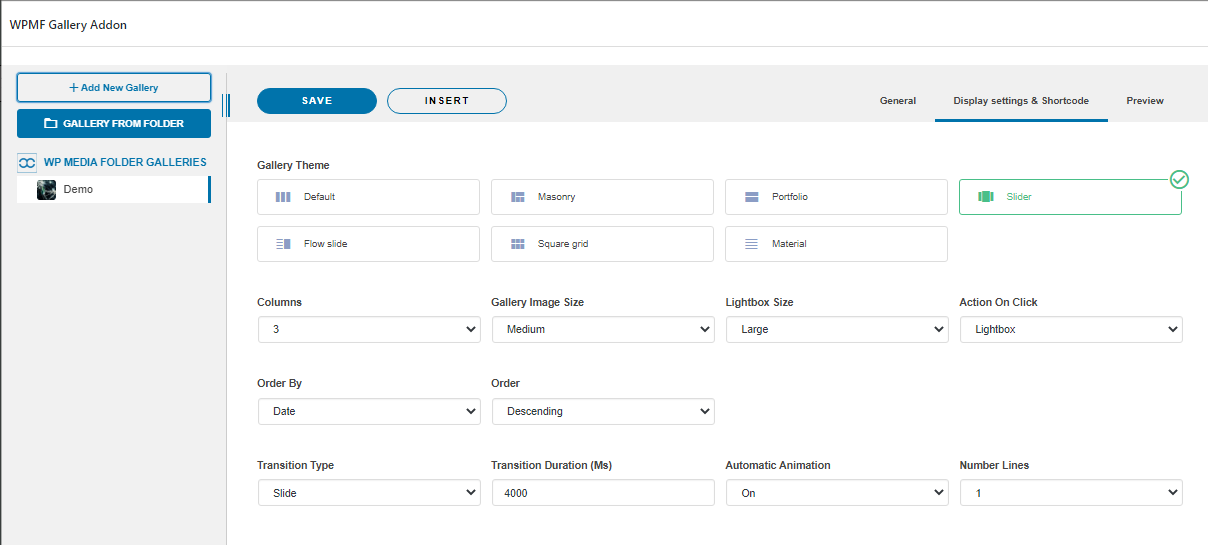
该插件还包括更多附加功能。 它集成了 Google Drive、Dropbox、OneDrive,并允许您在帖子中嵌入 PDF。 云集成需要进一步的配置,我们将很快讨论。
WP Media Folder 插件与其他页面构建器兼容,包括 Elementor、DIVI、WooCommerce、Beaver Builder、WPBakery 等。
设置
您可以修改很多设置。 所有设置都整齐地组织到各自的标签中,并显示在一个简单而优雅的界面上。 您可以从 WordPress 侧边栏访问 WP Media Folder 插件设置。 它位于“设置”>“WP 媒体文件夹”下。 单击时,您将看到许多不同的子设置,可以使用左侧的设置标题进行访问。
一般的
第一个是常规设置。 它带有 2 个子设置——主要设置和媒体过滤。 主要设置处理插件的一般功能。 在这里,您可以启用或禁用许多核心功能,例如文件夹树、过滤器、远程视频、下载的媒体等。 如果您没有在配置向导的前端启用 WP Media Folder,您可以从这里开始。 您可以选择在页面加载时加载 gif、启用重复文件以及在更多设置中显示文件夹 ID。
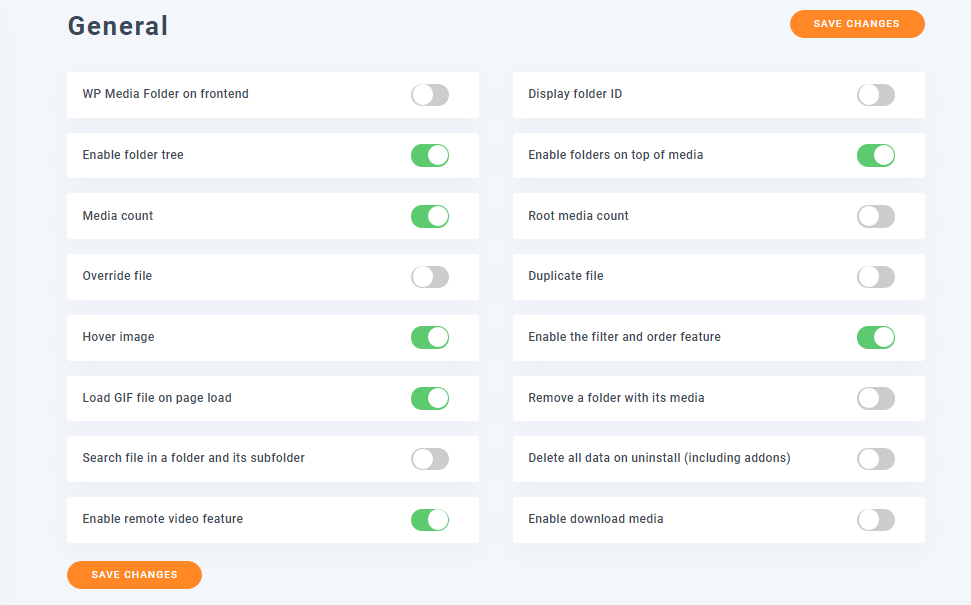
媒体过滤选项卡处理上传媒体文件的大小和重量。 在这里,您可以选择希望在媒体库过滤器和排序菜单上显示的过滤器大小和权重。 还有一个选项可以将自定义尺寸和重量添加到列表中。
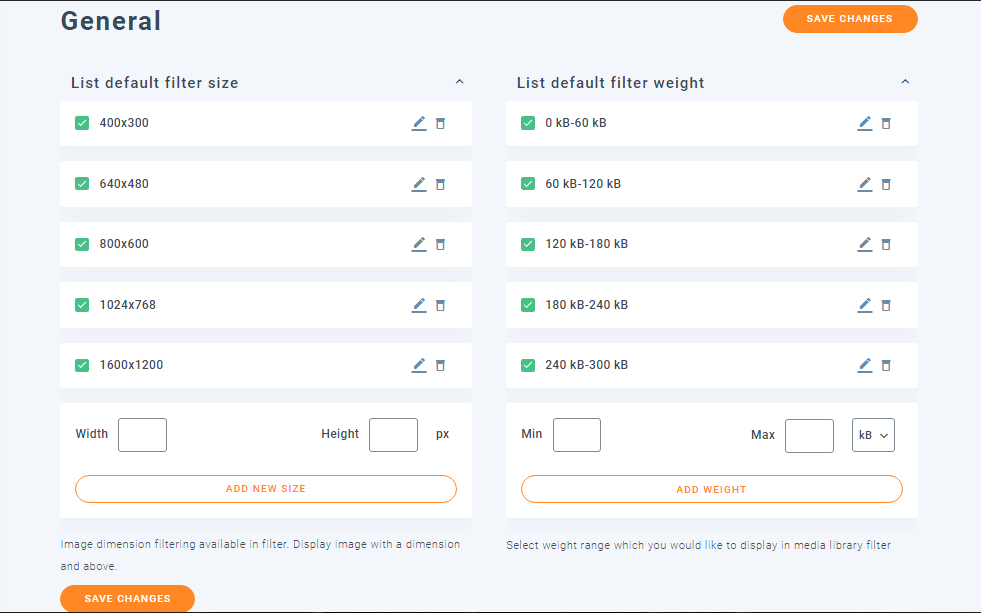
画廊特色
可以起诉画廊功能设置来更改和升级默认的 WordPress 画廊。 第一个条目是图库功能。 如果您选择启用此功能,它将通过添加主题和其他附加参数来升级默认画廊。 您还可以启用或禁用灯箱功能。 此外,还有用于更改 Masonry 和 Portfolio 主题的列表过滤器大小和填充空间的选项。
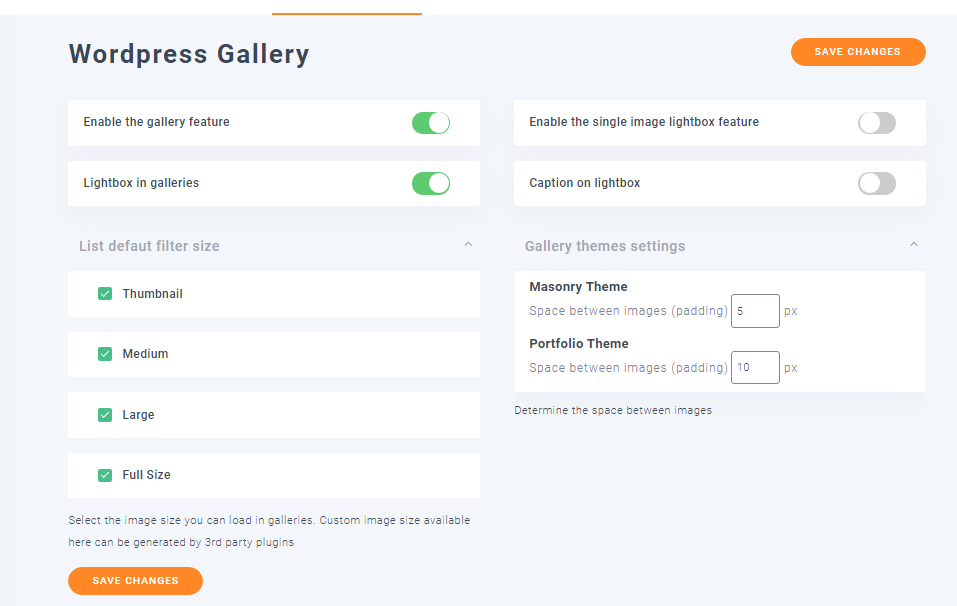
WordPress 图库子设置是您修改图库主题的地方。 您可以在此处更改列数、图像大小、灯箱大小、点击操作、顺序和其他特定于主题的设置。
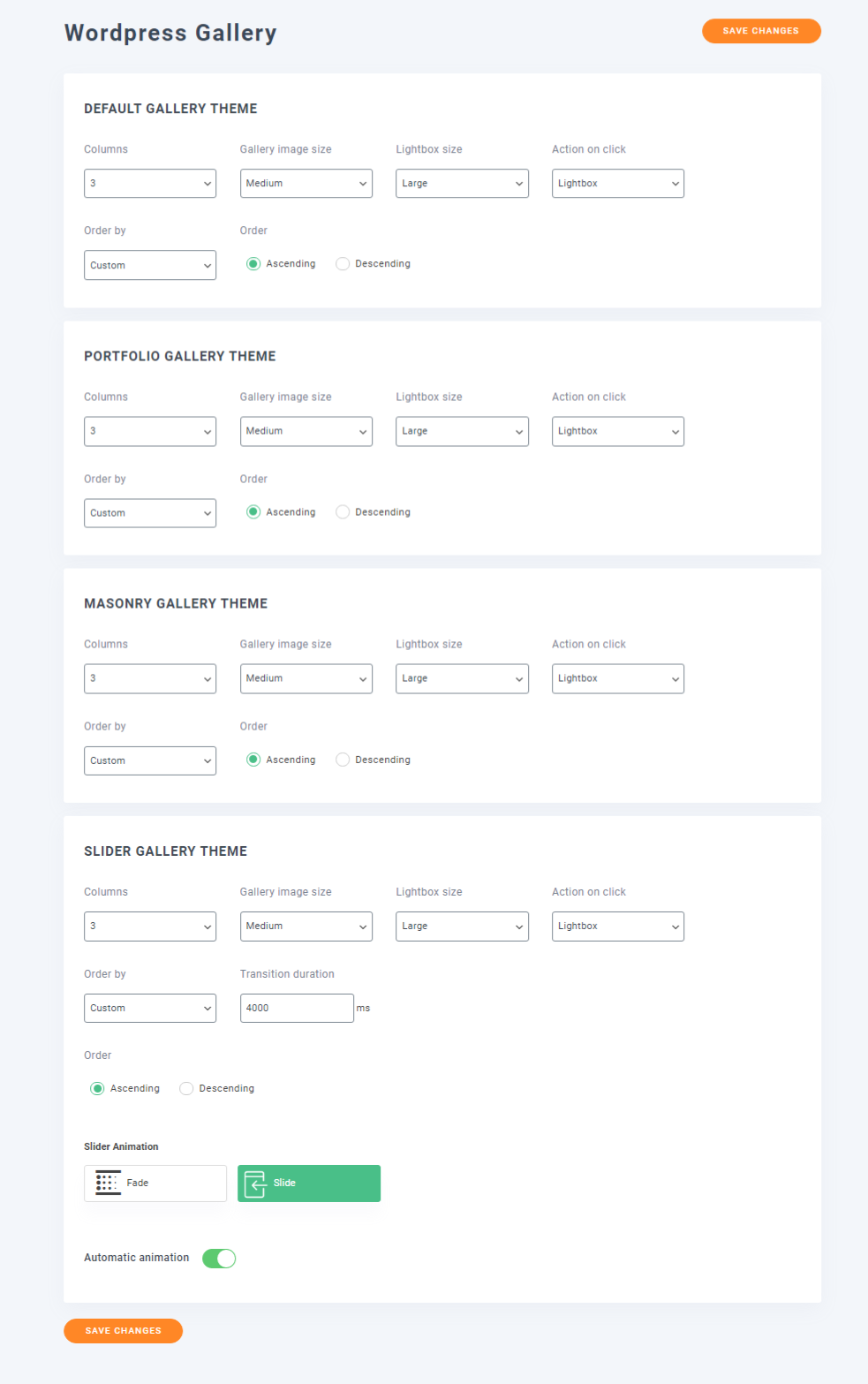
还有一个简码部分,您可以在其中通过指定各种参数来创建画廊简码。
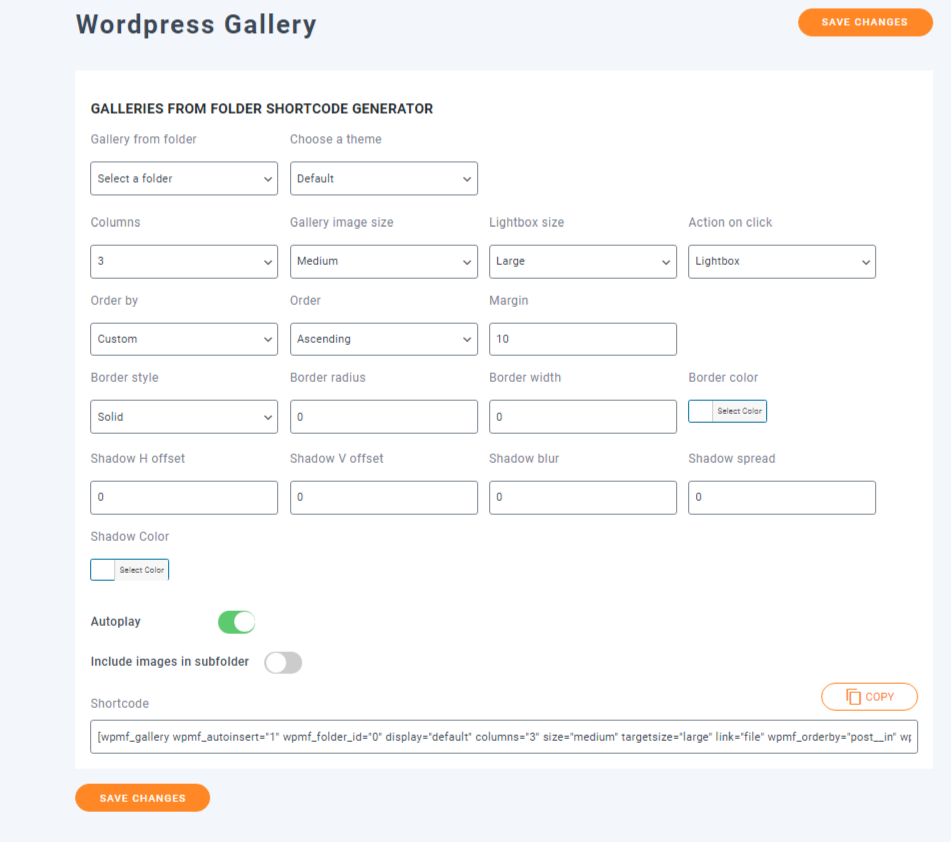
画廊插件
此条目用于插件。 它里面有 3 个不同的子设置,第一个允许您配置画廊主题以及图像行为。 您可以通过更改默认列数、显示图像大小、灯箱大小和其他特定于主题的选项来更改主题的外观。
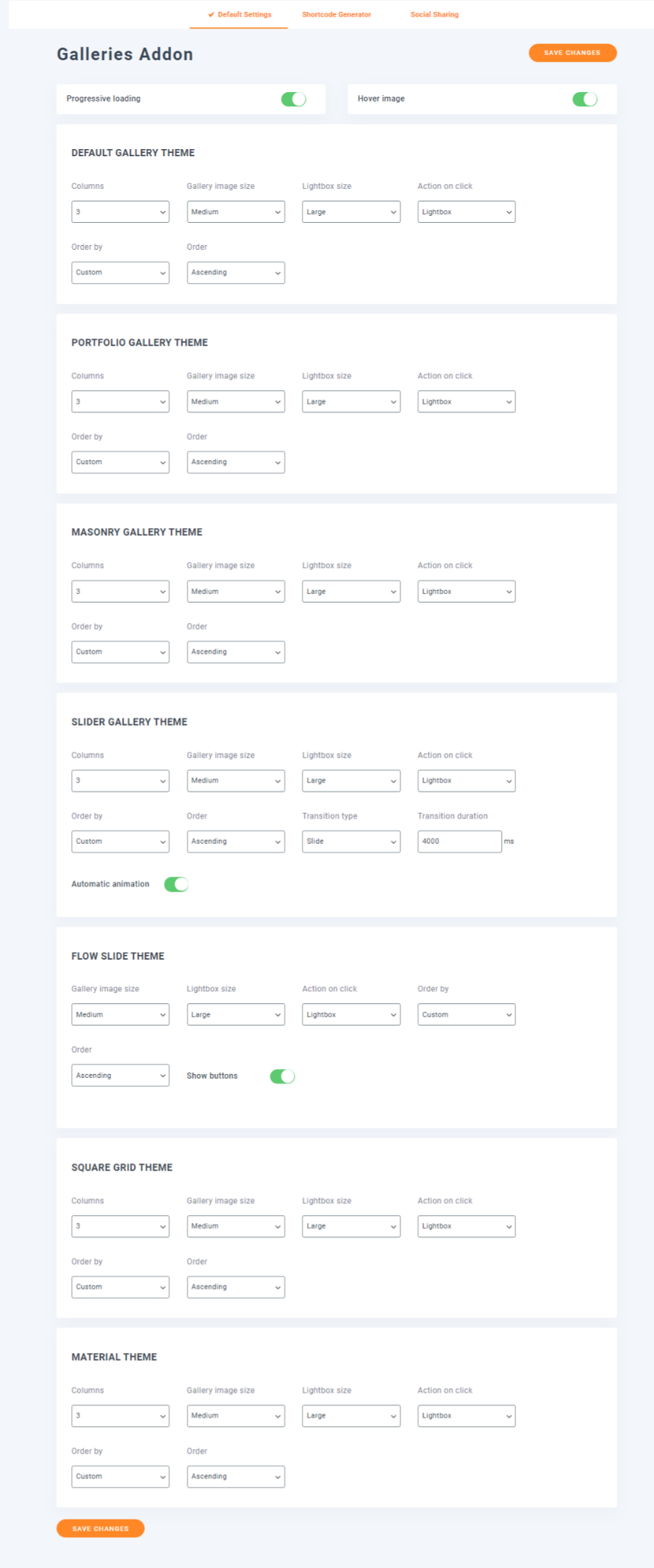
第二个是根据提供的参数生成画廊简码。
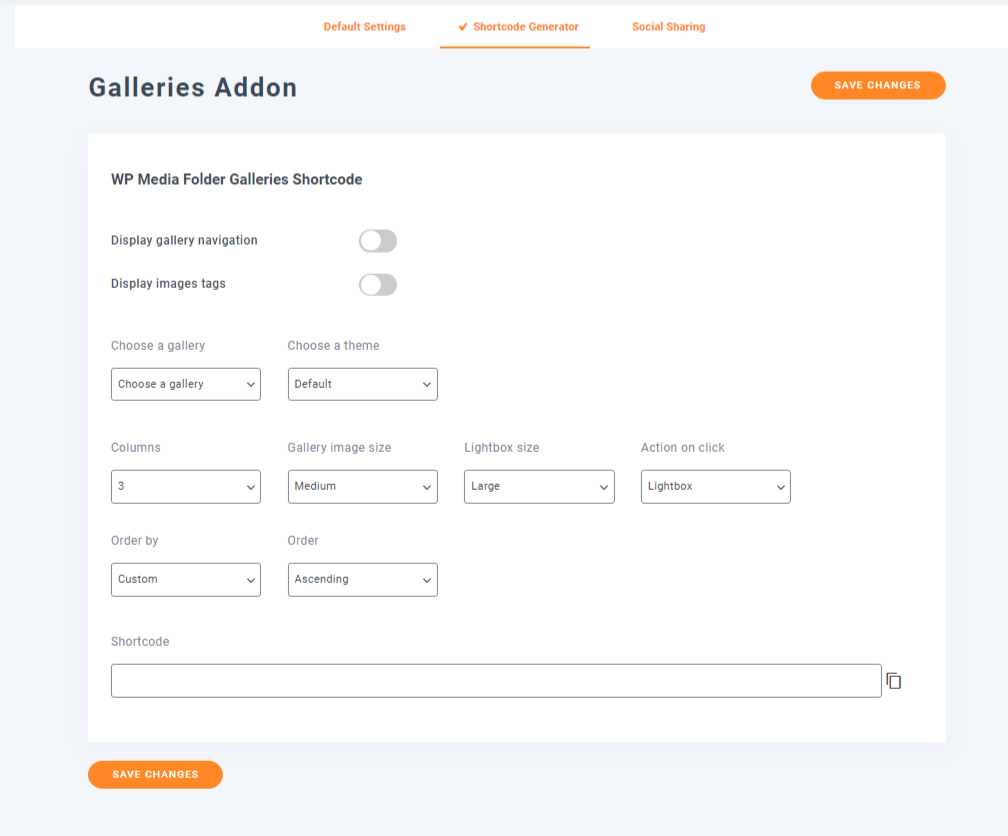
第三个是启用和配置社交共享。 您可以添加您的 Facebook、Twitter、Instagram 和 Pinterest 个人资料链接。
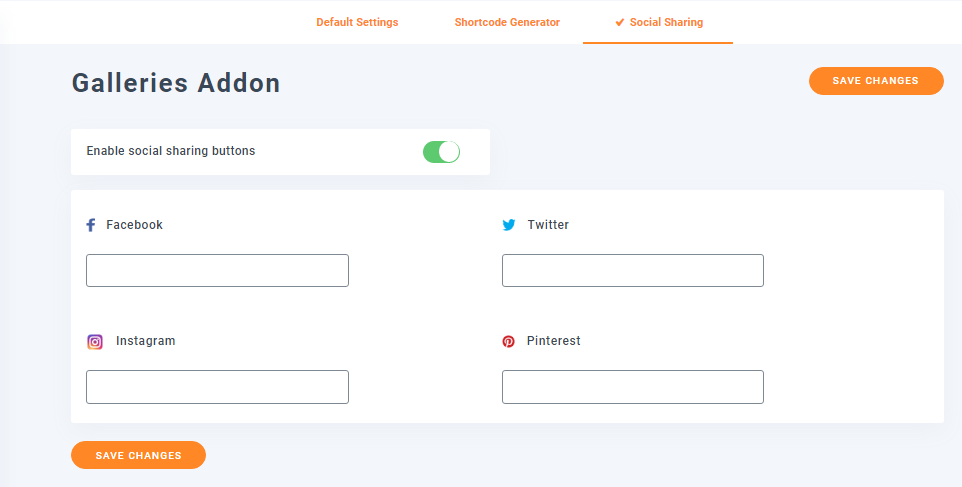
访问与设计
这是您配置媒体访问和文件设计的地方。 在媒体访问下,您可以设置基于角色或用户的自动文件夹创建。 这意味着您可以选择让其他用户拥有自己的媒体文件夹,或者根据用户角色对上传的文件进行排序。 你也可以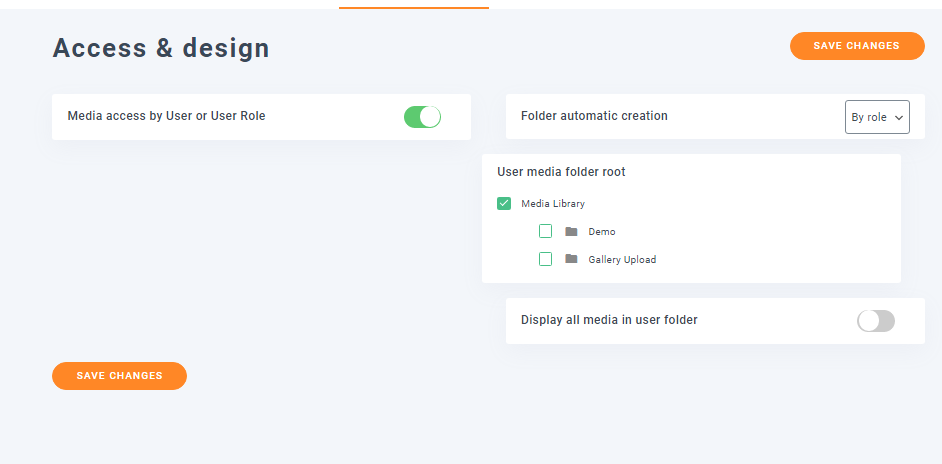 配置根媒体文件夹等。
配置根媒体文件夹等。
文件设计设置允许启用媒体下载按钮。 这会将所有媒体链接转换为一个按钮,让用户下载文件。 您也可以配置下载按钮的外观。 您可以更改图标的颜色主题、图标、边框、边距和填充。
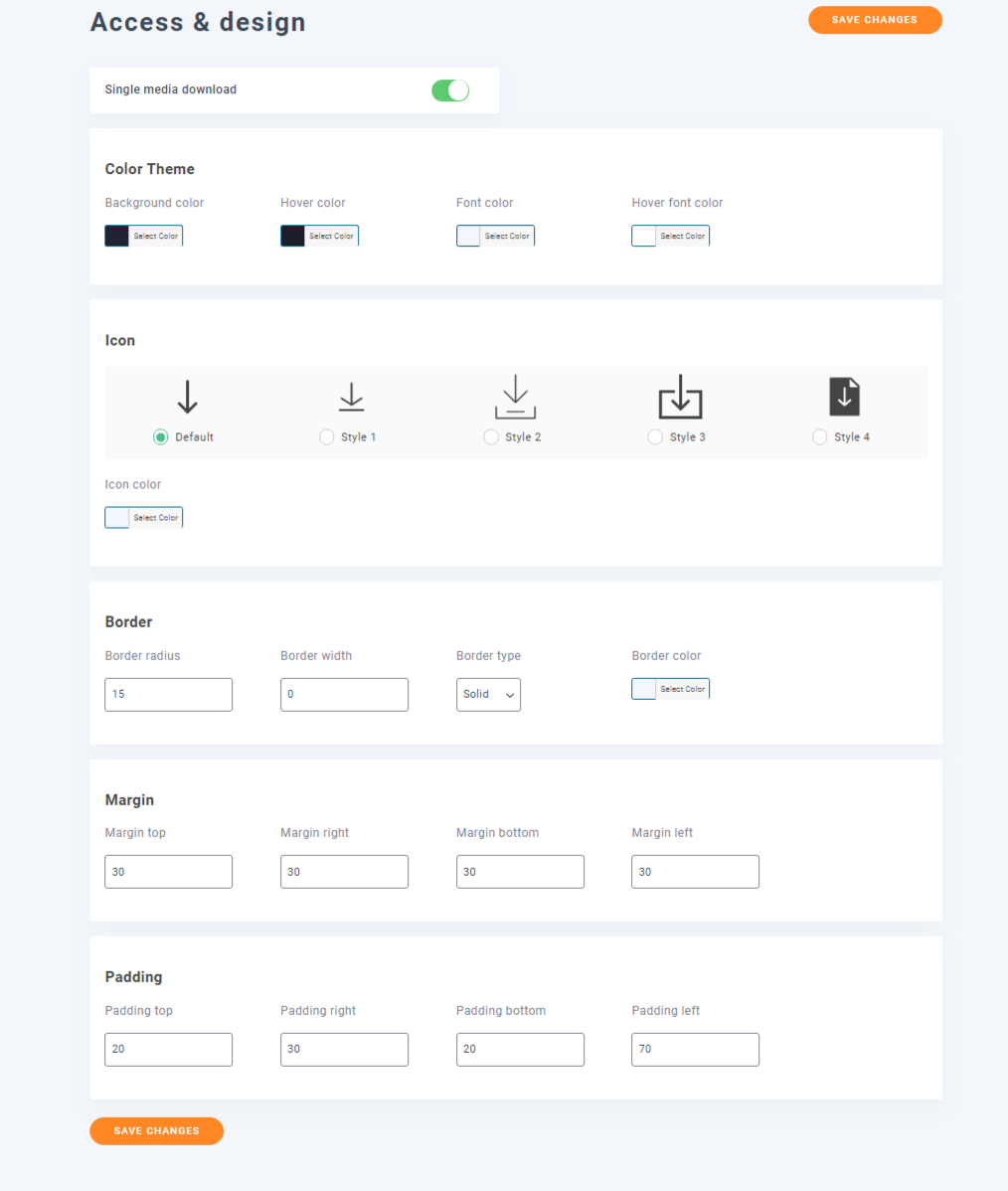
服务器文件夹同步
文件夹同步选项允许您在启用时同步外部文件夹和 WordPress 媒体库。 您可以配置同步延迟,并选择要同步的服务器文件夹。
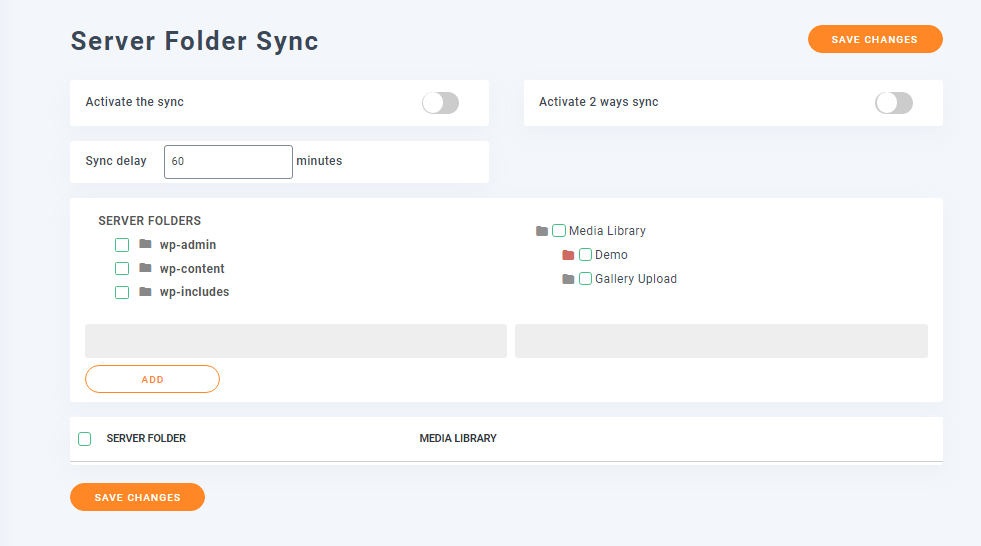
在过滤器选项卡上,有一个文本框,您可以在其中添加或删除同步过程中的媒体文件类型。 如果需要,您可以选择在同步期间保留媒体文件的元数据。
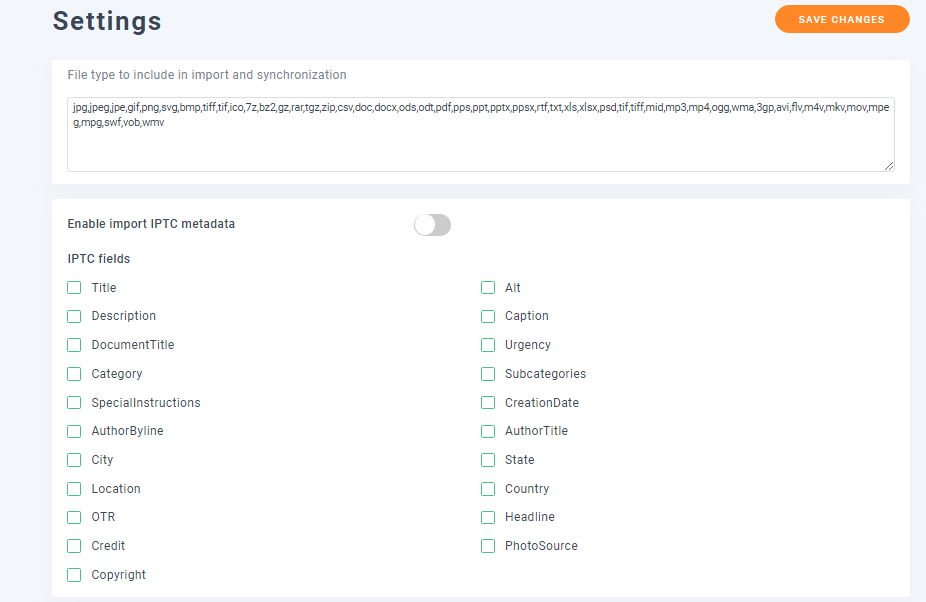
云
云集成附带附加组件,可让您增强媒体库的整体功能。 您可以集成 Google Drive、Google Photo、Dropbox、OneDrive 和 Amazon S3。
对于 Google Drive 和 Google Photos,您需要配置驱动器类型、媒体链接类型、Google Client ID 和 Client Secret ID。 您可以在 Google Developers Console 上找到这些 ID。
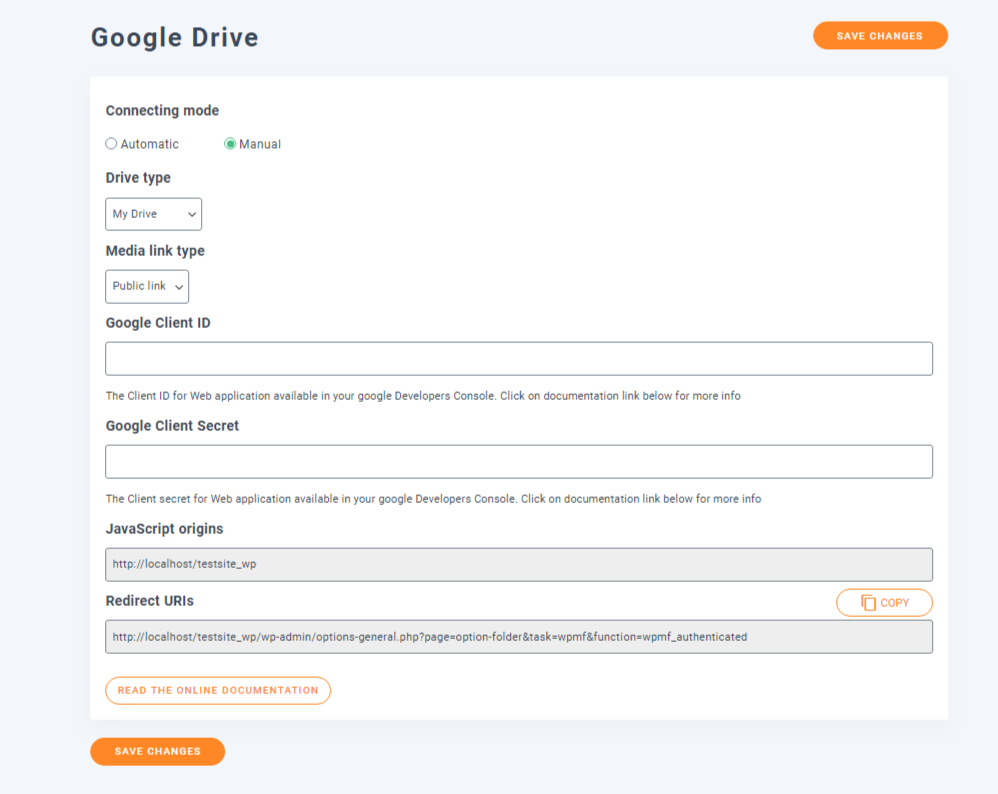
对于 Dropbox,您需要 App Key、App Secret 和 Auth Code。
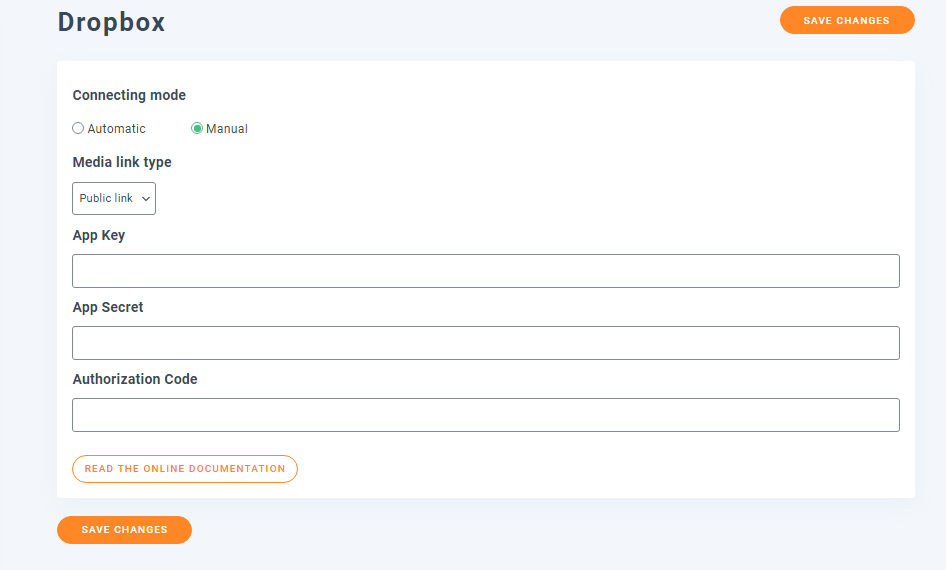
OneDrive 在要求方面与 Google Drive 类似,因此它需要 Client ID 和 Secret。
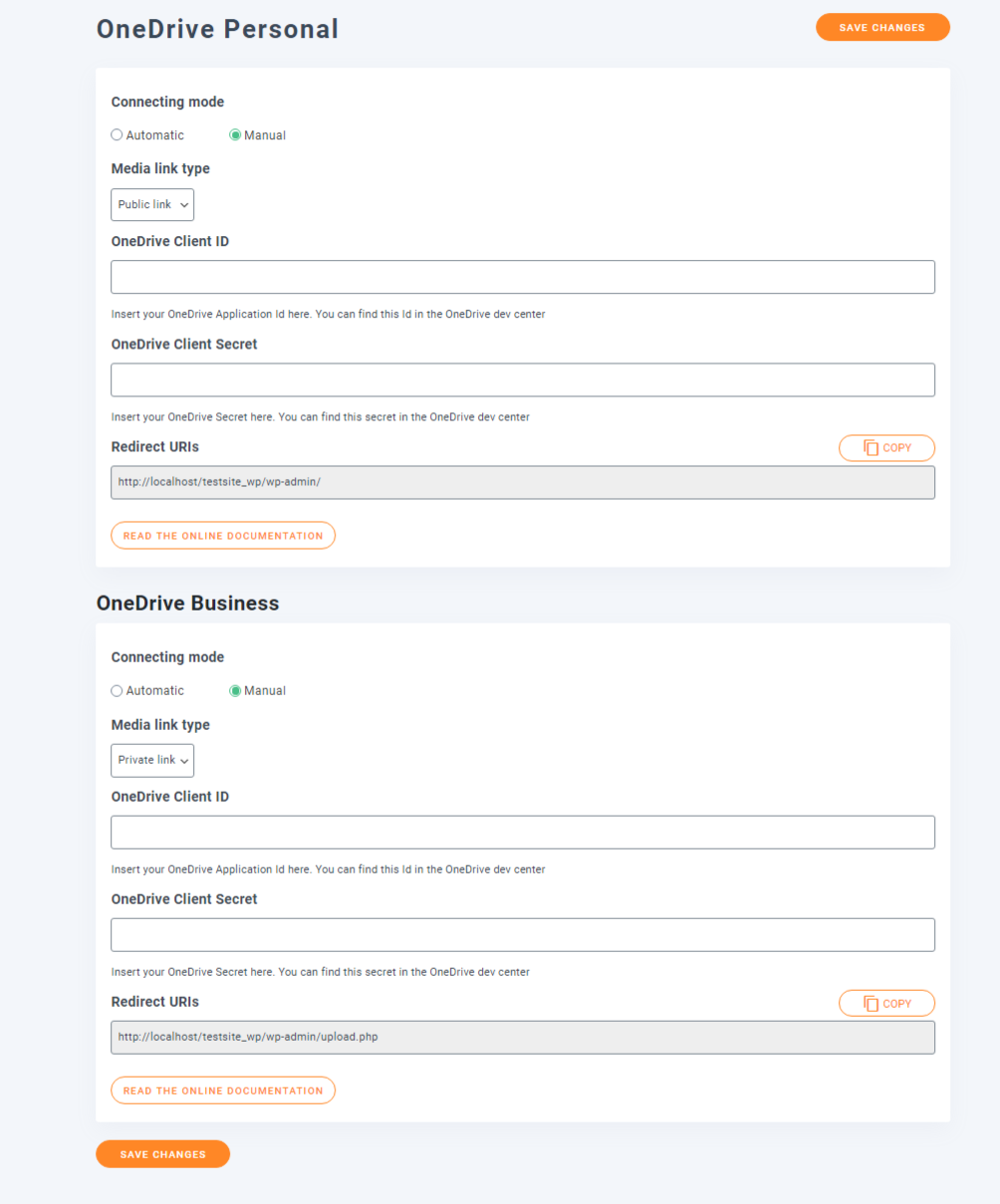
Amazon S3 提供了更多选项。 此功能允许您将上传媒体的副本发送到 Amazon 存储桶并从 Amazon 服务器加载前端图像。 这是服务器文件夹同步设置的作用,但更多。
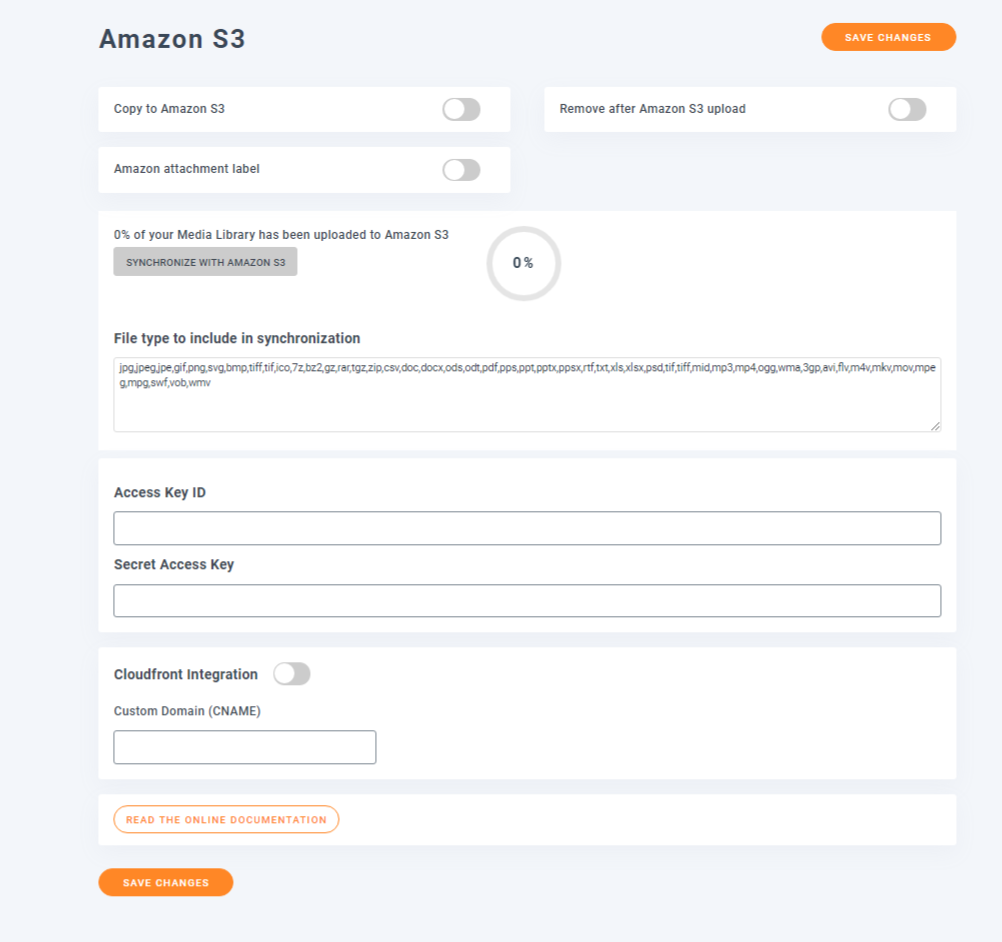
您还可以选择同步方法和延迟。
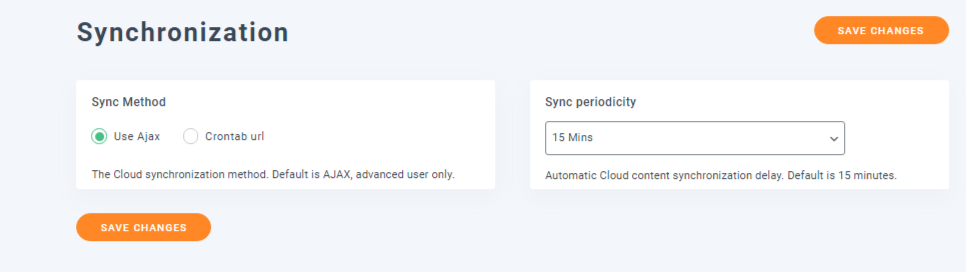
其他设置
重命名和水印设置完全按照它所说的那样做。 它允许您在上传期间根据您指定的模式重命名媒体文件。 还有一些选项可以使用特殊字符格式化标题并自动大写标题。 水印子设置有许多选项可用于配置添加到媒体文件的水印。
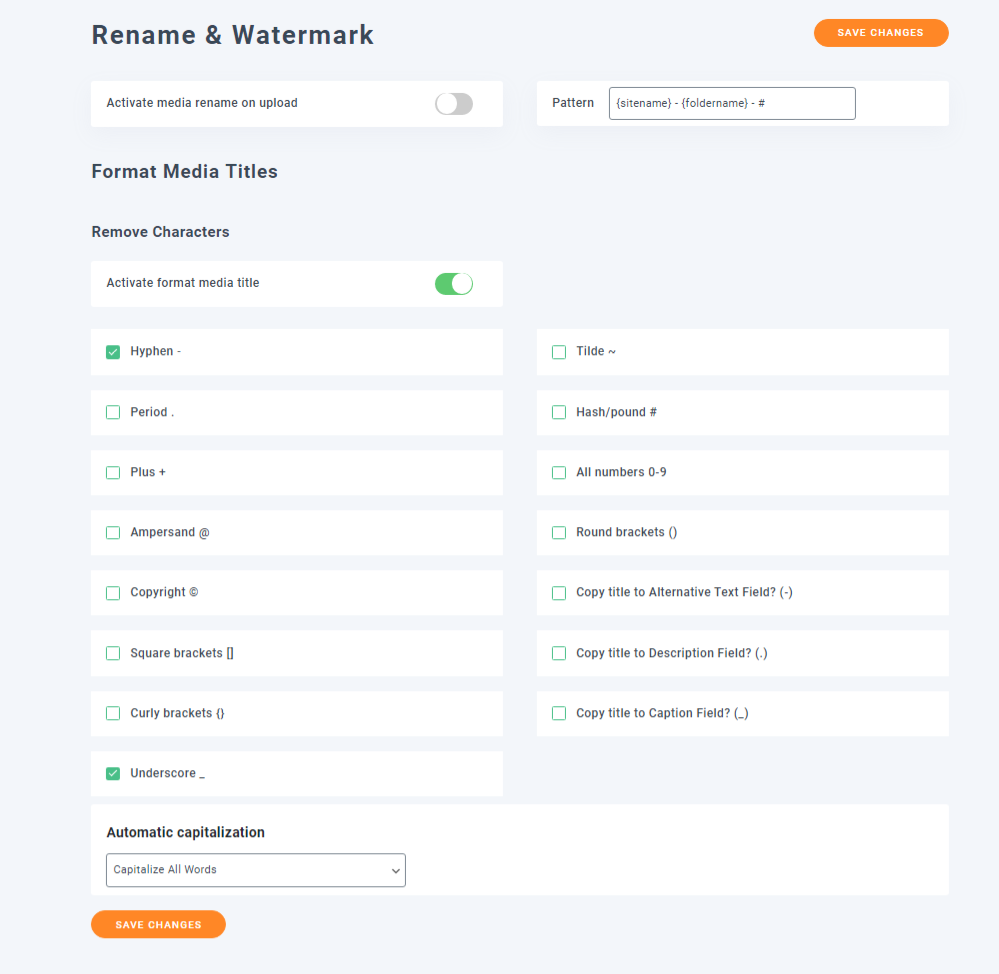
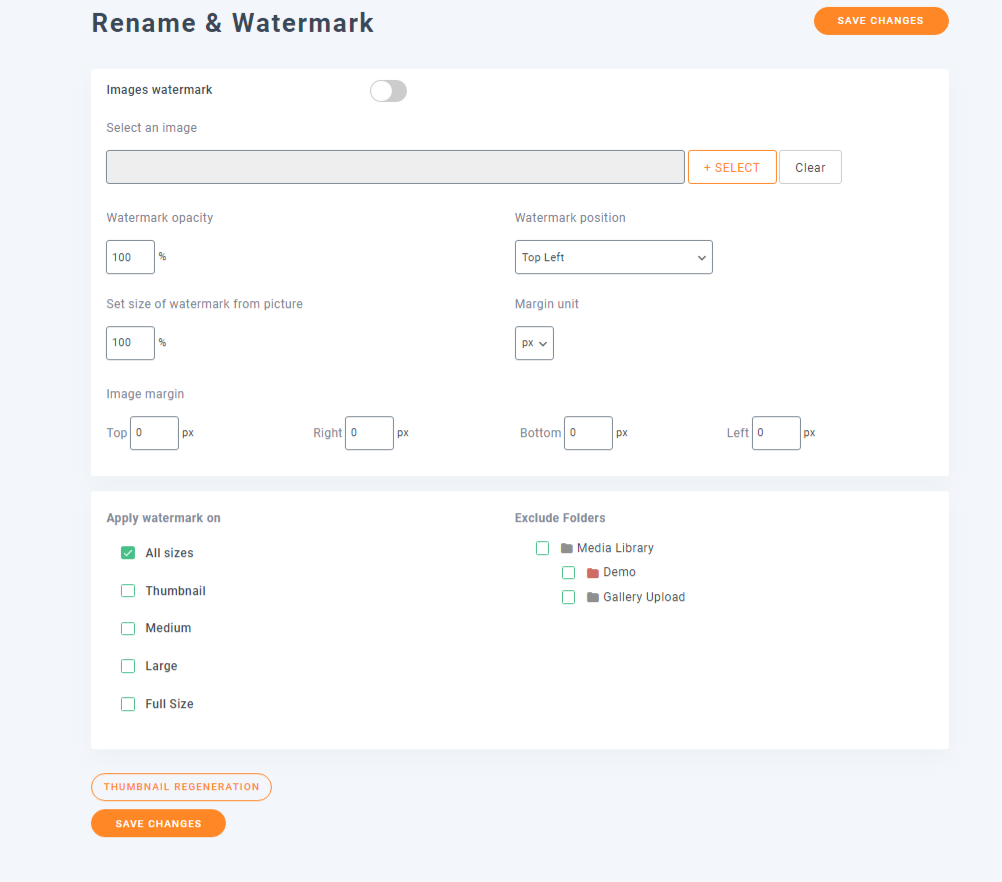
导入/导出设置允许您导入和导出媒体文件和文件夹。 您还可以导入服务器文件夹。
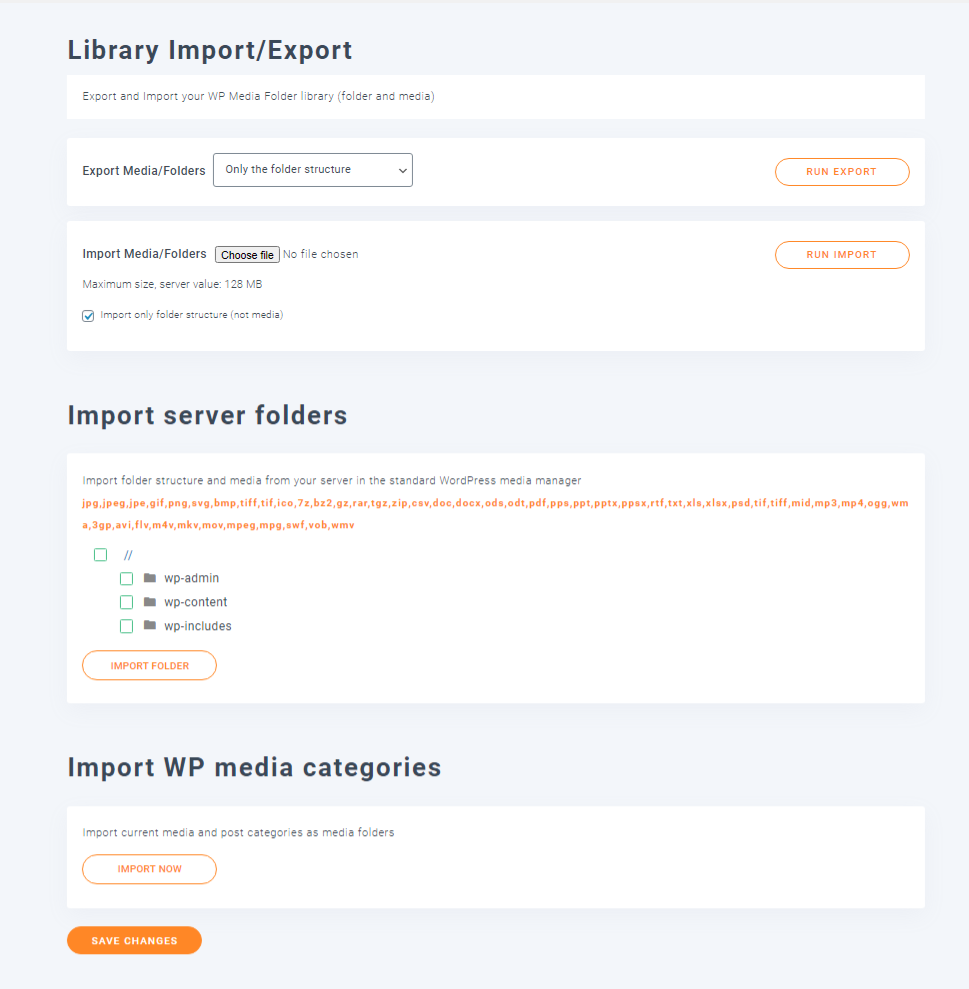
Regenerate Thumb 设置有一个按钮用于一个单一的目的——重新生成图像的缩略图。 所需时间取决于您在 WordPress 画廊中拥有的图像数量,您可以随时停止该过程。

还有一个图像压缩选项,但您需要安装图像回收插件才能激活它。
定价计划
WP Media Folder 插件是一个非常有用的插件,我想你已经意识到了。 所以,这个有用的插件肯定不会免费提供。 但是,这并不意味着它必须很昂贵。 有 3 种定价计划,它们都是负担得起的。
Start 计划的价格为 29 美元,提供 6 个月的支持和更新。 这仅带有一个核心插件。 59 美元的计划是我想要的,因为它具有所有功能,包括云集成和图库插件。 所有计划都附带详细的文档和视频教程,以防您遇到困难。
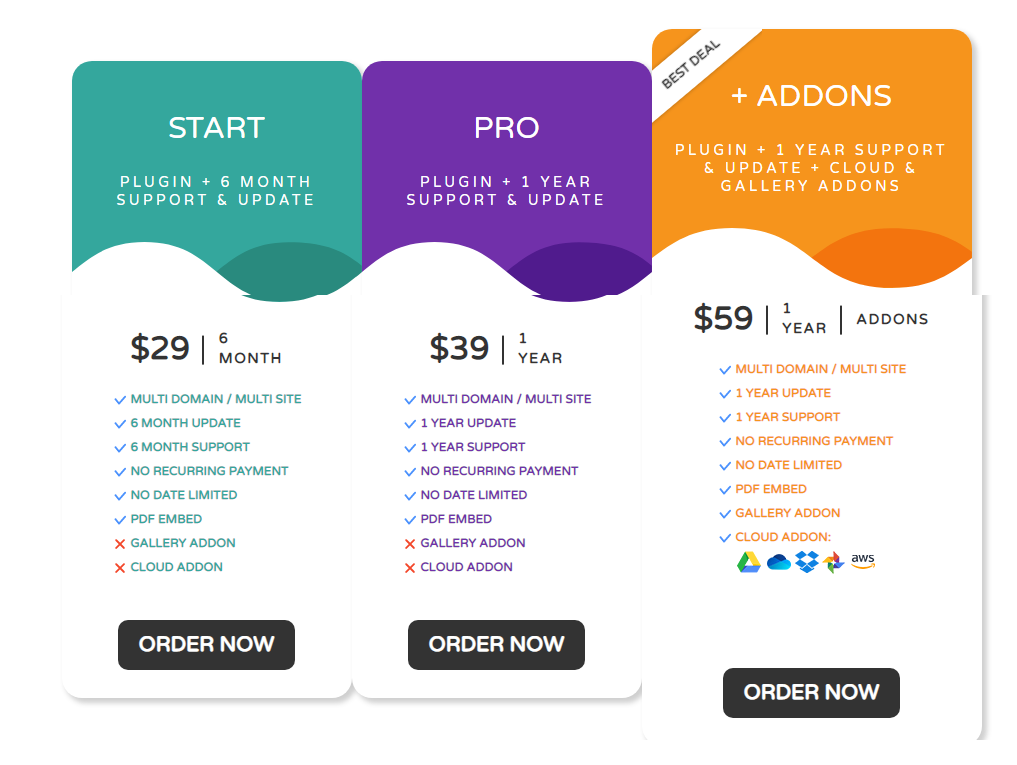
结论– WP媒体文件夹审查
我怎么强调 WP Media Folder + Addons 插件有多么有用。 只需单击几下即可创建漂亮的画廊,轻松管理整个 WP 媒体库,如果您经常处理大量图像,WP Media Folder 插件是必备工具。 如果您使用默认的 WP 画廊,那么您对所有这些图像感到不知所措只是时间问题。 如果您完全忽略您的媒体库,情况只会变得更糟。
整个插件是用户友好的,所有设置都有所有选项的描述,它适用于所有流行的页面构建器,并且会定期更新。 在更新过程中,该插件仅证明了其作为 WordPress 最佳媒体管理插件之一的价值。 虽然没有免费版,但你绝对不会后悔购买它。 相反,您可能会升级您的计划。
