WPForms 条目的完全自动化——保存、在前端显示、发送到 MailChimp 等等。
已发表: 2022-04-05您想在 WPForms 中使用用户提交的信息执行操作吗?
WPForms lite(免费插件)不会将表单整体保存到数据库中,因此您无法在免费版本中保存和“查看条目”。
要访问、管理和查看用户与您共享的详细信息,您需要升级到 WPForms 付费插件。 在 WPForms 中,条目管理仅在付费计划中可用,以及其他高级功能,如多页表单、条件逻辑等,
您可能不想购买高级插件只是为了将 WPForms 条目保存到数据库中,并且您正在寻找“WPForms 免费查看条目”选项。 有些人甚至搜索“WPForms pro nulled”,这并不好,因为 nulled 插件可能会给您带来危害。
如何免费保存和显示 WPForms 条目?
要免费保存和显示 WPForms 条目,您需要使用免费的 WPForms 数据库插件。
Tablesome 是一个免费的联系表单自动化插件,可用作 WPForms 数据库插件,允许您将 WPForms 表单提交保存到数据库。 它提供了比 WPForms 条目管理更好的功能。
您不仅可以保存条目、编辑和删除条目、在前端的 WP 帖子和页面上显示它们,还可以将条目导出为 CSV 和 XLSX 文件。
您还可以自动将 WPForms 条目(联系人)导出到 Mailchimp 电子邮件营销工具。
它适用于 WPForms Recaptcha,您可以将其用作备份,以防 WPForms 不发送电子邮件。
如何在 Tablesome 中保存 WPForms 条目?
在执行这些步骤之前,您必须使用 WPForms 插件设置表单。 如果您尚未使用 WPForms Lite 插件创建 WordPress 联系表单。 在 WordPress 仪表板菜单中设置 WPForms 表单后,
- 转到Tablesome → 创建新表
- 在 Create New Table 页面中,给表格一个合适的标题,然后移动到 Triggers & Actions 工具栏以创建一个 WPForms 触发器
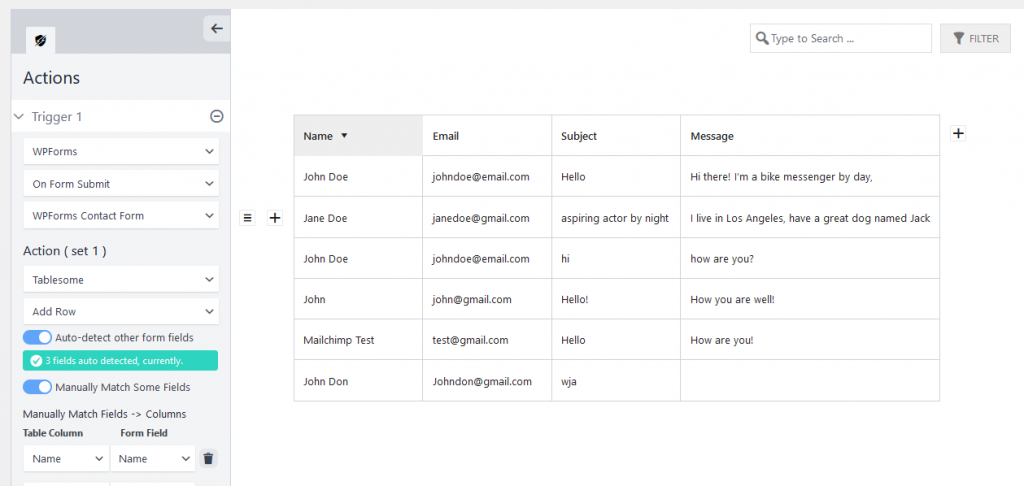
- 在操作工具栏中,在触发器 1 部分下,在集成字段中选择“WPForms”
- 然后在“操作类型”字段中添加“提交表单”,并在“表单”字段中选择要从中保存条目的表单。 现在将打开一个名为 Action (set 1) 的新部分
- 在 Actions 中,在 Integrations 字段中选择“Tablesome”,然后在 Actions 中选择“Add Row”
- 您将看到默认情况下预先选择了“自动检测其他表单字段”切换选项,它将显示从您的 WPForms 表单中检测到的字段数量。
- 提交新表单时,表格中将自动创建列并保存条目
- 还有另一个选项称为“手动匹配某些字段”,如果您只想保存表单中的选定字段,可以选择它
- 然后单击“保存表格”以保存表格,您的 WPForms 条目将保存到此表格中
- 您可以提交测试表单以查看表单是否成功保存到表中
除了保存表单条目,您还可以查看、编辑和删除表单条目。
查看表单条目
- 您的 WPForms 条目将自动保存到您创建的 Tablesome 表中
- 您可以转到 WordPress 仪表板菜单并转到Tablesome → All Tables 。 这个“所有表格”页面类似于“条目概览页面”
- 在这里您可以单击查看您创建的表格以保存表单条目
- 该表将是您的“表单条目页面”。
- 您可以通过将第二个触发器添加到表中来将另一个表单添加到同一个表中。 但除非表格相互连接,否则不建议这样做。
编辑和删除表单条目
您不仅可以查看表单条目,还可以操作表单条目,即编辑和删除表单条目。
编辑表单条目
- 要编辑 WPForm 条目,请转到Tablesome → 所有表格
- 选择要编辑的表格
- 您可以直接选择表格单元格并编辑表格条目
- 然后单击“更新表”以保存您所做的编辑
删除表单条目
- 如果要删除所有 WPForms 条目,可以删除保存 WPForms 条目的表
- 为此,请转到Tablesome → 所有表格
- 在您要删除的表格附近会有一个“垃圾箱”选项
- 单击“垃圾箱”选项并删除带有 WPForms 条目的表
- 如果要删除选择性条目,请转到条目所在的表
- 如果您将光标移到第一列的左侧,您会看到一个“菜单”图标
- 单击菜单图标,您可以看到一组行控制选项
- 在这组行选项中,您可以找到“删除行”选项
- 单击删除行,将删除具有 WPForms 条目的行
- Tablesome 即将发布的版本中将添加选择和批量删除条目的选项
搜索和过滤条目
当您有大量表单条目时,您可能希望通过搜索和过滤表单条目数据库来查找特定的表单条目。
为此,您可以使用 Tablesome 表提供的搜索和过滤选项。
您可以在表格的左上角找到搜索栏和过滤器选项。 在搜索栏中,您可以输入以查找所需的数据。
要过滤表单条目,
- 转到表格并单击“过滤器”
- 然后单击“添加过滤器”,它将打开表格过滤器选项
- 要添加过滤器,请在第一个字段中选择要过滤的列
- 在第二个字段中选择运算符,在第三个字段中给出您要用来过滤列行的值。
手动导出保存的 WPForms 条目
如果要手动导出保存到表中的 WPForms 条目,可以使用导出选项来导出 WPForms 条目。 您可以以 CSV 和 XLSX 文件格式导出条目数据。

为此,请单击 Tablesome 仪表板中的“导出表”。 如果您在任何 Tablesome 页面上,您可以在页面顶部找到“导出表格”按钮。
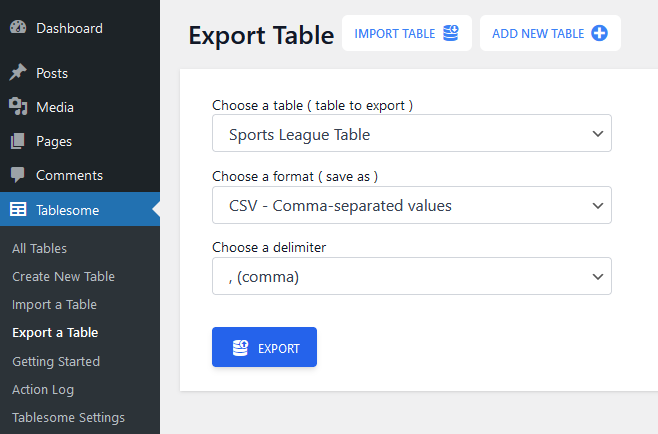
在导出选项中,您可以,
- 选择保存表单条目的表
- 然后选择要导出的格式(CSV 或 XLSX)
- 选择分隔符的类型(逗号、分号或制表符)
- 然后单击“导出”按钮
自动将 WPForms 条目导出到 Mailchimp
提交表单时,您可能希望将联系信息自动导出到电子邮件营销工具,以自动向表单提交者发送后续电子邮件。
Tablesome 可帮助您将 WPForms 集成到流行的电子邮件营销工具 Mailchimp 中,以便在提交 WPForms 表单时自动发送并保存为 Mailchimp 联系人。
要连接 WPForms 和 Mailchimp,您需要首先生成 Mailchimp API 密钥。 生成 API 密钥
- 转到 Mailchimp 网站并使用您的 Mailchimp 帐户登录,如果您还没有帐户,请创建一个新帐户并登录 Mailchimp
- 在 Mailchimp 仪表板中,向下滚动到您的个人资料图片,然后选择个人资料。
- 然后选择 Extras -> API Keys。
- 在这里,您将找到生成 API 密钥的列表。 如果您尚未生成 API 密钥,请选择“创建密钥”。
- 完成后,只需复制密钥,以便将其粘贴到要集成的 WordPress 站点中。
- 然后转到您的 WordPress 站点的管理仪表板并将密钥粘贴到Tablesome 设置 → 集成 → Mailchimp 中。
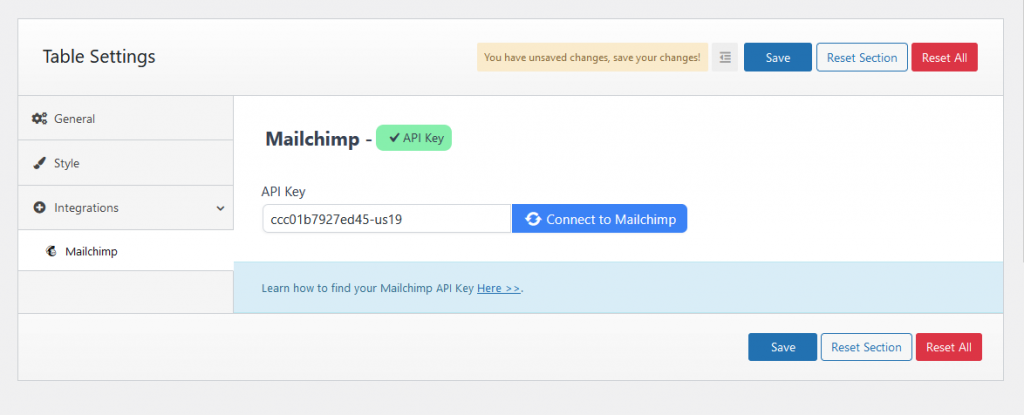
- 粘贴密钥后,单击连接到 Mailchimp,它将被连接。 然后保存设置。
- 接下来,转到要保存 WPForms 条目的表或创建一个新表并设置表单提交触发器并选择表单(有关详细信息,请参阅“如何保存 WPForms 条目”部分)
- 然后通过单击“添加另一个部分”按钮为表单提交触发器上的 WPForms 设置第二个操作操作
- 在这里选择 Mailchimp 集成和添加联系人操作
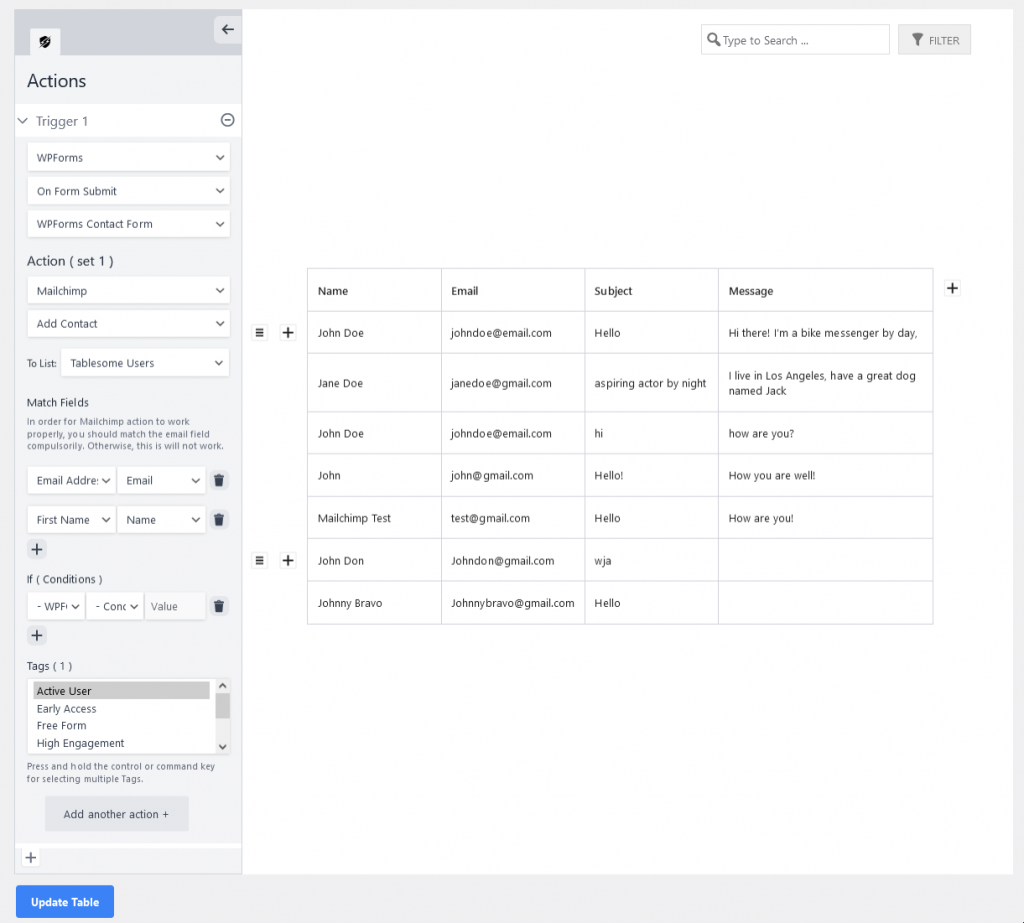
- 然后,您可以选择要在其中保存联系人的 Mailchimp 受众,然后选择要导出到 Mailchimp 的字段
- 如果您不想发送每个提交的表单,您还可以设置条件
- 您还可以在导出联系人时为其添加标签,然后单击“更新表格”按钮
- 我们已经成功集成了 WPForms 和 Mailchimp 并且您的联系人将在提交新表单时自动导出
如何在 WordPress 帖子和页面上显示 WPForms 表单条目?
现在我们已经了解了如何将表单条目保存到表格中,您可能还想在 WordPress 页面和帖子上显示 WPForms 条目。
要显示表格条目,您可以使用表格标题下显示的 Tablesome 短代码。
- 复制显示的表格简码,然后转到要显示表单条目的页面或帖子
- 在块编辑器中添加一个简码块并粘贴表格简码
- 然后发布并检查页面。 您的 WPForms 条目表将显示在 WordPress 前端的帖子和页面上。
- 即使正在提交新的表单条目,它们也会自动添加并显示在表格上。
使用 Tablesome Shortcode Builder 创建简码
您还可以使用 Tablesome Shortcode Builder 创建自定义简码来自定义您的表格。
要访问简码生成器,
- 转到要显示 WPForms 条目的页面/帖子
- 搜索 Tablesome Shortcode 块并将其添加到页面
- 在此块中,您可以找到自定义 WPForms 条目表显示的选项
- 您可以隐藏任何列、更改分页限制以及启用或禁用表格选项
- 选择您的偏好并保存简码
- 发布页面并显示您自定义的 WPForms 条目表
给桌子造型
您可能希望使用 WPForms 条目更改表格的样式以匹配您的站点。
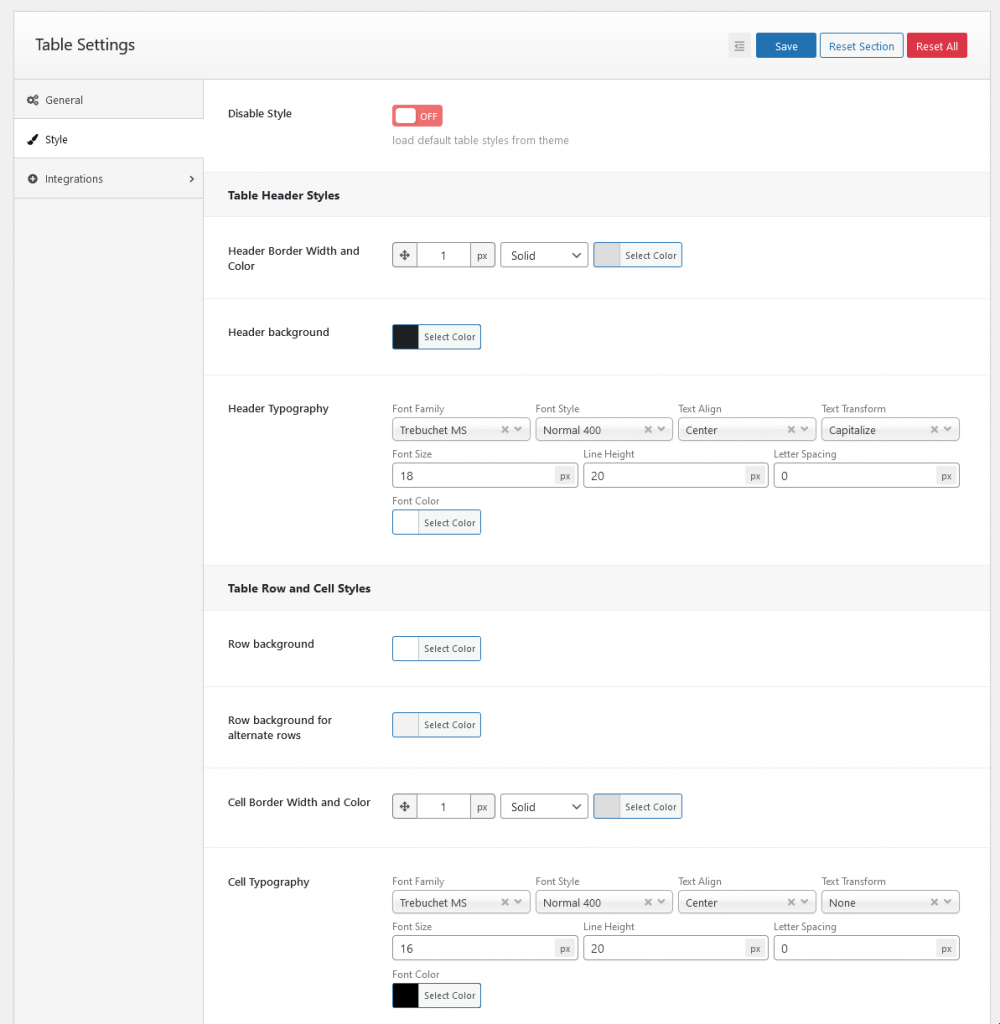
Tablesome 允许您自定义表格的样式,您可以更改表格内容的标题和行的背景颜色、字体颜色、排版和字体大小。
