由 WPvivid Review 提供的备份 WordPress 网站 - 强大的免费插件
已发表: 2019-03-11当您开始新博客或已经拥有 WordPress 博客时,WordPress 备份是需要考虑的最重要的事情之一。 定期备份是最重要的事情之一,作为一个认真的博主,你不能忽视它。
如果您是 WordPress 开发人员并为客户构建网站,那么您有责任让客户了解定期备份的重要性。
WordPress 没有内置的备份功能,但它让您可以选择安装插件来添加您网站所需的任何类型的缺失功能。
有许多免费和付费的 WordPress 备份插件可供您使用。 大多数免费备份插件都提供了足够的功能来备份您的网站,一些免费插件甚至可以让您免费恢复您的网站。
另一方面,高级备份插件和服务为您的备份提供更高级的功能、实时或按需备份和更多存储空间。
由 WPvivid 备份 WordPress 网站 – 免费插件
今天,我将回顾一个新的备份插件,它提供自动 WordPress 备份到云存储(Dropbox、Amazon S3、Microsoft OneDrive、Google Drive 等)和一键恢复。 全部免费。
这个新的 WordPress 备份和恢复插件目前提供两个必要的功能。 1:自动备份,2:一键还原。
轻松的站点迁移 WPVivid 这个新插件的未来版本也将允许您将您的网站迁移到新服务器。 如果您在本地开发 WordPress 站点,站点迁移功能将有助于轻松地将站点从 localhost 迁移到实时服务器。
可用功能
目前,您可以使用此免费插件获得以下功能。 我强调了我最喜欢的两个功能。 如果您的网站具有大型数据库和大量文件,您将获得备份网站所需的所有功能,而无需花费一美元。
- 手动备份
- 过滤大文件
- 大型数据库支持
- 网络托管优化
- 备份限制
- 备份拆分
- 备份大小没有限制
- 备份到本地主机
- 清理垃圾文件
- 安排自动备份
- 自定义备份内容
- 下载备份
- 即时电子邮件报告
- 日志文件
- 响应式设计
- WordPress MU 支持
Dropbox、Google Drive 和 Microsoft OneDrive 都是免费服务,您可以使用免费存储空间来备份您的 WordPress 网站。 如果你想备份你的托管服务,这个插件让你可以选择本地目录的名称。
锁定备份:您可以保留网站的多个备份,并且使用锁定功能,您可以保护备份不被自动删除。
您是否通过免费插件获得支持
即使,这是一个免费插件,但你会得到 3 种类型的支持。
论坛支持:在 WordPress.org 插件支持论坛中发布问题以获得更快的答案。
电子邮件支持:在我们的联系页面上给我们留言,我们会尽快回复您。
常见问题解答:查看页面上的常见问题解答部分,您可以轻松找到大部分答案。
安装
该插件位于 WordPress 插件目录中。 或者,您也可以从 WordPress 仪表板安装它。
转到插件 - 添加新并在搜索框中键入WPvivid或WPvivid 备份。 您将看到插件,如下面的屏幕截图所示。
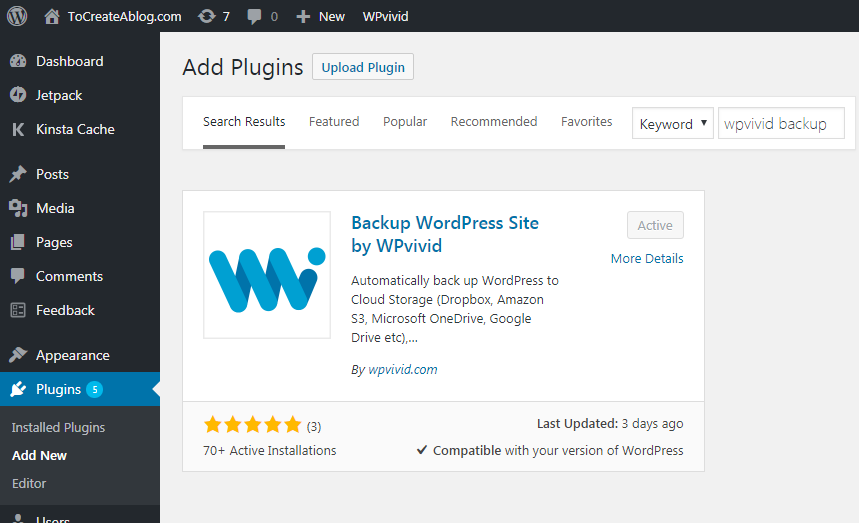
安装此插件并激活它。 您将看到以下选项屏幕。
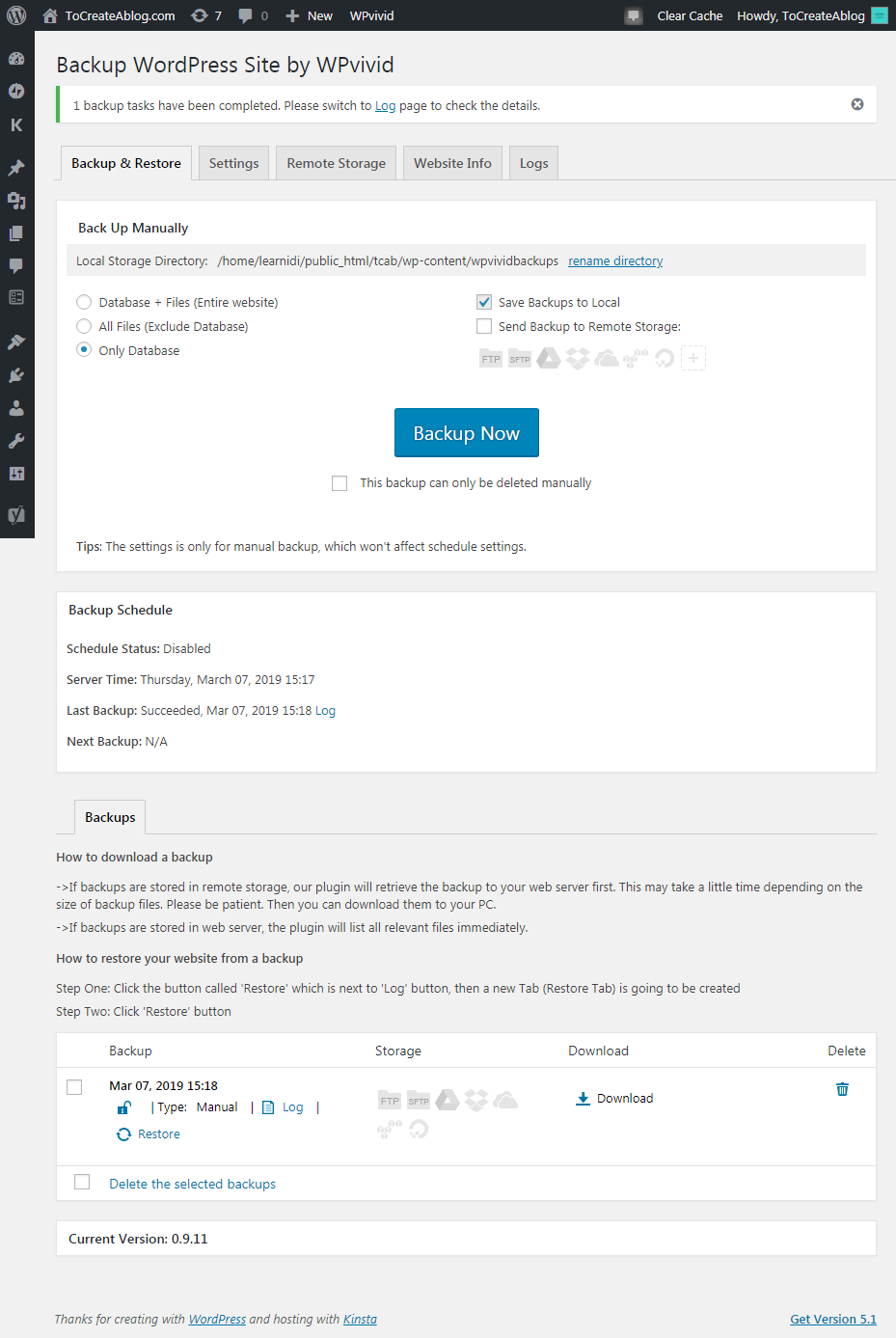
你有五个标签。
- 备份和恢复
- 设置
- 远程存储
- 网站信息
- 日志
您可以单击每个选项卡以查看其他选项和设置。 当你点击任何 Tab 时,插件不会显示整个页面,我真的很喜欢这个功能。
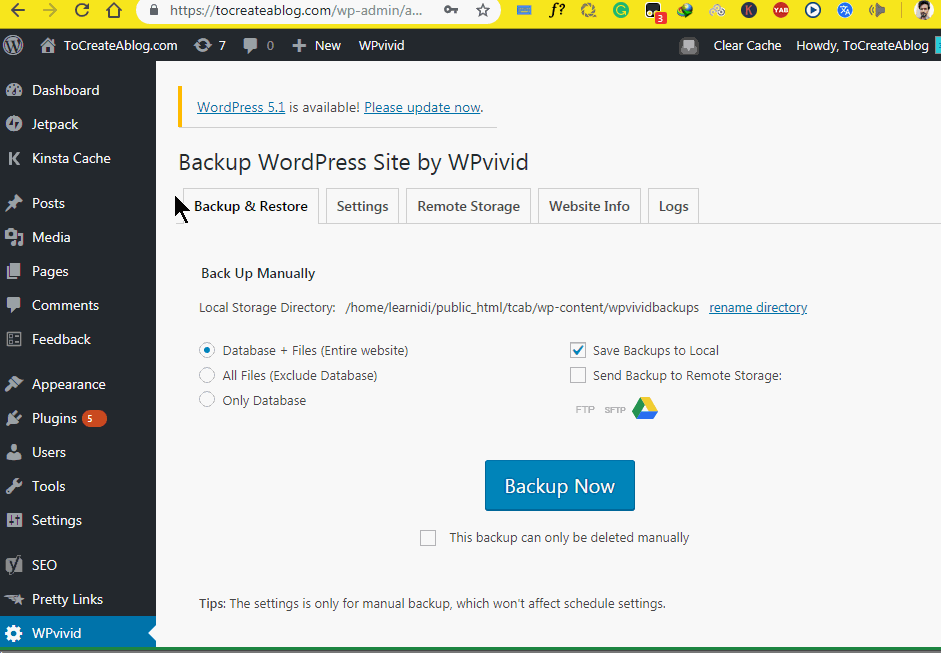
备份和还原可让您手动备份
- 数据库 + 文件(整个网站)
- 所有文件(不包括数据库)
- 仅数据库
在此页面中,您可以将备份保存到本地目录或将备份发送到远程存储。
本地目录意味着,备份将保存在您的 Web 服务器上名为 wpvividbackups 的文件夹中。 您可以通过单击“手动备份”标题下方的“重命名目录”链接来重命名此文件夹。

选中此备份只能手动删除选项以锁定您的备份。
如果您单击立即备份按钮,将为您生成本地备份。 您可以锁定、下载、删除和恢复此备份。
备份设置选项卡
您在“设置”选项卡下有以下选项。
- 每 xMB 压缩文件
- 排除大于 xMB 的文件
- PHP脚本执行超时
- 备份文件夹名称
- 删除过期的备份
- 启用备份计划
- 选择如何存档备份
- 电子邮件报告
- 干净的垃圾
- 导出/导入设置
单击“设置”选项卡并为您的托管环境选择最佳和合适的设置。 默认情况下,WPVidid Backup 插件会在每 400MB 之后压缩所有文件。 您还可以排除大于您选择的大小的文件。
一些网络托管服务提供商限制大型 zip 文件(例如 200MB),因此如果您正在运行大型网站,将备份分成许多部分是避免达到限制的理想方法。 如果遇到备份错误,此选项可让您调整值。 如果您使用 0 MB 的值,则不会拆分任何备份文件。
备份文件夹部分允许您重命名本地备份目录名称。 本地备份文件夹的默认名称是wpvividbackups 。
在设置选项卡下,您可以选择从本地和远程目录中删除过时的备份。
日程设置
默认情况下,其他选项是隐藏的,当您启用启用备份计划选项设置时,隐藏的选项会显示出来。 您可以在下面的屏幕截图中看到所有选项。
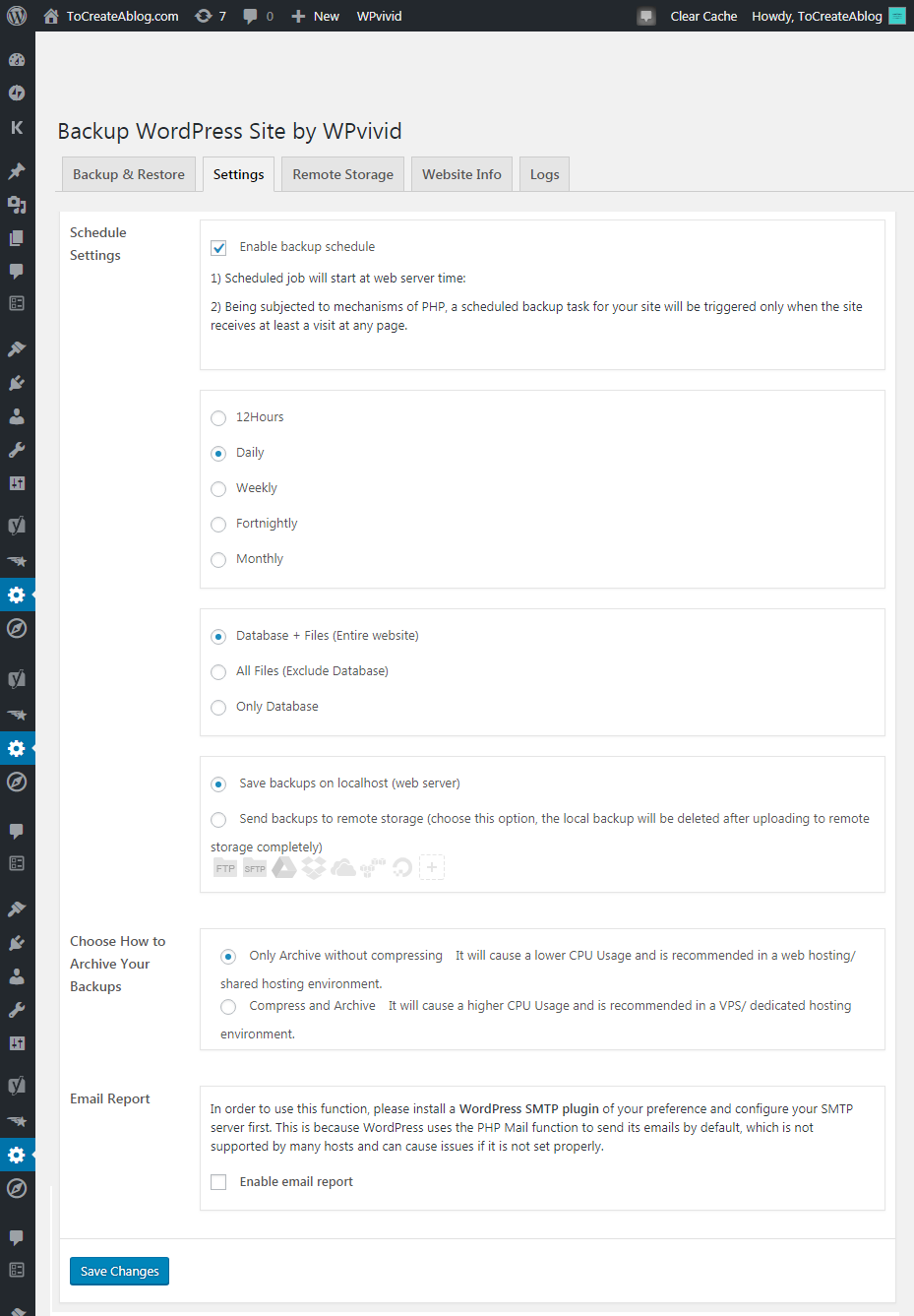
选择如何存档备份
如果您使用的是共享托管计划,则您的网站首选默认设置。 如果您使用的是 Kinsta 等快速而强大的托管服务,请启用压缩和存档选项。 它会导致更高的 CPU 使用率,建议在 VPS/专用托管环境中使用。
电子邮件报告:您还可以通过安装 WordPress SMTP 插件来接收电子邮件报告。
远程存储
WPVivid Backup 插件允许您使用以下服务作为远程备份选项。
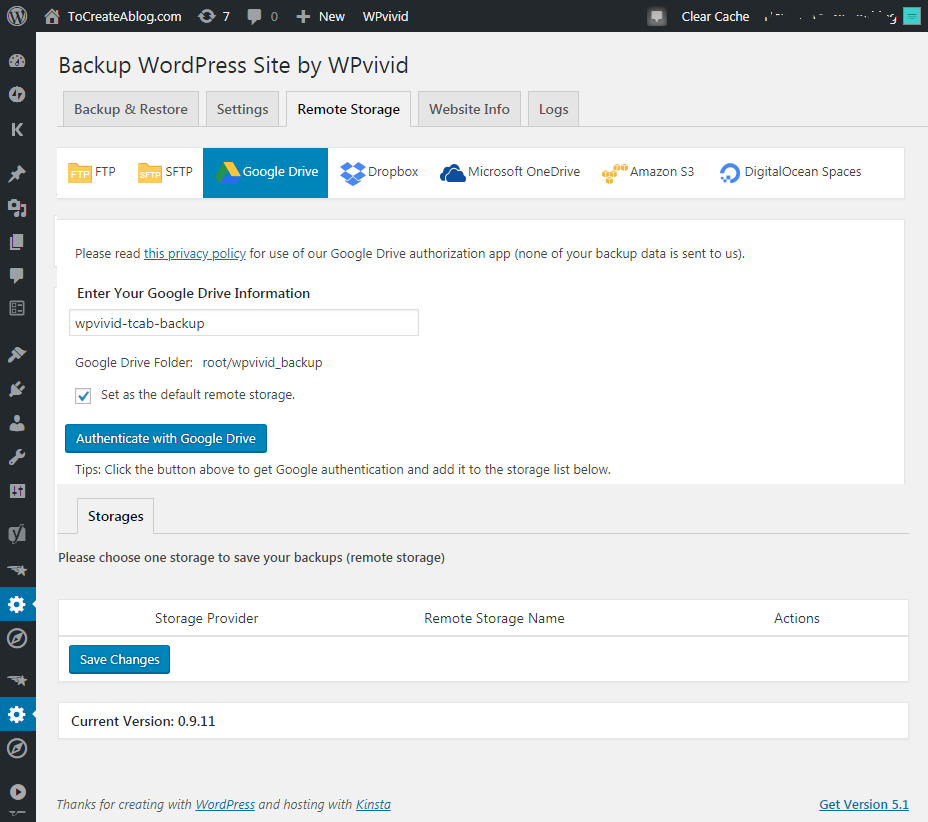
- FTP
- SFTP
- 投递箱
- 亚马逊 S3
- 谷歌云端硬盘
- 微软 OneDrive
- 数字海洋空间
要将 Google Drive 用作远程备份服务,请选择 Google Drive 并键入备份名称,例如wpvivid-sitename-backup ,然后选中或取消选中设置为默认远程存储。 选项。
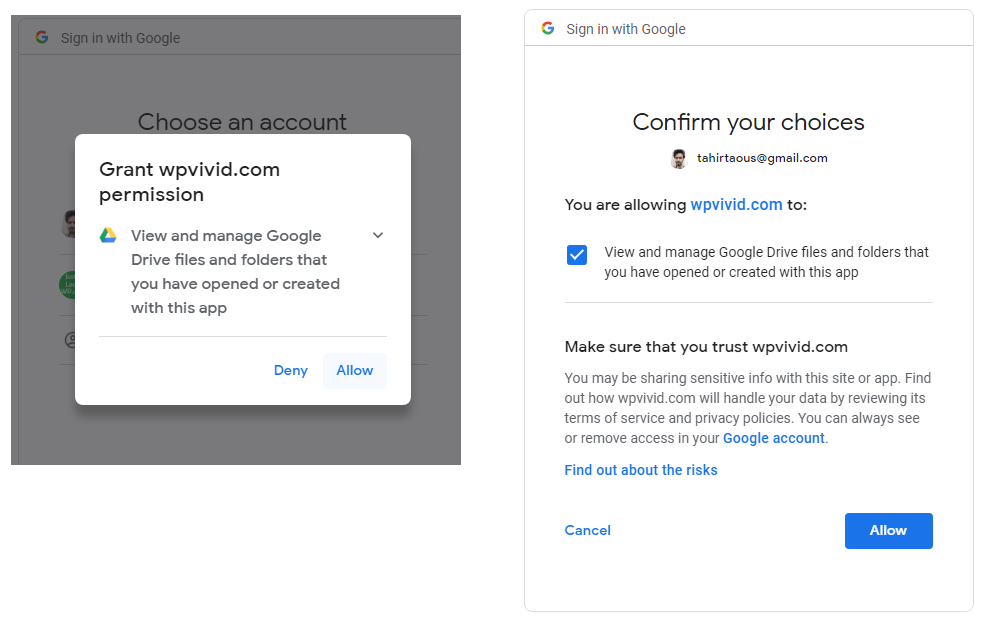
最后单击 Authenticate with Google 按钮并使用您的 Google 帐户登录以授予权限。 您将看到来自 Google 的警告消息。 单击允许按钮。
创建测试备份
将 Google 帐户添加为远程备份服务后,您需要确保插件可以将您的网站备份到 Google Drive。
转到备份和还原选项卡。 选择将备份发送到远程存储选项,然后单击蓝色立即备份按钮。
在我们的例子中,总文件大小为 292.45MB,数据库大小为 8Mb。 备份过程不到一分钟就完成了。
使用 WPVidid 插件创建第一个远程备份后,我可以在我的 Google 驱动器中看到一个新文件夹wpvivid_backup ,其中包含我们压缩的完整备份文件。
我还能够从 WordPress 仪表板下载和删除备份。 一旦我从 WordPress Dashboard 中删除了备份,备份文件也从 Google Drive 中删除了。
我们的判决
就个人而言,我喜欢这个插件有几个原因。 简单的界面,易于使用,很多背部选项,它是免费的。
如果您不使用任何备份插件或使用任何其他备份插件,请尝试使用此插件,我保证,您会喜欢的。
下载 WPvivid 的备份 WordPress 站点插件
