如何在 WordPress 中制作自定义 Zoho CRM 表单(简单方法)
已发表: 2020-07-24您想从 WordPress 捕获潜在客户并将其保存到 Zoho CRM 吗? 如果您从您的网站捕获潜在客户,您可以通过为 WordPress 构建一个表单来自动将您的潜在客户添加到 Zoho CRM 来节省时间。
在本文中,我们将向您展示如何在 WordPress 中制作 Zoho 表单。
立即创建 Zoho WordPress 表单
什么是 Zoho CRM?
Zoho CRM 是在您的浏览器中运行的客户关系管理 (CRM) 应用程序。 它可以让您捕获和管理潜在客户,通过您的销售渠道跟踪他们,并将他们转化为付费客户。
在 Zoho CRM 中,您可以:
- 管理潜在客户、联系人和客户
- 跟踪交易
- 制作待办事项清单
- 创建工作流
- 自定义不同模块的布局。
Zoho CRM 最多可供 3 位用户免费使用。 如果您想将 Zapier 与 Zoho CRM 一起使用,您将需要标准计划或更高版本。
现在您对 Zoho CRM 的功能有了更多的了解,让我们开始将它与 WordPress 集成。
如何在 WordPress 中制作自定义 Zoho CRM 表单
我们将使用 WPForms 插件在 WordPress 中快速构建 Zoho 表单。
WPForms 允许您为任何目的构建表单并将它们嵌入您的 WordPress 网站,而无需接触任何代码。 这可以轻松地从您的联系表单中捕获潜在客户。
WPForms 还具有一些方便的功能,例如:
- 表单放弃 – 捕获填写详细信息但未提交表单的潜在客户
- 离线模式——在没有互联网连接的设备上捕捉潜在客户——例如,在户外活动中
- 文件上传字段 - 让潜在客户上传大于 Zoho 20MB 限制的文件。
让我们从一个简单的例子开始。 我们可以制作一个 WordPress 联系表,将信息发送到 Zoho CRM。
这是一个目录,因此您可以快速跳到正确的位置:
- 安装 WPForms 插件
- 在 WordPress 中创建您的 Zoho 表单
- 在您的网站上发布您的 Zoho CRM 表单
- 将 WPForms 连接到 Zapier
- 将 Zapier 连接到 Zoho CRM
- 测试您的 WordPress Zoho 集成
第 1 步:安装 WPForms 插件
首先安装并激活 WPForms 插件。
如果您需要这一步的帮助,请参阅本指南,了解如何在 WordPress 中安装插件。
安装 WPForms 后,就可以继续创建 Zoho CRM 表单了。
第 2 步:在 WordPress 中创建您的 Zoho 表单
WPForms 附带表单模板来帮助您入门。
继续并通过单击WPForms »在您的 WordPress 仪表板中添加新表单来创建一个新表单。 让我们使用Simple Contact Form模板并使用额外的字段对其进行自定义。
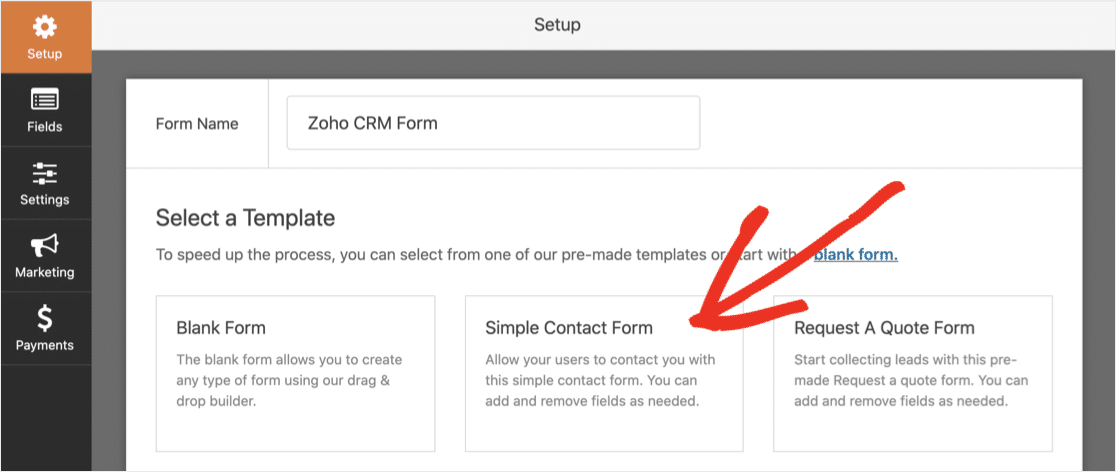
联系表单模板默认有 4 个字段:
- 名
- 姓
- 电子邮件地址
- 信息
您可以添加更多字段以匹配 Zoho CRM。
默认情况下,公司字段在 Zoho CRM 中是必需的。 所以我们需要将它添加到我们的示例表单中。
为此,请将单行文本字段从左侧窗格拖到右侧窗格中。 不要忘记通过单击复选框使其成为必填字段:
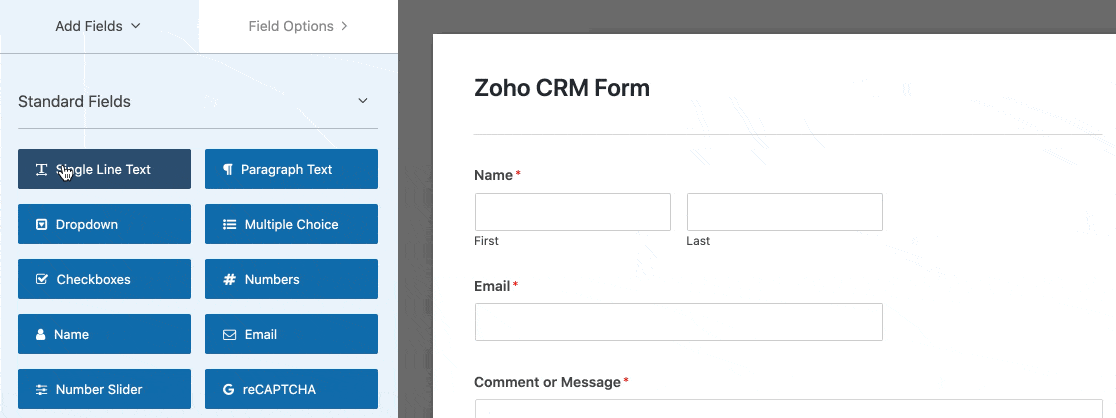
如果您不确定 Zoho CRM 中哪些字段是必填字段,请检查 Zoho CRM 设置屏幕中的自定义 » 模块和字段。
继续添加更多字段以匹配您要在 Zoho CRM 中捕获的数据。 您还可以使用表单构建器:
- 通过向上或向下拖动来更改字段的顺序
- 重命名您的字段
- 删除不需要的字段。
如果您需要帮助,请查看有关在 WPForms 中创建第一个表单的指南。
完成后单击保存按钮。
步骤 3:在您的网站上发布您的 Zoho CRM 表单
在 WPForms 中发布表单真的很容易。 您可以将表单添加到页面、帖子,甚至将其放置在侧边栏中。
在本例中,我们将创建一个新的联系我们页面。
在 WordPress 仪表板中,前往Pages » Add New 。 然后,在块编辑器中,单击加号图标并搜索 WPForms。
单击小部件将其添加到您的页面。
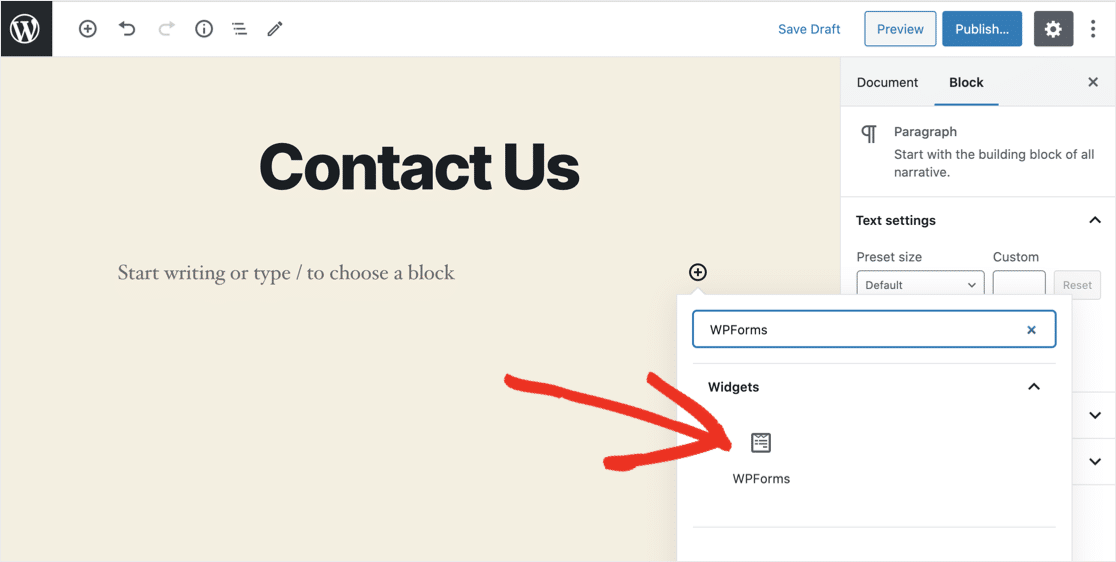
在下拉列表中,选择您在第 2 步中创建的表单。
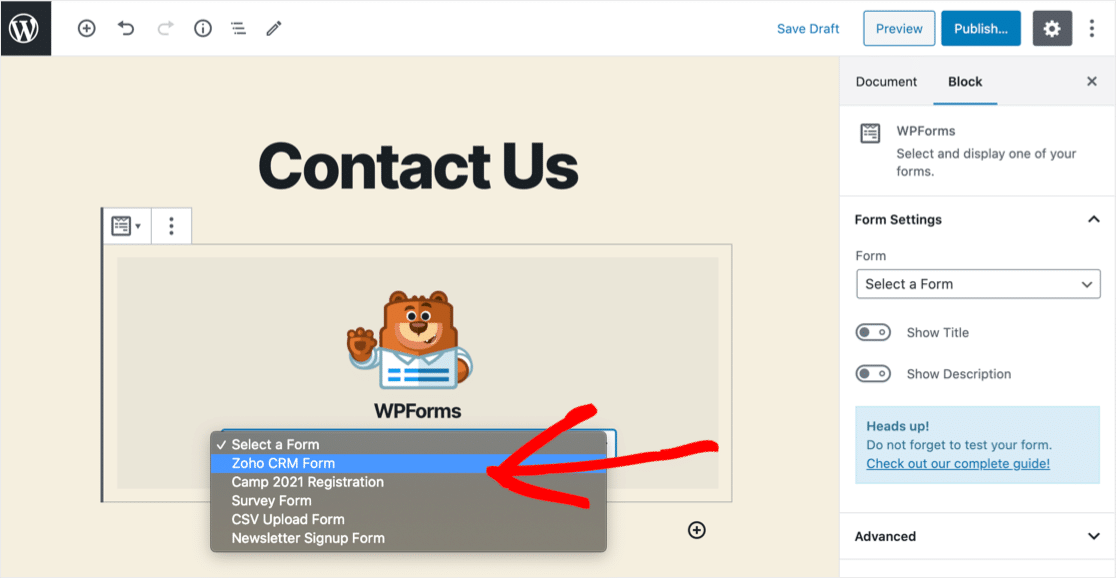
现在单击蓝色的发布或更新按钮。
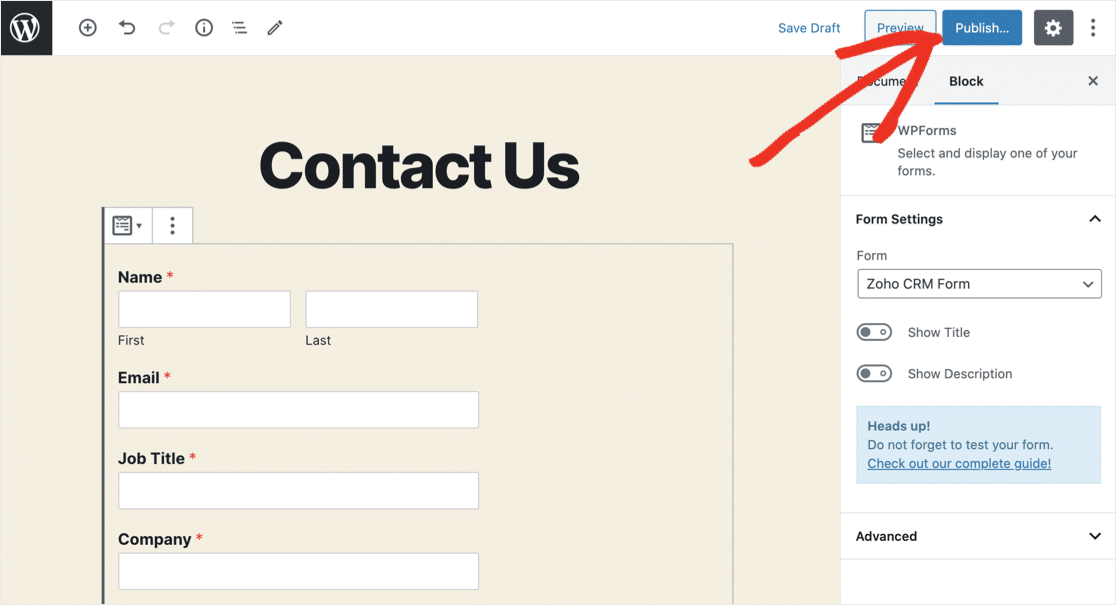
就是这样! 您的表单已上线并准备好捕捉潜在客户。
还有一件事:在继续下一步之前,您需要通过表单发送测试条目。 继续填写表格并提交。
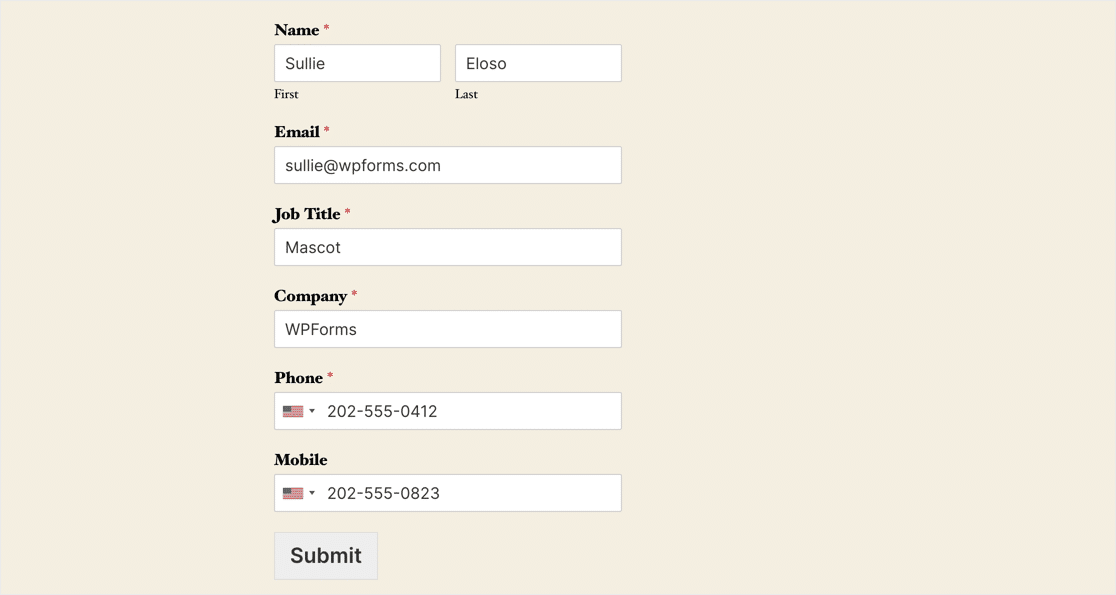
我们建议您在测试提交中使用唯一的电子邮件地址。 这样,就没有覆盖真正潜在客户的风险。
第 4 步:将 WPForms 连接到 Zapier
现在您需要登录您的 Zapier 帐户。
在左上角,点击Make a Zap 。

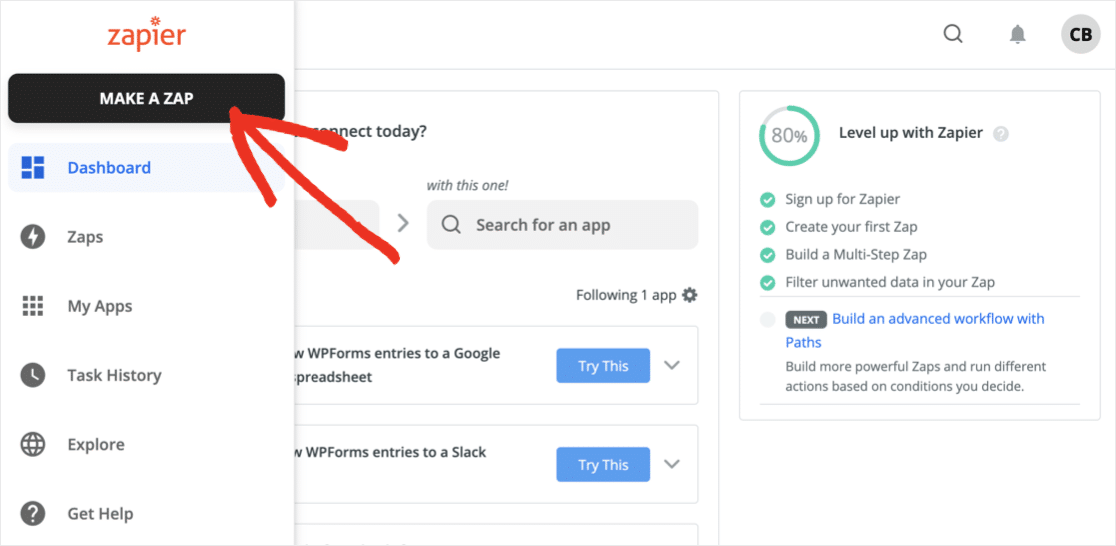
我们将使用 Zoho WordPress 表单来触发 zap。
搜索 WPForms 并选择它。 然后点击继续。
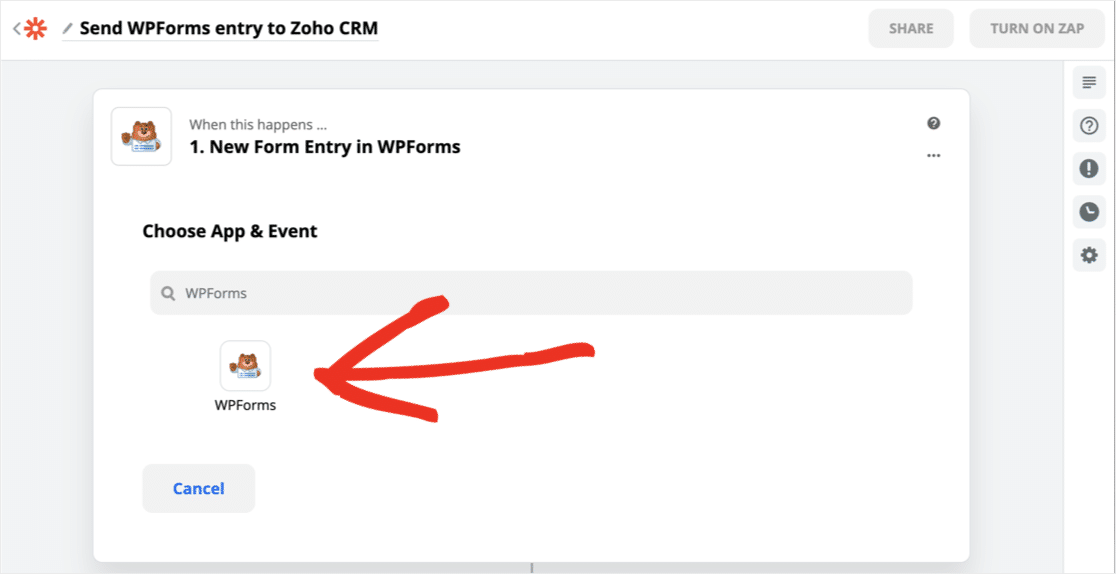
Zapier 将打开一个新窗口以连接到 WPForms。 为此,您需要从 WordPress 获取 API 密钥。
您将在WPForms » Settings » Integrations下找到密钥。 向下滚动并单击 Zapier 以显示您的密钥。
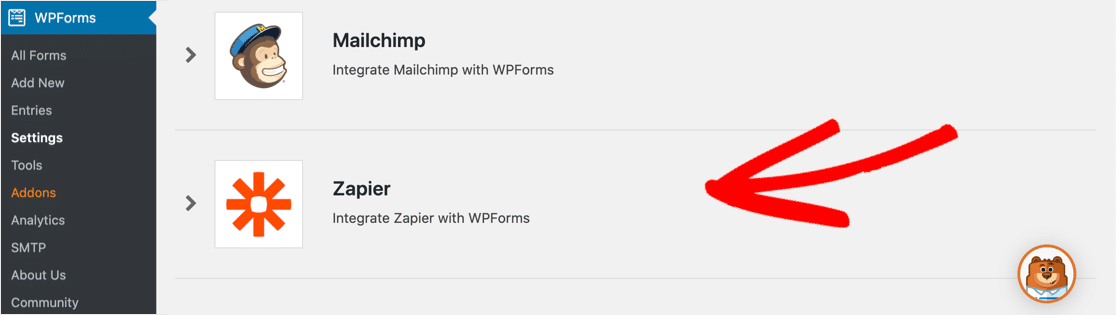
返回 Zapier 连接窗口。
将您的 API 密钥复制并粘贴到授权屏幕中,然后在其下方输入您的 URL。 然后单击是,继续。
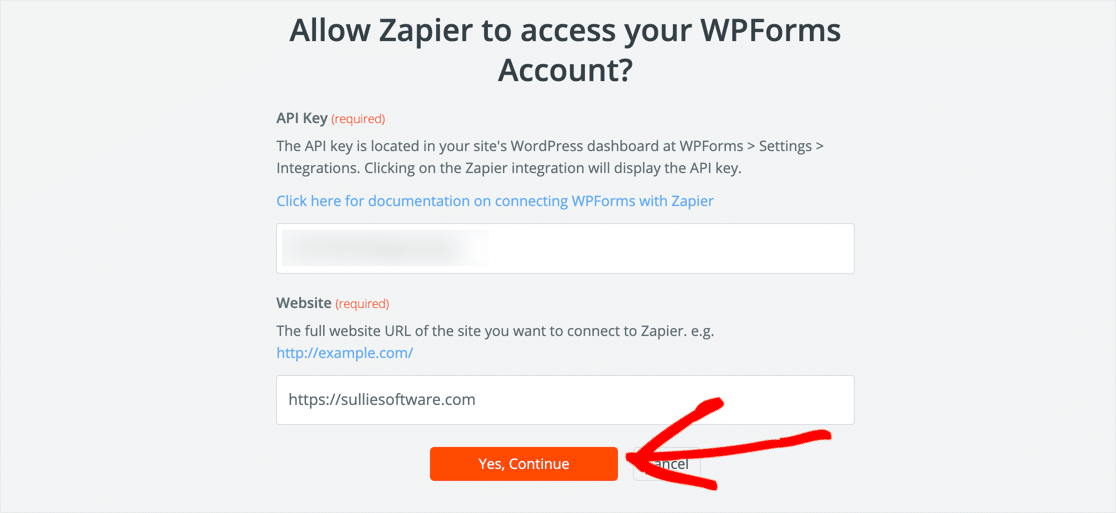
从下拉列表中,选择您在第 2 步中创建的表单。然后点击Continue 。
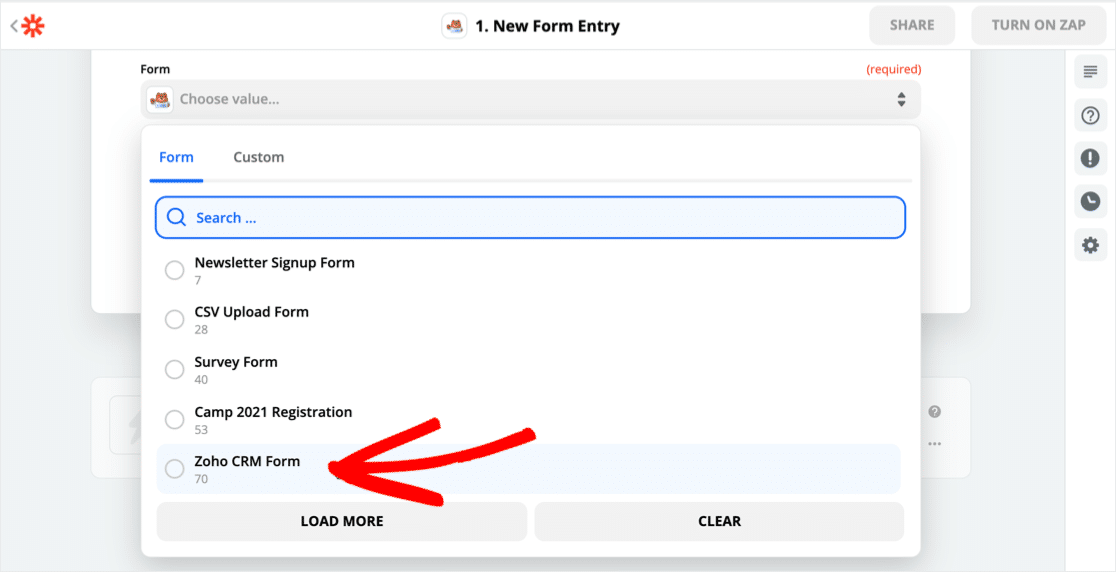
当您单击Test Trigger 时,Zapier 将连接到 WPForms 并拉入我们之前创建的测试条目。
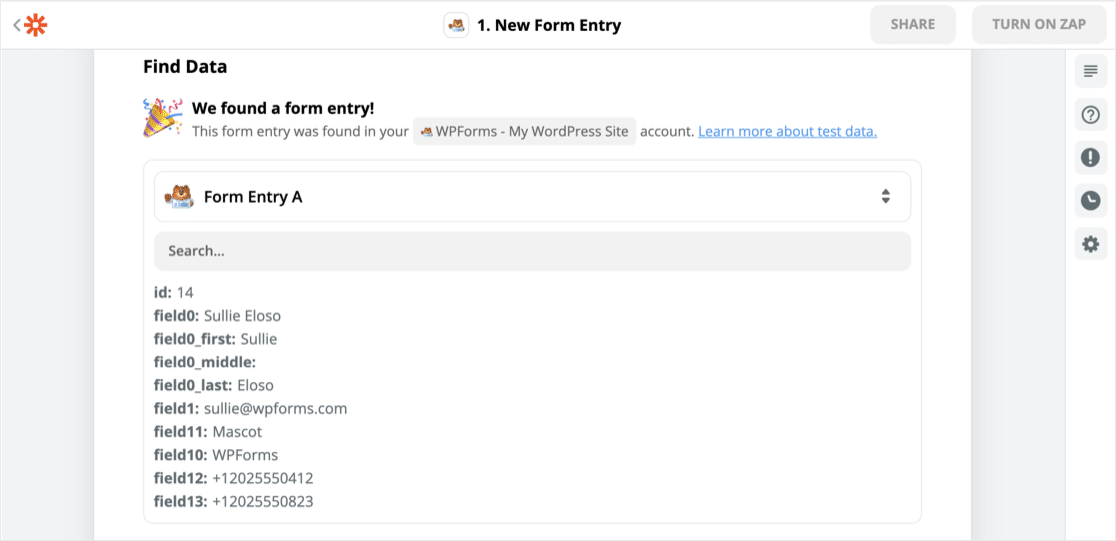
伟大的! 现在让我们将 Zapier 连接到 Zoho CRM。
步骤 5:将 Zapier 连接到 Zoho CRM
首先,搜索 Zoho CRM 并单击图标。
在“选择应用程序和事件”下,从列表中选择所需的操作。 潜在客户是一种模块,因此我们将选择Create Module Entry 。 然后点击继续。
现在,您需要授予 Zapier 安全访问您的 Zoho CRM 帐户的权限。 请确保在 Zapier 询问时选择正确的 Zoho 域。 您可以在此处的 URL 开头找到您的域:
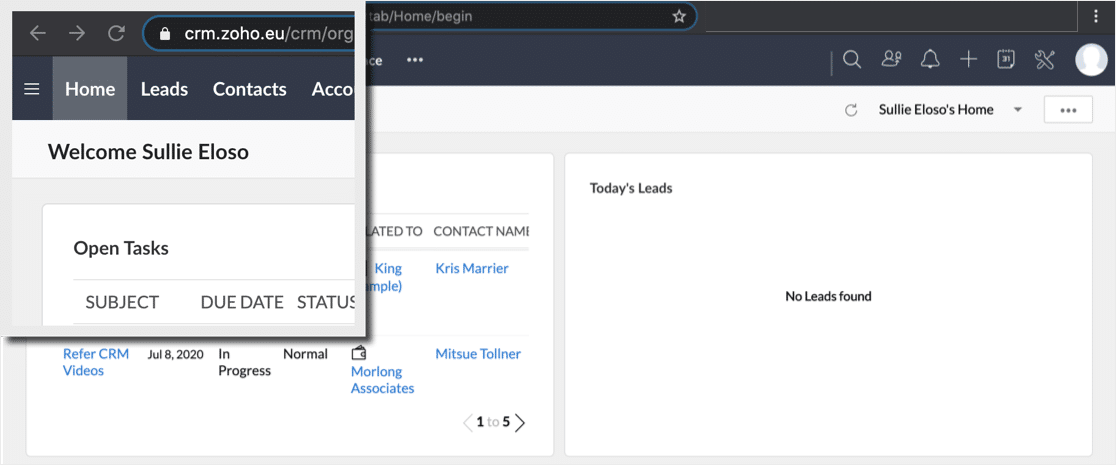
如果您选择了错误的域,您可能会看到 Oauth 错误。
连接 Zoho CRM 后,Zapier 将加载自定义模块条目表单。 您可以使用此表单来决定 Zoho CRM 在发现新条目时将执行的操作。
像这样设置前 3 个字段:
- 模块– 选择潜在客户
- 布局– 选择您要使用的布局
- 触发器– 决定在将线索接收到 Zoho CRM 时要触发的工作流程。
现在继续将您的 WordPress Zoho 表单中的其余字段映射到您的 Zoho CRM 潜在客户记录。
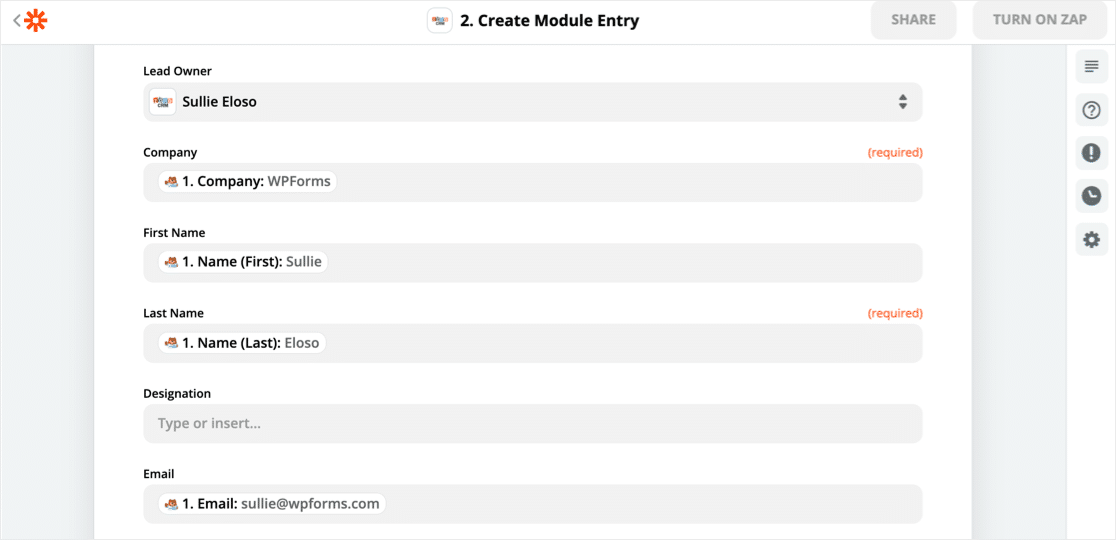
您可以添加标签来提醒您潜在客户最初来自何处。 在这里,我们为潜在客户来源添加了一个自定义标签,以便我们可以轻松识别来自 WPForms 的潜在客户。
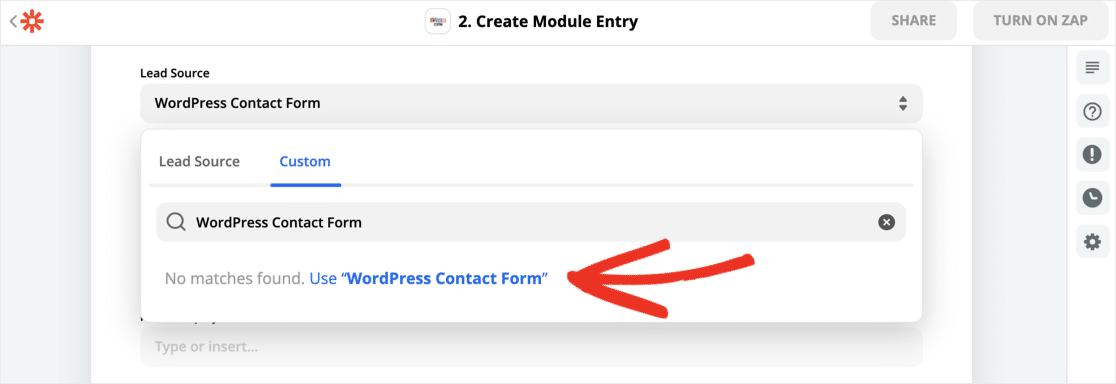
第 6 步:测试您的 WordPress Zoho 集成
在 Zapier 中设置 WordPress Zoho 集成后,最后一步是单击测试并继续。
有效! 这是我在 Zoho 中的 WordPress 表单数据:
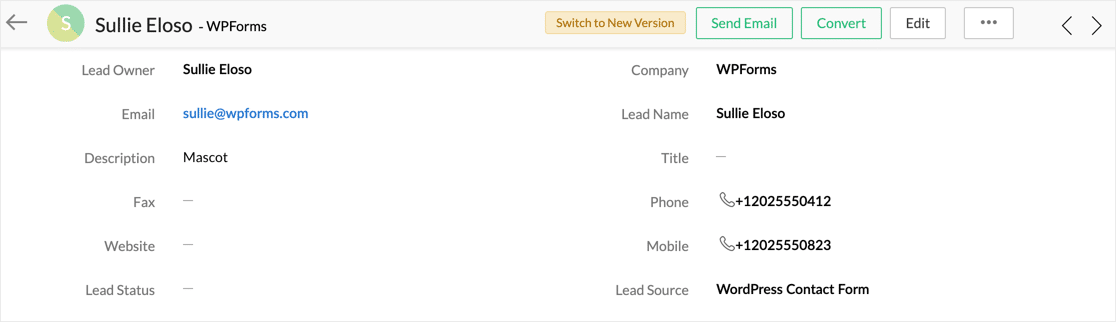
您可以使用完全相同的技术来构建更大的表单来捕获 Zoho CRM 布局中的每个字段。
您还可以了解如何获得更多潜在客户来填写您的表格。
不要忘记:您还可以在 WordPress 仪表板中查看您提交的表单。 如果您想了解更多信息,请阅读如何在 WordPress 数据库中保存联系表单数据。
立即创建 Zoho WordPress 表单
下一步:在 WordPress 中使用 Zoho Mail SMTP
就是这样! 现在您知道如何为 WordPress 构建一个表单,它会自动将您的潜在客户添加到 Zoho CRM。
您是否使用 Zoho 套件中的其他产品? 要提高电子邮件的送达率,请了解如何使用 Zoho Mail SMTP 从 WordPress 发送电子邮件。
如果您正在寻找更多收集潜在客户的方法,您会在这篇关于最佳潜在客户生成工具的文章中找到大量有用的想法,以获得更有针对性的潜在客户。 我们还有一个关于创建 WordPress Salesforce 集成的指南。
准备好构建您的 Zoho WordPress 表单了吗? 立即开始使用最简单的 WordPress 表单构建器插件。 WPForms Pro 为您的 Zoho 表单提供免费模板,并提供 14 天退款保证。
如果本文对您有所帮助,请在 Facebook 和 Twitter 上关注我们,以获取更多免费的 WordPress 教程和指南。
