如何修復 403 禁止錯誤(2 個有效的方法)
已發表: 2021-07-06運營自己的網站可能會很棘手,尤其是當您必須處理諸如 403 Forbidden 錯誤之類的技術問題時。 伴隨此錯誤而來的缺乏上下文使得它特別令人沮喪。 這也適用於可能無法訪問特定站點的前端用戶。
幸運的是,您可以使用一些選項來解決 403 Forbidden 錯誤。 通過依次有條不紊地應用這些不同的解決方案,您通常可以快速解決問題。
在本文中,我們將介紹您可能會看到 403 Forbidden 錯誤消息的主要原因。 然後,我們將帶您了解幾種不同的修復方法。 讓我們開始吧!
目錄:
- 是什麼導致了 403 禁止錯誤?
- 作為網站訪問者修復錯誤
- 在您自己的網站上修復 404 禁止錯誤
是什麼導致了 403 Forbidden 錯誤?
簡而言之,當您嘗試訪問您無權訪問的網站上的頁面或文件時,您會看到 403 Forbidden 錯誤。 該網站的服務器正在運行——只是某種類型的權限問題妨礙了您查看內容,這就是服務器響應 403 HTTP 錯誤代碼的原因。 您可能還會看到此錯誤顯示為 HTTP 403、錯誤 403 或簡單的 Forbidden
此問題通常是由文件權限或站點的 .htaccess 文件問題引起的。 在 WordPress 網站上,該錯誤也可能是由於您正在使用的插件存在問題。
不幸的是,這並不總是您可以解決的問題,即使您在自己的網站上遇到錯誤也是如此。 但是,您可以嘗試一些簡單的解決方案。 或者,您可以聯繫您的託管服務提供商尋求幫助。
如何修復403 Forbidden錯誤(兩種方法)
如果您現在遇到此錯誤,請不要驚慌。 讓我們通過幾種方法可以幫助您解決它。 您可以選擇適合您當前情況的一種:網絡用戶或網站所有者。
方法一:作為網站訪問者修復錯誤
如果您從前端以用戶身份訪問網站,您需要從這裡開始。 但是,即使您是網站所有者,您也可能還想嘗試以下步驟,以確保錯誤不會發生在您身上。
第 1 步:檢查基礎知識
我們將從一些基礎知識開始。 首先要嘗試(如果您還沒有)是刷新頁面。 有時 403 Forbidden 錯誤是由小故障引起的,頁面只需要重新加載即可。
如果這不起作用,接下來要查看的是 URL。 確保您輸入正確。 此外,鏈接可能應該以“ .com ”、“. org ”或類似名稱結尾。 如果沒有,您可能正在嘗試訪問為管理員保留的站點區域。
或者,您可能點擊了錯誤的鏈接。 在這種情況下,請嘗試從其他來源訪問該網站。 您還可以聯繫鏈接的發布者,看看他們是否打算使用不同的 URL。
第 2 步:清除 cookie 和緩存
Web 瀏覽器使用 cookie 和緩存來保留靜態信息。 雖然這可以幫助網站快速運行,但它也可能會保存可能導致 403 Forbidden 錯誤的錯誤設置。 因此,清除這兩個項目可能是明智的第一步。
我們將在下面向您展示如何清除 Google Chrome 中的緩存,但我們還有一篇關於如何清除所有流行瀏覽器中的瀏覽器緩存的完整帖子。
如果您使用的是 Google Chrome,您可以先找到右上角的三個小點。 從下拉菜單中選擇設置。 然後向下滾動到隱私和安全部分,然後單擊清除瀏覽數據:
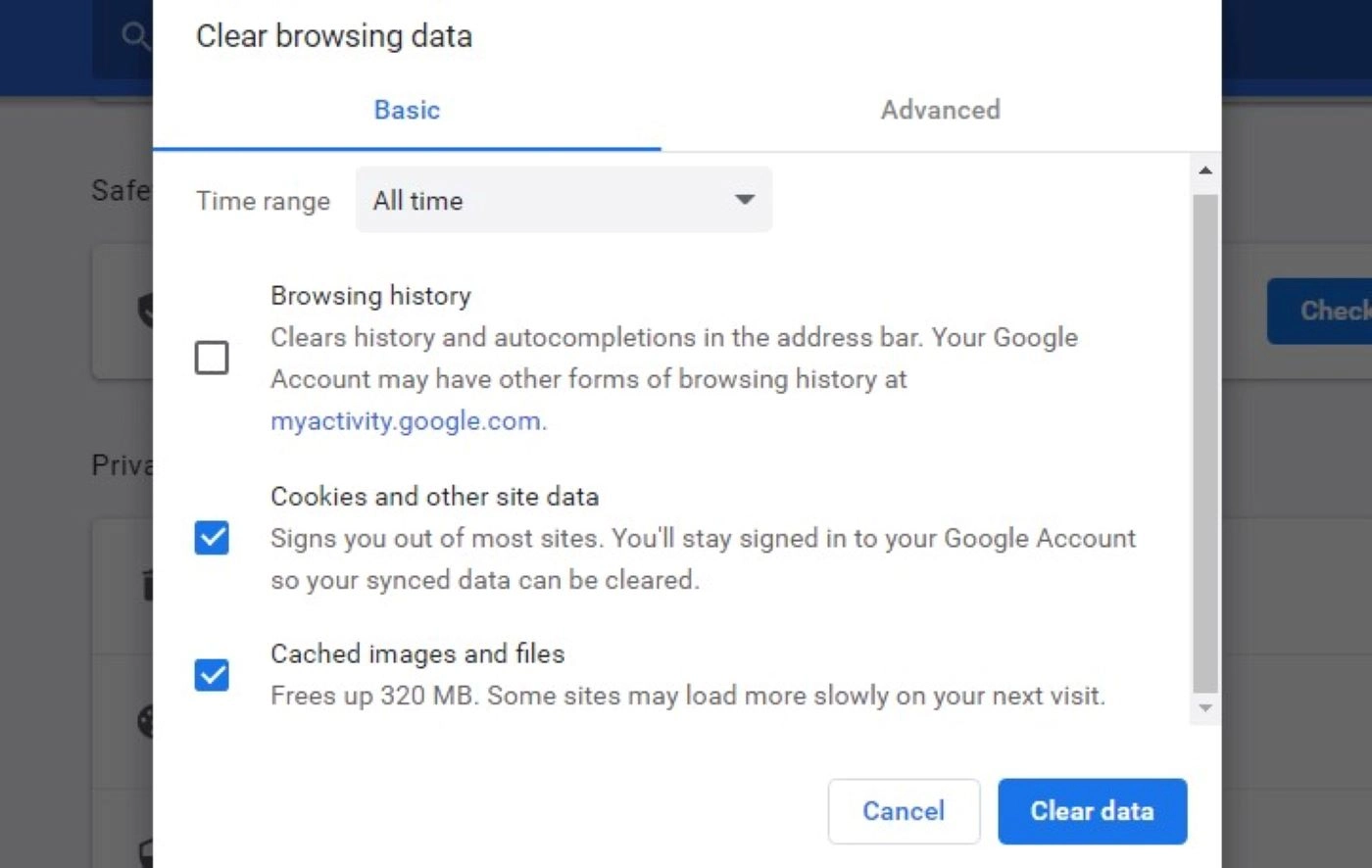
選中Cookie 和其他站點數據以及緩存的圖像和文件旁邊的框,然後選擇清除數據。 請注意,這可能會使您退出您在其他網站上的帳戶。
現在,再次嘗試訪問該頁面。 如果重置這些元素不起作用,您可以嘗試的最後一件事是檢查您的 IP 地址是否已被阻止。 如果您的 IP 進入網站的黑名單,您需要先解決該問題,這通常涉及聯繫網站所有者尋求幫助。
方法2:在您自己的站點上修復404 Forbidden錯誤
在本節中,我們將重點關注網站所有者。 如果您在自己的 WordPress 網站上看到此錯誤,您可以嘗試以下幾個步驟來修復它。
請注意,您需要使用文件傳輸協議 (FTP) 客戶端來訪問您的站點。 您可以查看我們的 FTP 初學者指南以獲取更多信息。
第 1 步:掃描有問題的插件
有很多高質量的 WordPress 插件。 但是,插件在您的網站上引起問題並不罕見,例如 403 Forbidden 錯誤。
解決此問題的最佳方法是反複試驗。 這意味著停用所有插件,然後一一重新激活它們,直到找到罪魁禍首。
要開始使用,請導航到Plugins > Installed Plugins 。 單擊頂部的複選框以選擇所有插件,從下拉菜單中選擇Deactivate ,然後單擊Apply :
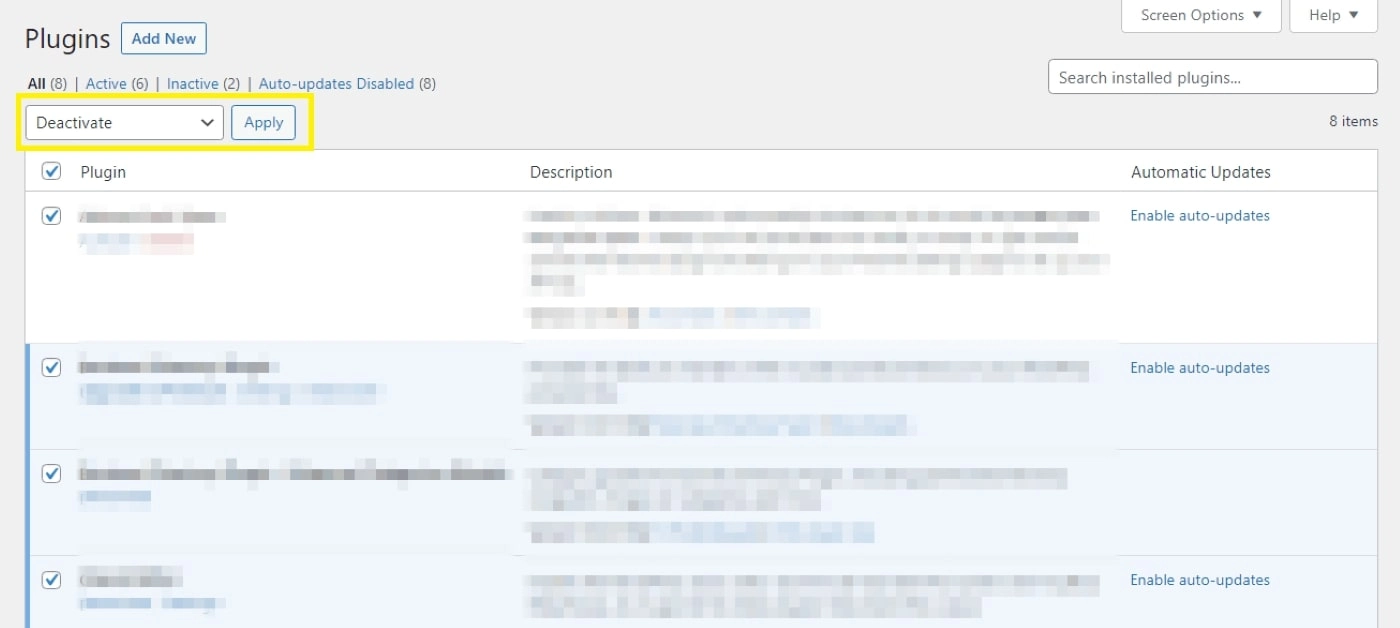
一旦它們全部停用,如果插件導致問題,您應該能夠訪問該頁面。 之後,您可以單獨重新激活插件並在每個插件之後刷新 403 Forbidden 錯誤頁面。 重新添加有問題的插件應該會導致錯誤再次發生。
如果 403 錯誤阻止您登錄管理區域,您可以使用 FTP 客戶端訪問您的 WordPress 文件。 連接到站點後,打開根文件夾並導航到wordpress > wp-content > plugins :
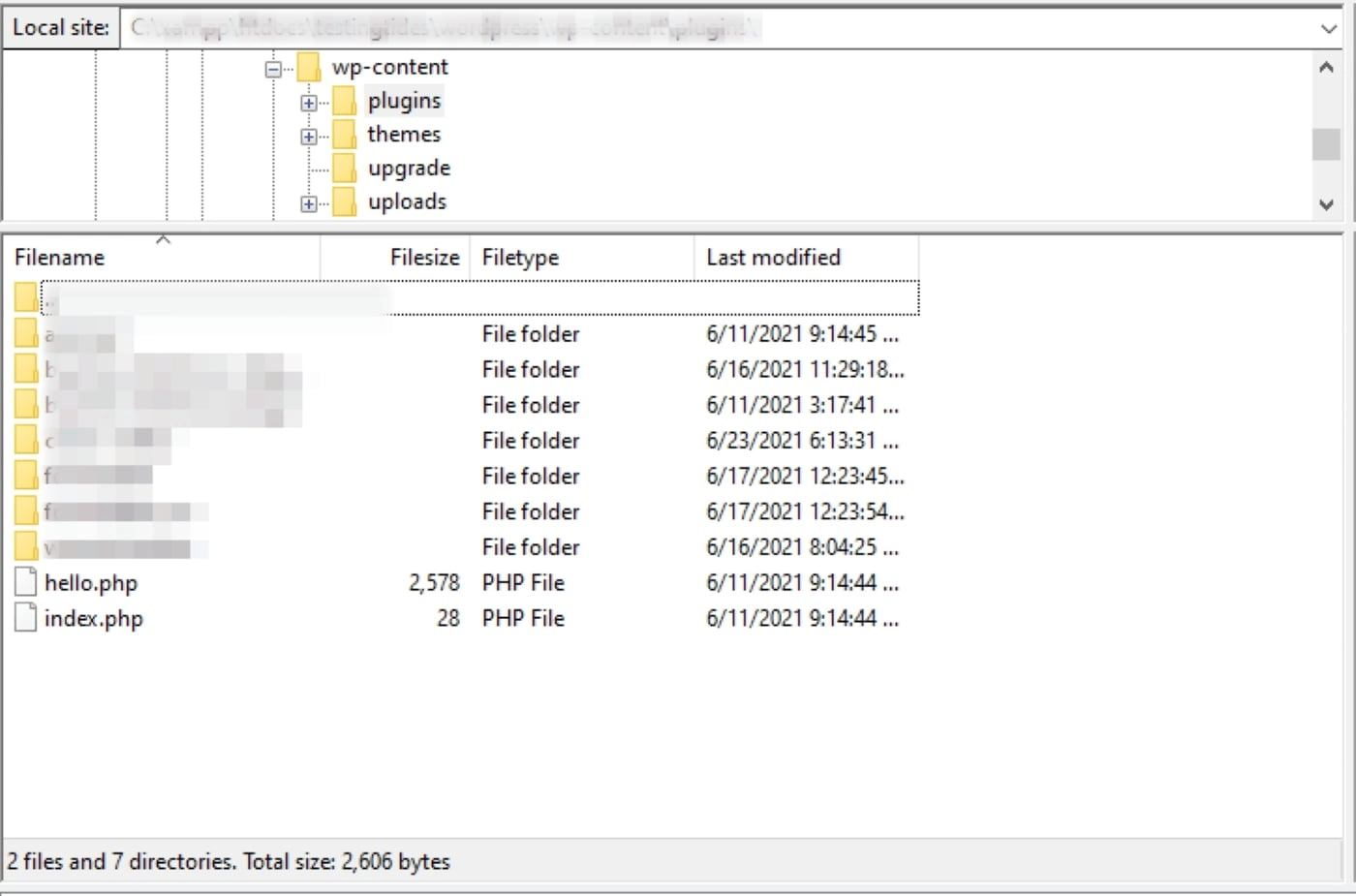
要停用您網站上的插件,您只需將插件文件夾重命名為不同的名稱,例如“plugins_deactivated”。 接下來,嘗試訪問您的網站。

如果成功,請將 plugins 文件夾重命名為“plugins”。 然後打開它並一次更改每個插件文件夾的名稱,然後檢查您的網站。 同樣,這將幫助您識別指定的罪魁禍首。 一旦您知道哪個插件有問題,您可以刪除或替換它(或聯繫開發人員尋求幫助)。
第 2 步:確保您的.htaccess文件沒有損壞
如果您的託管服務提供商使用 Apache Web 服務器,您的.htaccess文件可能會導致 403 Forbidden 錯誤。 此文件控制 WordPress 站點的重要配置設置,一個小的更改或錯誤可能會損壞它。
要解決此問題,您需要重置.htaccess文件。 在您繼續之前,我們強烈建議您備份您的網站。 準備好後,打開您選擇的 FTP 客戶端。 然後,找到您的.htaccess文件並將其刪除。
接下來,轉到您的 WordPress 儀表板並導航到Settings > Permalinks :
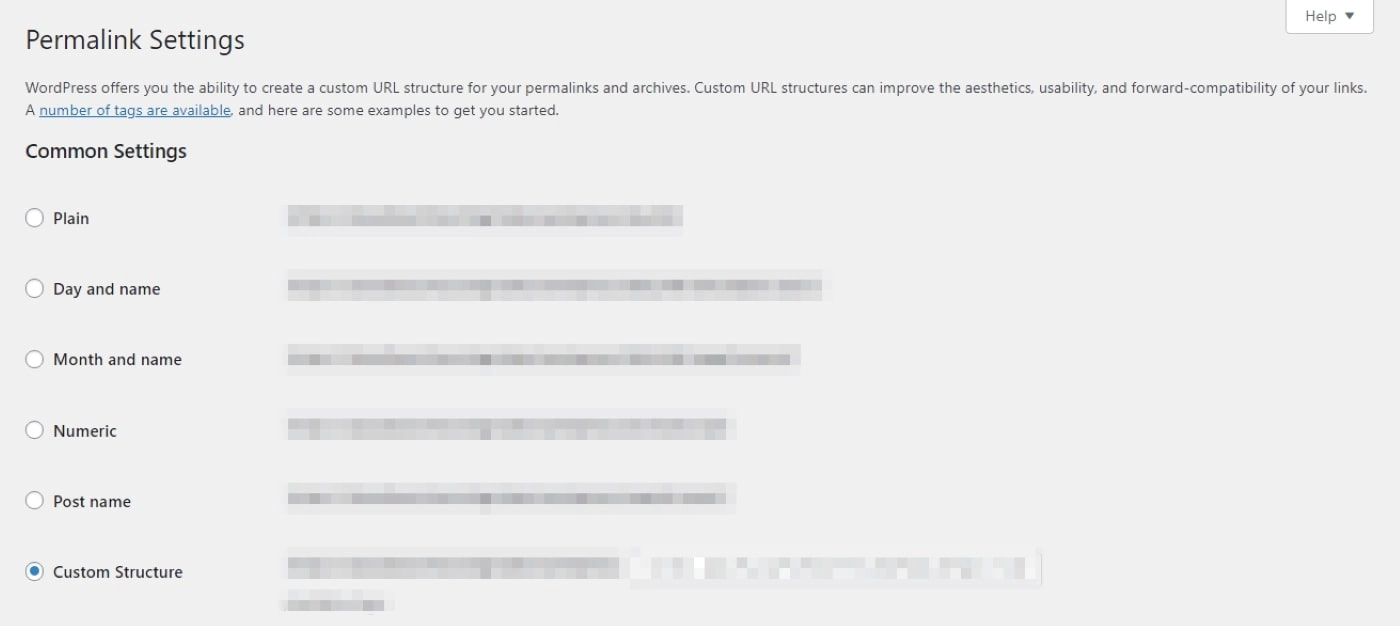
您無需在此處進行任何更改。 您所要做的就是向下滾動並單擊Save Changes 。 這將自動為您的站點生成一個新的.htaccess文件。
如果這導致您的 403 Forbidden 錯誤,現在應該已解決。 如果您仍然遇到問題,請繼續我們的最後一步。
第三步:設置正確的文件權限
403 Forbidden 錯誤通常與文件權限有關。 WordPress 帶有一組默認權限,不會給網站所有者帶來任何問題。 但是,有時這些設置可能會被無意更改。
幸運的是,這相對容易修復。 使用 FTP 客戶端打開文件目錄,找到包含 WordPress 站點的根文件夾。 它應該包含wp-admin 、 wp-content和wp-includes 。 右鍵單擊父文件夾並導航到File Attributes :
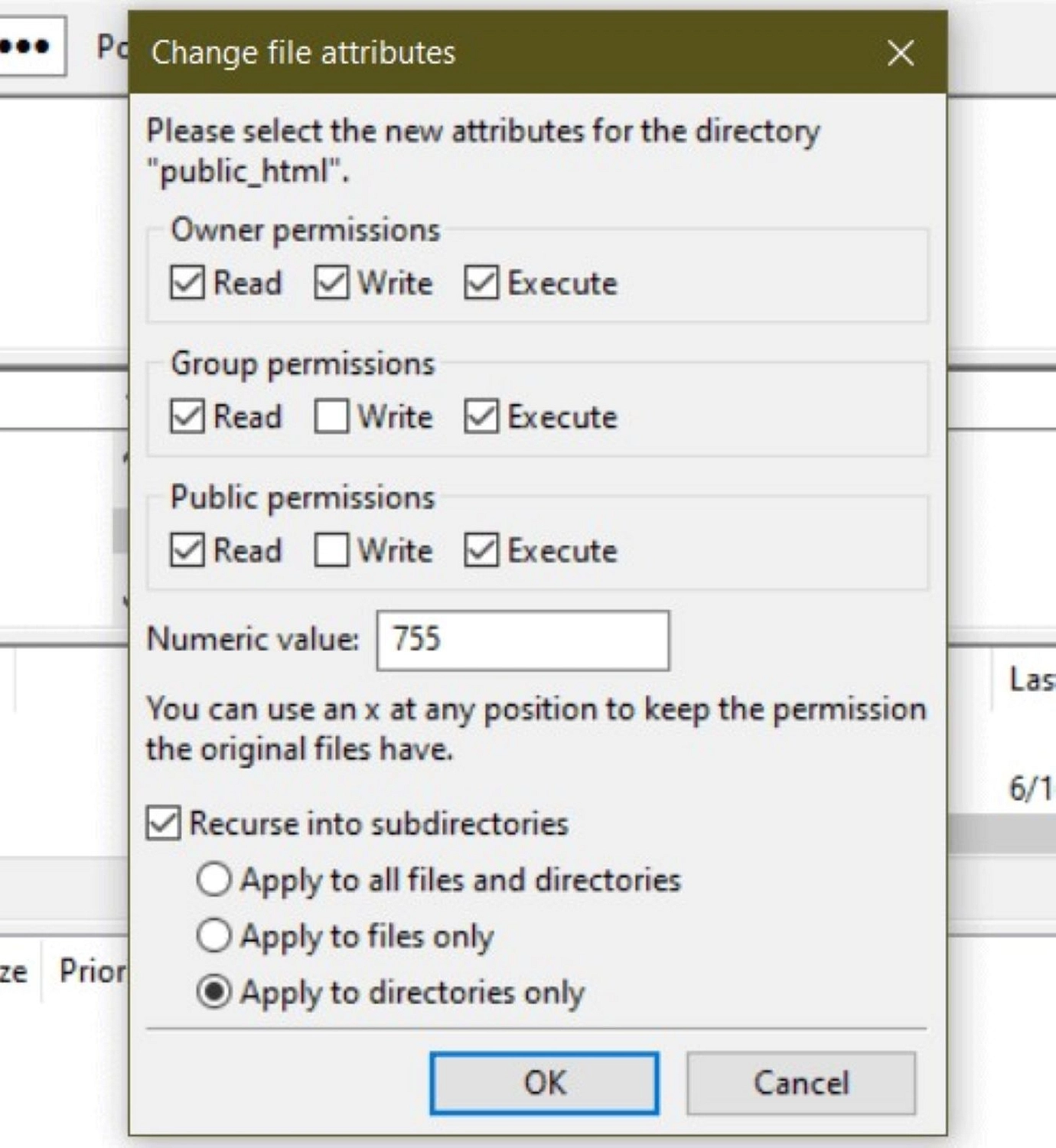
用 755 填寫數值字段。然後選中標記為Recurse into subdirectories的框並選擇Apply to directory only 。 最後,單擊確定按鈕。 這將自動應用正確的權限。
接下來,您需要重複該過程。 但是,這一次您將在數字字段中輸入 644 並選擇Apply to files only 。 準備好後單擊“確定”。
現在,回到您的站點目錄並找到您的wp-config.php文件。 右鍵單擊它並選擇File Attributes :
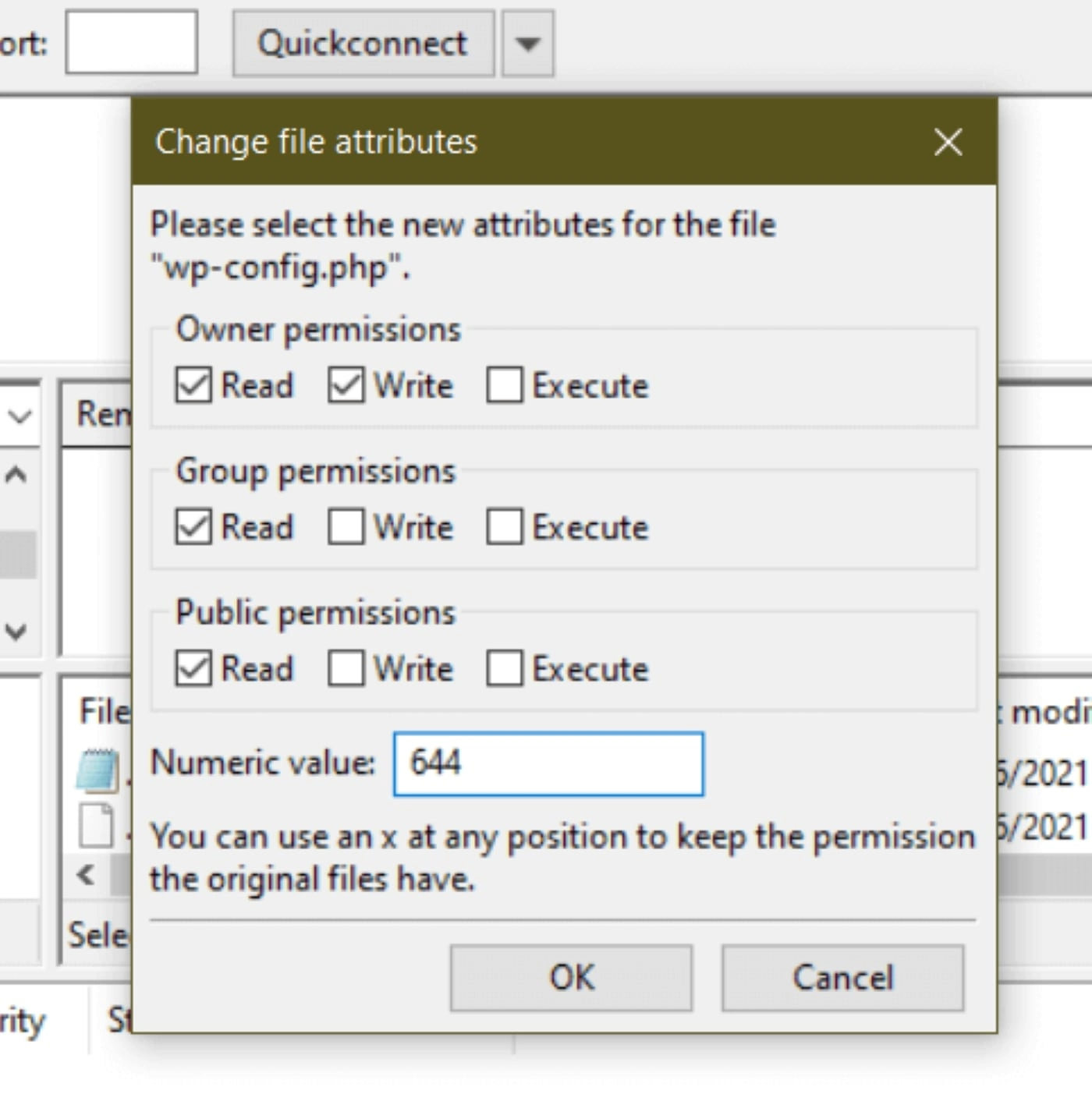
在數字字段中輸入 644,然後單擊“確定”按鈕。 如果錯誤是由 WordPress 文件權限問題引起的,則更改所有這些文件應該可以解決 Forbidden 403 錯誤。
結論
WordPress 網站可能會遇到無數錯誤。 嘗試對它們進行故障排除可能會令人沮喪,尤其是當它們像 403 Forbidden 錯誤那樣阻止訪問網站時。 幸運的是,您可以應用系統的方法來解決幾乎所有可能導致此問題的原因。
在本文中,我們介紹了解決 403 Forbidden 錯誤的兩種主要方法:
- 通過刷新頁面並清除緩存將其作為前端用戶解決
- 通過使用 FTP 客戶端停用您的插件,在後端將其作為站點所有者解決,恢復.htaccess 文件,並調整您的文件權限
如果您想提高您的 WordPress 故障排除技能,我們還有許多其他關於修復常見 WordPress 錯誤的指南:
- 什麼是 HTTP 錯誤代碼?
- 401錯誤代碼
- 502 錯誤網關錯誤
- 500內部服務器錯誤
您對修復 403 Forbidden 錯誤有任何疑問嗎? 在下面的評論部分讓我們知道!
