如何訪問 WordPress 網站的 FTP
已發表: 2022-05-26您是否正在尋找手動訪問 WordPress 文件的方法? 也許您的網站存在只能通過 FTP 修復的問題? 那麼我們就為您準備了合適的文章。 今天在 QuadLayers,我們將了解如何使用 FTP 客戶端或手動訪問 WordPress 網站的 FTP。 但首先,讓我們澄清一下FTP是什麼以及為什麼有必要通過 FTP 訪問您的網站。
什麼是 FTP?
首先,讓我們澄清一下 FTP 是什麼。 FTP 代表文件傳輸協議,用外行的話來說,它只是一個工具,您可以使用它來手動訪問您的 Web 服務器和管理您的 WordPress 文件/安裝。 使用 FTP 訪問您的網站與使用使用HTTP/HTTPS協議的 Web 瀏覽器有點不同。 要使用 FTP 訪問您的網站,您需要像 FileZilla 這樣的 FTP 客戶端。 之後,您需要您的網絡主機的 FTP 地址和用戶名/密碼。
現在,這聽起來比僅使用您網站的WP Admin Dashboard訪問您的網站更令人沮喪,但是如果沒有 FTP 訪問您的網站,您將無法做某些事情。
為什麼您需要 FTP 訪問 WordPress?
在某些情況下,您需要為 WordPress 訪問 FTP。 這包括手動編輯無法從後端訪問的特定文件,以及您的網站因特定安裝問題而崩潰或無法訪問的情況。
FTP 訪問通常用於訪問某些核心 WordPress 文件,例如.htaccess 。 使用 .htaccess,您可以輕鬆增加默認為 WordPress 設置的上傳限制。
FTP 也非常適合手動訪問、添加和刪除插件文件。 這樣,您可以根據需要批量安裝或刪除插件,而無需直接從瀏覽器訪問您的網站。
同樣,您還可以根據需要批量上傳媒體文件,甚至可以自定義訪問 WordPress 文件,如 functions.php、WooCommerce 模板文件等等。
如何使用 FTP 客戶端訪問 WordPress 網站的 FTP?
正如我們上面提到的,您需要一個 FTP 客戶端來訪問 WordPress 的 FTP。 首先,人們選擇使用Filezilla ,因為該軟件是免費的,而且使用起來非常方便。 我們今天還將使用 FileZilla 進行演示。 此外,您需要擁有這些才能通過 FTP 訪問您的網站:
- Web 主機的 FTP 地址。
- 為您的 FTP 訪問提供的用戶名和密碼。
- 該端口由您的主機用於 FTP。
這些將由您的託管公司提供。 因此,對於不同的用戶,這可能會有所不同。 一些託管公司通過其儀表板為您提供 FTP 訪問權限,而其他託管公司則手動將詳細信息發送給您。 無論哪種方式,如果您通過網站的支持服務,您應該能夠訪問此信息。
設置您的 FTP 站點憑據:
接下來,您將使用這些文件通過 Filezilla 訪問您的網站。 如果您還沒有安裝 FileZilla,那麼現在是安裝的好時機。 繼續並打開FileZilla ,然後單擊File > Site Manager 。 或者,您也可以在打開 FileZilla 後按CTRL + S以獲得相同的效果。
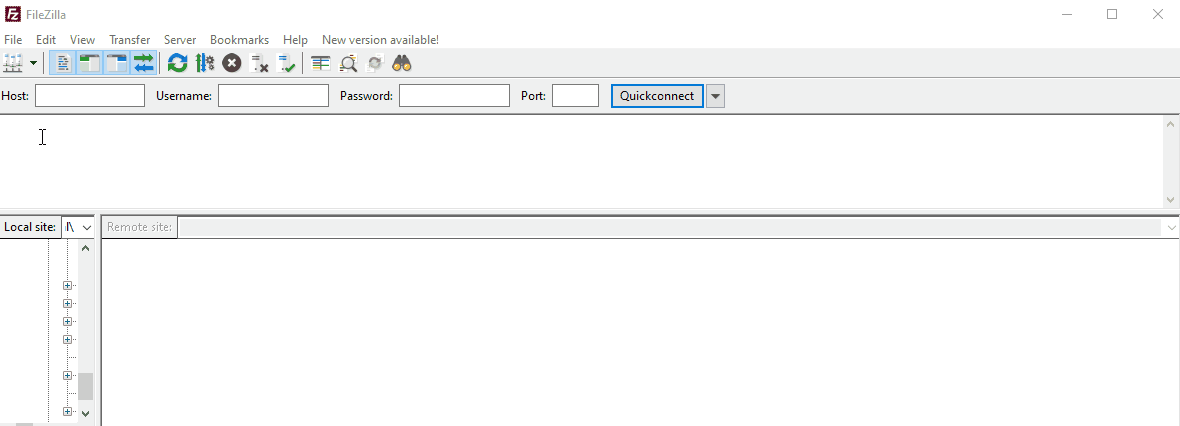
然後,單擊新站點,系統會要求您填寫提示。 使用新站點窗口的常規選項卡並輸入主機地址、端口以及用戶和密碼。
當然,登錄類型以及您的憑據可能會根據您的託管服務提供商的服務而有所不同,但通常,您將獲得一個簡單的用戶和密碼來訪問您的 FTP。
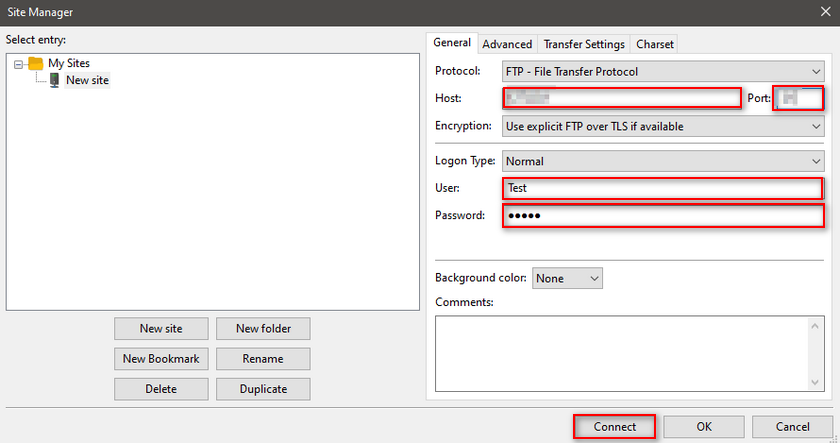
填寫此詳細信息後,單擊“連接”,FileZilla 的狀態窗口將顯示您已連接到服務器,並且能夠檢索您網站的目錄列表。
現在,在遠程站點窗口中,您將看到您網站上的所有文件夾和文件。
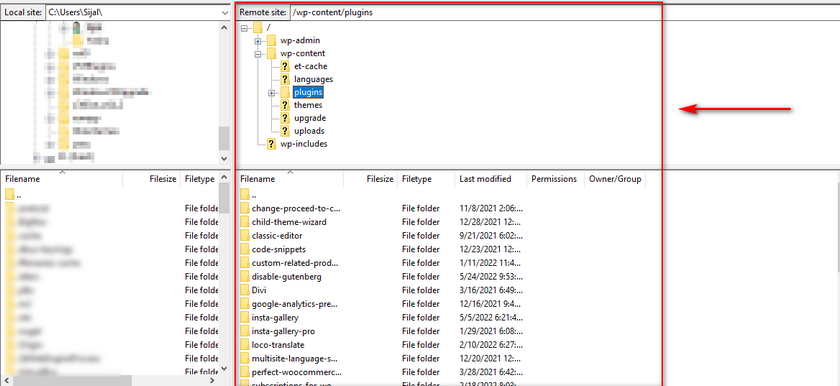
作為演示,我們將向您展示如何使用 FTP 訪問您的.htaccess文件。 通過單擊網站目錄的根目錄/主目錄進行選擇,然後單擊底部窗口中的 .htacccess 文件。 右鍵單擊它,然後單擊查看/編輯。 系統可能會提示您選擇編輯器,但您只需單擊默認編輯器,然後單擊確定。
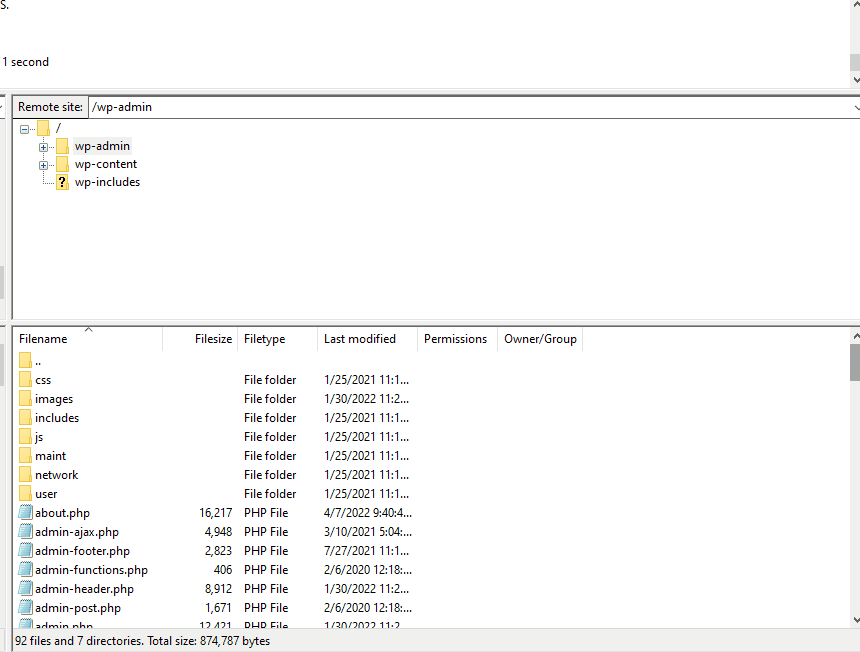
現在,.htaccess 文件將顯示給您,您可以根據需要輕鬆編輯它。 例如,您可以按照這些說明更改您網站上的上傳限制。
如何使用 WordPress 插件訪問 WordPress 網站的 FTP
現在,如果您不想通過整個過程來訪問您的 WordPress 文件,您也可以使用 WordPress 插件來執行此操作。
文件管理器等插件可讓您從 WordPress 安裝中編輯、刪除和上傳/下載文件,以及使用代碼編輯器訪問您的文件。 這些插件更容易使用,您需要做的就是安裝插件並從您的 WP-Admin 頁面訪問您的文件。
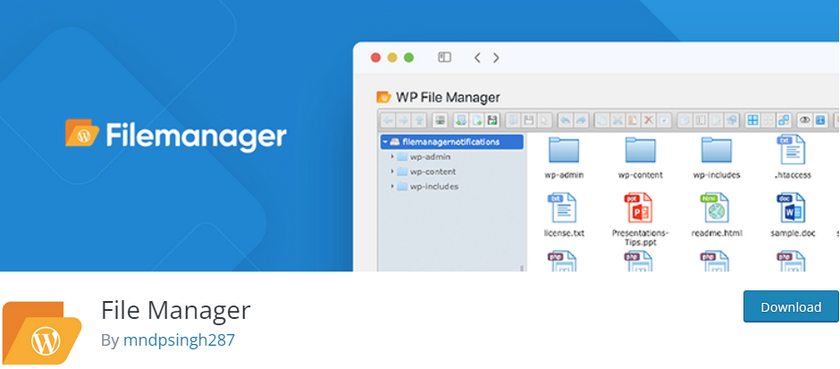
因此,讓我們從安裝文件管理器插件開始。 繼續並打開您的WP 管理儀表板,然後單擊插件 > 添加新的。
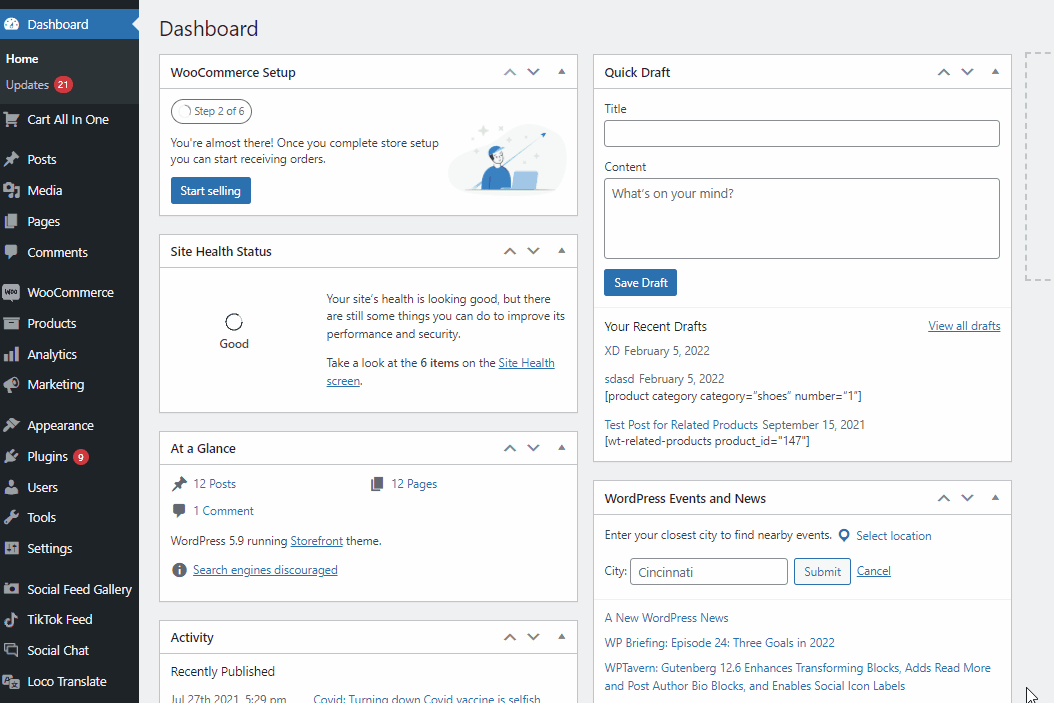
然後,使用右上角的搜索欄搜索“文件管理器”。 ' 單擊文件管理器插件選項卡上的安裝,然後在按鈕切換到它後單擊激活。
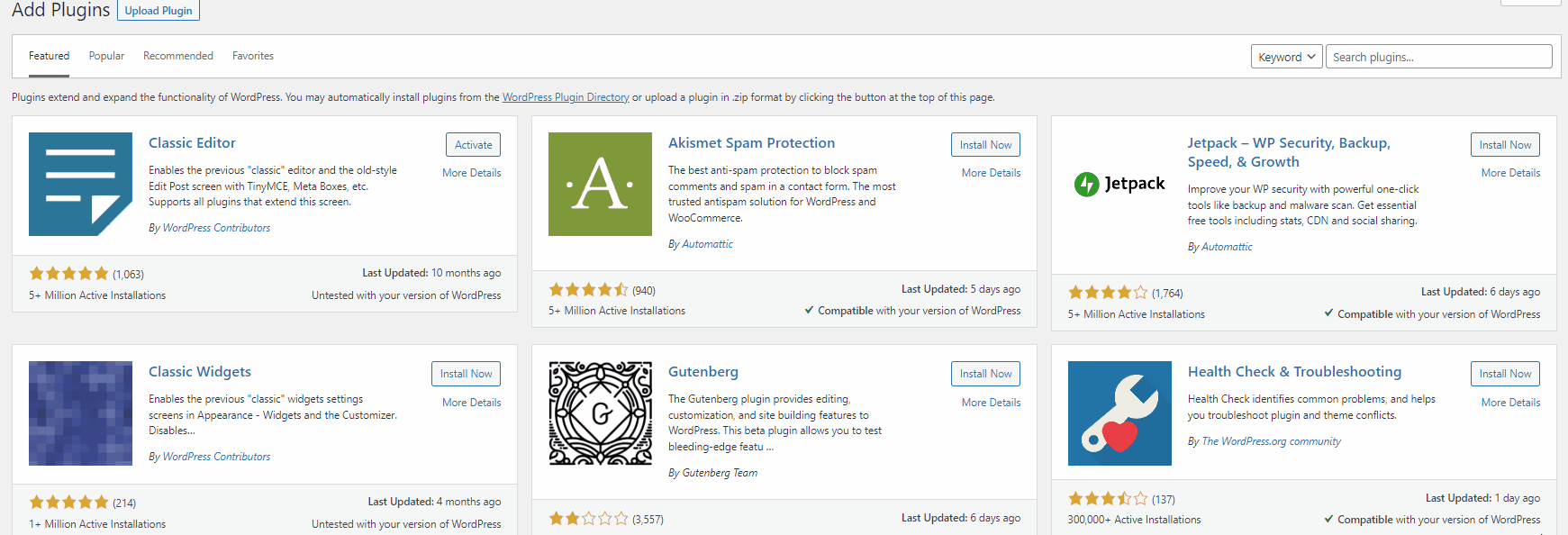
現在,您應該在Wp Admin Dashboard側邊欄上看到WP File Manager r。 單擊它,您應該會看到所有WP 文件。
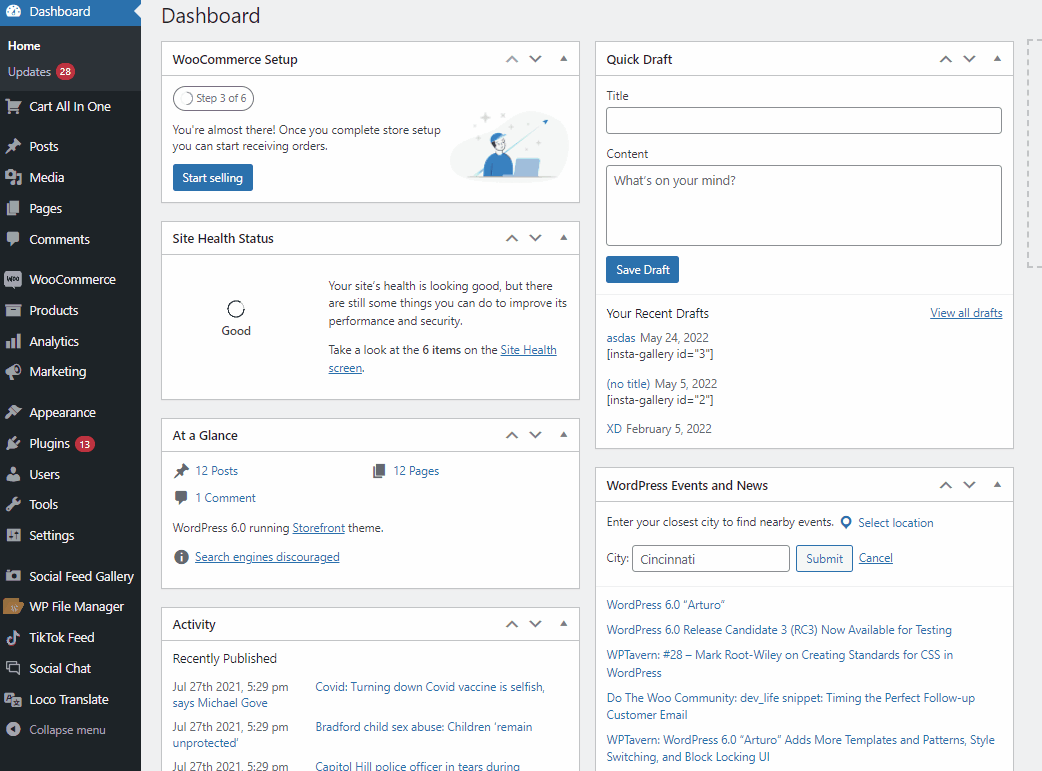
要打開任何文件並對其進行編輯,您只需右鍵單擊它們並單擊Code Editor 。
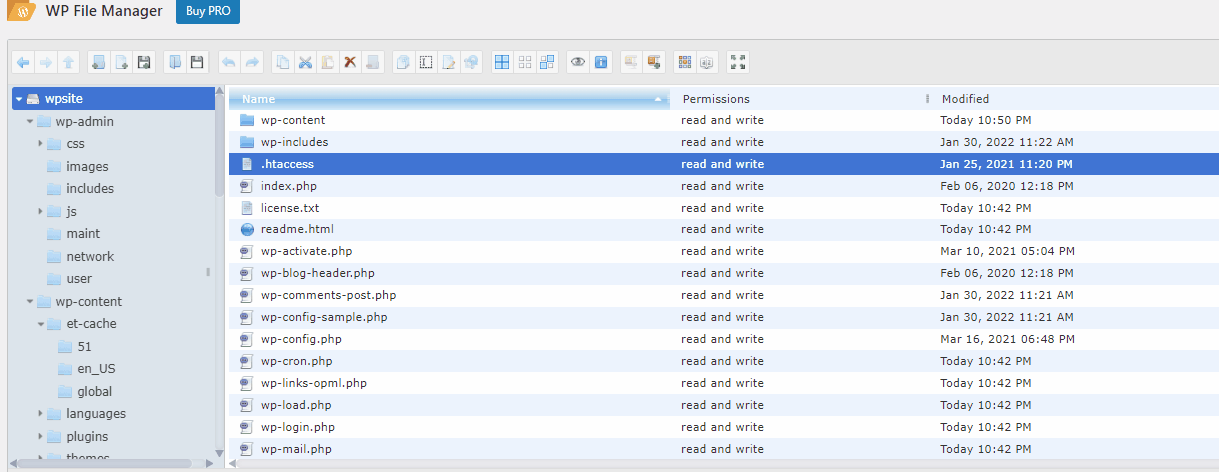

完成編輯後,單擊“保存”或“保存並關閉” ,您就應該完成了。
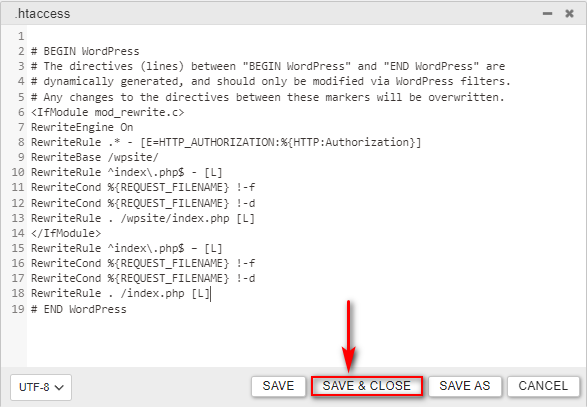
如何使用 FTP 客戶端管理文件(批量上傳/刪除文件)
無論您是使用插件還是 FTP 客戶端來訪問 WordPress 的 FTP。 您可以通過FTP 訪問做很多事情,讓我們來看看您應該學習的一些基本知識。 首先,讓我們看看如何使用 FTP將文件批量上傳到您的網站。
打開 FileZilla 並使用FTP連接到您的網站。 接下來,我們建議將您要上傳的所有媒體文件保存到一個目錄中。 在 FileZilla 的本地站點窗口中打開此文件夾。
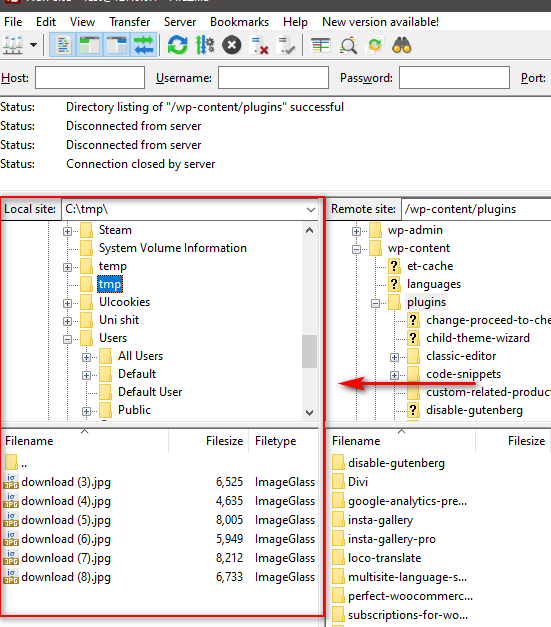
接下來,使用 FileZilla 中的遠程站點窗口打開wp-content/uploads文件夾。 這是您的 WordPress 網站的媒體文件夾。
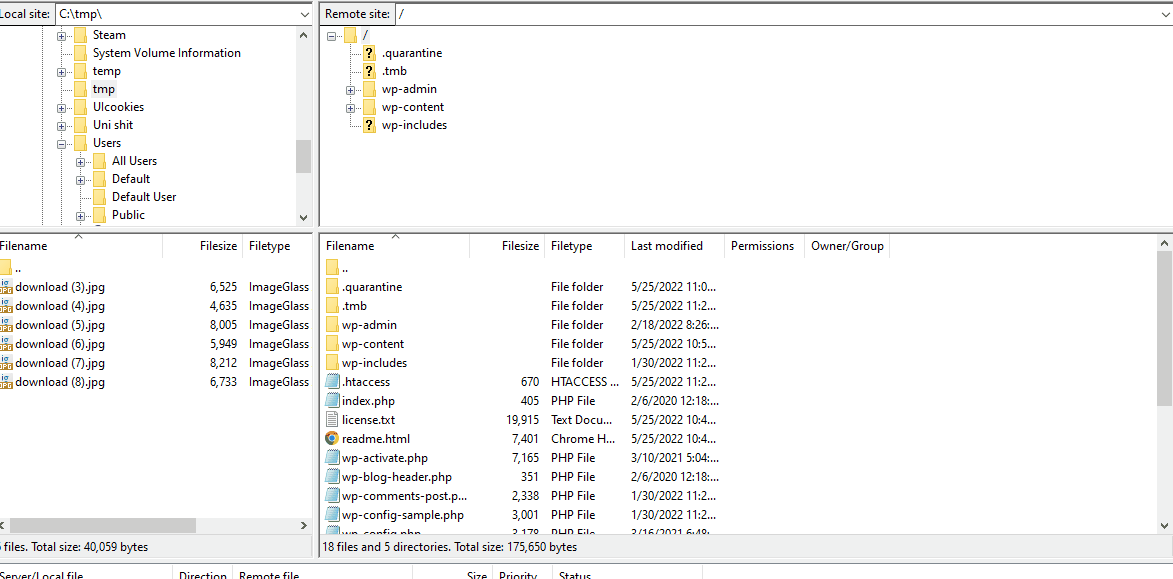
您應該會看到每年(例如 2019 年、2020 年)排列在不同文件夾中的媒體文件。WordPress 默認會執行此操作,並且您應該每個月都有子文件夾。 繼續並選擇當年的文件夾以及當月的子文件夾。
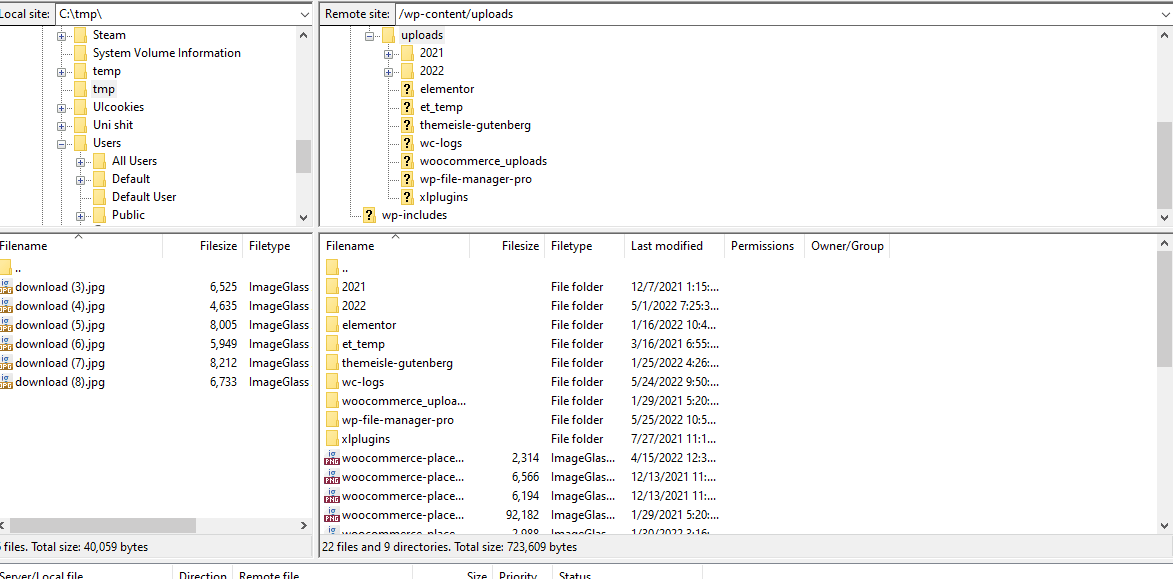
如果您沒有正確的文件夾,也可以創建一個。 要創建文件夾,只需右鍵單擊遠程站點窗口並單擊創建目錄,然後在目錄路徑中輸入文件夾的名稱。
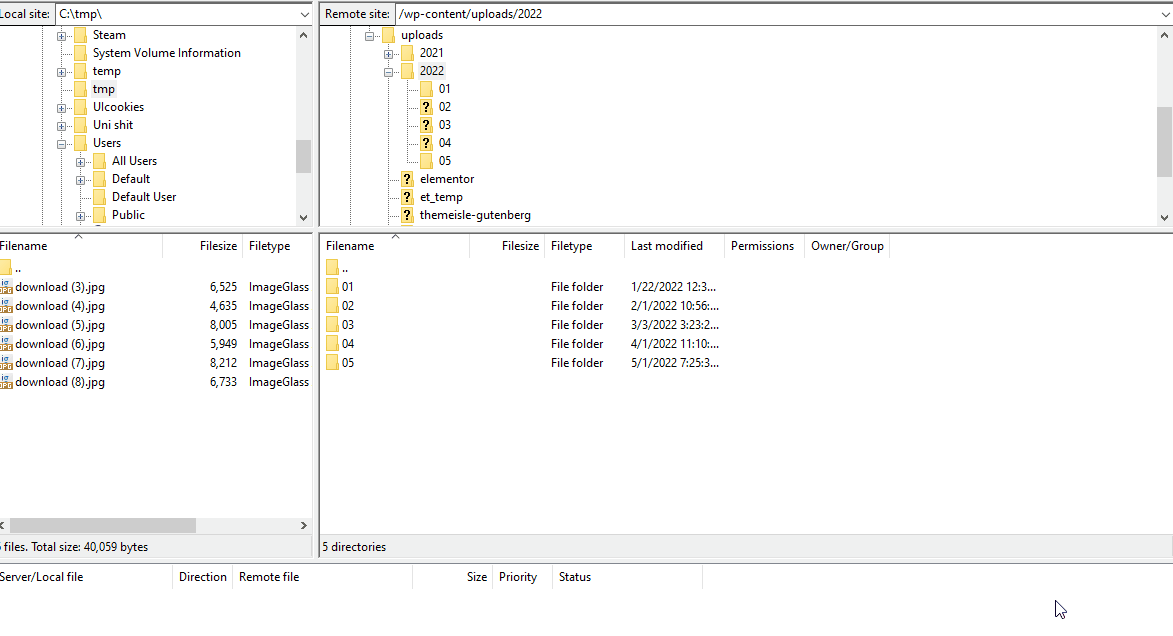
進入文件夾後,在本地站點導航窗口中拖動並選擇要上傳的所有文件。 然後,右鍵單擊文件並單擊Upload 。 這會將所有文件批量上傳到您選擇的遠程目錄。
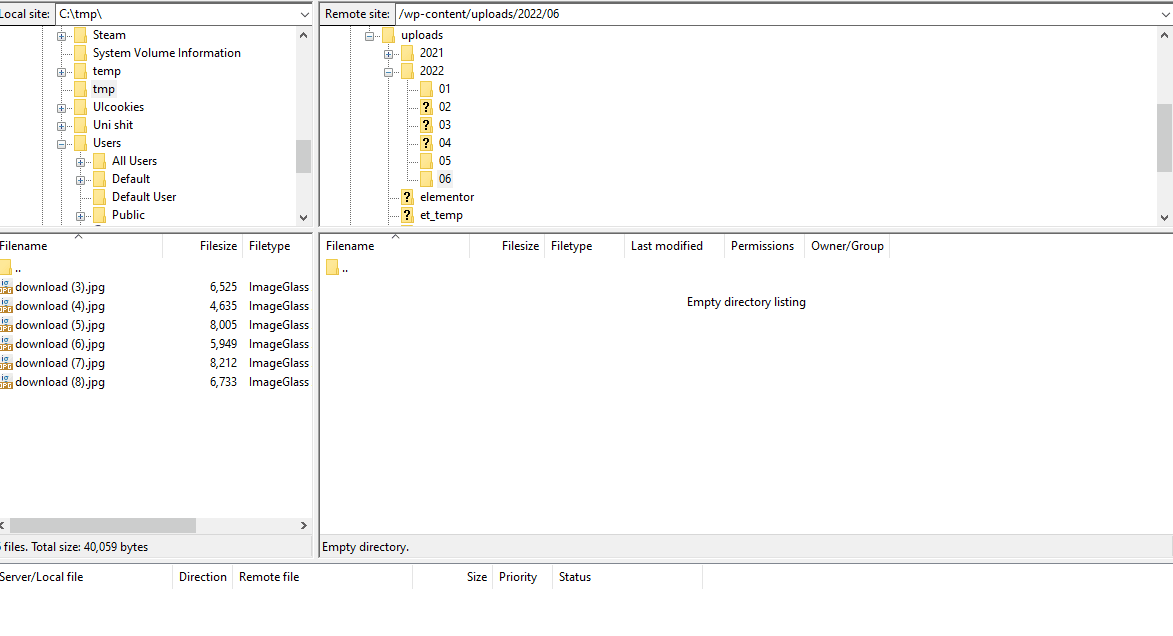
同樣,如果您想批量刪除文件,您可以簡單地在遠程站點導航上拖動單擊或按住 ctrl 單擊多個文件,然後右鍵單擊 > 刪除該結果。
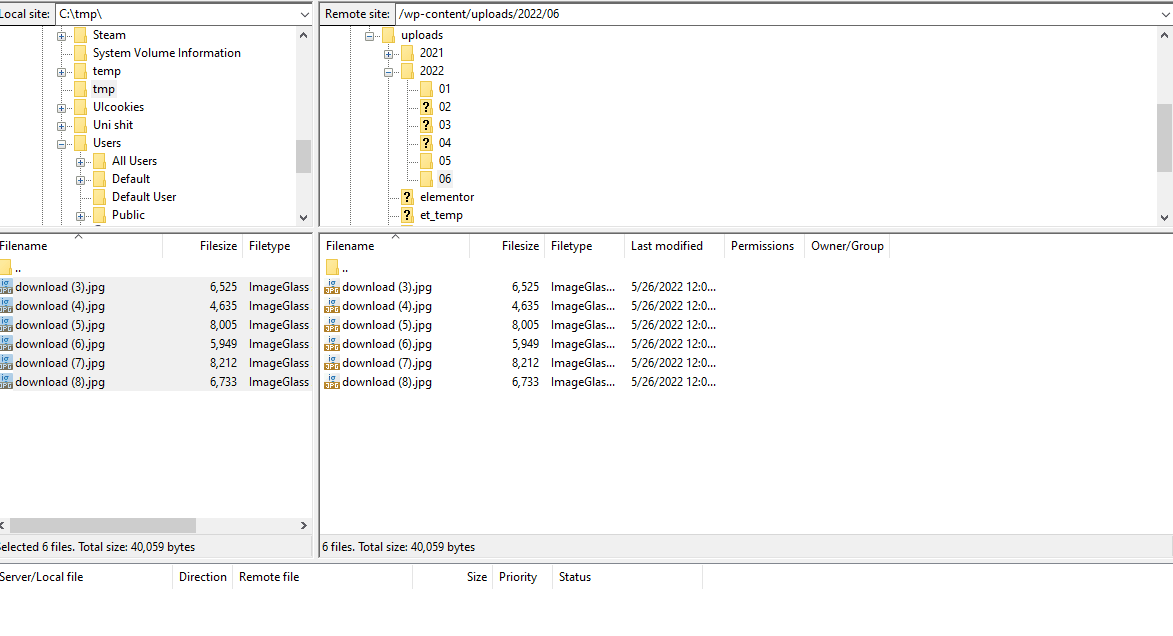
獎勵:使用 FTP 安裝 WordPress 插件
使用 FTP 訪問,您還可以從您的網站手動安裝或刪除WordPress 插件。 為此,首先,您需要下載插件的 zip 文件並將其解壓縮。 對於我們的演示,我們將使用Social Feed Gallery插件。
單擊插件頁面上的下載以下載 zip。
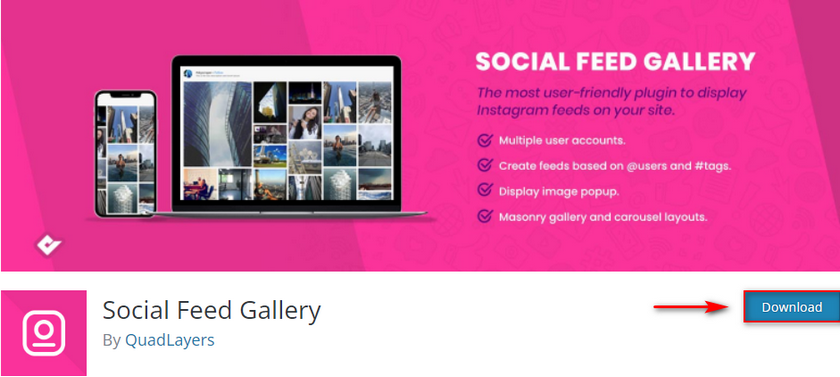
接下來,解壓縮此 zip 並打開解壓縮的文件夾以找到您的插件文件夾。 使用左側的 FileZilla本地站點瀏覽器瀏覽到這個提取的文件夾。
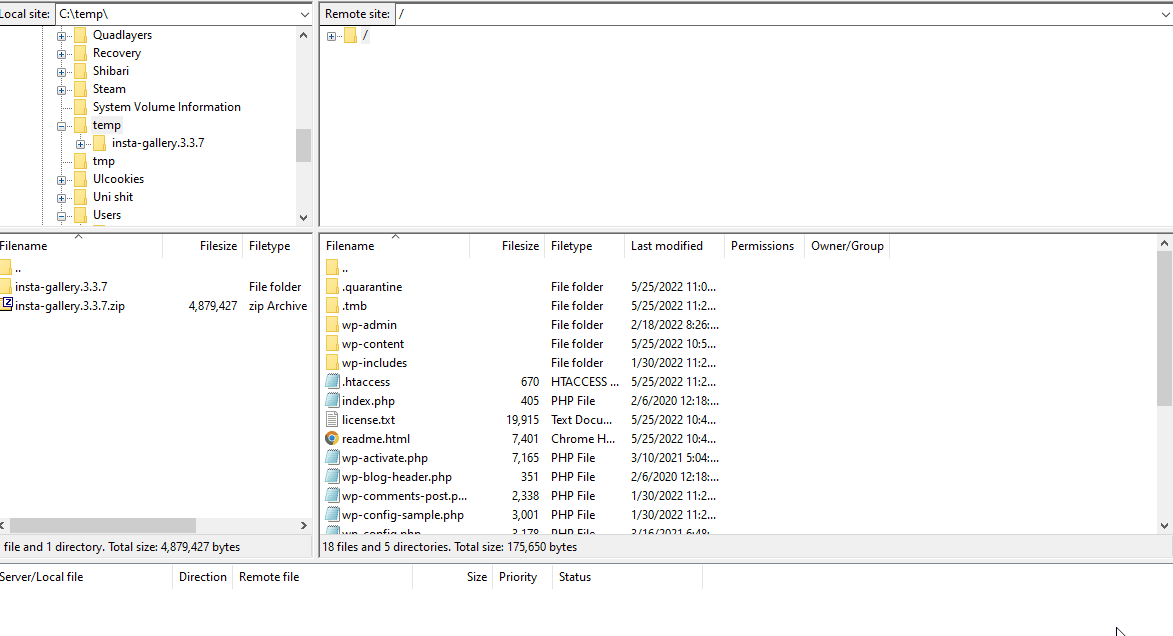
現在,使用FileZilla打開遠程站點上的wp-admin/plugins文件夾。
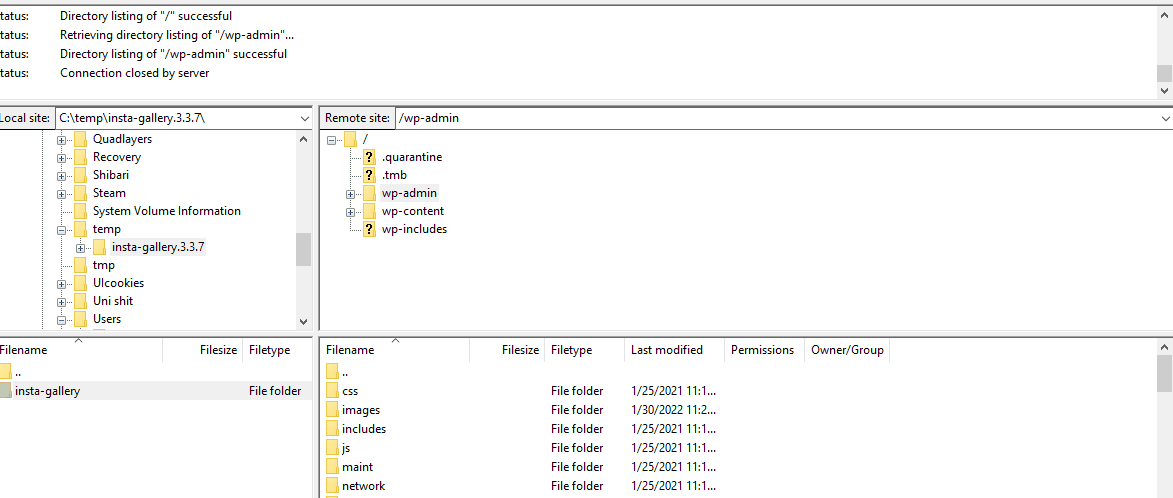
在此之後,您可以簡單地將插件文件夾 r 直接拖到您的遠程站點,這將開始傳輸。
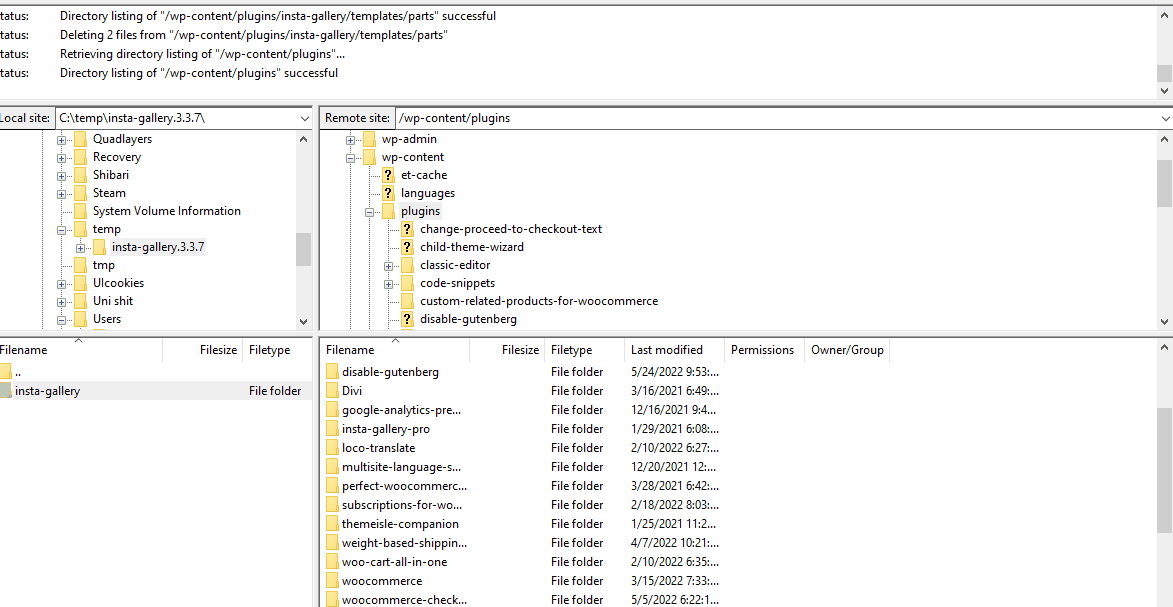
您也可以右鍵單擊要復制的文件夾,然後單擊上傳以將文件傳輸到當前選擇的文件夾。
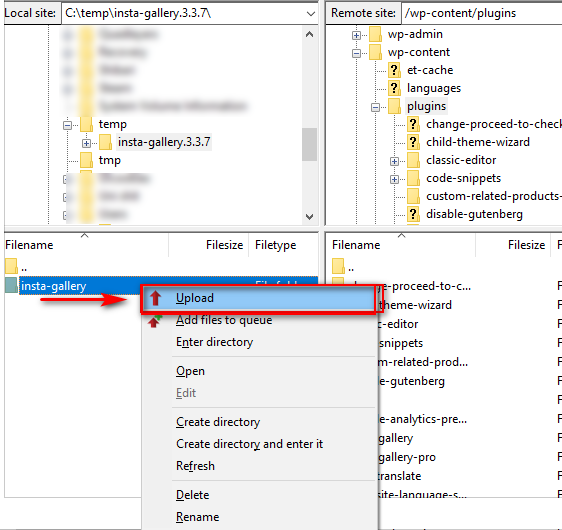
如果您想刪除任何插件,您也可以右鍵單擊遠程站點上的文件,然後單擊刪除以執行此操作。
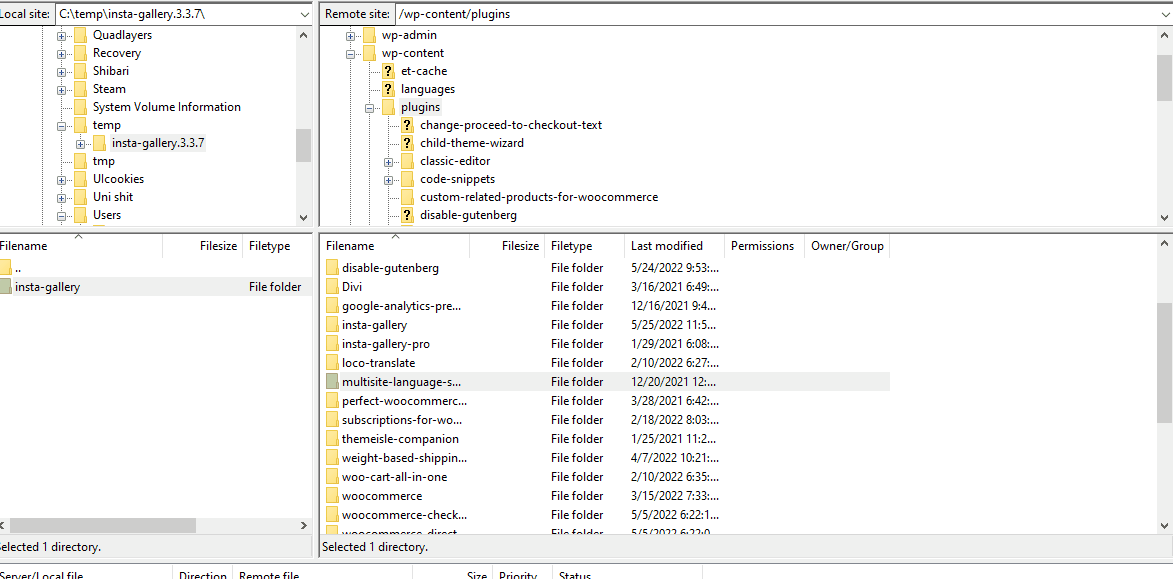
或者,如果您想了解除了使用 FTP 之外如何訪問和刪除插件,您可以在此處使用我們的指南。
結論:
我們關於如何訪問 WordPress 的 FTP 的指南到此結束。 由於指南涵蓋了很多不同的內容,讓我們總結一下我們今天涵蓋的所有要點:
- 如何使用 FileZilla 訪問 WordPress 的 FTP
- 如何使用插件訪問 FTP
- 使用 FTP 上傳/刪除文件
- 使用 FTP 上傳和刪除 WordPress 安裝中的插件。
FTP 是一種非常方便的協議,可用於通過手動訪問您的網站來輕鬆管理您的 WordPress 網站。 從本質上講,您可以使用 FTP 訪問您的網站文件,就像它們一直在您的計算機上一樣,這有時非常方便。 因此,我們強烈建議您通過 FTP 訪問您的網站。 但是,如果您在設置 FTP 客戶端時遇到困難,請在評論中告訴我們,我們會盡快解決。
此外,如果您想了解自定義和管理 WordPress 安裝的不同方法,為什麼不查看我們的其他一些文章:
- 如何編輯 WordPress 儀表板菜單
- 如何提高 WordPress 的可訪問性
- 修復 WooCommerce 中的內部服務器錯誤:500 內部服務器錯誤
