如何在 WordPress 表單中添加日期範圍和多個日期?
已發表: 2022-05-09想知道如何在 WordPress 表單上添加日期範圍和多個日期選擇器? 那麼,這篇文章就是你所需要的。
作為網站所有者,您可能需要讓您的用戶能夠在 WordPress 表單中選擇日期範圍或多個日期。 您可以使用 Everest Forms 等 WordPress 插件輕鬆做到這一點。
因此,在這篇 WPEverest 文章中,我們將引導您逐步完成使用 Everest Forms 添加日期範圍和多個日期的過程。 因此,請繼續閱讀!
為什麼要在 WordPress 表單中添加日期範圍和多個日期?
帶有日期時間選擇器的 WordPress 表單讓用戶可以在表單中選擇合適的日期和時間。 默認情況下,這些表單只允許用戶選擇一個日期。 但是,如果用戶想要在酒店預訂表格中選擇一系列日期或選擇多個約會日期等等怎麼辦?
在這種情況下,您應該允許您的用戶選擇更合適的日期範圍或多個日期選項。 這就是為什麼有必要在 WordPress 表單上集成日期範圍和多個日期選擇器的原因。
話雖如此,現在是時候解開添加 WordPress 表單日期範圍和多個日期選擇器的過程了。
如何在 WordPress 表單中添加日期範圍和多個日期?
如果您按照以下分步說明創建具有日期範圍和多個日期選擇功能的 WordPress 表單,將非常容易。
第 1 步:選擇帶有日期時間選擇器的 WordPress 表單生成器插件
在進入其他任何內容之前,您應該首先選擇一個 WordPress 表單構建器插件,該插件可讓您添加日期時間選擇器日曆。
但是,您將很難找到一個表單構建器插件,該插件還可以讓您在 WordPress 表單上添加日期範圍或選擇多個日期。 其中許多插件需要其他第三方插件的幫助或需要添加代碼片段才能啟用此功能,這不是每個人都喜歡的。
這就是為什麼 Everest Forms 是我們的最佳選擇。
首先,Everest Forms 是一款出色的表單構建器插件,可幫助您像專業人士一樣構建從簡單到復雜的表單。 您可以創建美觀的聯繫表格、回電錶格、酒店預訂表格等。 使用此插件,您可以輕鬆構建所有類型的表單。
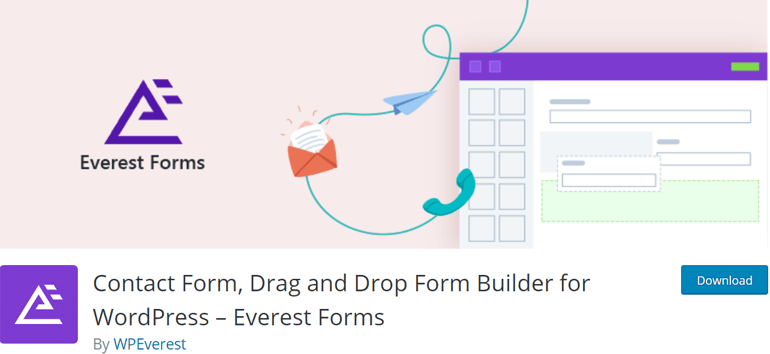
除此之外,它還可以讓您輕鬆地將日期字段集成到表單中,並且您可以根據需要對其進行完全自定義。 更不用說,在 WordPress 表單或多個日期選擇器上添加日期範圍對於 Everest 表單來說是輕而易舉的事。 無需安裝第三方擴展,也無需大驚小怪地添加代碼片段。
此外,您還可以選擇日期樣式、日期格式,甚至禁用特定日期。 你得到了所有這些一流的功能,你猜怎麼著? Everest Forms 免費提供。
但是,如果你喜歡這個插件,你可以隨時切換到它的高級版本,以利用更棒的功能。
第 2 步:安裝和激活 Everest 表單
現在您確定要使用哪個 WordPress 插件,是時候安裝插件了。 首先,登錄您的 WordPress 儀表板並轉到Plugins>>Add New 。
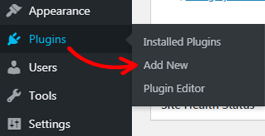
您可以從“添加插件”頁面搜索並安裝 WordPress 插件存儲庫中可用的所有免費插件。 當我們在這里安裝 Everest Forms 時,您需要在右上角的搜索欄中輸入名稱。 一旦插件顯示點擊立即安裝按鈕。 只需幾秒鐘。
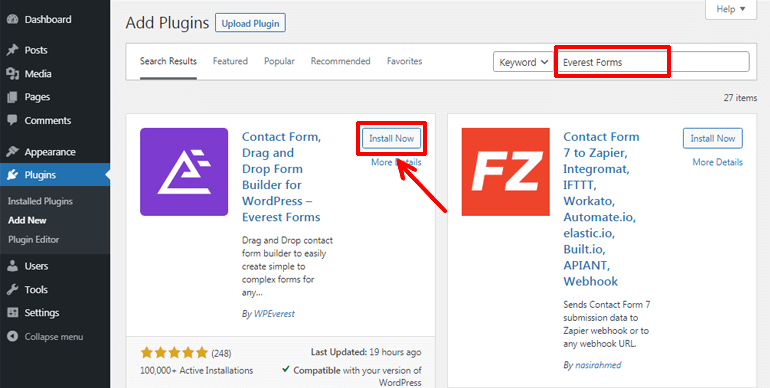
之後,您可以按激活按鈕來激活您網站上的插件。
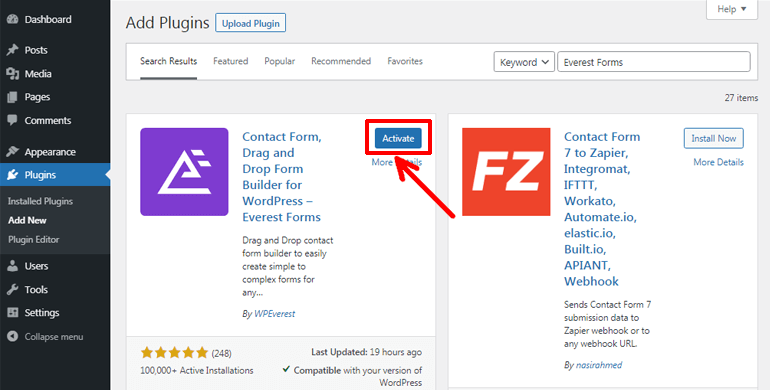
或者,您可以訪問 WordPress.org 插件頁面,搜索 Everest Forms 插件並下載。 該插件將作為 zip 文件下載。
接下來,從儀表板導航到Plugins>>Add New 。 現在,在Add Plugins頁面上,單擊Upload Plugin按鈕。 然後,您可以選擇之前下載的 zip 文件,然後單擊立即安裝按鈕。 最後,您可以激活插件。
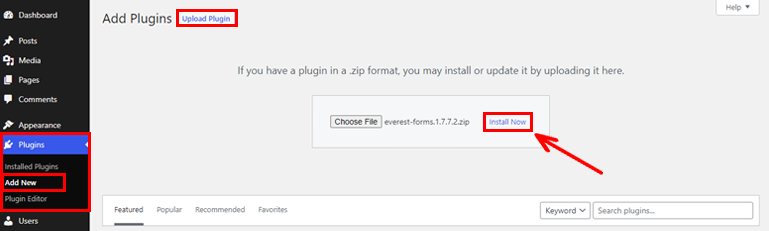
第 3 步:創建 WordPress 表單
由於您已經成功安裝並激活了插件,您就可以開始您的 WordPress 表單構建之旅了。 為此,請轉到Everest Forms>>Add New 。
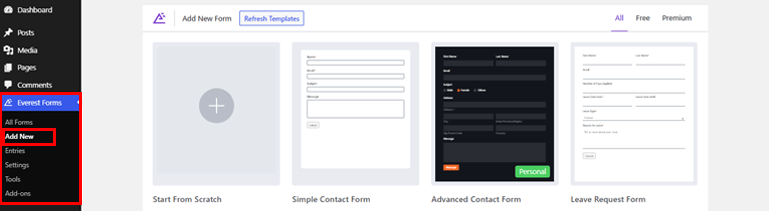
Everest Forms 帶有一個精心設計的預建模板庫。 因此,您可以立即創建表單,而無需花費大量時間。 相反,您也可以從頭開始構建表單。
由於它是一個強大的拖放表單構建器插件,因此任何一種方式都可以幫助您立即創建漂亮的表單。 您可以輕鬆地將必要的表單域從左側拖放到右側。 就這麼簡單!
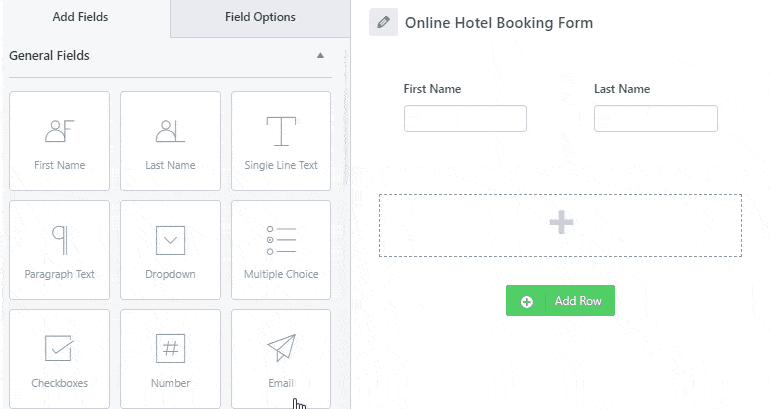
如需更詳細的指南,您可以閱讀有關在 WordPress 中創建聯繫表單的文章。
第 4 步:添加日期時間選擇器日曆並自定義
向 WordPress 表單添加日期時間選擇器可以收集回電、約會、預訂等的特定日期,以及來自客戶的其他基本信息。
集成日期時間選擇器非常簡單。 您所要做的就是像任何其他字段一樣從“高級字段”選項中拖動一個日期/時間字段並將其拖放到所需區域。 這是我們稍後將轉換為日期範圍或多個日期選擇器的同一個自定義字段。
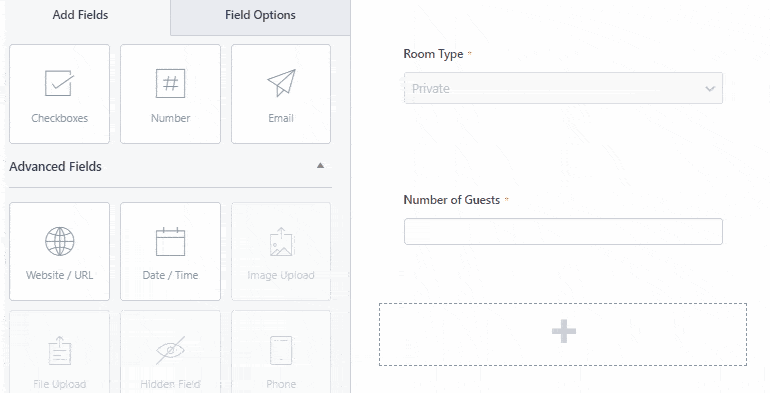
此外,您可以單擊頂部的字段選項來自定義單個表單字段。 從這裡,您可以編輯表單字段的標籤、描述和其他高級選項。
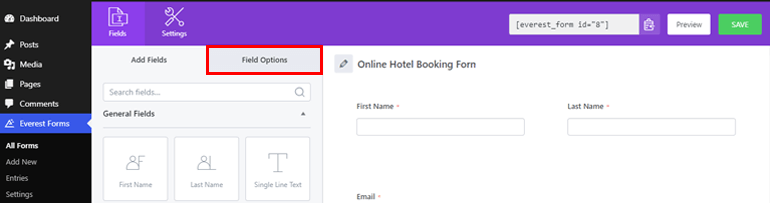
同樣,單擊日期/時間字段可以更改其標籤和格式。 有三種日期格式。 選擇日期允許用戶僅選擇適當的日期。 同樣,選擇時間只允許選擇時間,而兩個選項都允許選擇日期和時間。
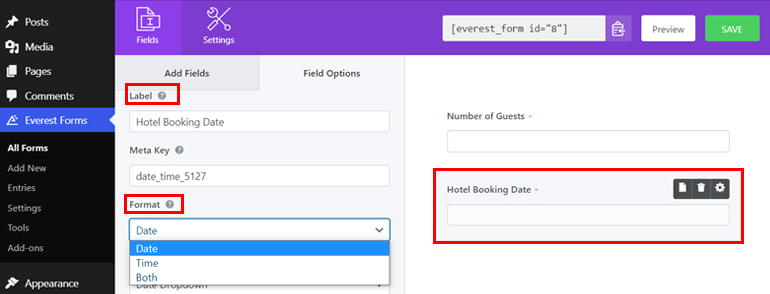
此外,您可以從兩種日期樣式中進行選擇:日期選擇器(日曆樣式日期菜單)和日期下拉(下拉選擇器)。
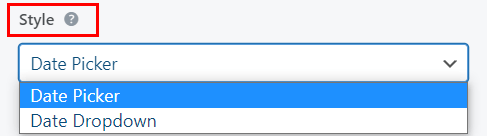
然而,你應該知道 只有日期選擇器樣式與日期範圍和多個日期選擇的高級功能集成。 而日期下拉樣式限制選擇單個日期。

因此,您應該選擇日期選擇器來在您的 WordPress 表單上添加日期範圍和多個日期選擇器。
此外,您可以添加描述並填寫必填字段。 根據需要勾選字段會使您的用戶強制填寫特定字段以進一步處理表單。
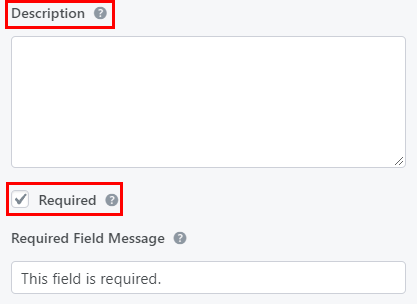
此外,您可以添加佔位符文本、更改日期格式、禁用或限制某些日期選擇,以及通過高級選項執行更多操作。
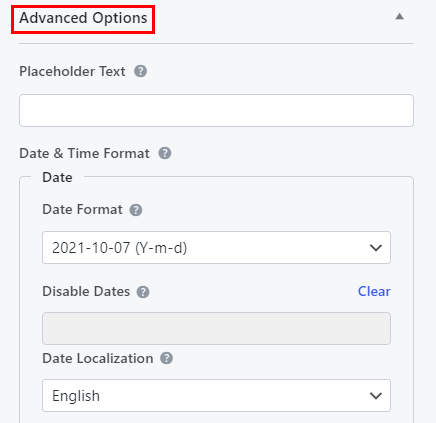
此外,完成必要的更改後,不要忘記單擊“保存”按鈕。
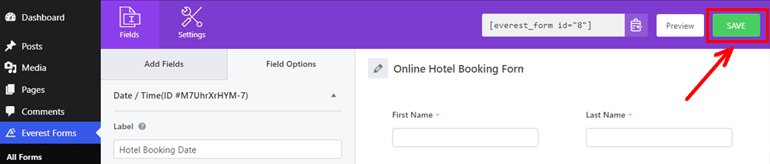
第 5 步:在 WordPress 表單上添加日期範圍
現在,讓我們進入真正的業務,即添加 WordPress 表單日期範圍。 如果您有度假村、酒店或其他此類預訂表格,您的客戶可能希望選擇預訂的開始日期和結束日期。
在這種情況下,WordPress 表單中的日期範圍就派上用場了。 它允許人們有效地選擇日期範圍,並提供更好的用戶體驗。 因此,如果您不知道如何添加 WordPress 表單日期範圍。 這是它是如何完成的。
可以從“字段選項”選項卡下的相同高級選項集成表單中的日期範圍。 您需要做的就是將Date Mode選項切換到Range ,您就完成了。 輕輕鬆松,不是嗎?
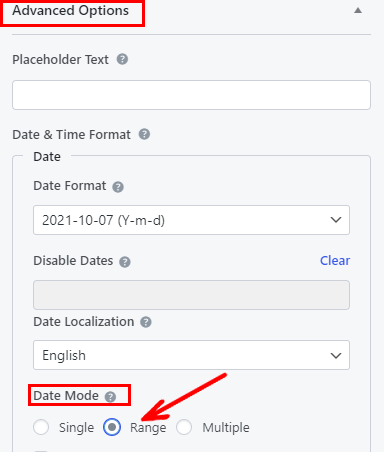
現在,如果您單擊表單右上角的“預覽”按鈕,您的日期字段就像一個文本框一樣出現。 但是,如果您單擊此字段,它現在應該允許您選擇更合適的日期範圍,如下圖所示。
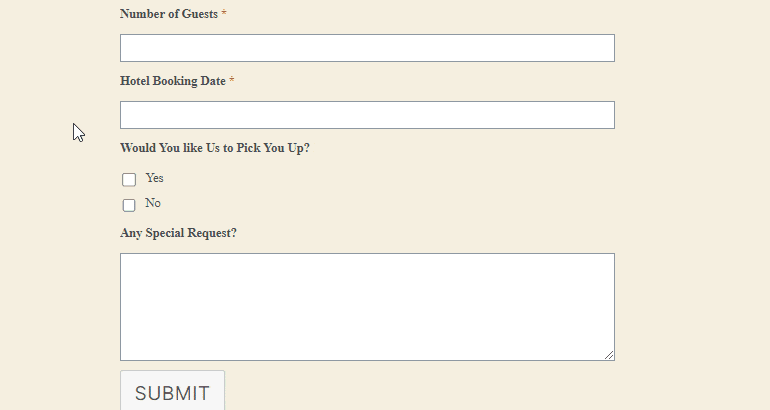
第 6 步:在 WordPress 表單上添加多個日期
對於醫療預約、請假申請表等各種表格,您可能需要添加多個日期選擇器而不是日期範圍。 因此,我們教程的下一步是在 WordPress 表單上添加多個日期。
多日期選擇器的集成與在 WordPress 表單上添加日期範圍沒有什麼不同。 您只需要從“高級選項”部分選擇“多個”作為“日期模式”而不是“範圍”。 彈指之間添加了多個日期選項。
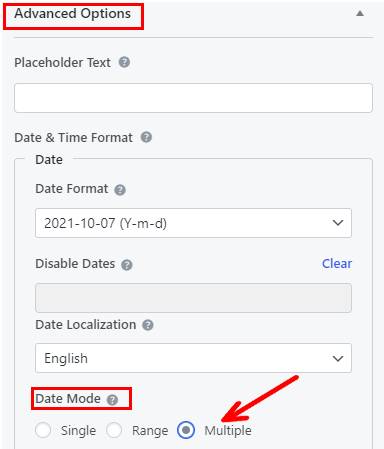
接下來,單擊“預覽”按鈕以檢查您的日期字段。 單擊日期字段將允許您現在選擇多個日期。
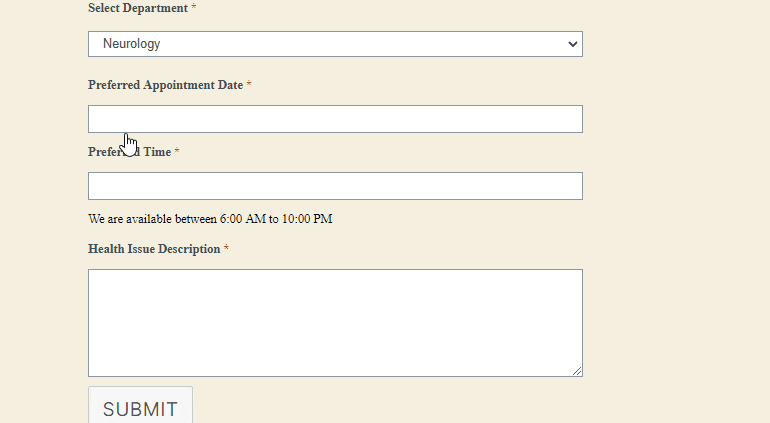
第 7 步:自定義表單設置
要使您的表單準備好發布,您必須自定義常規表單和電子郵件通知設置。 因此,讓我們簡要討論如何配置 WordPress 表單的設置。
配置常規表單設置
您可以導航到設置>>常規來配置表單的所有基本設置。 基本設置是指提供表單名稱、簡短描述、表單禁用消息和表單提交成功消息。
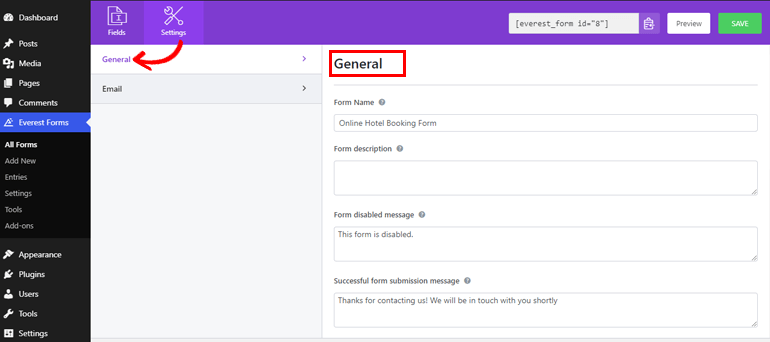
此外,您可以選擇所需的頁面或外部 URL 在表單提交後重定向您的用戶。 此外,您可以選擇兩種佈局設計。 它還允許您輸入表單的 CSS 類。
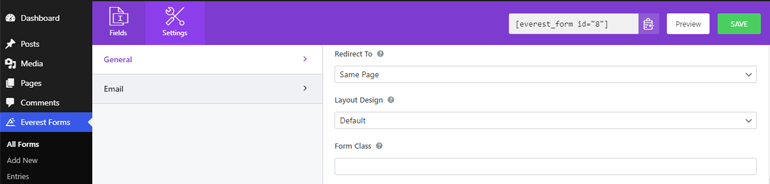
此外,還可以添加合適的按鈕文本、提交按鈕處理文本、提交按鈕類以匹配您的樣式。 此外,還有啟用或禁用反垃圾郵件蜜罐、ajax 表單提交和條目信息存儲的選項。
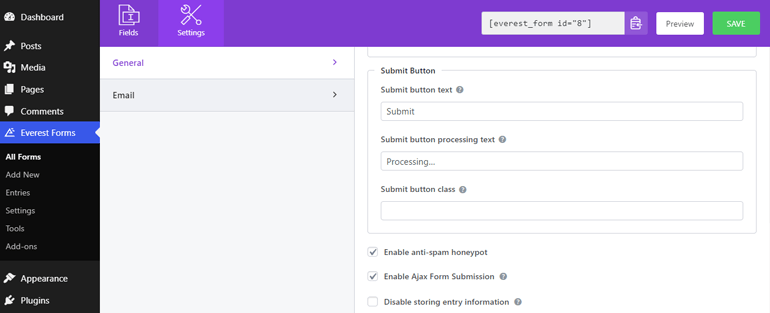
配置電子郵件通知
要配置電子郵件通知,請轉到設置>>電子郵件。 您可以從此處輕鬆設置收件人和發件人電子郵件地址。 同樣,它還允許您添加電子郵件主題和消息。
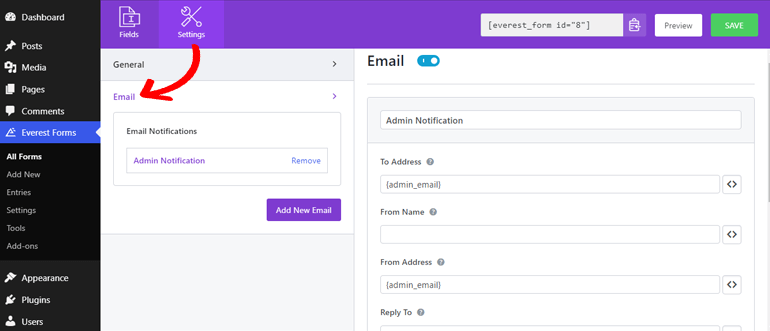
使用 Everest Forms 的好處之一是它允許無限制的電子郵件通知設置。
例如,管理員電子郵件通知和用戶電子郵件通知。 每當用戶提交表單時,管理員電子郵件通知都會發送給管理員。 而向用戶觸髮用戶通知,讓他們知道他們的表單已被接收。
默認情況下設置管理員電子郵件。 但是,最好自己檢查設置,以避免在郵件傳遞過程中出現問題。 同樣,您可以按添加新電子郵件按鈕來設置用戶通知。
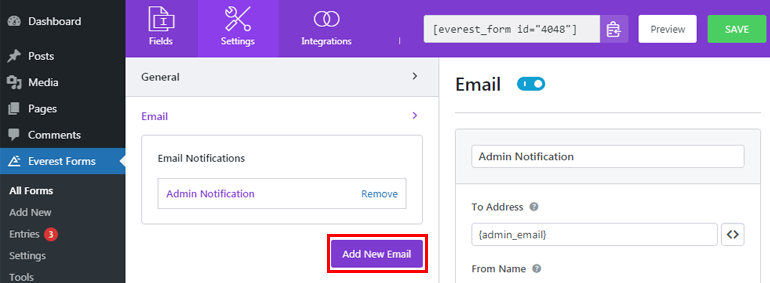
現在,您可以為新電子郵件提供暱稱,單擊“確定”按鈕,然後繼續設置用戶電子郵件通知。
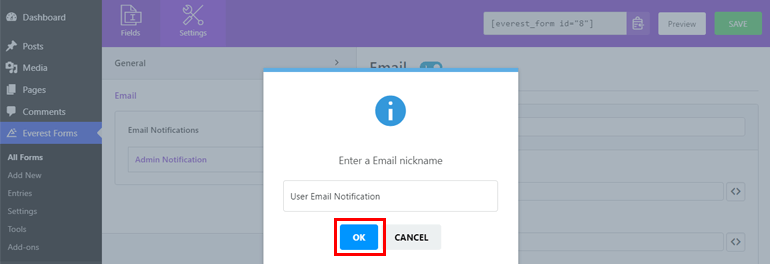
第 8 步:使用日期時間選擇器發布您的 WordPress 表單
由於您的 WordPress 表單已設置完畢,您現在可以發布它以使您的表單在您的網站上上線。 使用 Everest Forms,您可以將表單添加到 WordPress 網站上的帖子、頁面或任何位置。
在這裡,我們將表格添加到帖子中。 因此,從您的儀表板中,轉到Posts>>Add New 。
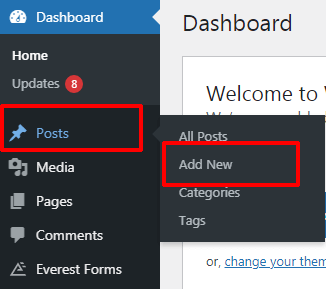
現在,找到頂部的添加塊 ( + ) 按鈕並單擊它。 再次,搜索Everest Forms 塊並按下它。
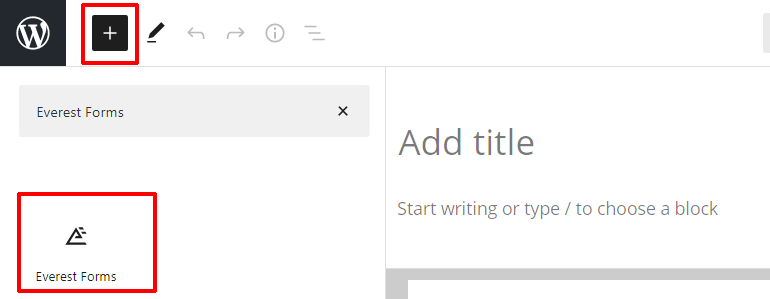
之後,您可以從下拉菜單中選擇所需的表格。
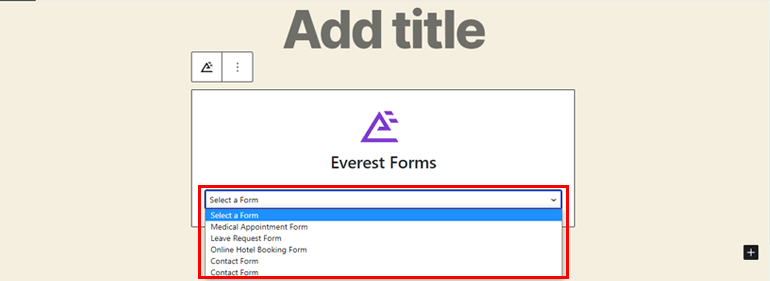
最後,你可以給你的表單一個合適的標題,然後點擊發布按鈕來查看你的表單。
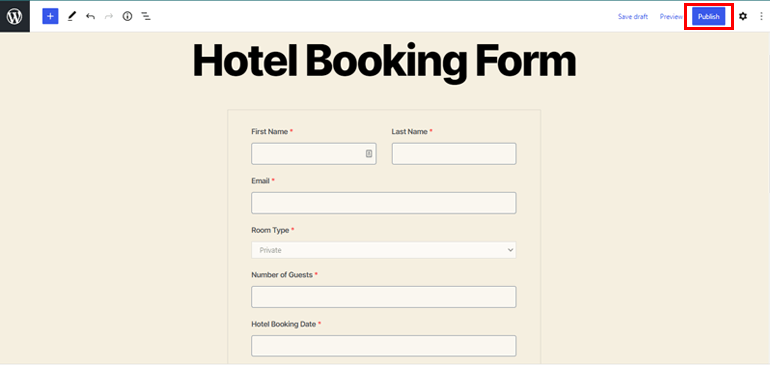
結論
因此,這就是您添加 WordPress 表單日期範圍和多個日期選擇器的方式。 使用 Everest Forms 等出色的表單構建器插件,這非常簡單。 該插件避免了添加其他擴展和混淆代碼以在 WordPress 表單上添加日期範圍或選擇多個日期。
我們的文章到此結束。 我們希望您喜歡閱讀它。 如果你這樣做了,請確保在你的社交平台上分享它。
有關對任何 WordPress 網站所有者有價值的更多與 WordPress 相關的帖子,請訪問我們的博客。 您可以從我們關於廉價域名註冊公司和 WooCommerce 託管服務的文章開始,以確保您為您的網站使用市場上最好的域名和託管服務。
最後,別忘了在 Twitter 和 Facebook 上關注我們以獲取最新文章更新。
