如何向 WordPress 添加詞彙表
已發表: 2023-02-07如果您正在尋找一種使您的博客或網站更加用戶友好的方法,那麼添加詞彙表是最好的方法之一。 對於 WordPress 用戶,幾個插件允許您在幾分鐘內創建一個交互式詞彙表。 在這篇博文中,我們將了解如何使用其中一個插件將詞彙表添加到您的 WordPress 網站。
因此,如果您準備好通過易於查找的定義為讀者提供更好的體驗,那麼讓我們開始吧。 但在我們開始之前,讓我們看看詞彙表到底是什麼,以及為什麼將它包含在 WordPress 網站中是必不可少的。
什麼是詞彙表?
詞彙表是與任何特定主題(如文章、書籍或博客文章)相關的術語及其定義的列表。 它通常用作特定主題領域內的參考工具,使讀者能夠快速找到並理解他們可能不熟悉的術語的含義。 除了書籍和網站,還可以在其他信息來源中找到詞彙表,以幫助讀者更好地理解主題。
當您撰寫有關特定細分市場或行業的文章時,這很方便,您可能會在其中使用許多技術術語。 因為它可以通過為讀者提供快速定義列表來幫助他們瀏覽您的網站,從而使他們更容易理解您的內容並採取行動。
對於網站,詞彙表對作者和讀者都有幫助。 對於作家來說,詞彙表是組織您的想法並確保您使用正確術語的好方法。 另一方面,對於讀者來說,詞彙表可以為理解文章或博客文章提供有用的定義和上下文。
所以,這是關於詞彙表及其如何幫助讀者更好地理解內容的簡要想法。 現在讓我們更深入地了解一下將詞彙表添加到您的網站(尤其是 WordPress)的一些優勢。
為什麼要在 WordPress 中添加詞彙表?
正如我們在定義中看到的,詞彙表是為您的網站訪問者可能不熟悉的術語提供定義的好方法。 通過在您的網站上加入詞彙表,您可以幫助確保訪問者了解您網站上的內容,並可以快速輕鬆地找到他們需要的信息。
除此之外,以下是您應該在 WordPress 網站中包含詞彙表的一些原因。
提高搜索引擎可見性:詞彙表可以通過提供人們可能正在搜索的術語的定義來幫助提高您網站的搜索引擎可見性。
提高對您內容的理解:詞彙表可以通過提供關鍵術語的定義來幫助確保您的訪問者理解您網站上的內容。
提高用戶參與度:通過為您網站上使用的術語提供定義,您可以鼓勵用戶參與您的內容並探索您網站提供的更多內容。
總而言之,將詞彙表添加到您的 WordPress 網站是一種使您的內容更易於訪問和用戶友好的簡單方法。
最佳 WordPress 詞彙表插件
在 WordPress 中創建詞彙表的最簡單方法之一是使用插件。 WordPress 市場上有許多可用的插件,可讓您向 WordPress 添加詞彙表。 在這裡,讓我們先來看看幾個使用廣泛且用戶友好的插件。
1. 英雄詞彙
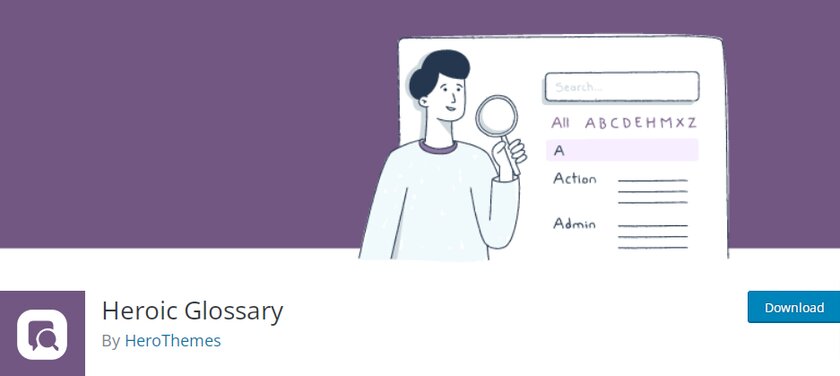
Heroic Glossary是一個用於創建、修改和管理綜合術語表的簡單工具。 用戶可以使用富文本格式快速添加帶有解釋的單詞,同時還可以對條目進行分類以提高清晰度。 用戶界面提供方便的排序選項,因此您可以使列表保持最新並按相關性或任何其他標准進行組織。
因為 Heroic Glossary 是一個Gutenberg 塊,所以您可以直接在 WordPress 編輯器中輕鬆創建和自定義您自己的術語表。 使用該塊,您可以在按字母順序排列的列表中創建條目,提供每個術語的詳細描述,並根據需要為術語添加多個定義。
使用此插件,您可以控制信息的顯示方式。 您可以將信息顯示為簡單的定義,或者通過下拉擴展功能為用戶提供更多詳細信息。 通過使用 Gutenberg 編輯器的這一高級功能,您可以向 WordPress 添加一個詞彙表,其中關於每個術語的所有信息都可以從一個來源輕鬆訪問。
主要特徵
- 添加無限數量的術語
- 自動按字母順序對術語進行排序
- 使用預定義樣式自定義詞彙表
- 適用於任何 WordPress 主題
- 提供完善的翻譯支持
價錢
Heroic Glossary 是一個免費插件,您可以從 WordPress 插件庫下載它。
2. WPPedia 的詞彙表
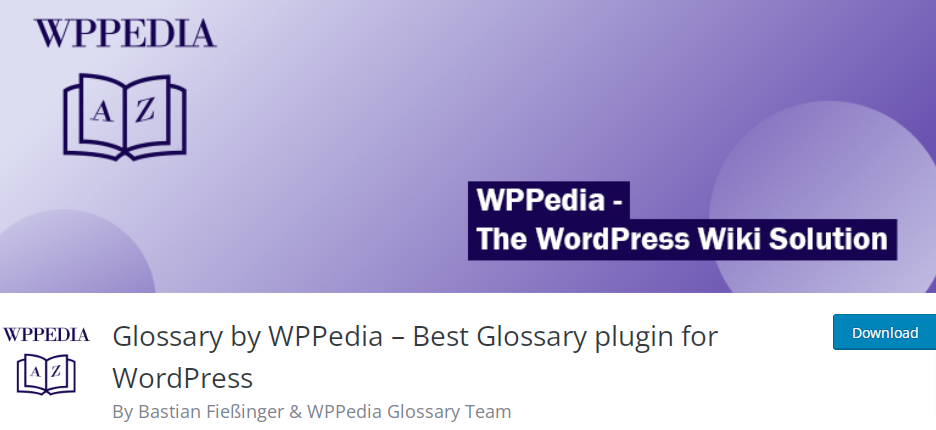
WPPedia的詞彙表使在 WordPress 中創建詞彙表、百科全書或詞典變得簡單。 人們可以在 WPPedia 的詞彙表中找到創建理想的網絡詞彙表解決方案所需的所有工具。
該插件帶有強大的交叉鏈接和自動鏈接引擎。 因此,WPPedia 詞彙表會自動識別出現在您頁面上的與另一個詞彙表項關聯的任何術語。 不僅如此,每個詞都鏈接到相關的帖子,並包含一個工具提示,使頁面更加用戶友好。

這個插件最好的部分是,即使在這個插件的免費版本中,您也可以為每個單獨的詞彙表術語添加三個單獨的替代術語。 此外,模板系統或結構可以通過您的主題或子主題進行調整,從而實現輕鬆的自定義,例如添加字段、更改顏色和字體,甚至修改 HTML/CSS 底層代碼設計。
主要特徵
- 按字母順序排列的索引詞彙表
- 完全支持古騰堡塊編輯器
- 自動建議搜索詞彙表中的術語
- 創建一個存檔頁面
- 帶有 4 種不同的工具提示設計
價錢
WPPedia 是一個免費增值插件。 您現在可以從 WordPress 存儲庫下載免費版本。 但是,專業版目前處於測試階段,用戶無法使用。
所以,這些是 WordPress 的幾個優秀插件。 接下來,我們將看到如何使用其中一個插件在 WordPress 中創建詞彙表。
如何在 WordPress 中添加詞彙表
在本次演示中,我們將使用免費的詞彙表插件“ Heroic Glossary ”。 通過使用此插件,您可以直接從 WordPress 儀表板輕鬆有效地創建、管理和顯示術語列表。
第 1 步:安裝並激活 Heroic Glossary 插件
首先,我們將從安裝插件開始。 在您的 WP 管理儀表板中,導航到Plugins > Add New 。 在右上角的搜索欄中搜索“英雄詞彙表”。
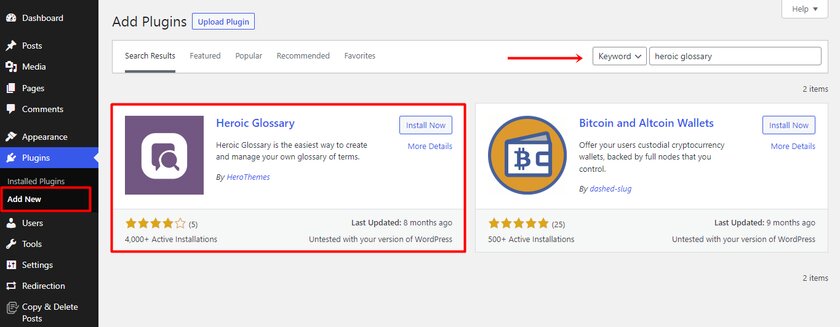
找到 Heroic Glossary 插件後,單擊“立即安裝”。 安裝插件後,該按鈕將變為激活按鈕。 單擊激活按鈕以激活插件。
或者,如果您有插件文件,您也可以在您的站點上手動安裝和激活插件。
第 2 步:向 WordPress 添加詞彙表
安裝和激活後,您可以為詞彙表創建一個新頁面或將詞彙表部分添加到您現有的任何帖子或頁面。 這里為了演示,我們將為詞彙表創建一個新頁面。 為此,轉到您的WordPress 儀表板並單擊Pages > Add New 。
由於 Heroic Glossary 插件提供了一個單獨的塊,您需要單擊左上欄中的塊插入器圖標。
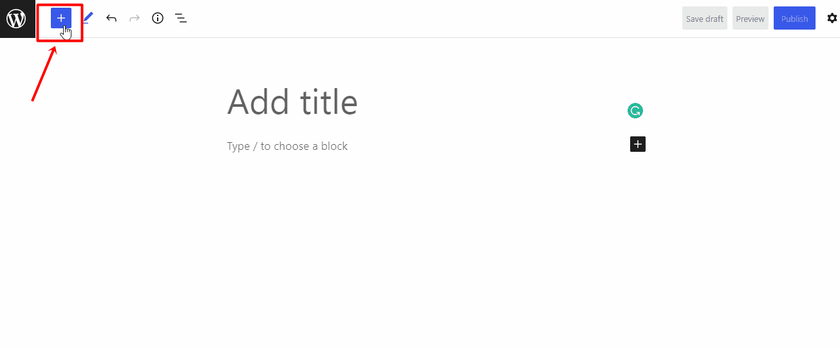
然後你需要做的就是搜索或輸入區塊名稱“ Heroic Glossary ”。 一旦你找到點擊塊。 緊接著,您可以看到已添加詞彙表頁面。
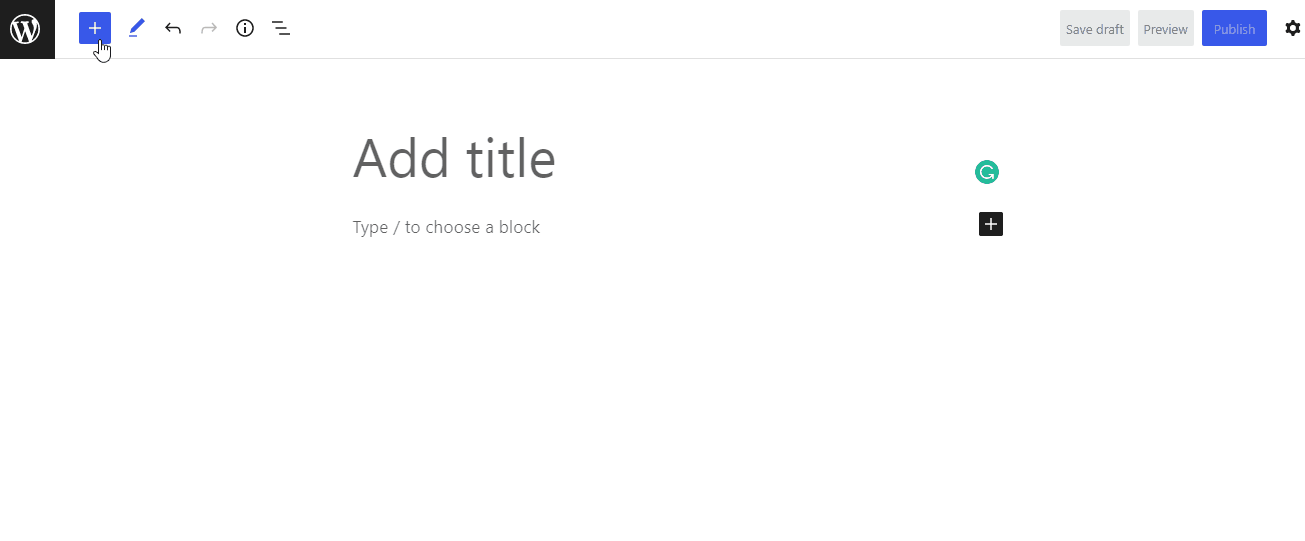
現在,在“添加標題”字段中輸入任何名稱,為您的詞彙表頁面命名。 在標題字段下方,您可以看到一個鏈接,您可以在其中單擊它,它會將您帶到一個新字段,您可以在其中添加詞彙表。
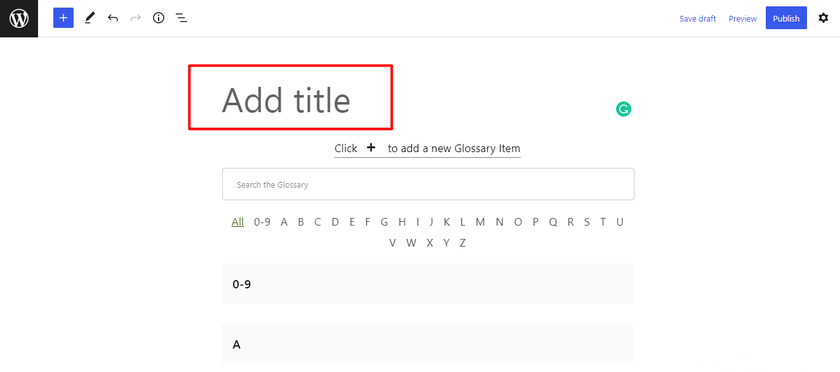
您可以添加盡可能多的單詞及其定義。 此外,該插件會自動按字母順序重新排列單詞。 將文字添加到此部分後,您可以保存草稿、預覽或發布草稿。
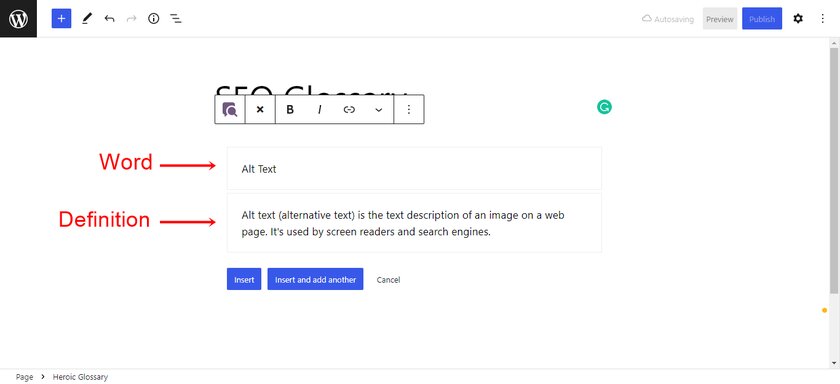
這就是您的詞彙表頁面的樣子。 請注意,頁面的外觀很大程度上取決於活動主題。
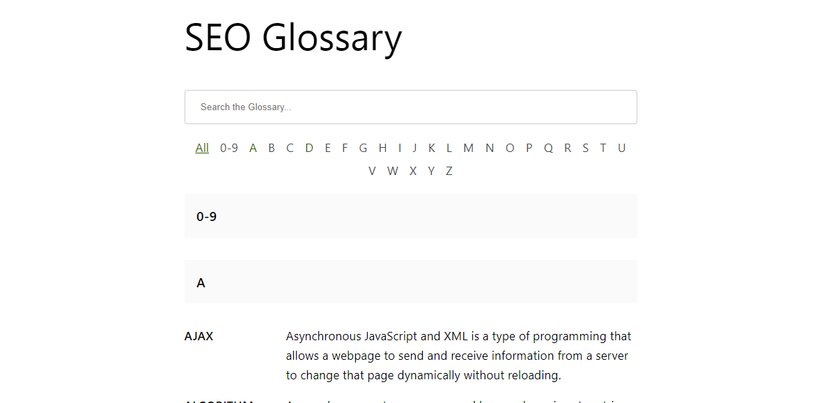
如您所見,使用 Heroic Glossary 插件向 WordPress 添加詞彙表非常簡單易行。
結論
將詞彙表添加到您的 WordPress 網站是幫助訪問者快速找到他們可能不熟悉的術語定義的簡單方法。 借助專用插件,您可以輕鬆地將可搜索和可導航的詞彙表添加到 WordPress 網站上的任何頁面。
精心製作的詞彙表還可以為任何網站增加可信度和專業性,使潛在客戶或客戶更容易相信他們正在閱讀的內容。
在本文中,我們討論瞭如何在 WordPress 中創建詞彙表。 我們還了解了為什麼在 WordPress 網站上擁有詞彙表很重要。 此外,我們還查看了前兩個詞彙表插件,因此您可以選擇最適合您需要的那個。 最後,我們學習瞭如何使用 Heroic Glossary 插件在 WordPress 中創建詞彙表。
既然您知道如何創建和管理詞彙表,那麼您就可以很好地向您的站點添加此有用的功能並改善訪問它的每個人的用戶體驗!
我們希望您發現此內容具有洞察力和幫助。 那麼,您更喜歡在您的站點上顯示詞彙表還是在工具提示中向用戶提供信息? 請隨時在下面的評論中分享您的意見。
同時,如果您覺得這篇文章有幫助,請務必查看這些與 WordPress 和 WooCommerce 相關的文章,您可能也會覺得這些文章很有趣。
- 如何清理 WordPress 媒體庫
- 優化 WordPress 數據庫的完整指南
- WordPress 的最佳數據庫優化插件
