如何將谷歌地圖添加到 WordPress 聯繫表?
已發表: 2022-05-30如果您正在尋找將 Google 地圖添加到 WordPress 聯繫表單的最佳方式,那麼本文是您的完美指南。
將 Google 地圖添加到聯繫表單可幫助您跟踪用戶的位置。 您可以使用這些數據來提高對話率、開展有效的營銷活動等。
因此,在本指南中,您將學習以最有效的方式將 Google 地圖添加到 WordPress 聯繫表單。
但在此之前,讓我們了解為什麼您應該在聯繫表單中添加 Google 地圖。
為什麼要在聯繫表單中添加 Google 地圖?
將 Google 地圖添加到聯繫表有助於您的網站以多種方式發展。
首先,它允許您收集有關用戶位置的數據。 因此,將來,您可以在營銷您的品牌時針對特定的客戶和用戶。
此外,了解用戶的位置可以改善您的地理位置定位,並且您可以向他們展示個性化的內容。 反過來,這會大大提高您的潛在客戶、轉化率並增加您的網站收入。
因此,這些是將 Google 地圖添加到聯繫表單的一些主要好處。 現在,讓我們知道最好的方法。
將 Google 地圖添加到 WordPress 聯繫表的最佳方式
您可以使用 Google Maps WordPress 插件將 Google Maps 添加到您的聯繫表單中。 或者,您可以使用支持 Google Maps 集成的表單插件。 WordPress 市場上有許多這樣的插件。
但是,與眾不同的是 Everest Forms,一個強大的 WordPress 表單構建器插件。
為什麼珠穆朗瑪峰形式? 嗯,它是一個多功能的插件,具有廣泛的特性和功能。 它是構建任何形式的完整解決方案。 捐贈表格、工作申請表格、酒店預訂表格; 你的名字!
此外,它具有用戶友好的界面。 因此,您可以使用簡單的拖放方法構建任何類型的表單。
最重要的是,它提供了地理定位插件,允許您通過表單收集用戶的位置數據。 您可以根據 IP 地址獲取用戶的數據,例如國家、城市、郵政編碼和緯度/經度。
使用相同的插件,您將能夠在前端的聯繫表單中添加地圖。
迄今為止,已成功積累了100000+用戶的信任。 因此,毫無疑問,這是將 Google 地圖添加到 WordPress 聯繫表單的最佳插件選項之一。
使用 Everest 表單將 Google 地圖添加到 WordPress 聯繫表單
將 Google 地圖添加到您的聯繫表單中非常容易。 只需按照我們在下面解釋的步驟操作,您就會立即獲得帶有 Google 地圖的 WordPress 聯繫表格。
1. 安裝並激活 Everest Forms Pro 和 Geolocation 插件
首先,讓我們澄清一下,無論您使用哪個插件將 Google 地圖添加到您的聯繫表中,您都需要購買高級插件。
同樣,您還需要購買 Everest Forms 的高級計劃才能訪問此功能。 但不要擔心; 這個插件的高級計劃價格實惠。
因此,您可以通過訪問其官方網站 WPEverest 購買其高級計劃。
然後,查看本文以安裝和激活 Everest Forms Pro 。
現在,我們相信您已經成功激活 Everest Forms Pro。 因此,要激活 Geolocation 插件,請轉到 WordPress 儀表板的Everest Forms >> Add-ons部分。
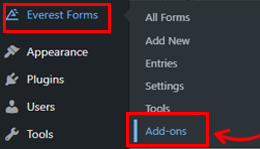
通過向下滾動,您將看到Geolocation插件,然後單擊Install Add-on選項。
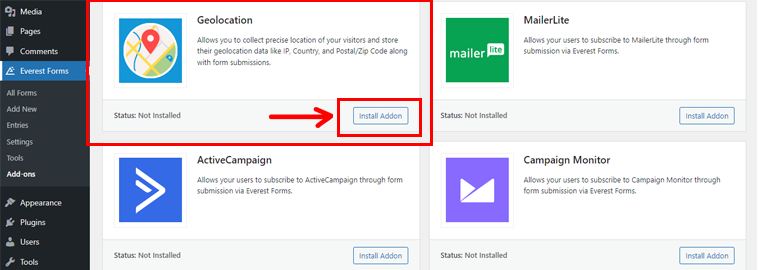
然後,按下激活按鈕。
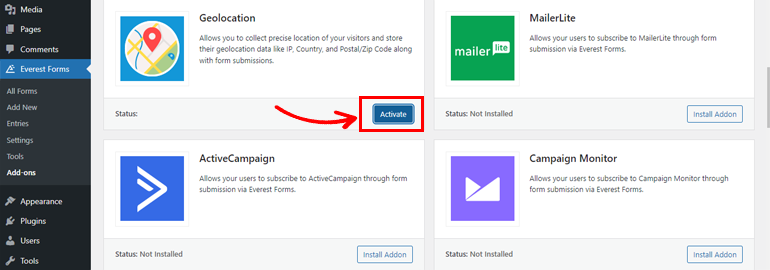
2.設置地理定位插件
現在您已成功激活 Geolocation 插件,是時候生成 API(應用程序編程接口)密鑰了。
一般來說,API 將一個程序連接到另一個程序,並控制這些程序之間的請求。 然而,API 密鑰將這些程序相互連接以共享數據並連接到系統。
一、從谷歌控制台生成API Key
請記住,您需要一個計費帳戶才能從 Google 控制台生成 API 密鑰,以便將 Google 地圖添加到您的聯繫表單中。 所以訪問他們的官方賬單頁面來獲得一個。
現在,購買結算帳戶後,轉到您的 Google 控制台儀表板。 然後,單擊我的第一個項目。
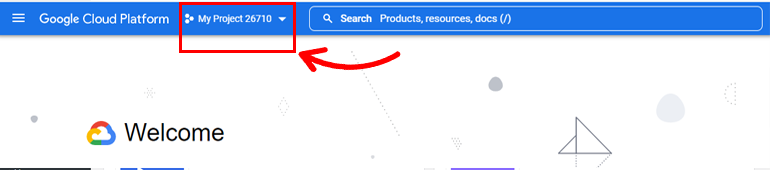
之後選擇New Project 。
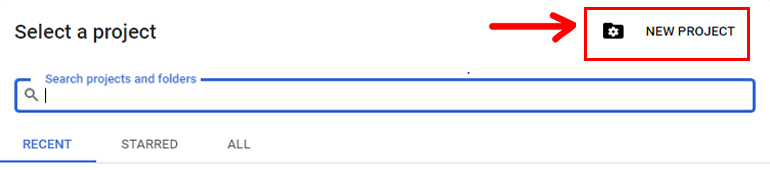
然後,按儀表板左側的漢堡菜單並單擊APIs & Services 。
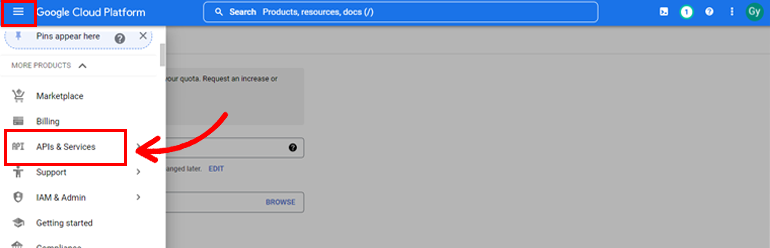
之後,它將打開 API 庫,然後在此處按+ 啟用 APIS 和服務按鈕。
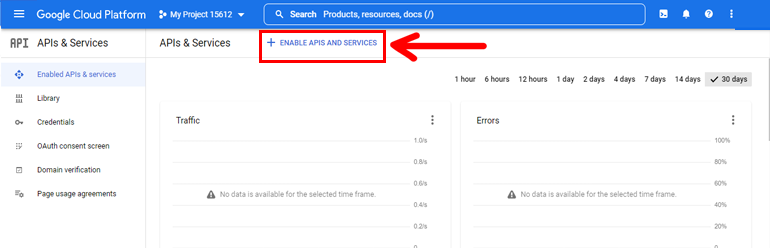
啟用後,您將被定向到一個新頁面,您需要在其中搜索Places API選項。
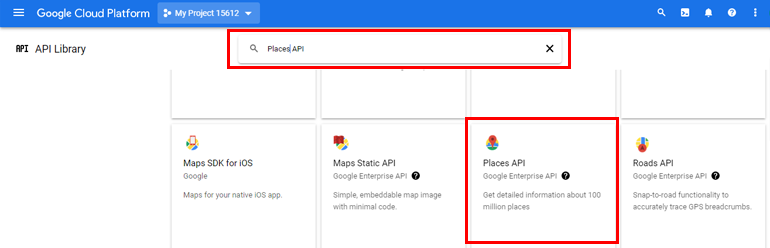
找到它後,單擊它,然後按啟用按鈕。
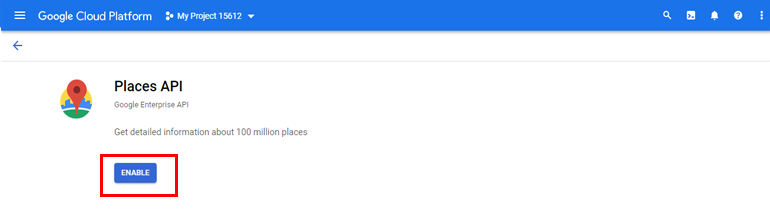
啟用它時,單擊將出現在左側頂部的漢堡菜單。 然後,導航到APIs & Services >> Credentials。
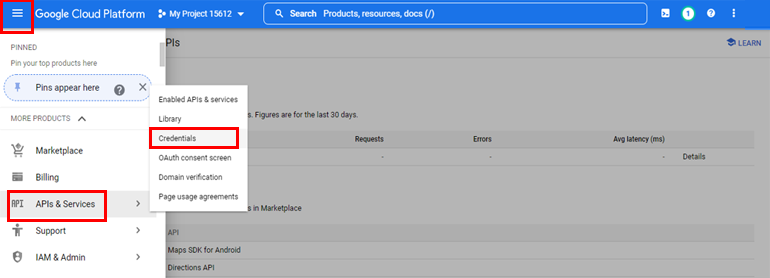
然後,單擊+ CREATE CREDENTIALS部分。 並從這裡選擇API 密鑰選項以生成 API 密鑰。
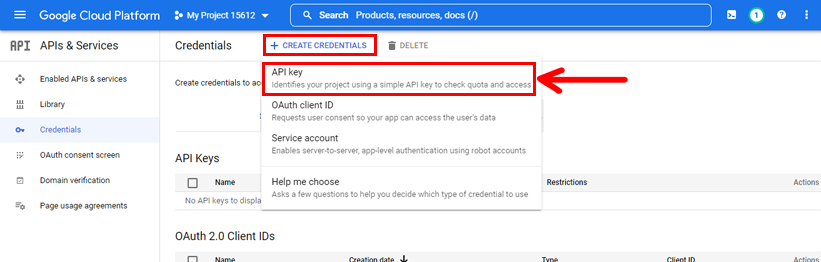
現在,API 密鑰將出現在彈出窗口中。 您需要做的就是複制它。

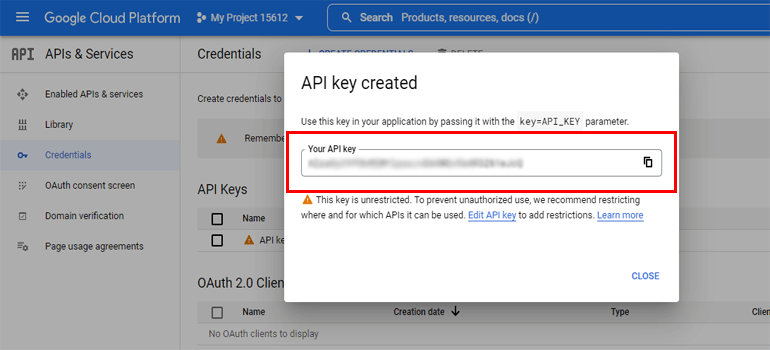
二、 在 Everest 表單中將 API 密鑰添加到地理位置設置
現在,返回您的 WordPress 儀表板並將 API 密鑰添加到珠穆朗瑪峰表單中的地理位置設置。
複製密鑰後,返回您的 WordPress 儀表板。 導航到Everest Forms >> Settings ,然後單擊頂部的Geolocation選項。
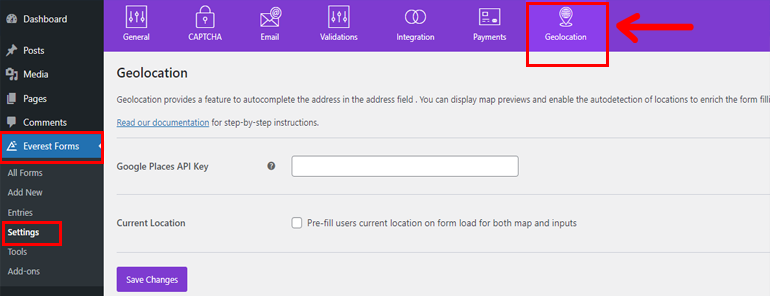
在這裡,您將看到Google Places API 密鑰選項,您需要在其中粘貼您之前複製的 API 密鑰。 之後,按下面的保存更改按鈕。
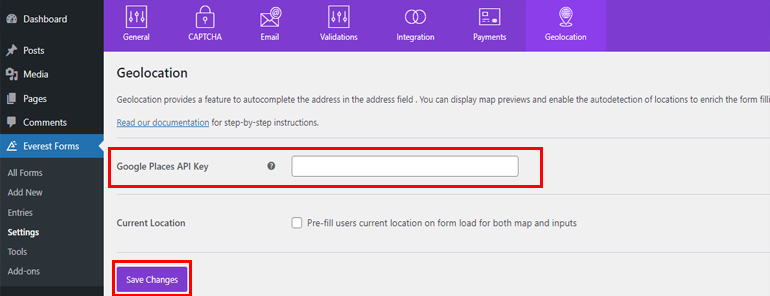
3.創建一個新的聯繫表
現在您已經生成了一個 API 並將其添加到您的網站,是時候創建一個聯繫表單了。
使用 Everest Forms 創建聯繫表格是小菜一碟。 首先,轉到您的 WordPress 儀表板,然後單擊Everest Forms >> Add New 。
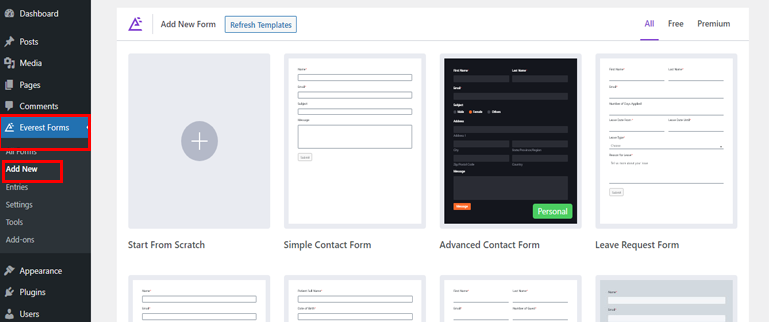
Everest Forms 提供了一系列模板,您只需單擊一個按鈕即可使用這些模板,或者從頭開始構建您的表單。
在這裡,我們將從頭開始構建表單,並將其命名為Contact Form 。
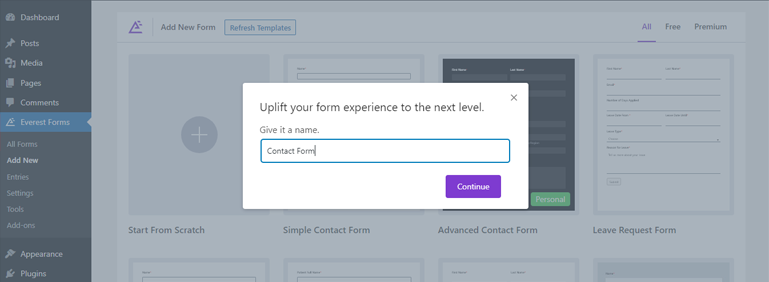
然後,您可以從“添加字段”部分拖放聯繫人表單中的字段。
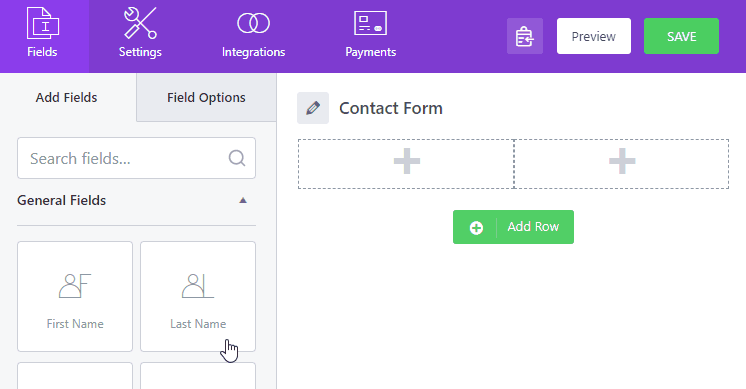
此外,使用 Everest 表單,您可以更改表單的字段標籤、元鍵、描述等。為此,請單擊任何表單字段並轉到字段選項並進行更改。
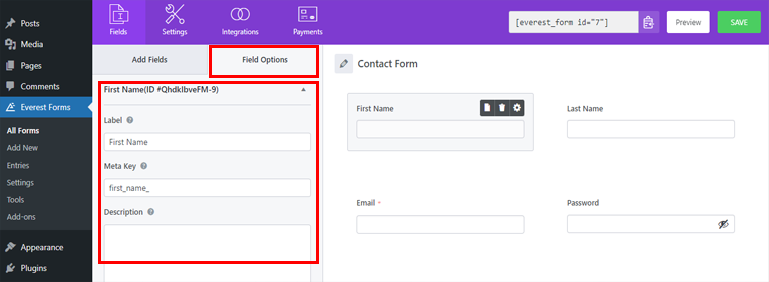
如果您在表單構建過程中需要更多幫助,請閱讀我們關於如何使用 Everest Forms 創建聯繫表單的文章。
在完成所有必要的自定義之後,請確保通過單擊頂部的“保存”按鈕來保存它們。 您還可以在前端預覽表單的外觀。
4. 將 Google 地圖地址字段添加到您的表單
首先,您需要在聯繫表單中添加地址字段,以便在您的聯繫表單中添加 Google 地圖地址功能。
因此,轉到Add Fields部分,然後向下滾動到Advanced Fields 。
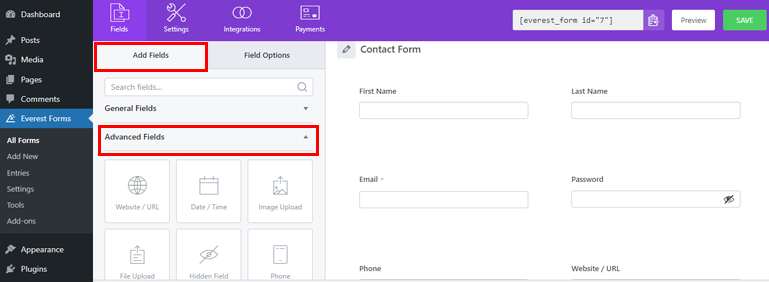
然後,將地址字段添加到您的聯繫表單中。
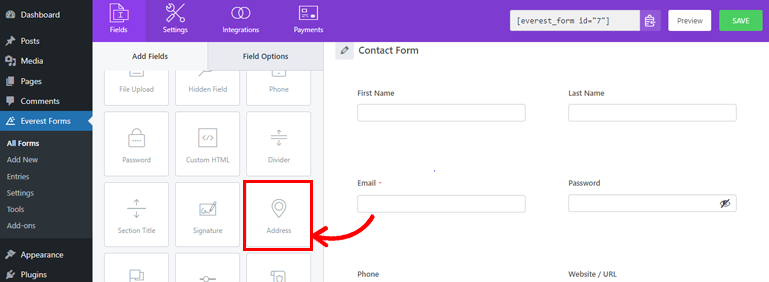
之後,單擊右側的地址字段以在左側面板上打開其高級選項。
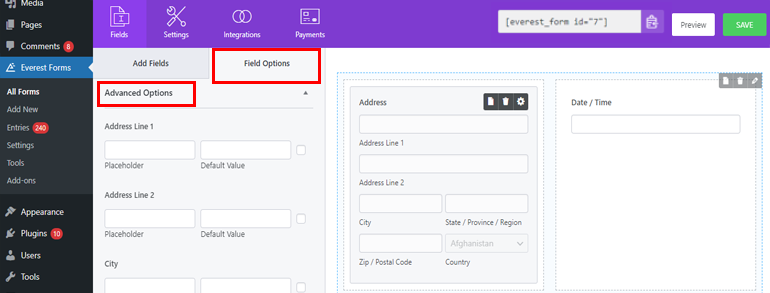
默認情況下,表單顯示一個文本地址。 由於我們需要向表單添加地圖而不是文本地址,因此從下拉列表中將樣式選項更改為地圖。
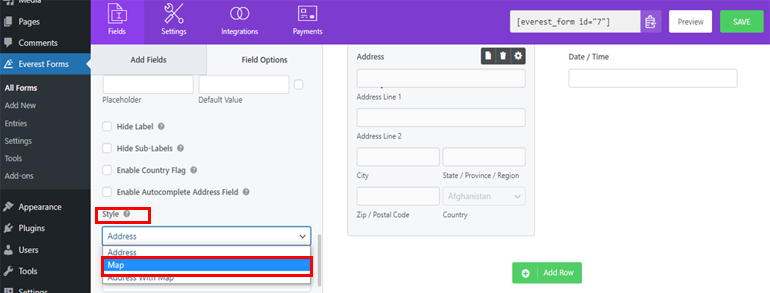
這會將地圖和地址行 1添加到聯繫表單中。 當用戶在地圖上選擇一個地點時,下面的地址字段會自動填充所選位置。
而已! 您已使用 Everest Forms 成功地將 Google 地圖添加到 WordPress 聯繫表單!
5. 發布 WordPress 表單
完成上述所有步驟後,就可以發布您的聯繫表格了。
只需從表單構建器頂部複製您的聯繫表單簡碼。
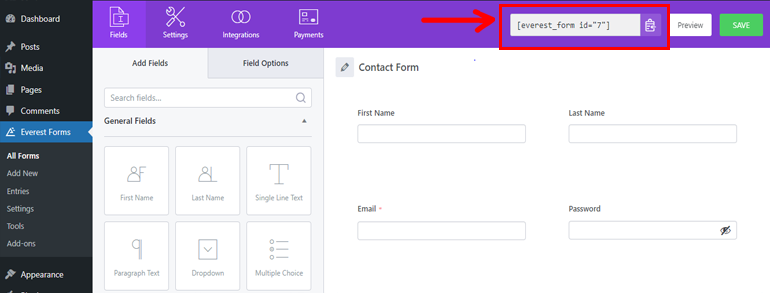
然後,打開要展示表單的帖子或頁面。 在這裡,使用塊插入器 ( + ) 添加一個簡碼塊。
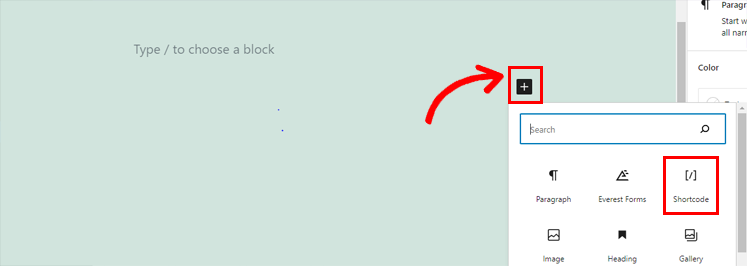
然後,將短代碼粘貼到塊中。
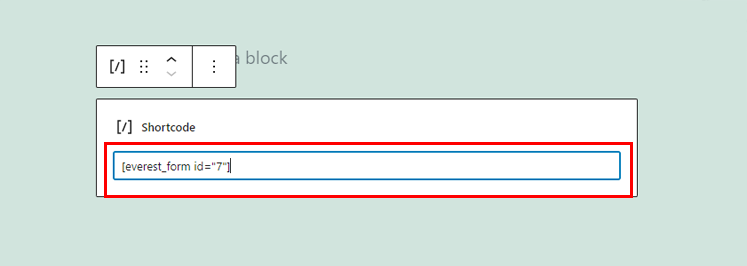
最後,點擊左上角的發布按鈕。
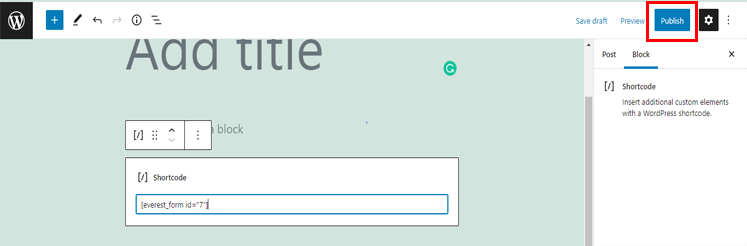
或者,要發布您的聯繫表格,請單擊如圖所示的塊插入器 ( + ) 按鈕。 在搜索欄中輸入 Everest Forms,然後在結果中出現該塊時單擊它。
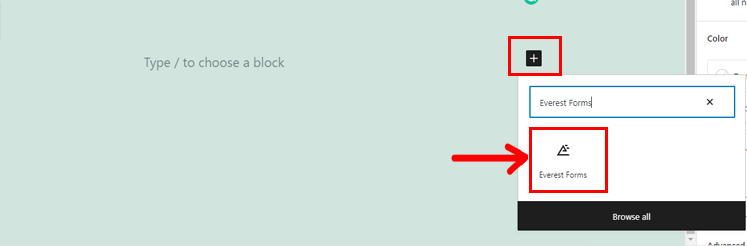
之後,從下拉菜單中選擇您剛剛創建的聯繫表單並發布。
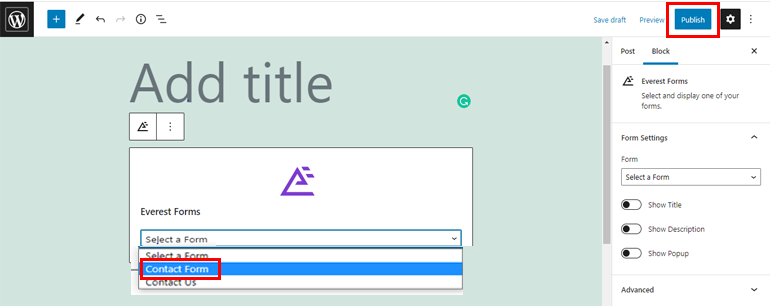
這樣,您與穀歌地圖的聯繫表將在您的網站上生效。
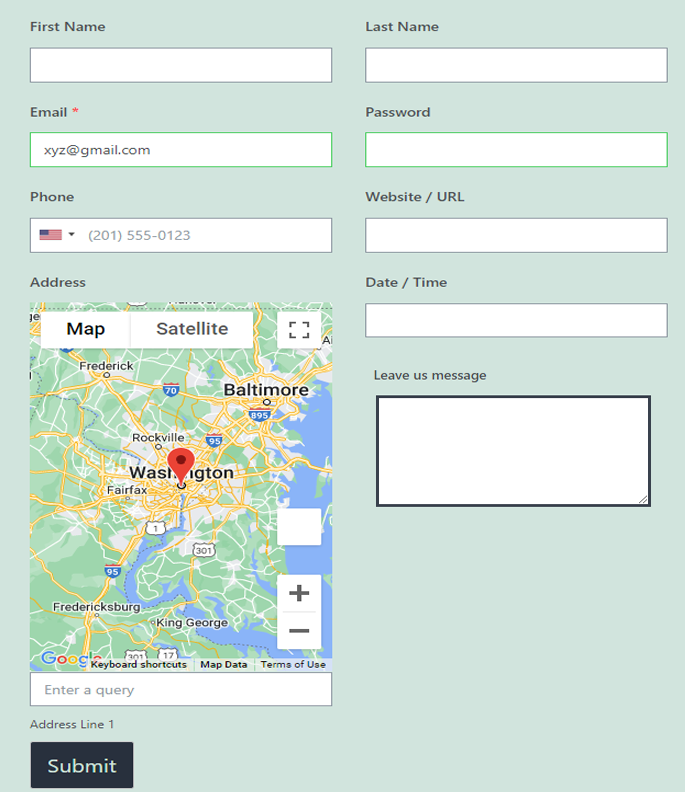
結論
因此,這就是我們關於如何將 Google 地圖添加到 WordPress 聯繫表單的文章的全部內容。 如您所見,使用 Everest Forms 之類的插件非常簡單。 然而,這還不是全部。
使用 Everest Forms,您還可以將轉發器字段添加到表單並更改提交按鈕的顏色。 您甚至可以在提交表單後發送確認電子郵件。
但這只是冰山一角。 如果您有興趣了解有關此插件的更多信息,可以訪問我們的博客和官方文檔頁面。
另外,別忘了關注我們 推特 和臉書 接收更多有用文章的更新。
