如何添加保存並繼續您的調查 [逐步]
已發表: 2021-11-26想要為您的調查添加保存並繼續功能嗎?
保存並繼續選項允許受訪者在中途保存調查表的進度,並讓他們稍後根據自己的方便完成填寫表格。
在本文中,我們將向您展示如何將保存並繼續功能添加到您的調查中,這樣您的訪問者就不必一次性填寫您的調查表。
立即創建您的調查表
可以保存調查並稍後完成嗎?
是的,可以使用您網站上的 WPForms 表單插件保存和稍後完成調查。
WPForms 是最簡單的 WordPress 表單構建器插件。 通過其簡單的拖放構建器,您可以創建多種類型的在線表格,包括您網站上的調查表格。
說到保存和繼續功能,WPForms 帶有一個很棒的保存和恢復插件,可以幫助您在調查表上啟用保存和繼續功能。
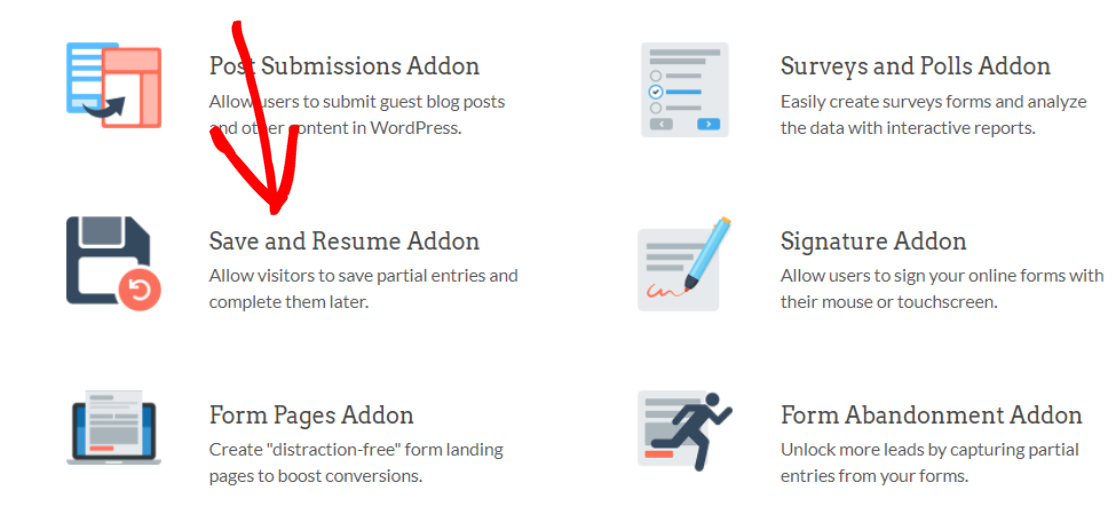
使用 WPForms 的 Save and Resume 插件,您可以允許您的用戶保存他們的調查回复,而無需填寫或填寫必填字段。 所有繁重的工作都沒有觸及任何一行代碼。
如何添加保存並繼續您的調查
現在讓我們看看使用 WPForms 為您的調查添加保存和繼續功能的完整過程。
以下是幫助您瀏覽這篇文章的目錄:
- 安裝 WPForms 插件
- 安裝保存和恢復插件
- 在 WordPress 中創建調查表
- 啟用保存和恢復功能
- 配置保存和恢復設置
- 將您的調查表添加到您的網站
- 保存並恢復您的調查表
- 查看部分錶單條目
第 1 步:安裝 WPForms 插件
您需要做的第一件事是安裝並激活 WPForms 插件。
WordPress插件安裝過程相對簡單; 不過,如果您遇到任何困難,您可以查看有關如何安裝 WordPress 插件的教程。
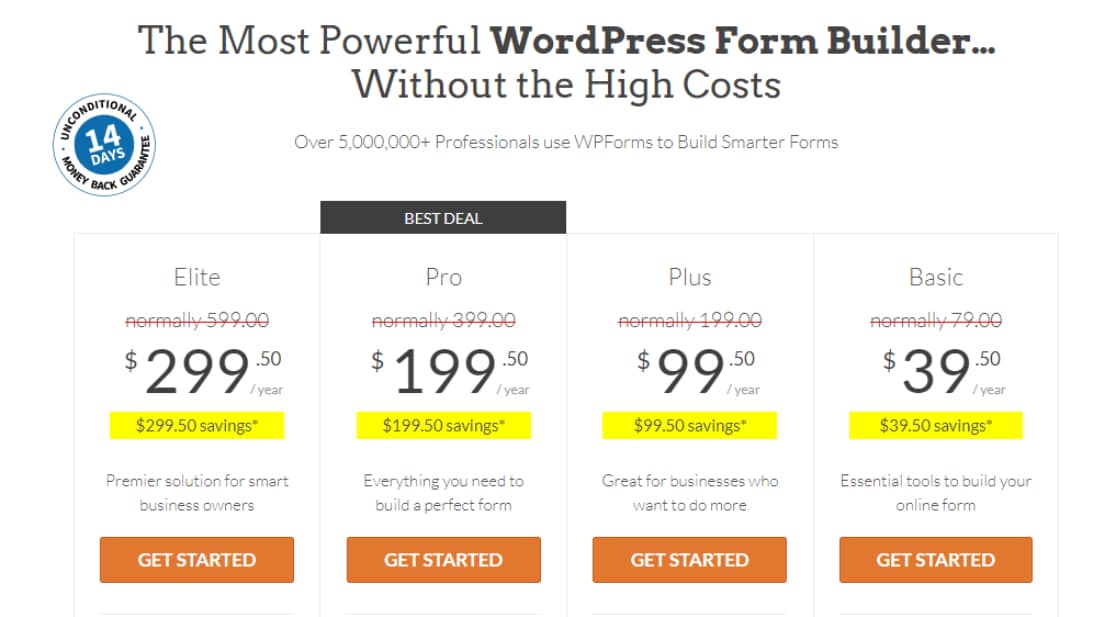
安裝 WPForms 後,您將能夠激活 Save and Resume 插件。
注意:保存和恢復插件隨 WPForms Pro 一起提供。 因此,在繼續下一步之前,請確保您已在您的網站上激活了正確版本的插件。
第 2 步:安裝 Save and Resume 插件
要激活保存和恢復,請轉到您的 WordPress 儀表板並單擊WPForms » 插件。
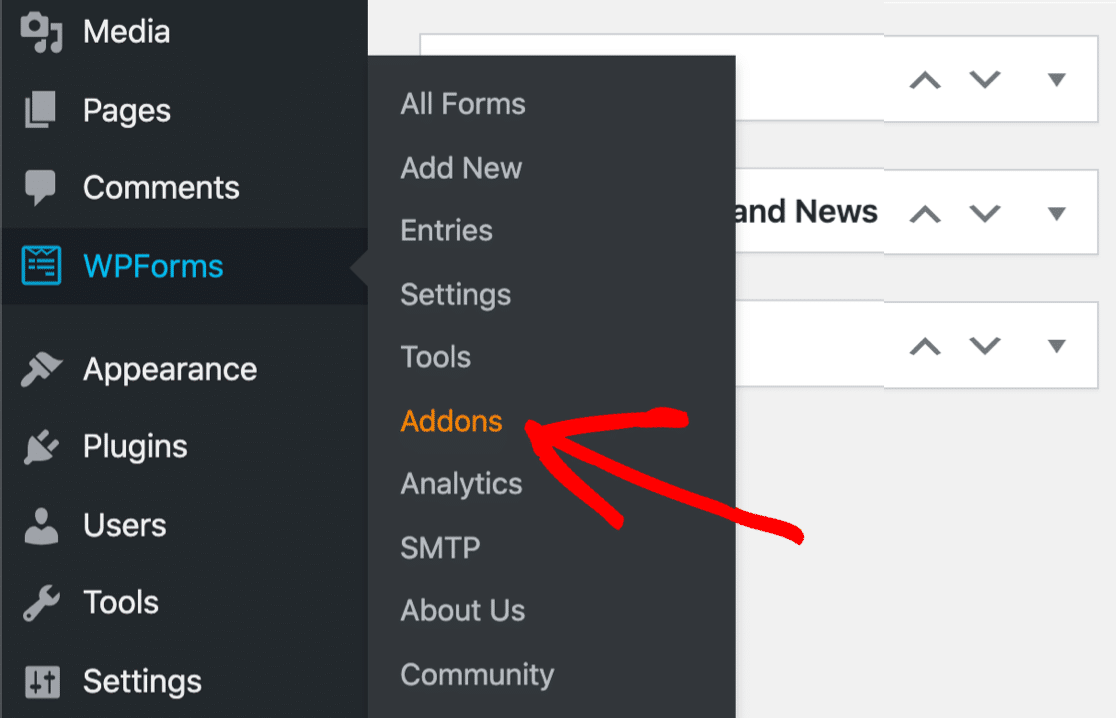
單擊此按鈕將打開 WPForms 的插件頁面。
在搜索欄中,鍵入Save and Resume ,然後按Install Addon按鈕。
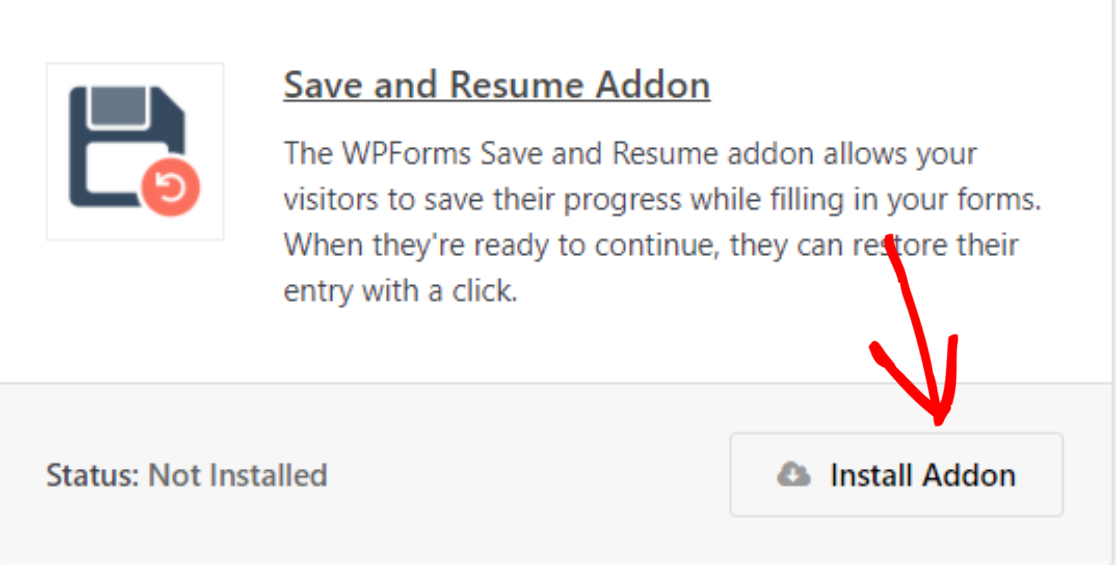
完成插件安裝過程後,您需要使用 WPForms 創建一個新的調查表。
第 3 步:在 WordPress 中創建調查表
如果您已經創建了調查表,則可以跳過此步驟並跳轉到下一步。
對於我們的教程,我們將使用 WPForms 的預建調查表單模板。 但是,如果您更喜歡從頭開始創建調查表,您也可以這樣做。
要從預先構建的調查表單模板開始,請轉到WPForms » 添加新的。
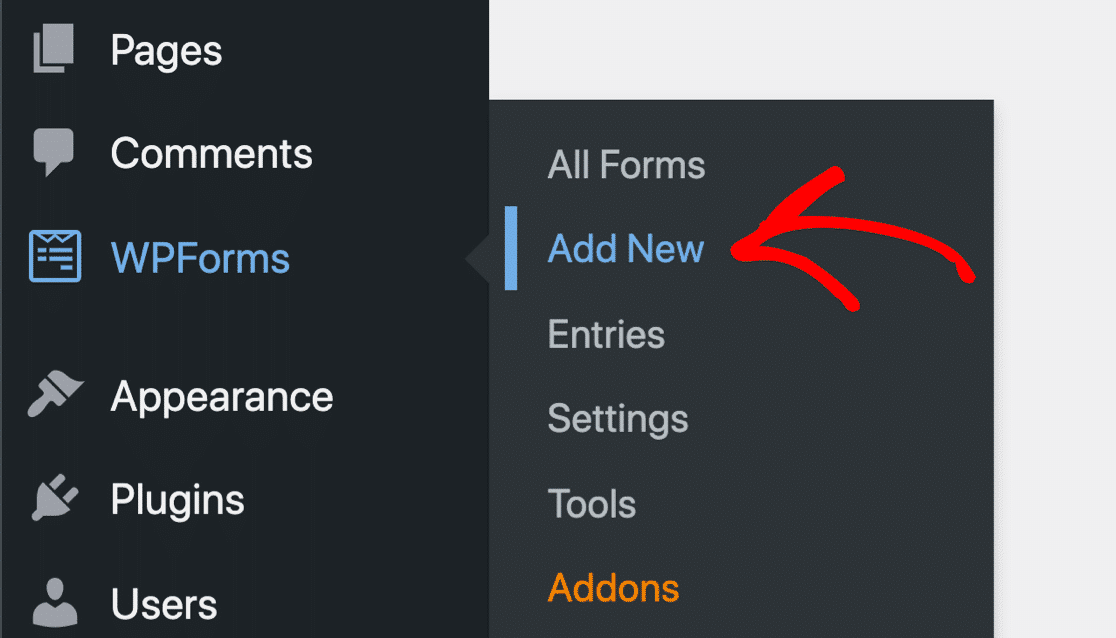
這將打開 WPForms 的表單模板庫。 該庫包含300 多個漂亮的表單模板,使您的表單構建過程更加輕鬆和簡單。
現在,為您的表單添加一個名稱,然後選擇調查表單模板。
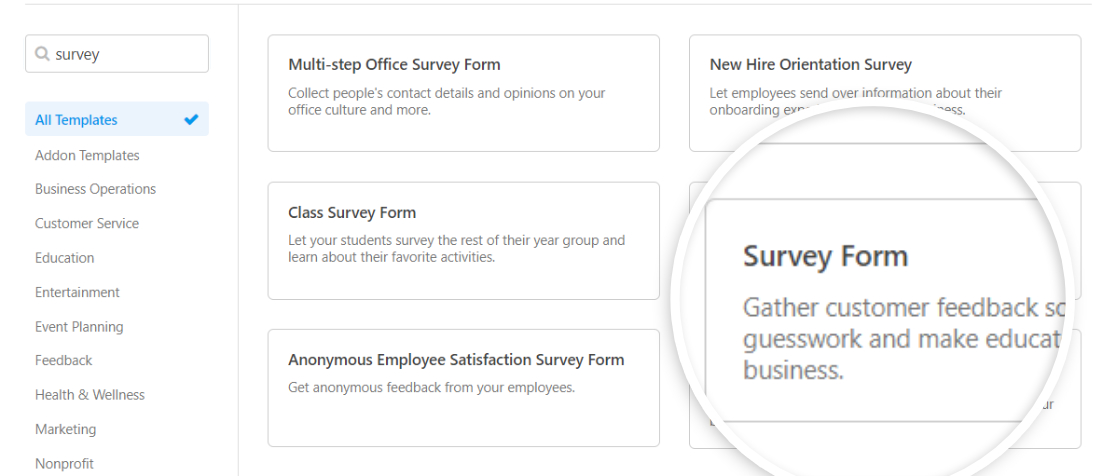
這是您在表單編輯器中的調查表:
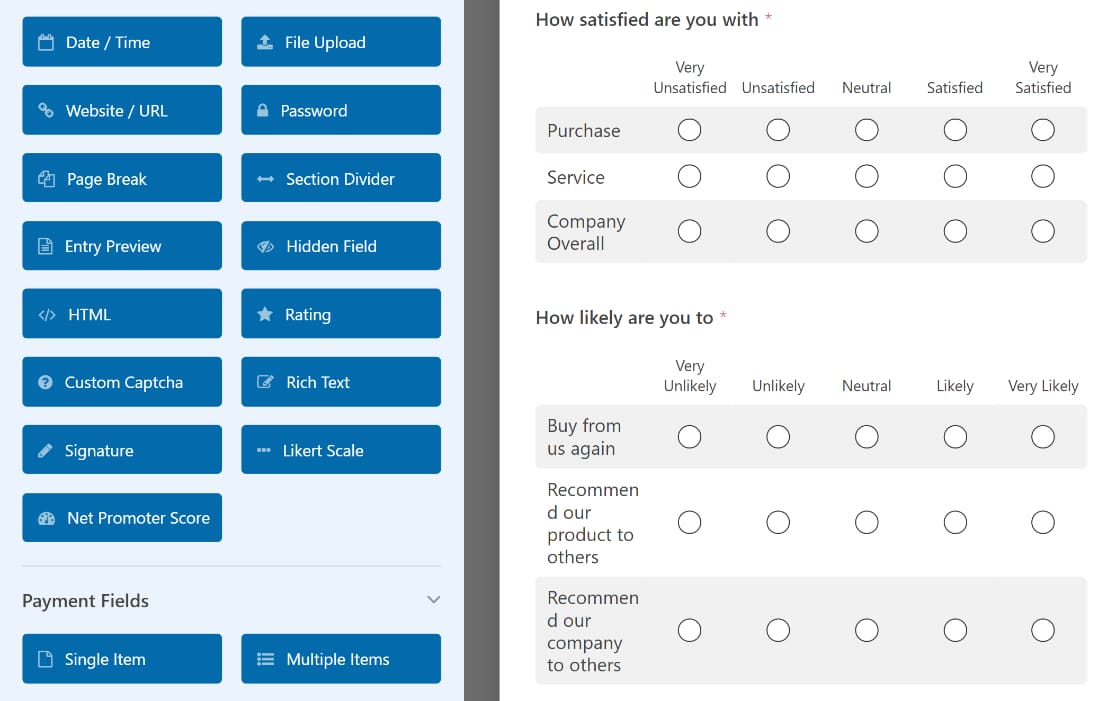
WPForms 的調查表格模板包括以下表格字段:
- 姓名
- 電子郵件
- 評分
- 李克特量表(也稱為矩陣問題)
- 段落文本(用於書面回答)
您可以通過將其他表單字段從左側面板拖動到右側面板來添加它們。 並單擊該字段以進行任何更改。
第 4 步:啟用保存和恢復功能
現在您的調查表已準備就緒,是時候啟用“保存並恢復”功能了。
為此,請轉到表單編輯器中的設置»保存和恢復。
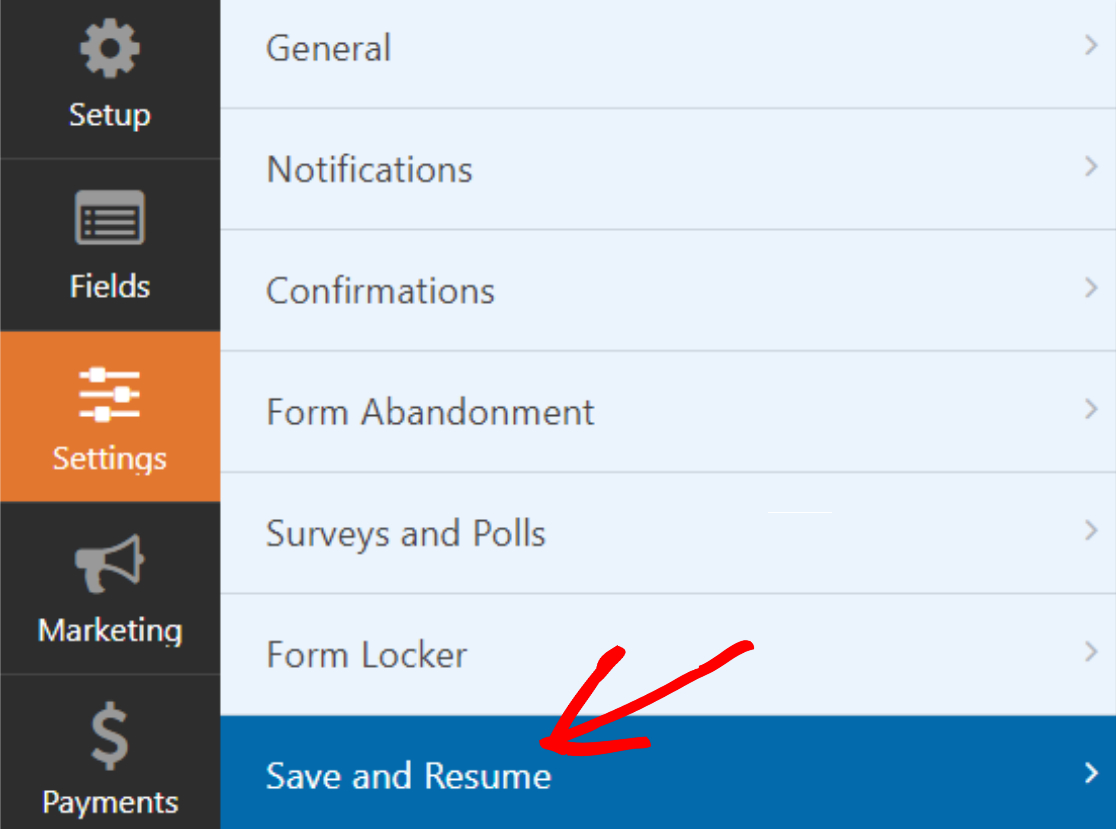
接下來,打開啟用保存和恢復功能。
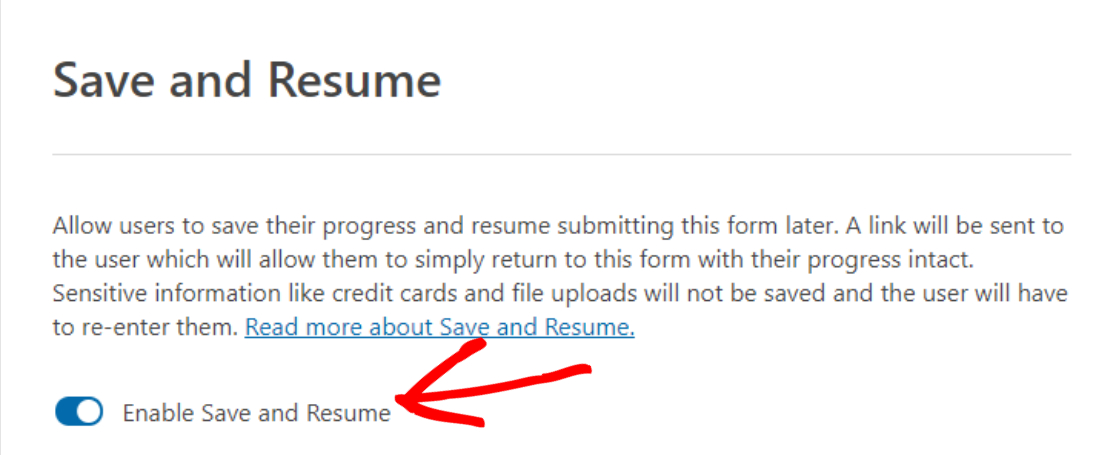
第 5 步:配置保存和恢復設置
啟用該功能後,將出現新選項,您可以在其中配置保存和恢復插件設置。
讓我們簡要地看一下每個選項:
自定義保存和恢復按鈕的鏈接文本
第一個選項允許您自定義用戶將用於保存其調查表進度的鏈接文本。 默認情況下,它包括“稍後保存並恢復”文本,但您可以根據自己的喜好自定義文本。
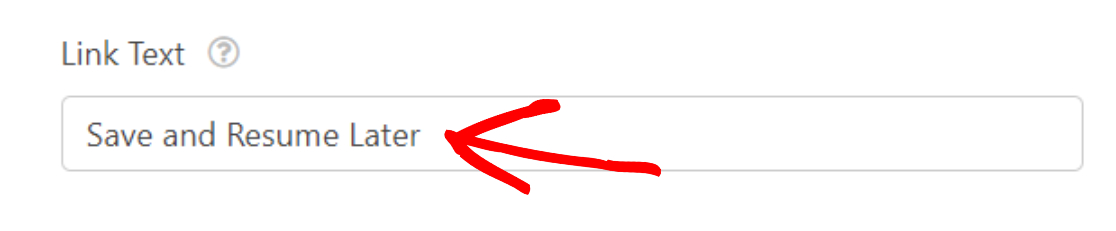
這就是鏈接文本將出現在您的實時表單上的方式。
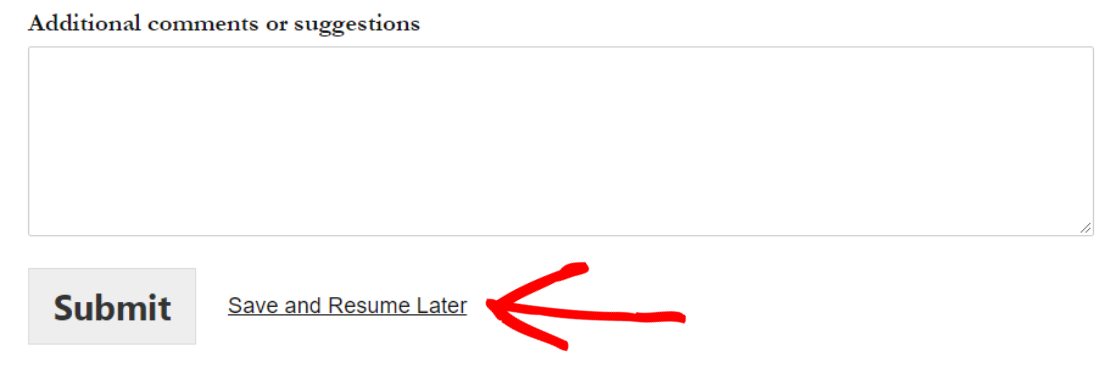
顯示免責聲明頁面
您還可以在用戶單擊保存和恢復鏈接時向他們顯示您自己的免責聲明消息。
為此,請打開啟用免責聲明頁面選項。
這將打開一個窗口,其中包含預先編寫的消息,您的用戶將在您的網站前端看到該消息。 您可以完全靈活地自定義此消息並添加您的文本副本。
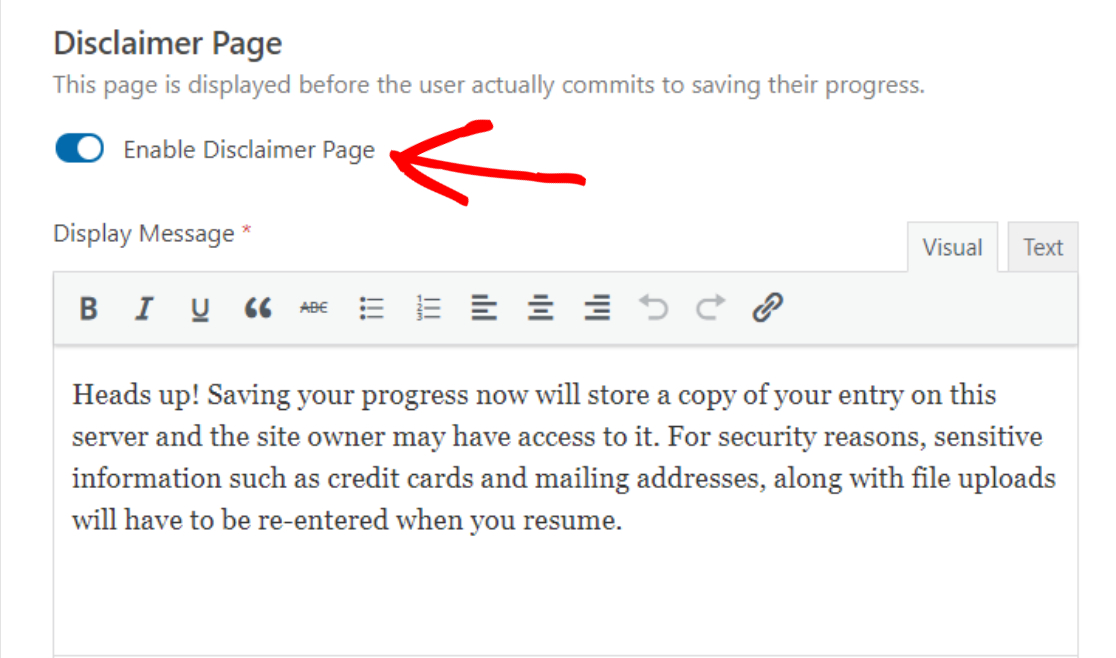
自定義確認頁面
接下來,您可以向用戶顯示確認消息。 此消息包含有關如何在用戶保存並恢復表單以供以後重新訪問表單的說明。
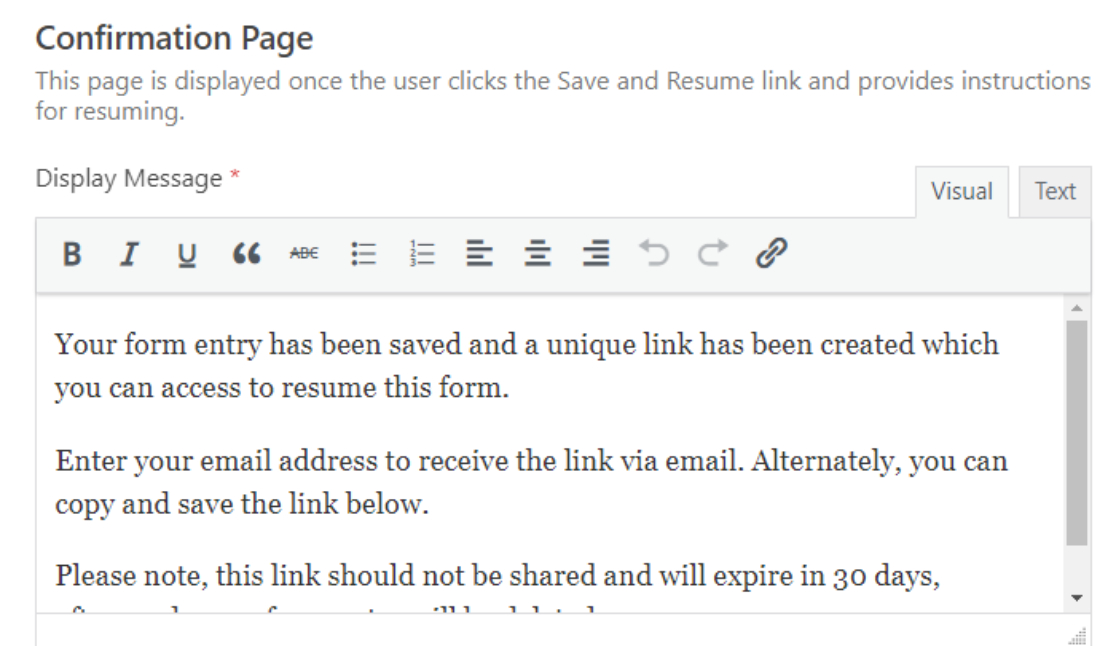
使用 WPForms,您將獲得 2 個選項,使您的用戶能夠恢復調查表並完成填寫。 您可以:
- 顯示鏈接以恢復表單
- 允許用戶通過電子郵件恢復
- 或兩者
啟用簡歷鏈接
切換啟用恢復鏈接選項將在確認頁面上顯示繼續鏈接。 您的用戶可以復制、使用此鏈接訪問他們部分保存的調查表並完成它們。

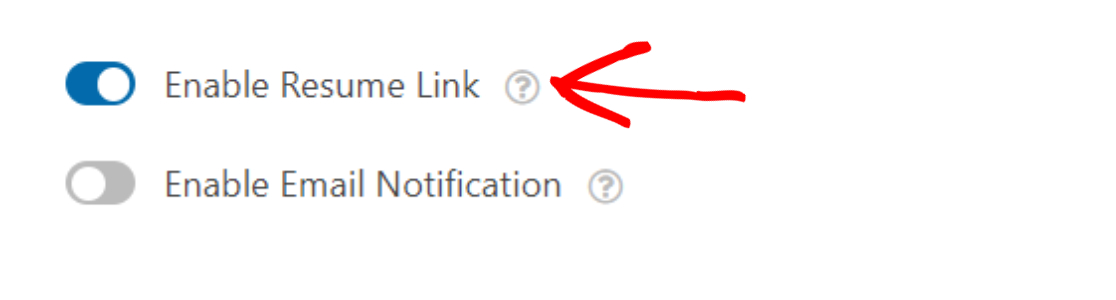
啟用電子郵件通知
如果您打開啟用電子郵件通知,您可以自定義用戶將看到的確認消息和電子郵件通知。

在自定義電子郵件通知時,請確保在電子郵件通知中添加{resume_link}智能標籤。
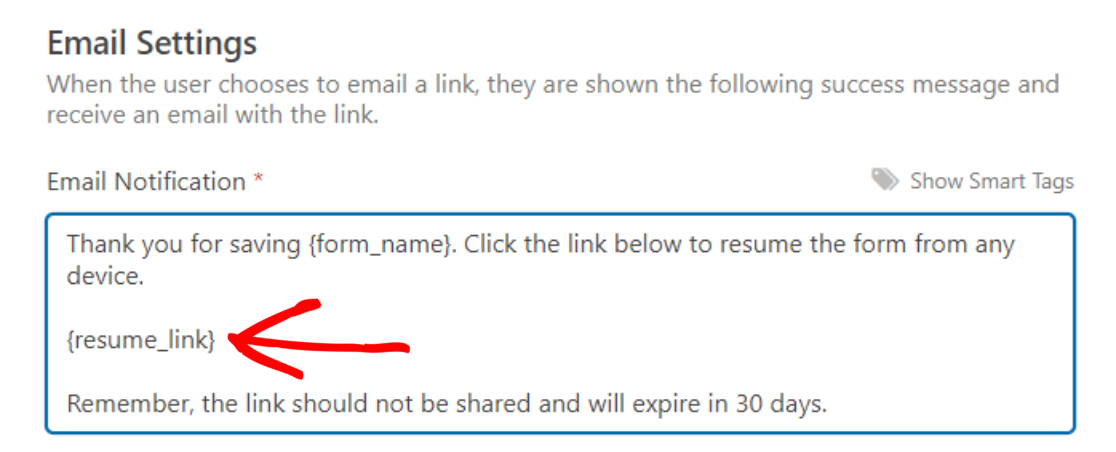
完成所有保存和恢復設置選項後,不要忘記單擊“保存”按鈕。
第 6 步:將調查表添加到您的網站
偉大的! 您已成功將保存並繼續功能添加到您的調查表中。 現在是時候將您的調查表添加到您的網站了。
使用 WPForms,您可以在多個位置添加表單,包括:
- 頁面
- 帖子和
- 側邊欄小部件
讓我們看看如何將表單添加到 WordPress 頁面。
WPForms 在表單構建器儀表板中包含一個內置的嵌入按鈕。 使用此按鈕,您可以在任何網站頁面上添加表單,而無需切換選項卡或關閉表單窗口。
要添加表單,請單擊頁面頂部的嵌入按鈕
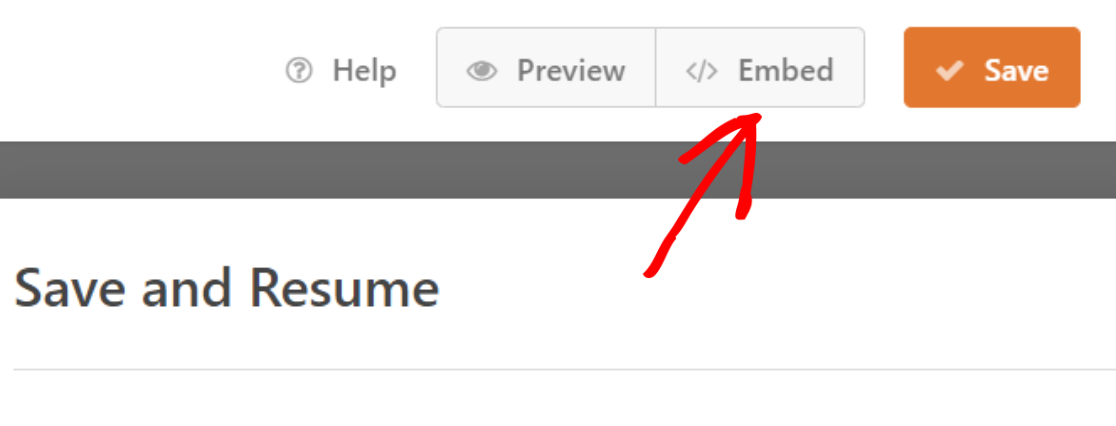
將出現一個帶有 2 個嵌入選項的彈出窗口。 你可以
- 將您的表單添加到現有頁面或
- 創建一個新的。
讓我們單擊“創建新頁面”選項。
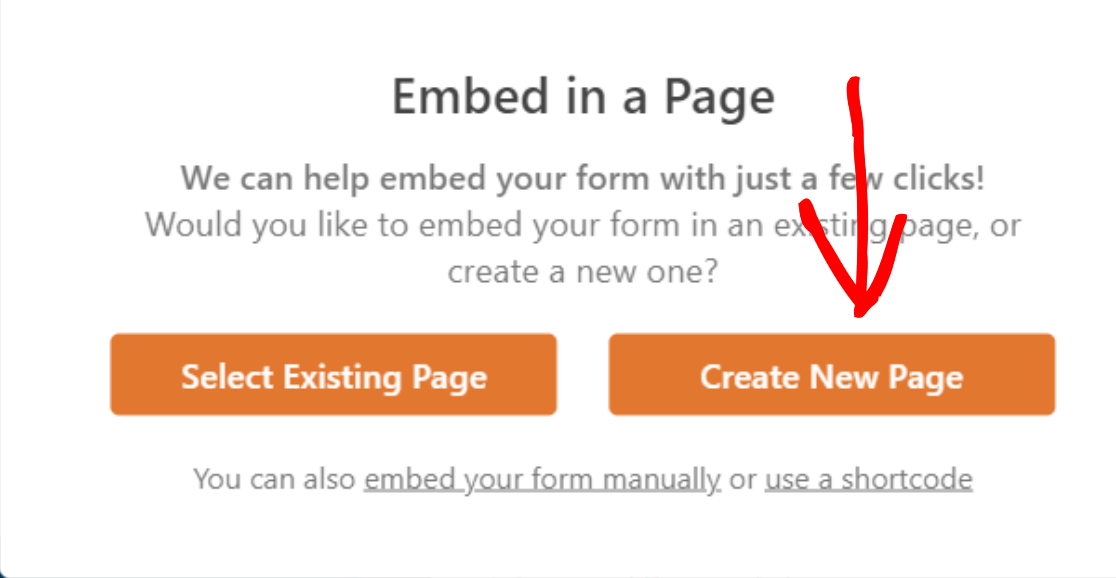
添加您的頁面名稱,然後單擊Let's Go按鈕。
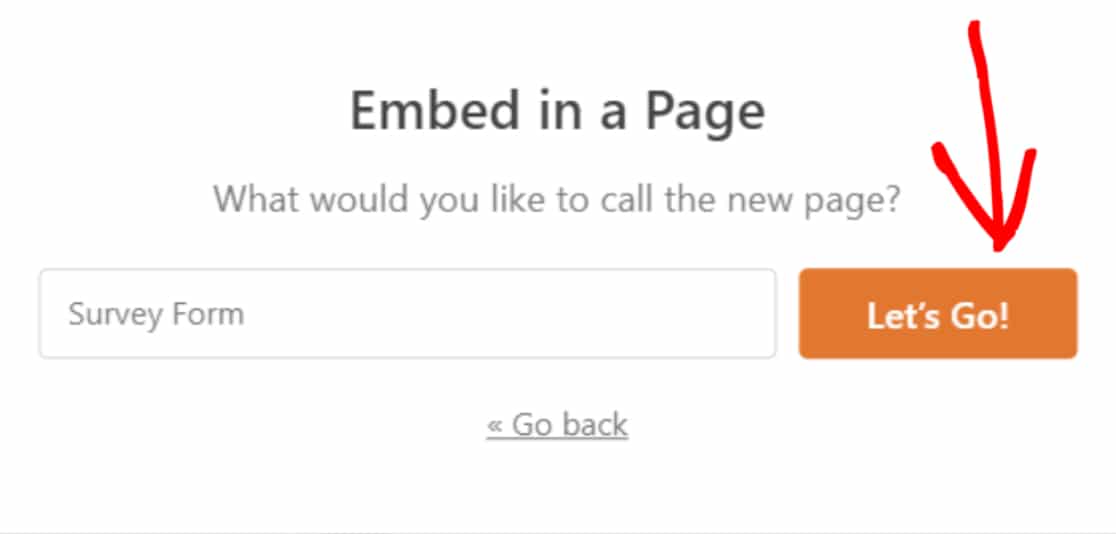
現在 WPForms 將自動創建一個新頁面並將您的表單添加到其中。
要在實時頁面上發布您的頁面,請單擊發布按鈕。
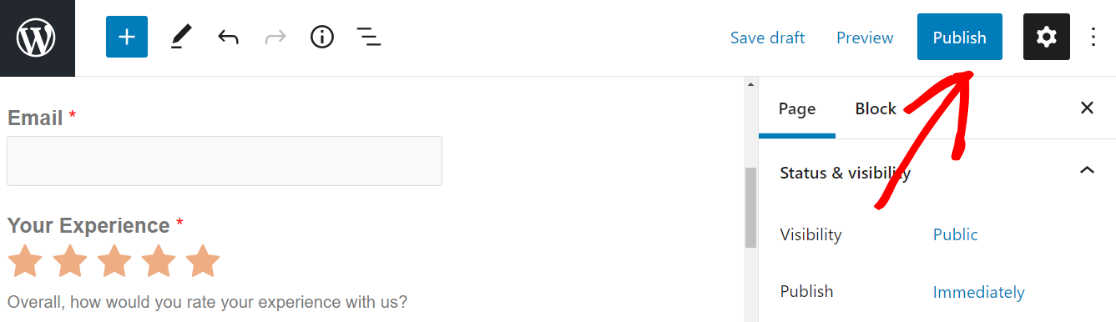
現在您已將調查表添加到您的實時站點。 讓我們看看保存和恢復功能如何在您網站的前端工作。
第 7 步:保存並恢復您的調查表
發布調查表後,您會在表單底部的提交按鈕附近找到保存和恢復鏈接。
您的表單回复者需要單擊此鏈接以保存部分條目並稍後繼續填寫表單。
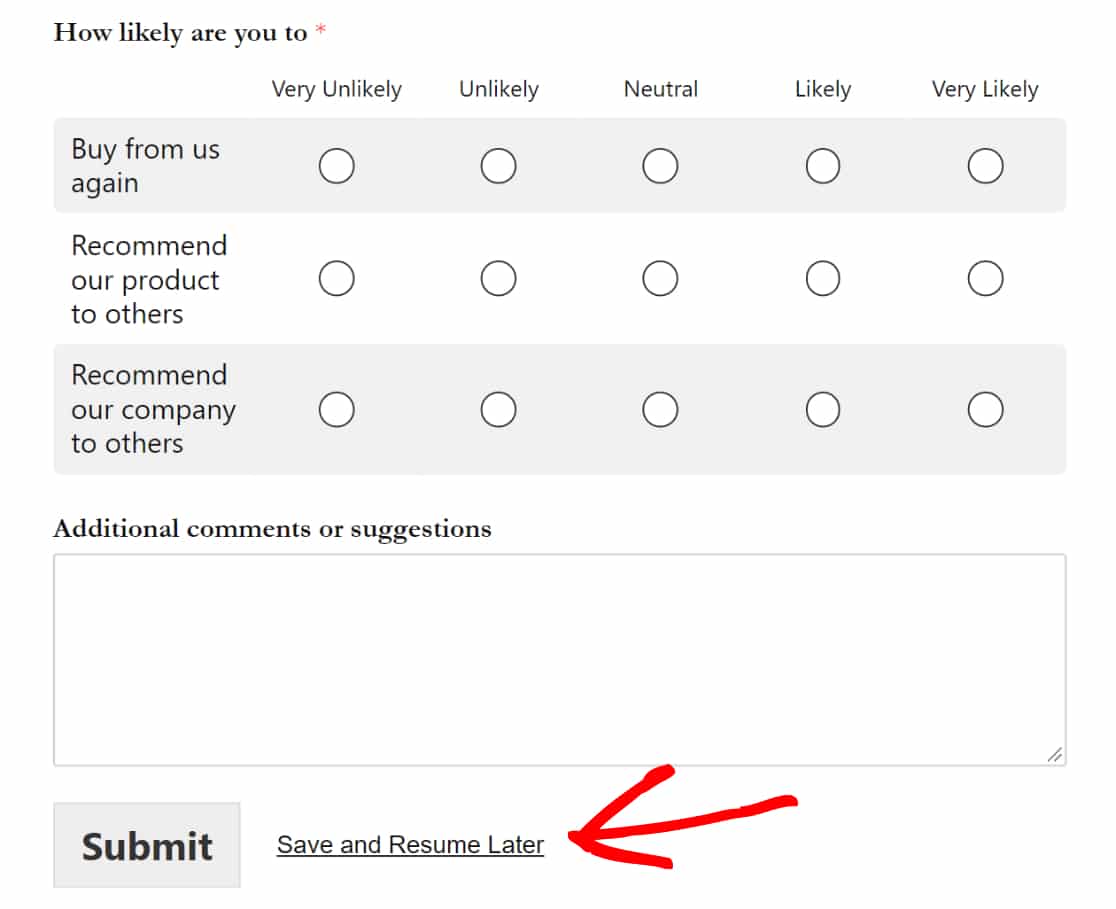
這將顯示帶有 2 個選項的免責聲明消息:
- 繼續:保存並恢復調查表。
- 返回:返回以繼續填寫調查表。
單擊“繼續”按鈕以保存您的進度。
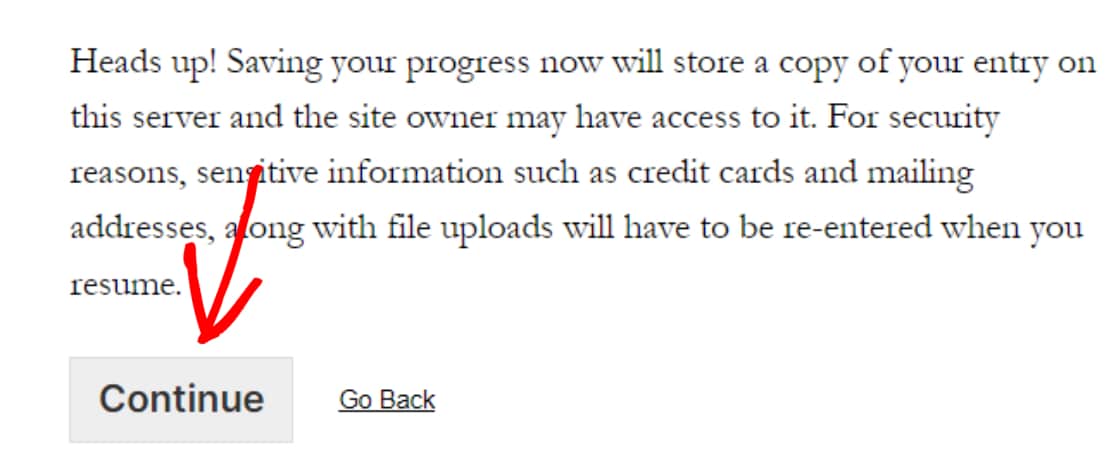
接下來,您將看到帶有簡歷鏈接的確認消息。 在這裡,您將再次看到 2 個選項:
- 複製鏈接:這是您的調查表的簡歷鏈接。 使用此鏈接,您可以重新訪問您的調查表並繼續填寫您之前留下的表格。 複製並保存鏈接。
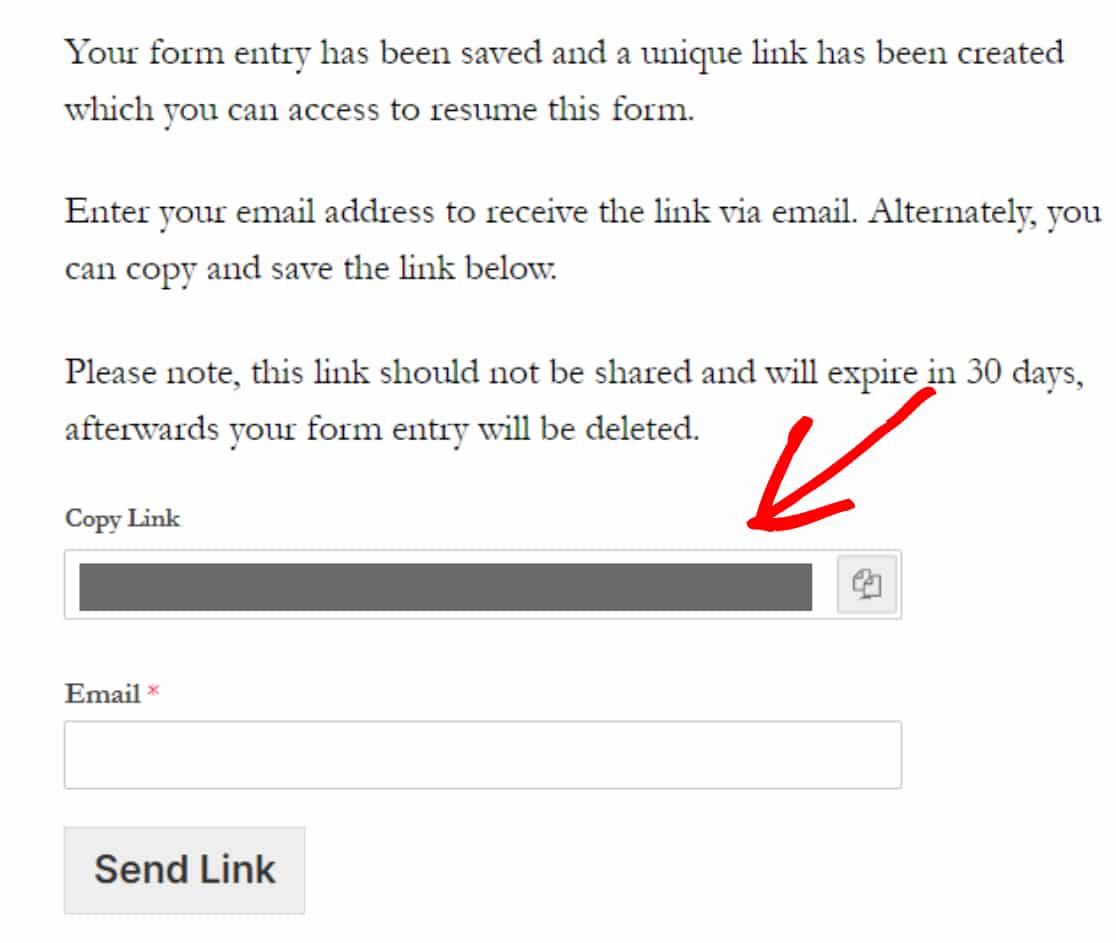
- 電子郵件:在這裡,您需要電子郵件地址才能通過電子郵件接收鏈接。
添加電子郵件地址,然後單擊發送鏈接按鈕。
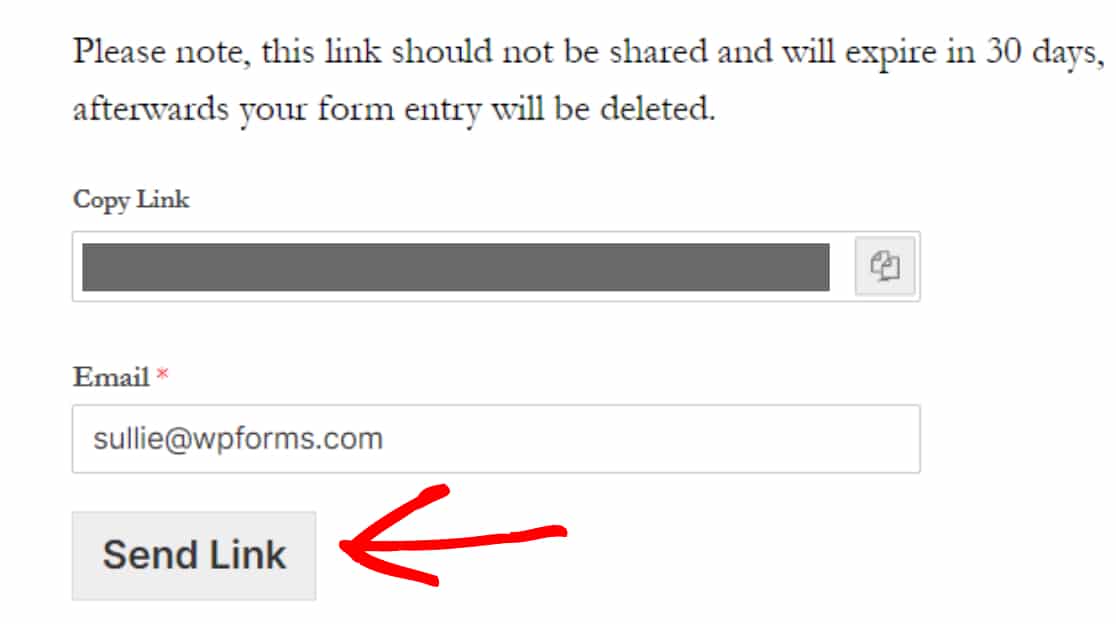
確保您的表單用戶將在 30 天內完成調查。 因為調查鏈接在 30 天后過期,您的所有表單條目都將被刪除。
第 8 步:查看部分錶單條目
現在讓我們看看 WPForms 如何存儲調查表的部分條目。
要查看用戶的部分錶單條目,請轉到WPForms » 條目並單擊表單的標題。
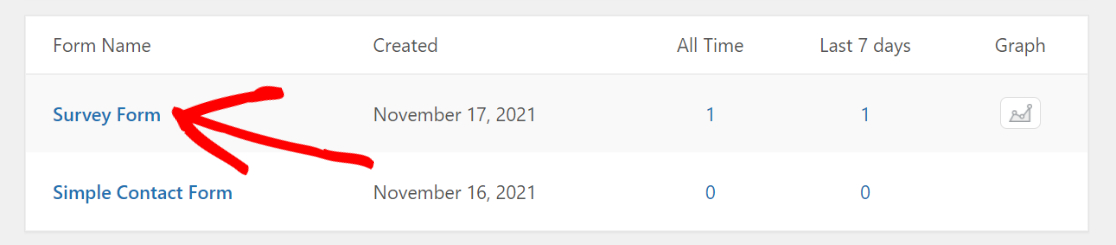
這將打開一個頁面,其中存儲了您所有的單個表單條目,您可以在狀態列下進行檢查; 不完整的條目將被標記為“部分”。
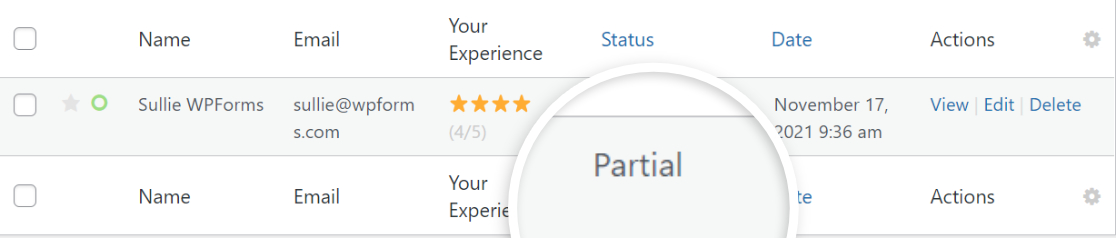
接下來,您可以單擊查看選項以查看有關您的用戶和調查表的更多詳細信息,例如已填寫的調查問題以及未填寫/未填寫的問題。
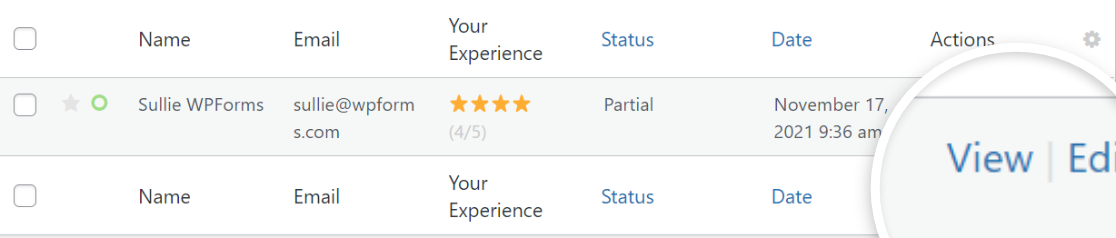
這將打開一個新窗口,包括所有其他附加信息。
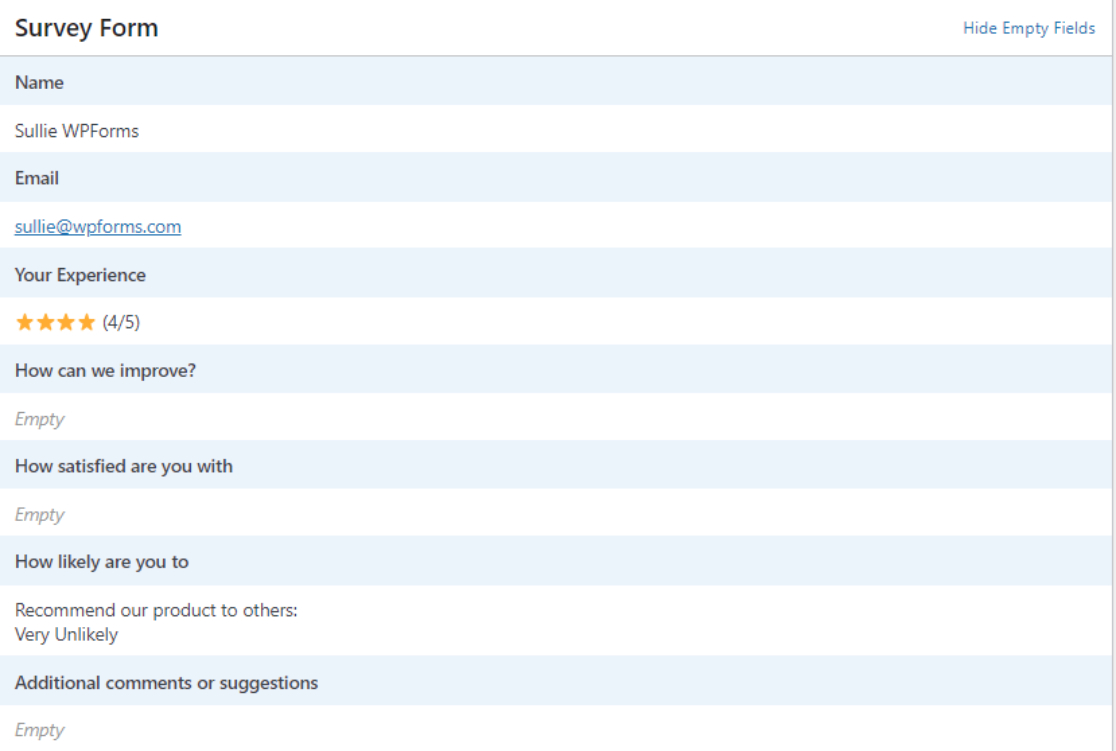
就是這樣! 這就是添加、保存和繼續您的調查是多麼容易。
立即創建您的調查表
接下來,創建不同類型的調查以發展您的業務
我們希望本教程可以幫助您將保存並繼續功能添加到您的調查表中。
接下來,您可能有興趣查看可以創建的不同類型的調查以提高銷售額。
此外,您還可以查看我們可以在客戶調查中提出的精彩反饋表問題列表。
那你還在等什麼? 立即開始使用最強大的 WordPress 表單插件。 WPForms Pro 具有強大的集成和14 天退款保證。
不要忘記在 Twitter 和 Facebook 上關注我們,以獲取我們博客的更多更新。
