如何添加 WooCommerce 運輸類
已發表: 2022-07-28設置您的WooCommerce 運輸選項對於確保您的業務獲得最大利潤非常重要。 使用運輸類別,這變得更加容易,您可以管理多個項目的運輸價格。 因此,我們將向您展示如何將運輸類別添加到 WooCommerce,以及在本文中添加基於它的運費。
但在我們繼續添加運輸類別的過程之前,讓我們先了解一下為什麼要考慮將它們添加到您的在線商店。
為什麼在 WooCommerce 中使用運輸類?
WooCommerce 運費的一個大問題是,您的運費會根據所運送物品的大小和尺寸而迅速變化。 有些物品可能很輕,而另一些可能很重。 例如,如果您可能通過 WooCommerce 商店銷售家具,這可能非常常見。
這可能會影響您的運費,並且將您的所有商品設置為相同的運費可能對您或您的客戶無利可圖。 此外,您可能有更多易碎物品需要更多注意和特定的運輸步驟。 這也增加了您的運費,並且您不希望它具有作為簡單椅子的運費。
因此,我們啟用了WooCommerce Shipping 類。 WooCommerce 運輸類別可讓您根據運費對某些類型的 WooCommerce 產品進行分組。 這樣,您可以根據包裹大小和所需的包裝設置不同的費率。 例如,您可以將產品設置為三個不同的類別:
- 常規項目。
- 重物。
- 易碎物品。
接下來,您可以為所有這些類別設置不同的費率,以反映運輸它們所需的正確費用。 這是在設置運輸方式時調整商店的好方法。 此外,如果您嘗試為您的 WooCommerce 商店設置統一運費,則運輸課程效果很好。 因此,如果您使用統一費率定價,我們也強烈建議您使用運輸類。
如何添加 WooCommerce 運輸類
現在,讓我們看看添加 WooCommerce 運輸類的過程。 您必須遵循許多基本步驟才能在您的網站上添加運輸類別。 第一步是添加運輸類別。
1. 創建運輸類
首先,打開WordPress 管理儀表板,然後單擊WooCommerce > 設置 > 運輸 > 運輸類別。
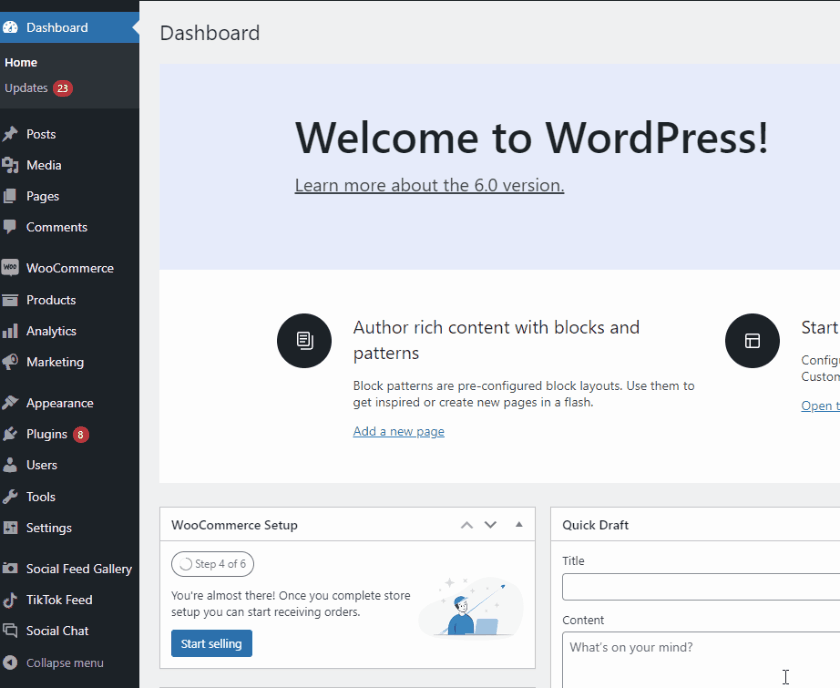
之後,單擊Add Shipping Class 。

現在,您將需要填寫您的運輸類別的名稱、標籤和描述。 填寫這三個字段,然後單擊Save Shipping classes。

讓我們為上述三種類型的物品添加三個運輸類別。 只需單擊添加運輸類別,然後添加您的新類別。
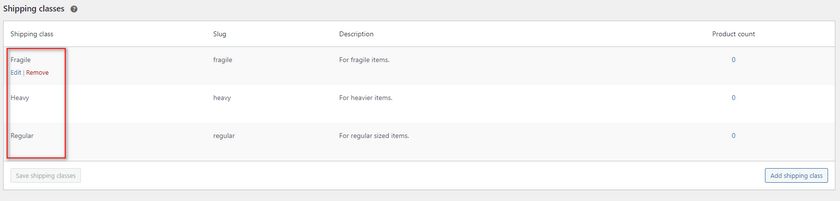
這應該創建您所需的運輸類別。 現在,讓我們將它們分配給您的產品。
2. 為產品分配運輸類別
為您的產品添加運輸類別的最簡單方法是配置您的產品數據。 您可以進一步單獨或批量為每個產品執行此操作
2.1。 個別產品
從您的WordPress 管理側邊欄打開產品頁面,然後單擊您的任何產品下的編輯
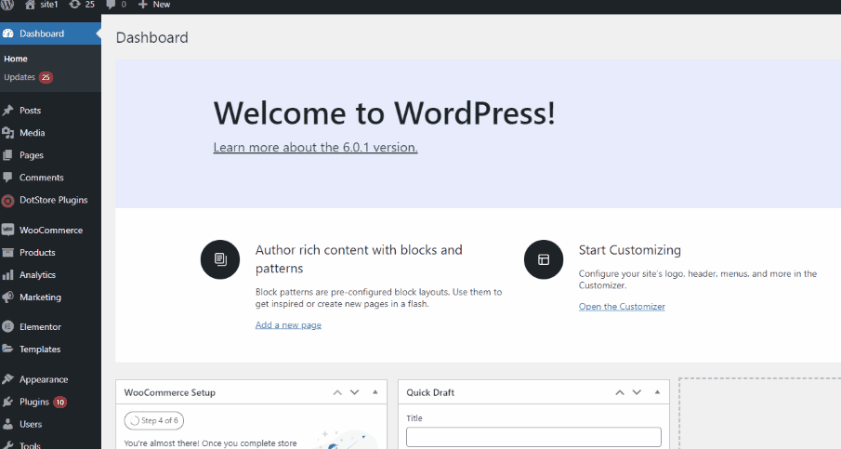
向下滾動並單擊產品數據下的運輸選項卡。 然後,使用下拉字段選擇正確的運輸類別。
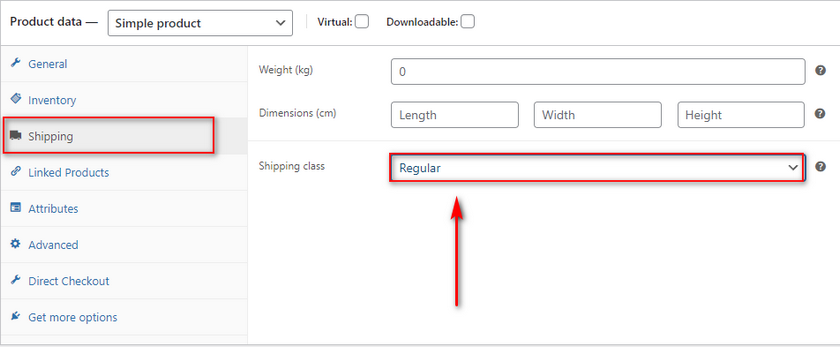
現在,只需更新產品即可保存您的更改。
2.2. 散裝產品
如果您必須一次編輯多個產品,您也可以使用批量操作批量添加 WooCommerce 運輸類別。 只需打開您的產品頁面並勾選/檢查您要添加到運輸類別的所有產品。 然後,單擊批量操作並選擇編輯。
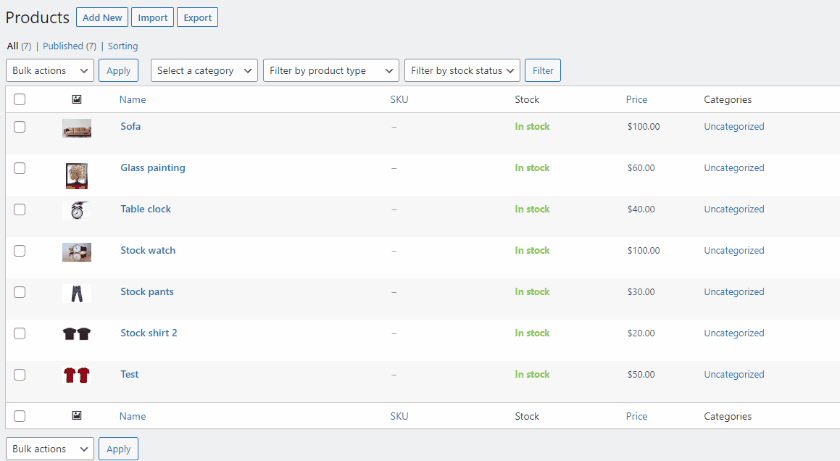
在此之後,您應該會在右側看到您的產品數據字段。 使用配送選項為您選擇的所有商品添加配送類別。 完成後單擊更新。
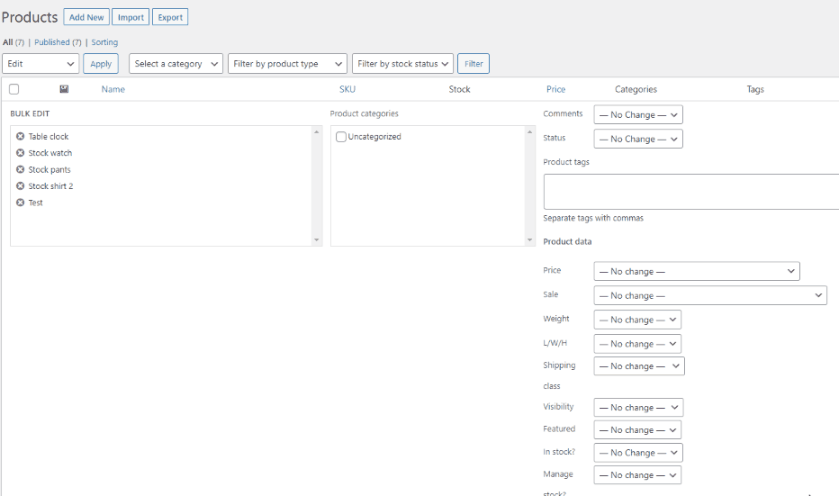
一旦您成功地將您的運輸類別添加到您所需的產品中,我們就可以為您的所有類別設置運輸價格。
3. 根據 WooCommerce 運輸類別添加運輸成本
指南的下一部分涉及為每個類別添加特定的運費。 這樣,您的客戶將根據商品的運輸等級向您收取一定的費用。 讓我們看看通過統一運費添加它的最簡單方法。
在我們開始之前,請確保您已經設置了您的運輸區域和其中的統一費率定價。 如果您正在尋找添加統一費率定價的指南,我們建議您在此處查看我們的指南。 設置好運輸區域後,單擊WooCommerce > 設置 > 運輸 > 運輸區域。 然後,單擊任何區域下的編輯以訪問該區域的運費。 然後,單擊該區域的統一費率定價下的編輯。
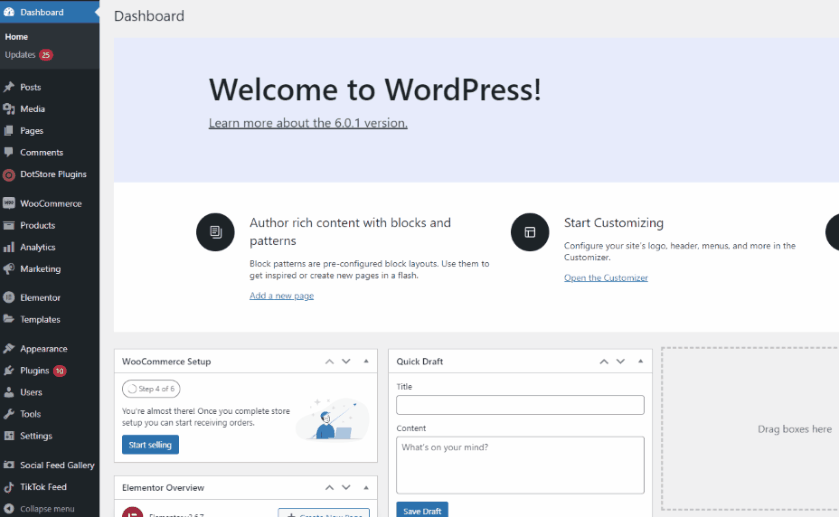
3.1。 統一運費
您將在運輸類別費用部分下看到每個運輸類別的各個字段。 您需要做的就是為每個運輸類別填寫具體的統一費率定價。
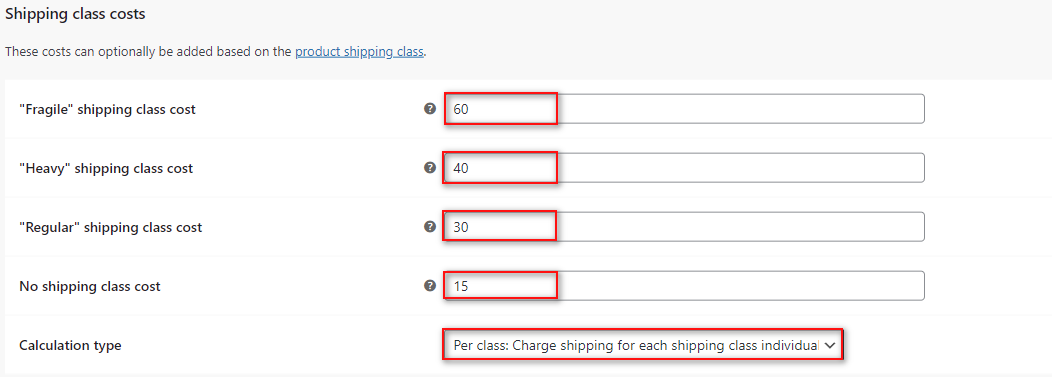
如果您尚未為商品分配類別,則無運輸類別成本選項將用於添加統一費率定價。
現在,請注意計算類型選項。 如果您將其設置為Per class,您的運費將根據您訂單中的所有商品而有所不同。 例如,如果您有一個來自三個不同類別的商品,WooCommerce 將為每個商品添加不同的運費; 但是,如果您將此選項設置為按訂單。 WooCommerce 將僅應用您所有課程的最高運費; 在我們的例子中,這將是脆弱的類。
此選項可能非常方便,具體取決於您的業務。 如果您希望您的客戶為每件商品單獨付款,我們建議您使用每類。 但是,如果情況並非如此,並且您只希望您的客戶為整個訂單支付單一費率,那麼每個訂單應該會更好。
完成後,單擊Save Changes ,您應該就完成了。 現在,您可以在購物車/結帳頁面上看到您的價格正確反映。
如果我們將統一費率基本費率設置為 20 美元,那麼我們的運輸等級應添加到 20 美元以給出以下結果:
- 常規 = 20+30
- 重型= 20+40
- 脆弱= 20+60
對於常規項目,我們應該看到以下結果:
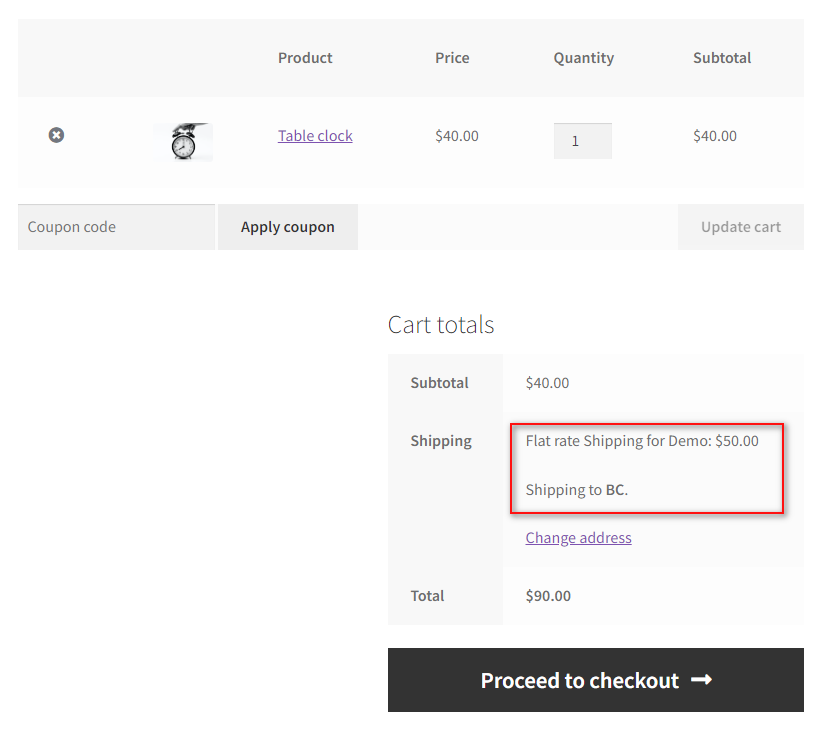
同樣,添加一個沉重的項目會給我們這個結果:
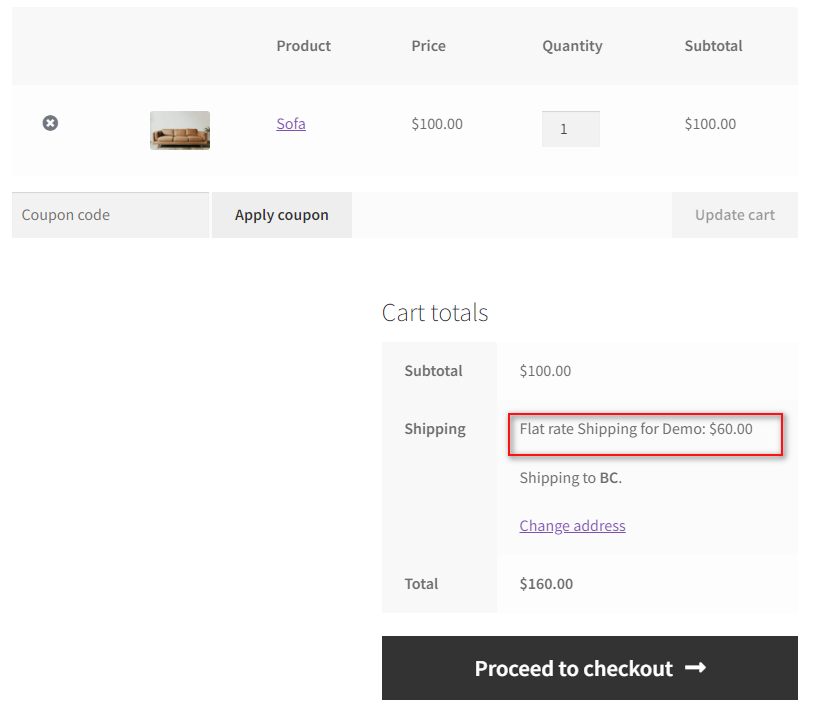
這就是您可以添加WooCommerce 運輸類別並為其分配統一費率定價的方式。 但是,如果您想為他們分配更靈活的定價,則需要使用 Woo Commerce 運輸插件來執行此操作。
3.2. 使用插件添加運費
使用WooCommerce 運輸插件,您可以設置不同的費率並根據客戶及其訂單更改定價。 使用這些插件可以輕鬆設置運輸規則甚至免費運輸選項。 如果您正在尋找一種將 Shipping 類與您的 WooCommerce 運輸插件一起使用的方法,那麼我們也為您提供了保障。
對於我們今天的指南,我們將使用WooCommerce 高級免費送貨,我們將使用我們在本指南前面創建的送貨類別來設置免費送貨條件。
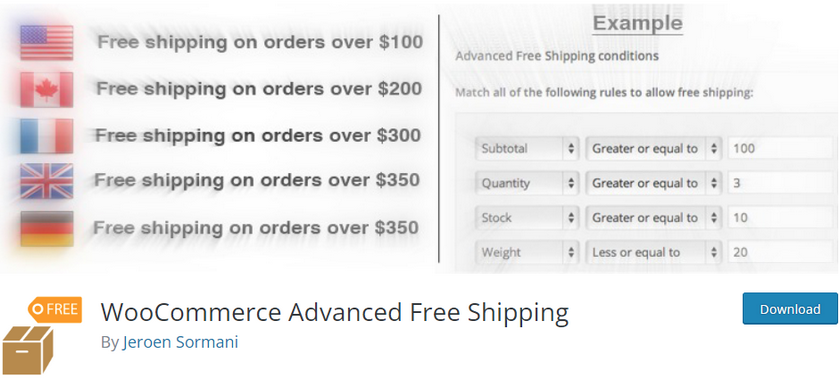

類似的步驟應該適用於大多數其他運輸插件。 他們文檔中的一些參考應該能夠涵蓋任何差異。 但是,如果您在使用插件設置運輸類別時遇到任何困難,請在評論部分告訴我們,我們會盡力提供幫助。
此外,如果您正在尋找最好的 WooCommerce 運輸插件,我們也為您提供服務。 此列表中的大多數插件應該可以幫助您為您的運輸類別分配有利可圖、靈活的運輸價格。
讓我們從安裝/激活插件所需的步驟開始。
首先,打開您的WP Admin Dashboard並單擊Plugins > Add New 。 使用右上角的搜索欄搜索WooCommerce Advanced Free Shipping。
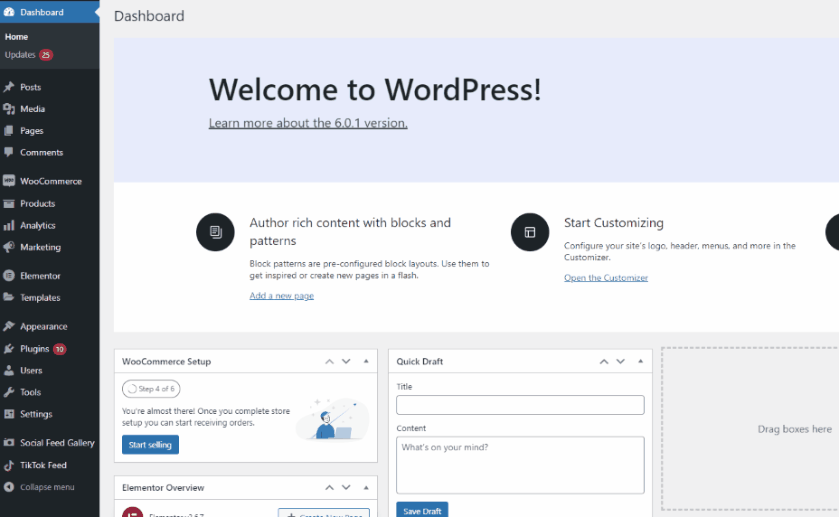
然後,單擊插件選項卡上的安裝。 按鈕變為激活後,單擊它以完成安裝和激活插件。
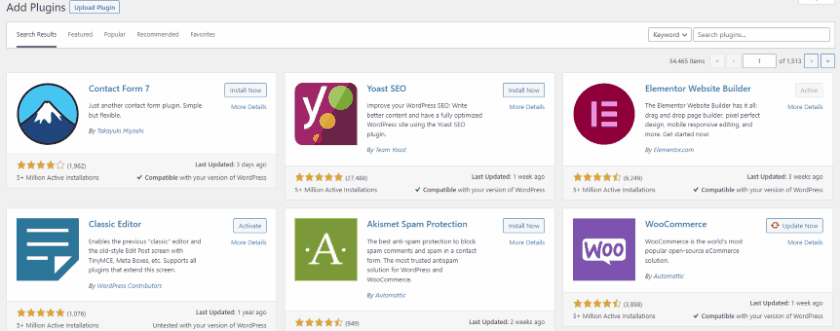
但是,您想手動激活或停用靈活運輸插件。 在這種情況下,您可以通過單擊 WP Admin 側邊欄上的插件並單擊靈活運輸下的激活/停用來輕鬆完成此操作。
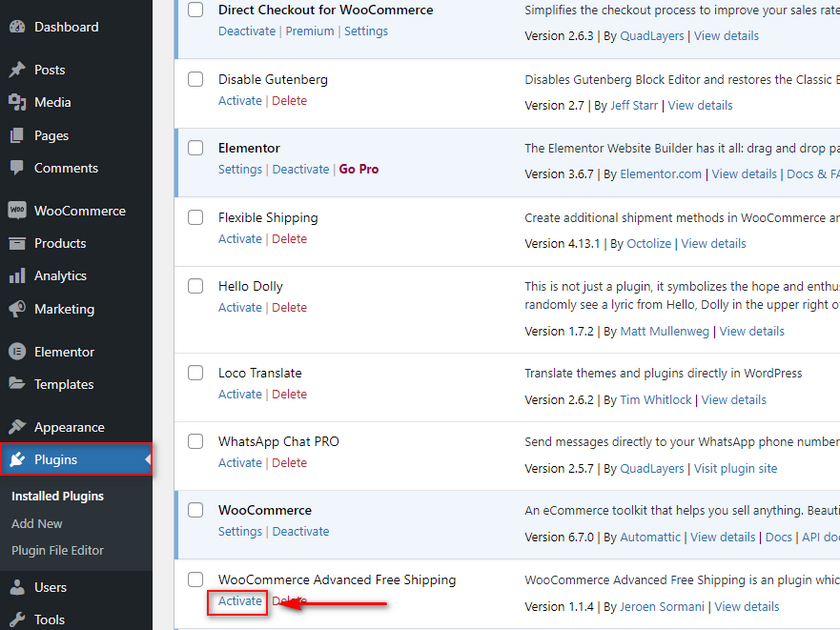
現在,通過單擊WooCommerce > 設置 > 運送 > 高級免費運送來打開插件的選項。
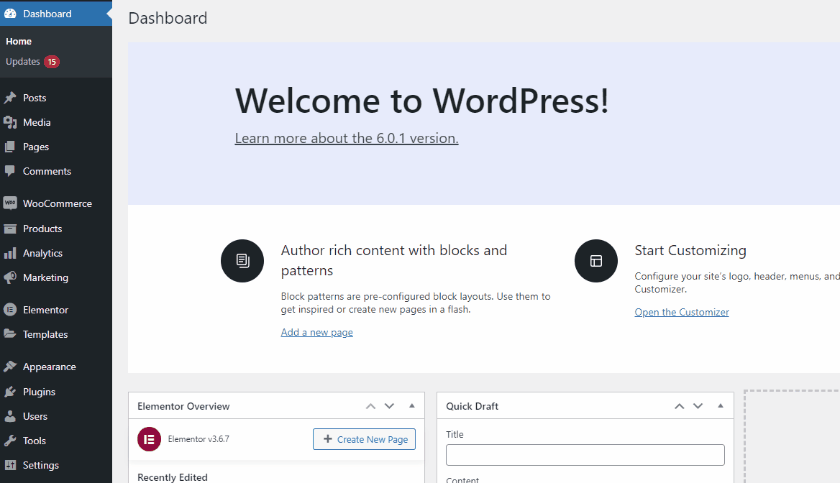
在運費下,點擊添加免費運費。 在這裡,您將能夠使用各種條件設置您的免費送貨方式。
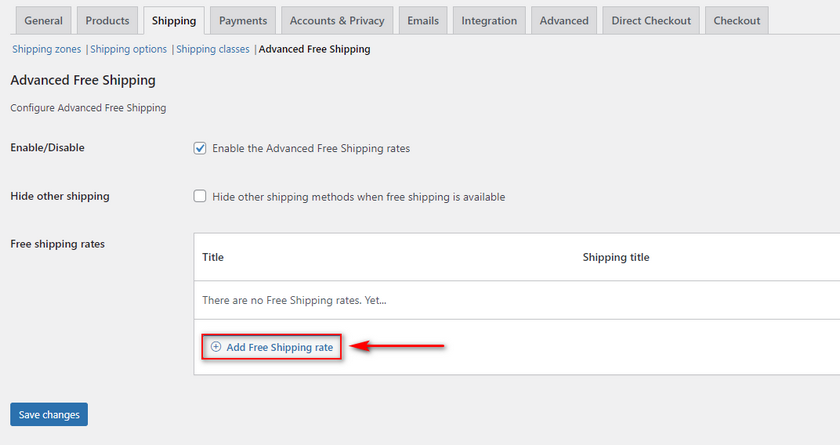
首先,使用標題字段為您的免費送貨方式命名。 使用條件選項卡添加基於運輸等級的免費運輸規則。 對於我們的演示,我們將為任何重型運輸類物品添加免費運費。 使用下拉規則字段選擇包含運輸類別。 然後,您可以使用中間字段來定義與值的關係。 現在,我們將其保留為等於。 使用正確的字段值並選擇Heavy 。
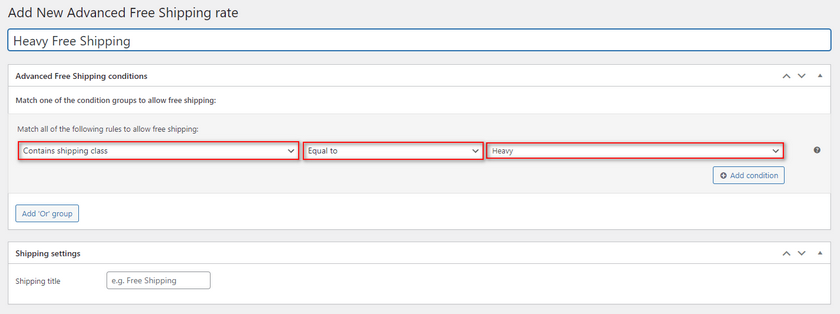
我們可以通過添加另一個條件來進一步定制我們的免運費率。 對於演示,我們將添加至少 3 個作為另一個條件。 單擊添加條件按鈕並添加與上述類似的另一個條件。
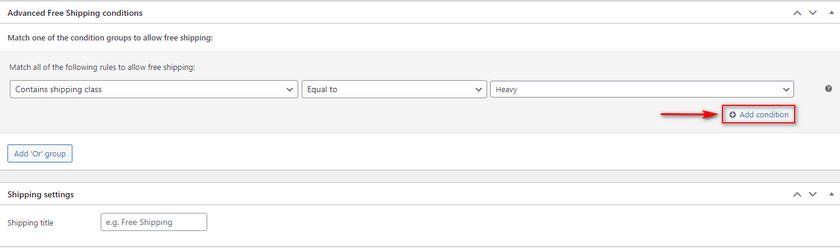
使用規則字段選擇數量。 將中間字段設置為大於或等於,將第三個值字段設置為 3。
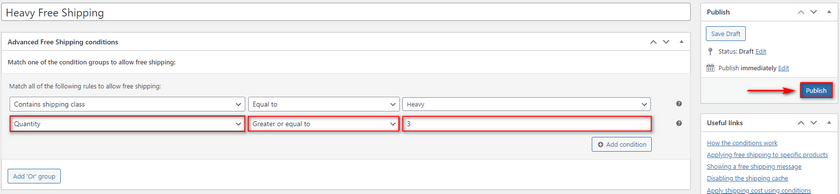
完成後,點擊Publish ,您的新免費送貨選項應該會更新。 現在,如果您將三件重型商品添加到您的購物車中,您應該會看到新的免費送貨方式。
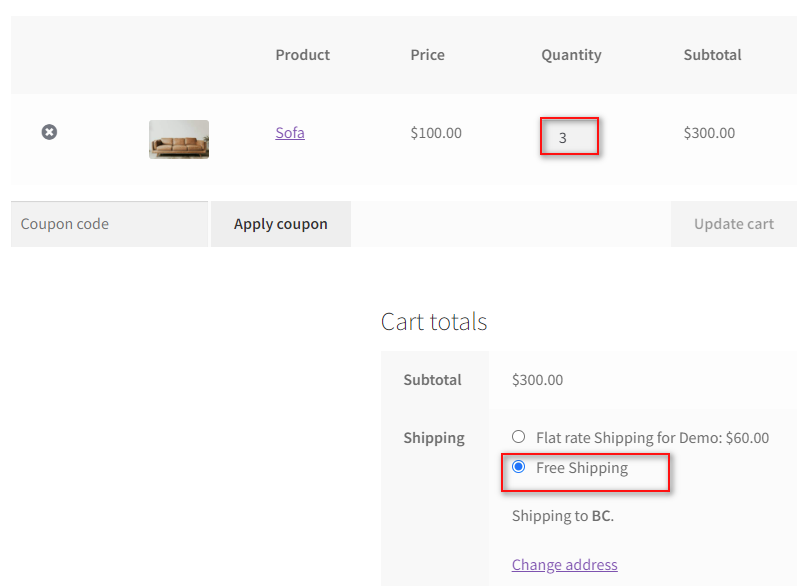
現在,如果我們將數量減少到 2,則應該隱藏免費送貨選項:
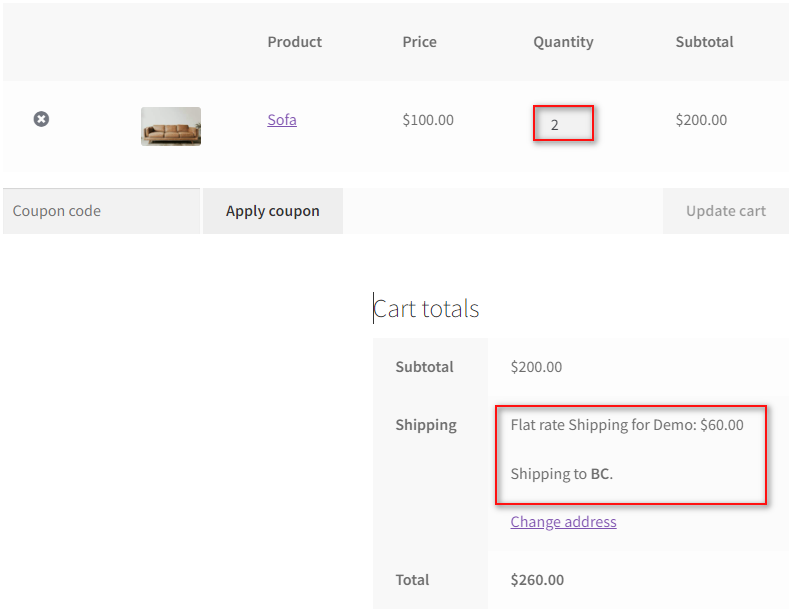
獎勵:向 WooCommerce Checkout 添加運費
或者,您也可以使用結帳字段更改購物車的總價格。 這允許您將特定的運費添加到您的 WooCommerce 結帳本身。 例如,如果您希望您的客戶選擇更昂貴的運費,只需在您的結帳中添加一個高級運費字段並將價格值應用於該字段本身。 使用 WooCommerce Checkout 插件可以輕鬆實現這一點。
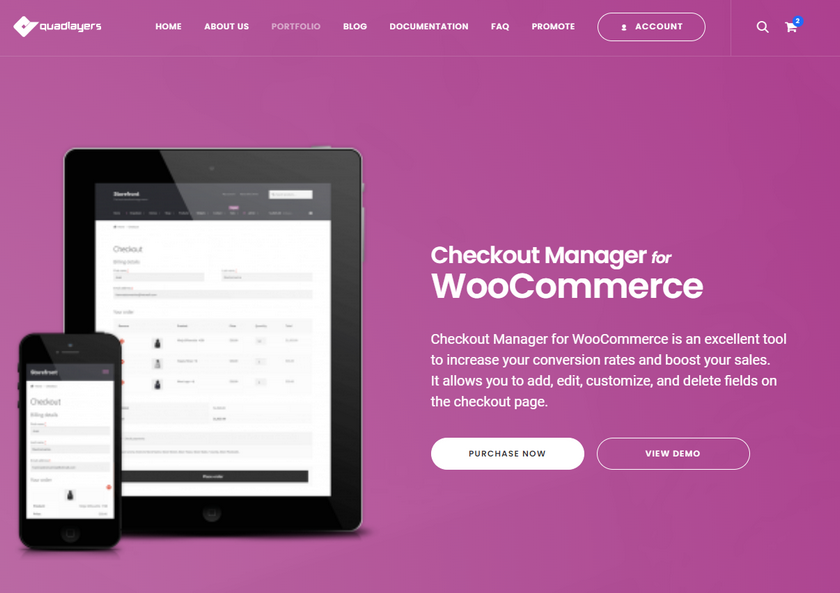
如果您想了解有關 WooCommerce 結帳管理器如何工作以及如何自定義結帳字段並為其添加定價的更多信息,您可以查看這篇文章。 請記住,您需要專業版的 WooCommerce Checkout Manager才能為您的字段添加定價。
激活並安裝插件後,我們可以進行下一步。 如果您需要幫助,我們強烈建議您先閱讀本文。
現在,通過單擊WooCommerce > Checkout打開WooCommerce Checkout Manager 。
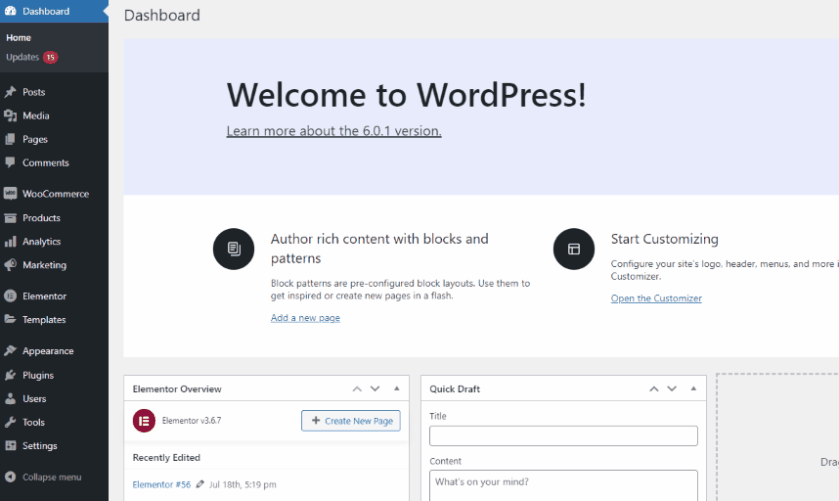
單擊“計費”選項卡以查看您的所有計費字段。 單擊添加新字段並為該字段指定字段類型和新名稱。
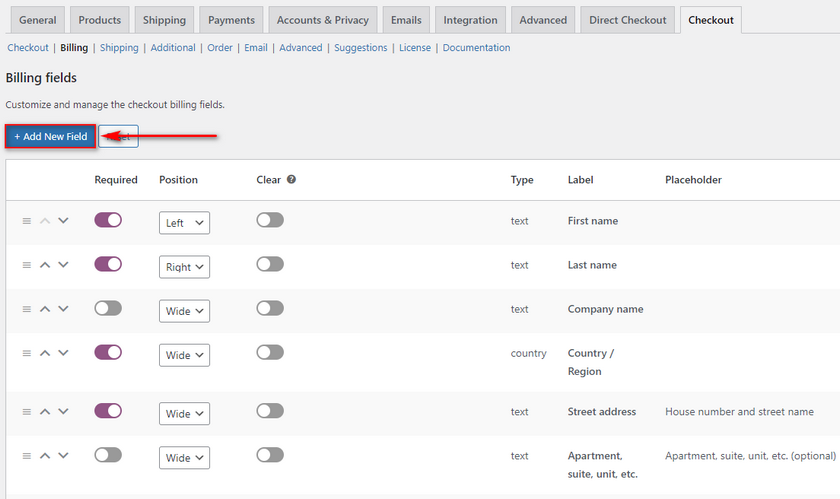
使用類型字段將其更改為複選框字段。 目前,我們暫時將其命名為Premium shipping 。
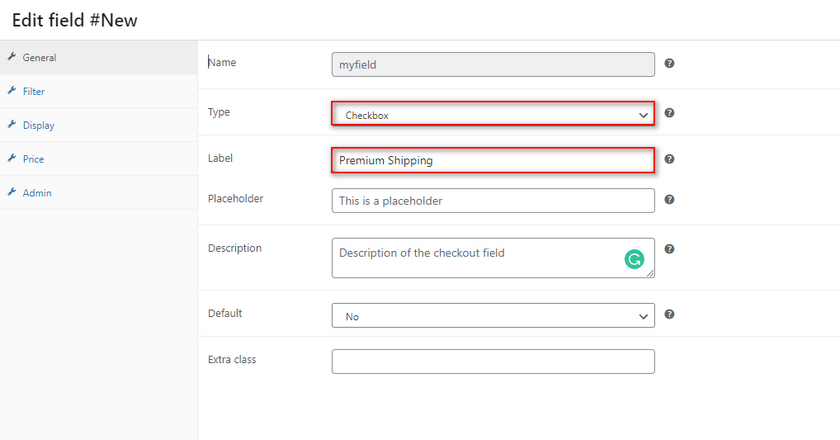
單擊價格選項卡,然後單擊價格複選框以啟用該功能。 然後,使用名稱字段在您的購物車小計中顯示字段費用。 使用總計字段添加特定價格,然後單擊保存。
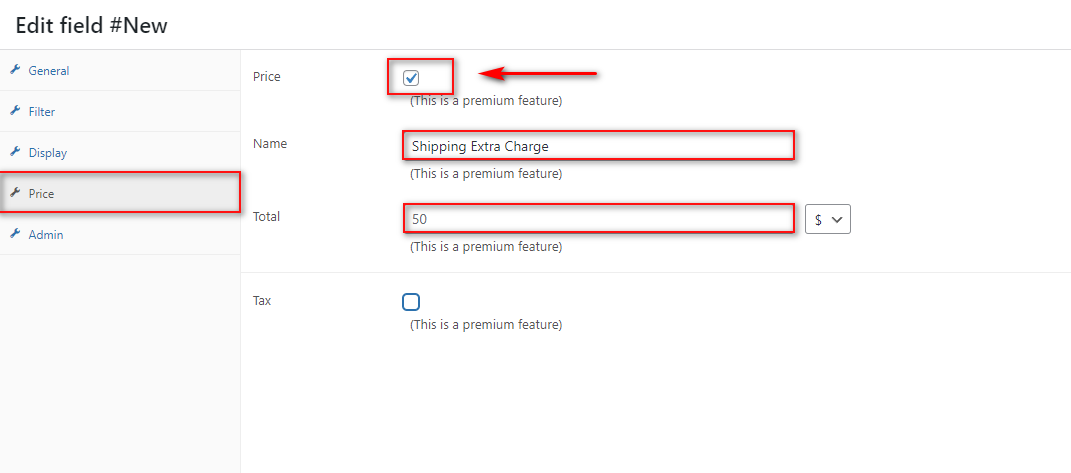
現在,當您打開結帳頁面並單擊高級定價字段時,您應該會在購物車總數中看到新的費用。
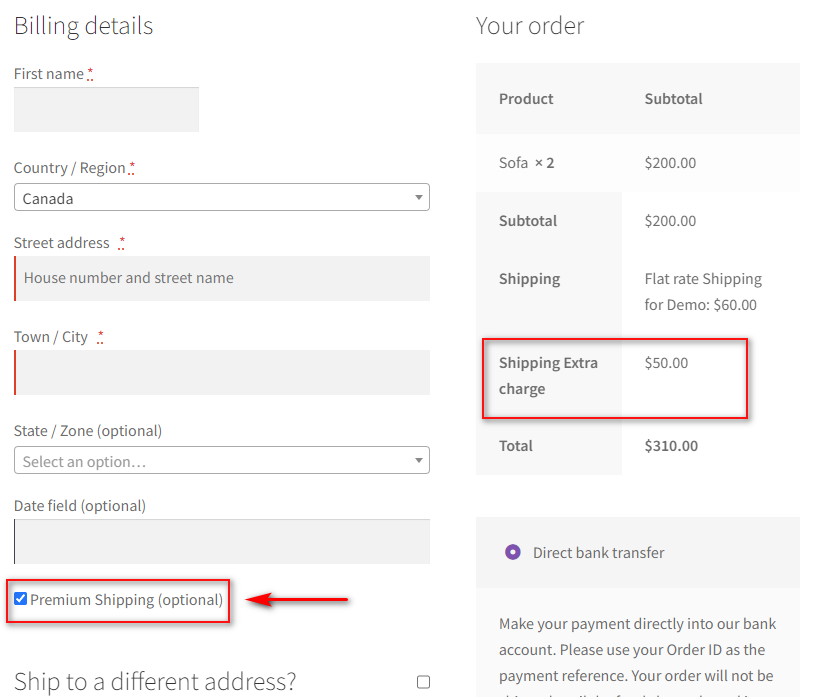
此外,如果您想了解更多關於向 WooCommerce 結帳添加運費甚至通過條件字段執行此操作的信息,您可以在此處閱讀我們的指南。
結論
我們關於如何添加 WooCommerce 運輸類的指南到此結束。 讓我們快速總結一下我們今天介紹的所有要點:
如何創建和添加 WooCommerce 運輸類。
- 分別為 WooCommerce 產品分配運輸類別。
- 將運輸類別批量分配給 WooCommerce 產品。
- 使用 WooCommerce 運輸類設置統一費率定價。
- 在運輸插件中使用 WooCommerce 運輸類
請記住,您可以以不同的方式使用運輸類,並且使用其他插件,您可以使用更多選項。 但是,運輸類別不一定是解決運輸問題的唯一方法。 您可以選擇添加更靈活的免費送貨選項,甚至是基於重量的送貨,從而為您的客戶提供更多好處。
如果您正在尋找可用於提高客戶保留率和對話率的其他方法,為什麼不在這裡查看我們的其他一些文章:
- 如何在 WooCommerce 中添加交貨日期
- 如何自定義 WooCommerce 產品搜索
- 2022 年最佳 WooCommerce 推薦插件
