如何修復“自動 WordPress 更新未能完成”
已發表: 2022-11-16您是否在網站上遇到“自動 WordPress 更新未能完成”錯誤?
這是任何人在 WordPress 網站上都可能遇到的最常見錯誤之一。 它也是最令人沮喪的問題之一,因為它沒有告訴您更新失敗的原因或哪個插件導致了失敗。
您可能認為再次啟動更新將解決問題。 但這是行不通的。
要修復您的站點,您需要訪問站點後端的文件並將其刪除。
在本文中,我們將向您展示如何做到這一點。 但首先,讓我們快速了解一下更新失敗背後的原因。
讓我們開始吧。
為什麼 WordPress 自動更新失敗?
當主題、插件或站點的核心正在更新時,WordPress 將自己置於維護模式。
運行更新時,您可能會在站點主頁上看到“暫時無法進行定期維護”消息。
更新一結束,消息就會被刪除,您的站點將退出維護模式。
大多數情況下,更新會順利進行,但有時您可能會遇到更新失敗的情況。
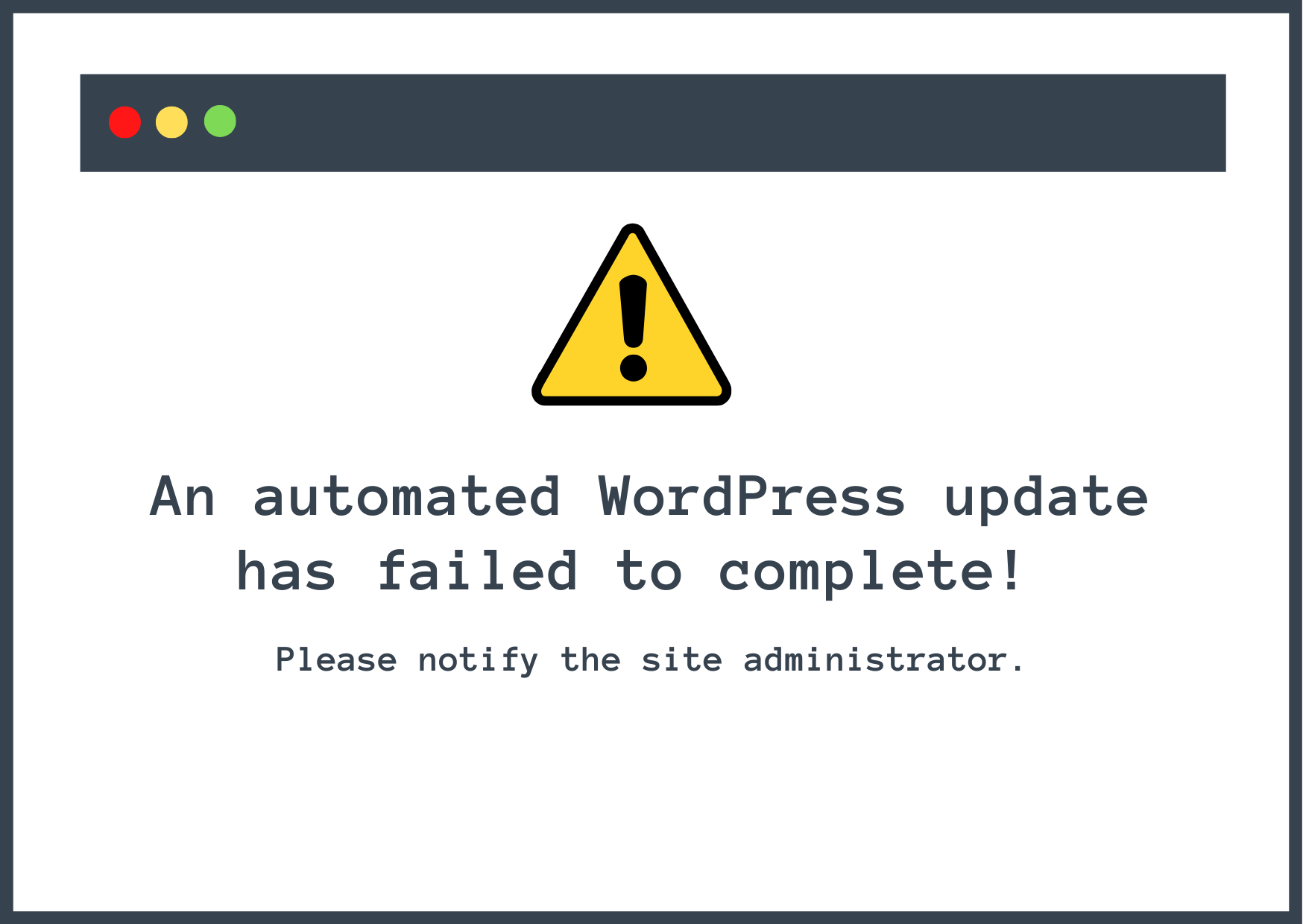
很難確定導致更新失敗的確切原因,但通常由於以下原因而發生:
- 與 WordPress 核心或其他插件的不兼容問題
- 同時更新太多插件導致服務器過載超時
- 運行更新時瀏覽器意外關閉
在更新不成功的情況下,您會遇到以下兩種情況之一:
- 您的站點將停留在維護模式,您將無法訪問 wp-admin 頁面
- 或者您在 wp-admin 頁面上遇到“自動 WordPress 更新未能完成”消息,敦促您再次嘗試更新
在上一篇文章中,我們介紹瞭如何修復陷入維護模式的站點,因此在本教程中,我們將向您展示如何處理第二種情況。
如何刪除“自動 WordPress 更新未能完成”消息
要從您的 WordPress 站點刪除消息,您需要連接到站點的服務器並刪除名為.maintenance的文件。
有兩種方法可以訪問維護文件:
- 您可以使用主機的文件管理器工具。 如果您的主機提供 cPanel,您可以使用 cPanel 文件管理器工具。 即使您的主機使用不同的主機儀表板,他們仍可能提供某種類型的文件管理器。
- 您可以使用所有主機都支持的 FTP 連接到您的服務器。 您需要像 FileZilla 這樣的 FTP 客戶端才能連接——如果您不確定如何操作,我們有完整的 WordPress FTP 指南。 如果這聽起來有用,請繼續閱讀,因為我們在下面的 FTP 部分中刪除了它的鏈接。
我們將首先向您展示如何通過主機帳戶 cPanel 訪問,然後如何使用 Filezilla 刪除.maintenance文件。
但在繼續之前,您需要執行兩個基本步驟。
首先,清除您的網站緩存並檢查更新失敗消息是否仍然出現。 如果錯誤是暫時的並且 WordPress 已經解決了它,那麼在清理緩存後,更新失敗消息應該會從儀表板上消失。
如果您仍然遇到錯誤,請備份您的網站。 在本教程中,您將訪問您網站的後端,其中包含您網站的所有文件和文件夾。 如果您不小心刪除了錯誤的文件,您只需恢復備份即可讓您的網站再次運行。
現在讓我們開始吧。
- 通過 cPanel 刪除 .maintenance 文件
- 通過 FTP (FileZilla) 刪除維護文件
通過 cPanel 刪除 .maintenance 文件
要開始,請按照下列步驟操作:
- 登錄您的託管帳戶。
- 打開控制面板。
- 選擇文件管理器工具。
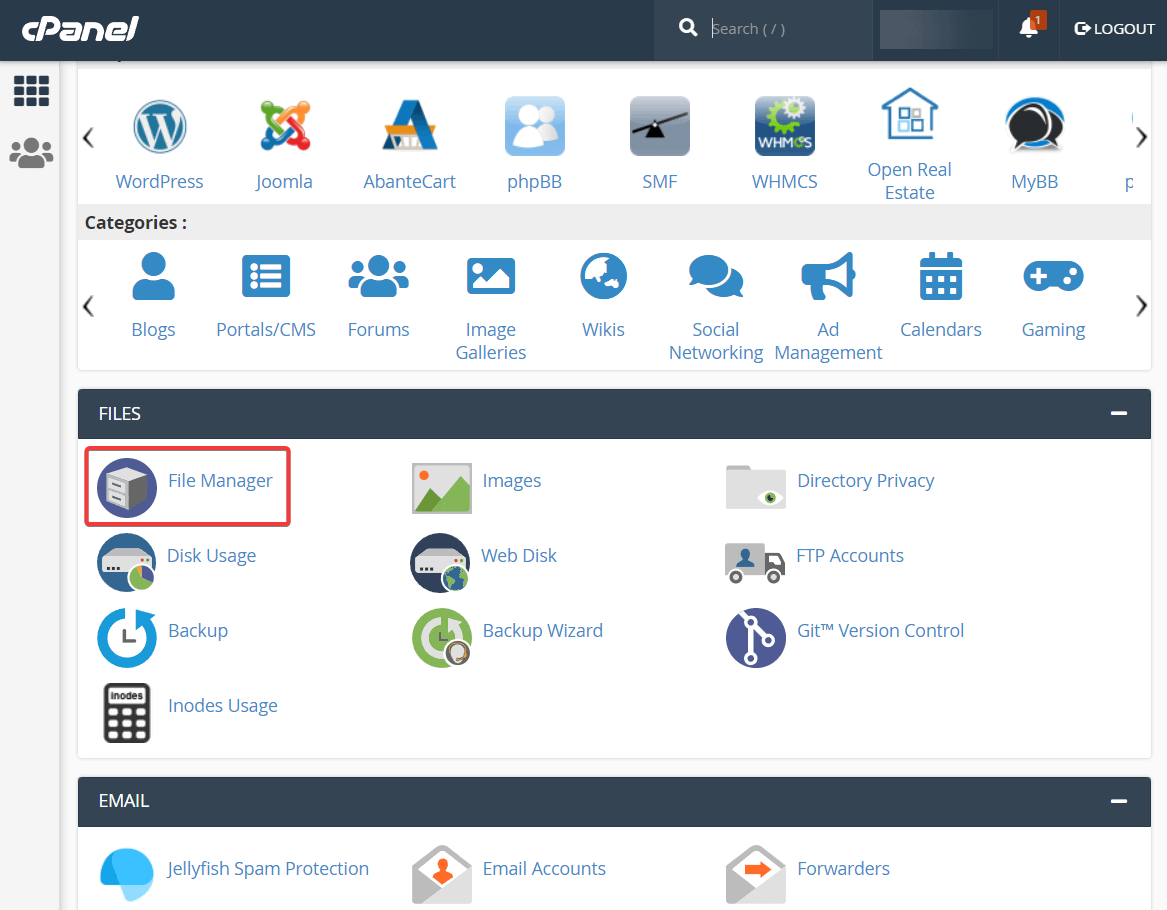
接下來,選擇public_html文件夾,您應該找到.maintenance 文件夾內的文件。 右鍵單擊該文件並選擇刪除以刪除該文件。
根據您的主機,此文件夾的名稱可能略有不同。 如果您沒有看到名為public_html的文件夾,只需瀏覽並查找包含wp-admin和wp-content等其他文件夾的文件夾。
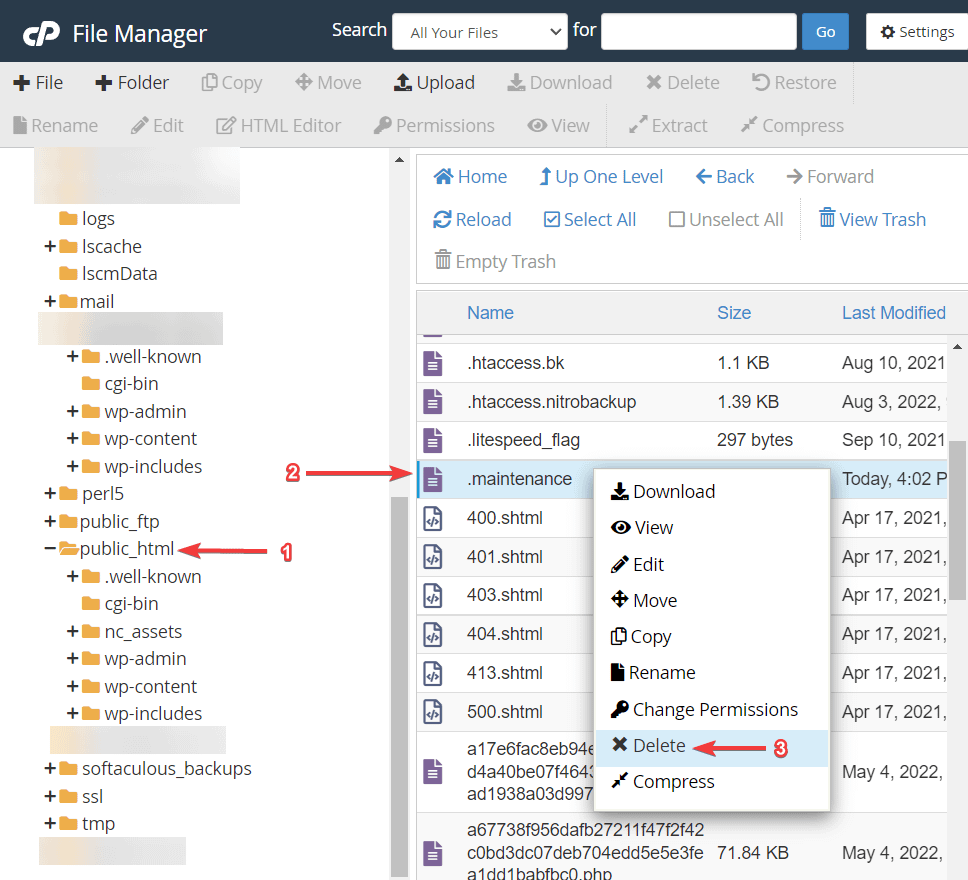
現在,如果您檢查 WordPress 儀表板,您會看到“自動 WordPress 更新未能完成”錯誤已經消失。
如果找不到該文件,則可能是因為文件管理器中的設置而隱藏了該文件。 在您的文件管理器上,轉到設置並從彈出的窗口中選擇顯示隱藏文件。
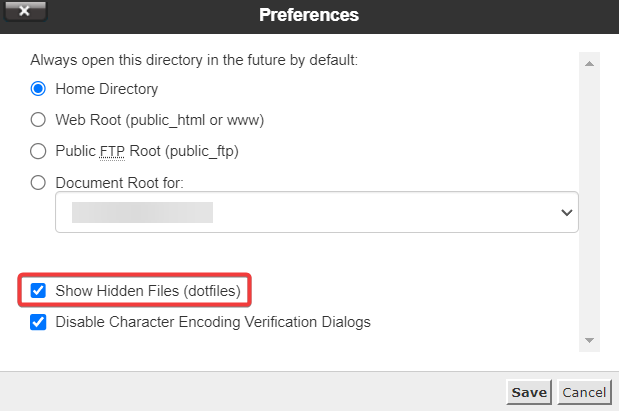
保存更改並刷新文件管理器。 您應該在 public_html 文件夾中找到維護文件。

通過 FTP (FileZilla) 刪除維護文件
如果您的主機不提供文件管理器,您也可以使用 FTP 訪問和刪除該文件。
為了通過 FTP 連接,您需要一個 FTP 客戶端。 我們將使用 FileZilla 作為我們的屏幕截圖,因為它是免費的和跨平台的,但基本步驟將適用於任何 FTP 客戶端。
打開 FileZilla 後,您需要輸入主機、用戶名、密碼和端口以連接到您的服務器。
如果您不確定如何操作,請查看我們的 WordPress FTP 完整指南。

輸入憑據並與站點後端建立連接後,您會注意到右側面板中已填充了文件夾。 找到public_html 文件夾並單擊它。
根據您的主機,此文件夾的名稱可能略有不同。 如果您沒有看到名為public_html的文件夾,只需瀏覽並查找包含wp-admin和wp-content等其他文件夾的文件夾。
下面的面板將向您顯示public_html文件夾中的所有文件和文件夾。 您應該找到.maintenance 文件在那個面板中。
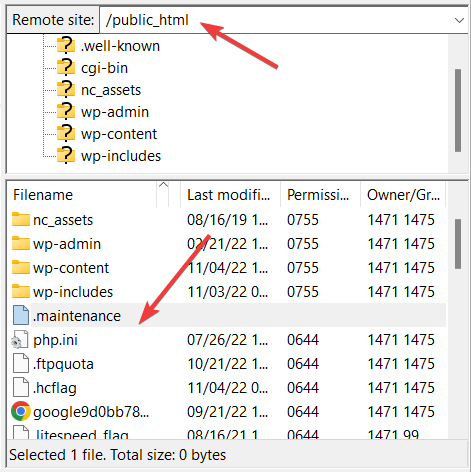
接下來,右鍵單擊.maintenance文件並選擇刪除以從您的站點中刪除該文件。
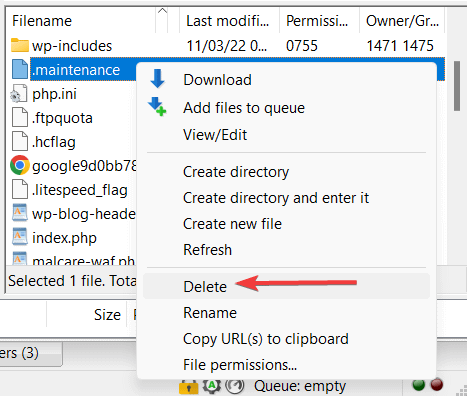
如果您沒有看到.maintenance文件,它可能由於 FileZilla 中的設置而被隱藏。 要確保 FileZilla 顯示所有文件,請從頂部工具欄中選擇服務器,然後啟用強制顯示隱藏文件選項。
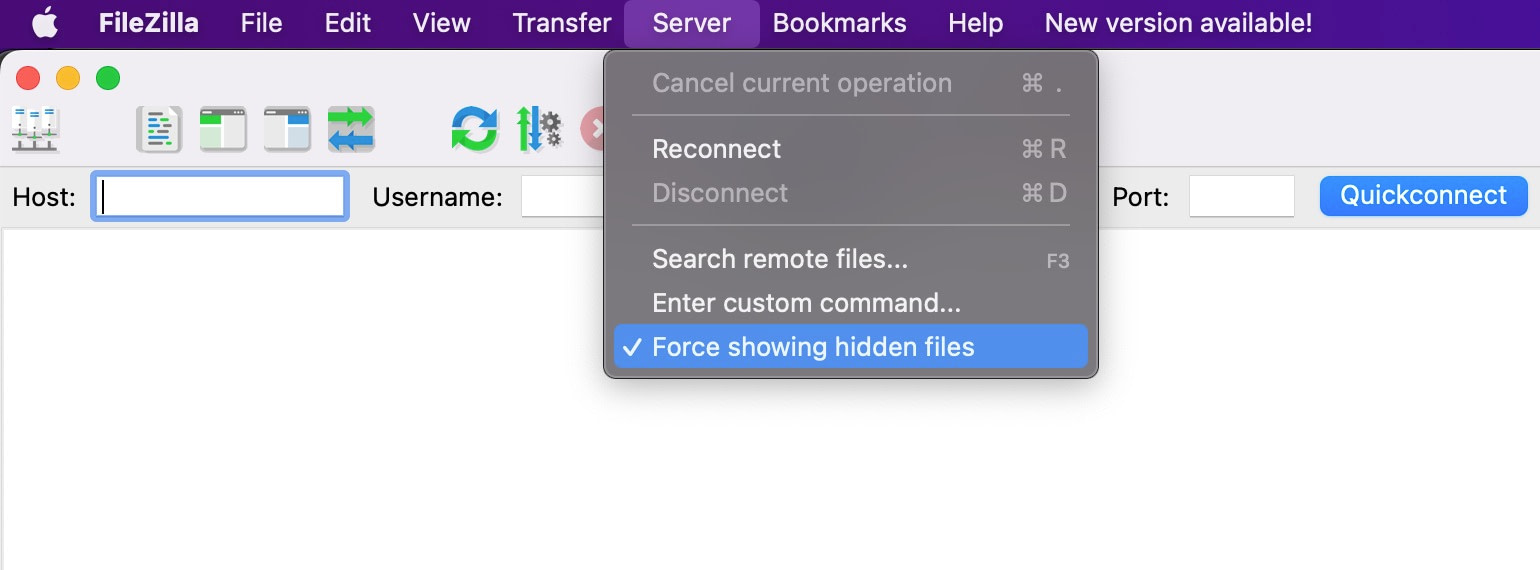
接下來是什麼?
使用上述方法刪除維護模式文件後,如果您仍然在 wp-admin 上看到“自動 WordPress 更新未能完成”消息,則很可能是緩存問題。 請清除緩存並再次檢查。
修復後措施:從 wp-admin 中刪除失敗消息後,就該更新網站上的插件了。 如果更新再次失敗,請檢查您的插件是否存在兼容性問題,並向您的託管服務提供商尋求幫助。
以後如何防止更新失敗
防止 WordPress 網站更新失敗的最佳方法之一是在暫存站點而不是實時站點上執行更新。
登台站點是您實時站點的副本,可以藉助提供登台設施的登台插件或備份插件來創建。 一些託管服務提供商還提供暫存服務。
我們有一個關於設置暫存站點的單獨指南——如果您想了解如何使用暫存插件、備份插件和您的託管帳戶來創建暫存站點,請閱讀它。
在暫存站點上執行更新時,您可能偶爾會遇到錯誤。 我們建議使用本指南來解決問題。 找到修復後,您可以在您的實時站點上執行更新。
結論
“自動 WordPress 更新未能完成”錯誤是常見的 WordPress 現象。
很可能是插件不兼容、服務器過載、更新時瀏覽器意外關閉等原因導致的。
要從您的 wp-admin 中刪除警告消息,您需要首先使用文件管理器或 Filezilla 等工具訪問您網站的後端,然後刪除 .maintenance 文件。
對於未來的更新,請嘗試在暫存網站而不是您的實時網站上進行更新。
如果您對“自動 WordPress 更新未能完成”錯誤有任何疑問,請在下面的評論中告訴我們。
