上傳出錯。 請稍後再試。
已發表: 2023-05-20- 了解上傳中發生的錯誤。 請稍後再試。
- 如何修復錯誤
- 結論
“上傳時發生錯誤。 請稍後再試。” – 如果您是 WordPress 用戶,您可能在某個時候遇到過這個問題。
這個令人沮喪的問題可能會導致內容上傳延遲,並可能影響您的工作流程。 不過不用擔心!
這份綜合指南將闡明這一常見的 WordPress 錯誤、其原因和有效的解決方案。
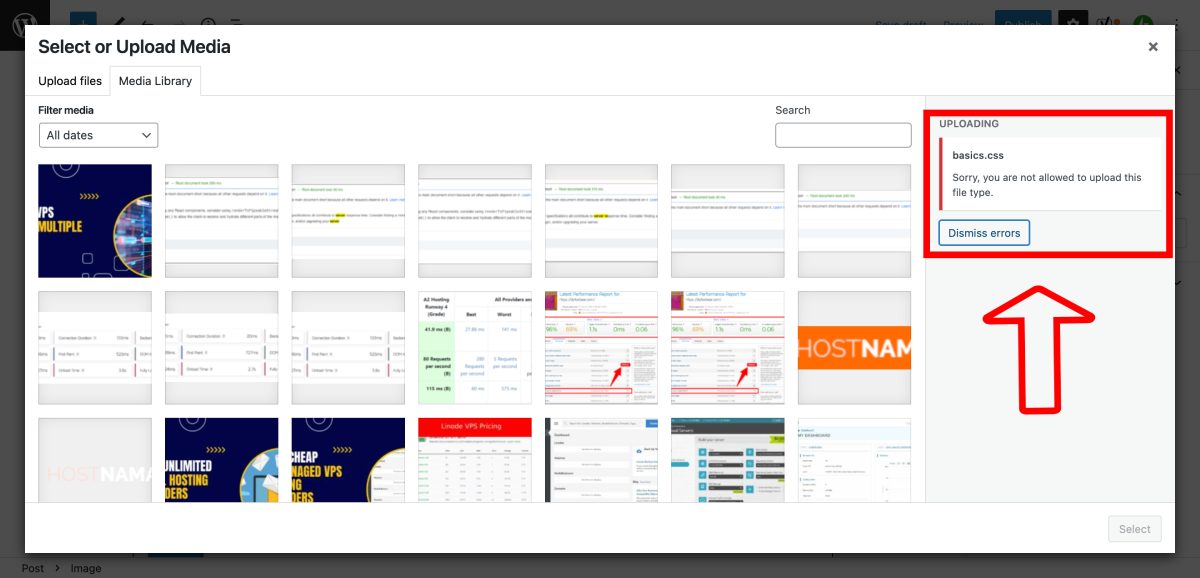
了解上傳中發生的錯誤。 請稍後再試。
在 WordPress 中,上傳文件是一個簡單的過程。 您通常導航到上傳界面,選擇一個文件,然後系統會完成剩下的工作。
但是,由於各種因素,您可能會遇到錯誤 - “上傳時發生錯誤。 請稍後再試。”
但是為什麼會這樣呢?
不同的場景可能會觸發此錯誤。 有時,這是一個簡單的問題,例如互聯網連接不穩定。
其他時候,情況會更複雜——您嘗試上傳的文件可能超過允許的最大文件大小,或者 WordPress 不支持該格式。
為什麼會出現這個錯誤
讓我們探討此 WordPress 上傳錯誤背後的最常見原因:
- 互聯網連接問題:穩定的互聯網連接對於上傳文件至關重要。 如果您的連接不一致,您可能會遇到上傳失敗,提示錯誤信息。
- 文件權限不正確:您網站上的每個文件和目錄都有權限。 如果這些配置不正確,可能會阻止文件上傳。
- 超過最大文件上傳大小:每個 WordPress 站點都有文件上傳限制。 如果您的文件超過此限制,則會發生錯誤。
- 錯誤的文件格式:WordPress 支持特定的文件格式。 嘗試上傳不受支持的格式將導致錯誤。
- 已達到 PHP 內存限制:WordPress 站點具有已定義的 PHP 內存限制。 如果在上傳過程中超過此限制,則會導致錯誤。
- 插件衝突:有時,某些插件會干擾文件上傳,從而導致錯誤。
如何修復錯誤
確定原因後,您可以通過以下方式解決上傳錯誤:
更改文件權限
有兩種方法可以通過 FTP 或 SFTP 或直接通過命令行更改文件權限。 在本文中,我們同時介紹了它們。
使用 FTP 客戶端軟件
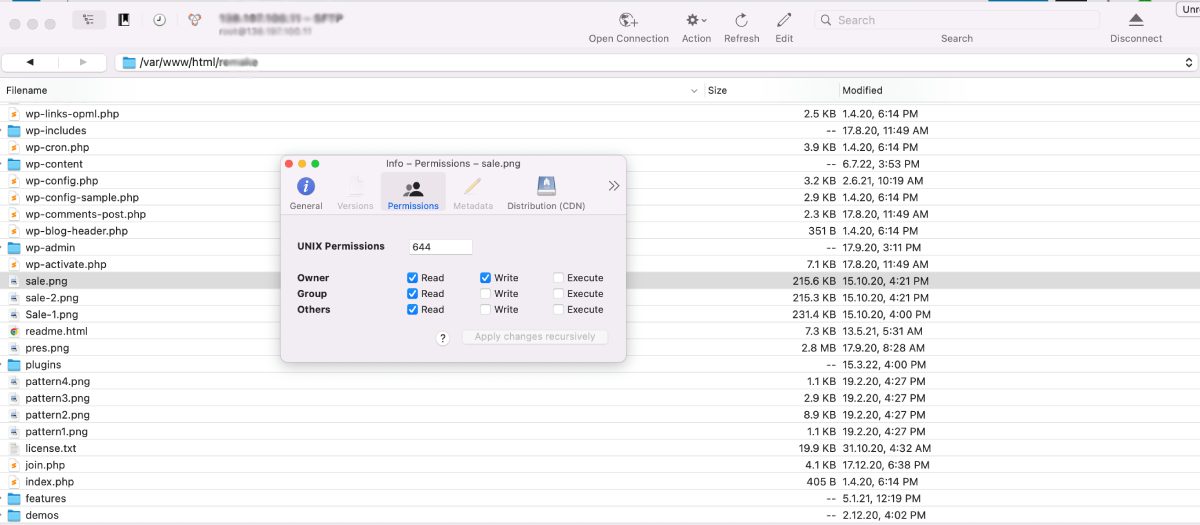
通過 FTP(文件傳輸協議)更改文件權限非常簡單。 大多數 FTP 客戶端(如 FileZilla、Cyberduck 等)都允許您修改文件權限。 以下是有關如何操作的一般分步指南:
- 連接到您的服務器:打開您的 FTP 客戶端並使用您的 FTP 憑據(主機、用戶名、密碼)與您的服務器建立連接。
- 導航到文件或目錄:連接後,在遠程服務器面板(通常在右側)中瀏覽目錄結構,直到找到要更改權限的文件或目錄。
- 右鍵單擊文件或目錄:找到文件或目錄後,右鍵單擊它。 這將打開一個上下文菜單。
- 選擇“文件權限”或“更改權限” :在上下文菜單中,查找標有“文件權限”、“更改權限”或類似內容的選項。 單擊它以打開權限對話框。
- 更改權限:在權限對話框中,您會看到一組標記為“讀取”、“寫入”和“執行”的複選框,用於類別“所有者”、“組”和“公共”。 選中或取消選中這些框以設置所需的權限。 或者,您可以直接在“數值”框中輸入權限的數值(八進制)。 例如,對於讀寫權限,您可以輸入 755。
- 應用更改:設置所需權限後,單擊“確定”或“應用”以保存更改。
使用命令行
可以使用chmod命令更改 Linux 系統上的文件權限。 就是這樣:
- 打開終端:在大多數 Linux 發行版中,您可以從應用程序菜單或使用快捷鍵(通常
Ctrl+Alt+T)打開終端。 - 導航到文件或目錄:使用
cd命令導航到包含要更改權限的文件或目錄的目錄。 - 檢查當前權限:在更改權限之前,檢查當前權限是個好主意。 使用
ls -l命令來執行此操作。 輸出將顯示當前目錄中每個文件和目錄的權限。 - 更改權限:使用
chmod命令更改權限。 基本語法如下:chmod [permissions] [file or directory name]可以通過兩種方式指定權限:chmod 754 file.txt - 驗證更改:運行
chmod命令後,再次使用ls -l驗證權限是否已正確更改。
記住更改文件權限時要小心。 不正確的權限會導致各種問題,包括安全漏洞。 如果您不確定文件或目錄的正確權限,最好諮詢 Web 開發人員或您的託管服務提供商。
文件權限問題還導致其他錯誤,如安裝失敗無法創建目錄
調整最大文件上傳大小和格式
在 WordPress 中調整最大文件上傳大小和格式涉及修改一些 PHP 設置。 方法如下:
1. 增加 PHP.ini 中的最大文件上傳大小:
php.ini文件是運行需要 PHP 的應用程序的默認配置文件。 以下是增加最大文件上傳大小的方法:
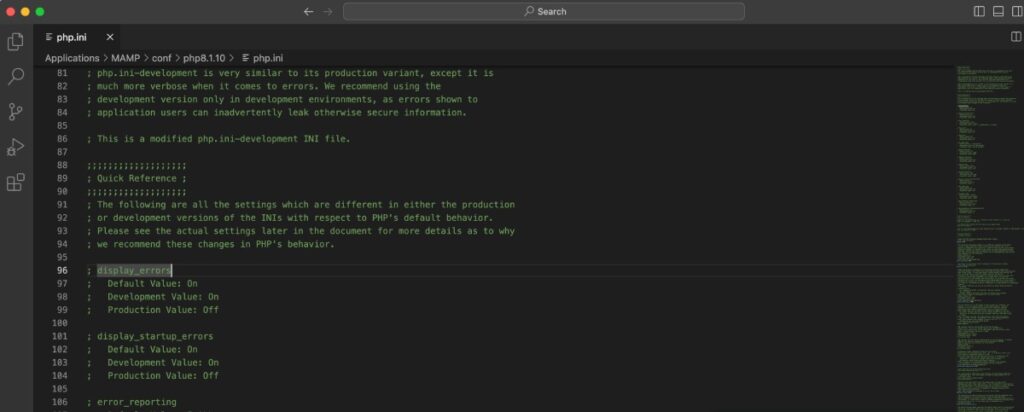
- 通過 FTP 客戶端或通過託管服務提供商的文件管理器訪問您網站的根目錄。
- 查找
php.ini文件。 如果不存在,您可以創建一個。 - 打開
php.ini文件並添加或修改以下行:upload_max_filesize = 64M post_max_size = 64M max_execution_time = 300 - 保存更改並關閉文件。 如果您創建了一個新文件,請確保將其保存為
php.ini。 - 最後,如果可以訪問,請重新啟動服務器。 如果您不這樣做,您可能需要等待或要求您的房東來做。
2. 將代碼添加到 .htaccess 文件:
如果找不到php.ini文件或無權訪問它,另一種方法是編輯 WordPress 站點根目錄中的.htaccess文件:
- 通過 FTP 客戶端或通過託管服務提供商的文件管理器訪問您網站的根目錄。
- 找到
.htaccess文件。 如果不存在,您可以創建一個。 - 打開
.htaccess文件,添加或修改以下幾行: 複製代碼php_value upload_max_filesize 64M php_value post_max_size 64M php_value max_execution_time 300 - 保存更改並關閉文件。
3. 將代碼添加到 wp-config.php 文件:
如果上述方法不適合或無法訪問,您還可以在wp-config.php文件中添加一行代碼,該文件位於您的 WordPress 根目錄中:
- 打開
wp-config.php文件。 - 在最底部,就在
/* That's all, stop editing! Happy publishing. *//* That's all, stop editing! Happy publishing. *//* That's all, stop editing! Happy publishing. */, 添加下面一行代碼:@ini_set('upload_max_size' , '64M' ); - 保存更改並關閉文件。
4.聯繫託管服務提供商
如果您不習慣編輯這些文件或這些方法不起作用,您可以聯繫您的託管服務提供商。 許多提供商願意為您調整這些限制。
在文件格式方面,WordPress 支持多種文件格式的上傳。 但是,如果您嘗試上傳不受支持的格式,您可能需要使用允許其他文件類型的插件或將文件轉換為受支持的格式。
增加 PHP 內存限制
要增加 WordPress 站點的 PHP 內存限制,您可以使用以下方法之一。 但是,請記住謹慎行事,因為不正確的更改可能會導致您的網站出現問題。

1. 編輯你的 wp-config.php 文件:
wp-config.php文件包含您的 WordPress 站點的基本配置詳細信息。 要增加 PHP 內存限制:
- 使用 FTP 客戶端或託管服務提供商的文件管理器訪問您的 WordPress 根目錄。
- 找到並打開
wp-config.php文件。 - 在文件底部添加以下行,就在
/* That's all, stop editing! Happy blogging. *//* That's all, stop editing! Happy blogging. *//* That's all, stop editing! Happy blogging. */:
define( 'WP_MEMORY_LIMIT', '256M' );此代碼會將 PHP 內存限制增加到 256MB。
保存更改並關閉文件。
2. 編輯您的 .htaccess 文件:
.htaccess文件是 Apache Web 服務器使用的配置文件。 要增加 PHP 內存限制:
- 使用 FTP 客戶端或託管服務提供商的文件管理器訪問您的 WordPress 根目錄。
- 查找並打開
.htaccess文件。 - 將以下行添加到文件中:
php_value memory_limit 256M此代碼會將 PHP 內存限制增加到 256MB。
保存更改並關閉文件。
3. 編輯你的 php.ini 文件:
php.ini文件是運行使用 PHP 的應用程序的默認配置文件。 某些共享主機提供商不允許訪問此文件。 但是,如果您有權訪問:
- 在您網站的根文件夾中找到並打開
php.ini文件。 - 查找帶有
memory_limit的行並調整“M”值。 如果不存在,您可以添加它:
memory_limit = 256M此代碼會將 PHP 內存限制增加到 256MB。
保存更改並關閉文件。
您還可以閱讀:如何修復內存耗盡錯誤
4. 聯繫您的託管服務提供商:
如果上述方法不起作用或者您不願意進行這些更改,您可以聯繫您的託管服務提供商。 它們可以協助增加 PHP 內存限制。
請記住,根據您網站的需要以合理的方式增加內存限制很重要。 設置過高的限制會導致內存使用效率低下。 如果您經常達到內存限制,可能值得研究導致高內存消耗的潛在問題。
解決插件衝突
解決 WordPress 中的插件衝突是一個系統的過程。 請按照以下步驟識別和解決衝突:
1.備份您的網站:
在進行任何更改之前,請確保備份整個 WordPress 站點。 這樣,如果出現任何問題,您可以將網站恢復到當前狀態。
2.啟用WordPress調試模式:
通過在wp-config.php文件中添加以下行來啟用 WordPress 調試模式:
define('WP_DEBUG', true); define('WP_DEBUG_LOG', true); define('WP_DEBUG_DISPLAY', false); @ini_set('display_errors', 0);這會將所有 PHP 錯誤記錄到 wp-content 目錄中的 debug.log 文件中。 如果插件衝突導致 PHP 錯誤,此日誌將有助於識別它。
3.停用所有插件:
從您的 WordPress 儀表板,轉到“插件 > 已安裝的插件”。 選擇所有插件,從批量操作下拉菜單中選擇“停用”,然後單擊“應用”。
4. 測試您的網站:
停用所有插件後,檢查問題是否仍然存在。 如果沒有,則可能是插件導致的。
5. 一個一個重新激活插件:
一次重新激活您的插件,在每個插件之後測試您的網站。 當激活特定插件後問題再次出現時,您可能已經找到了衝突源。
6. 使用默認主題測試衝突的插件:
有時,衝突可能發生在插件和您當前的主題之間。 要進行檢查,請停用除導致問題的插件之外的所有插件。 然後,將您的主題切換為默認的 WordPress 主題,例如二十二十或二十二十一。 如果問題已解決,則衝突與您的主題有關。
7.聯繫插件開發者或支持:
如果您確定了導致衝突的特定插件,請與該插件的開發人員或支持團隊聯繫。 盡可能多地分享有關問題的詳細信息,包括任何錯誤消息或調試日誌。
8.尋找替代插件:
如果無法解決衝突,請考慮使用替代插件。 通常有幾個插件可以提供類似的功能。
9. 更新您的 WordPress、主題和插件:
保持 WordPress 核心、主題和插件更新對於避免潛在衝突至關重要。 開發人員定期更新他們的軟件以解決錯誤和兼容性問題。
通過執行這些步驟,您可以系統地識別和解決 WordPress 網站上的大多數插件衝突。 請記住,在進行更改以防止數據丟失之前,請始終備份您的站點。
結論
導航 WordPress 錯誤,例如“上傳時發生錯誤。 請稍後再試”一開始可能讓人望而生畏。 但是,採用循序漸進的方法,您可以相對輕鬆地排除故障並解決這些問題。
本指南強調了錯誤的潛在原因並提供了解決方案,包括檢查文件權限、增加PHP 內存限制、調整最大文件上傳大小以及解決插件衝突。
未來的預防與解決同樣重要。 通過維護 WordPress、插件和主題的更新版本、定期檢查文件權限、確保上傳期間穩定的互聯網連接、根據需要監控和調整 PHP 內存限制以及在安裝新插件時小心謹慎,您可以顯著降低遇到問題的可能性這個錯誤。
了解和解決這些問題不僅有助於維護網站的平穩運行,還可以加深您對 WordPress 功能的整體了解。 我們鼓勵您在評論部分分享您的經驗和解決方案,以進一步豐富我們的集體理解。
如需更多信息或支持,請隨時訪問 WordPress 論壇或 WordPress Codex。 寫博客快樂!
作為 Codeless 的聯合創始人之一,我帶來了開發 WordPress 和 Web 應用程序方面的專業知識,以及有效管理託管和服務器的記錄。 我對獲取知識的熱情以及對構建和測試新技術的熱情驅使我不斷創新和改進。
專業知識:
Web開發,
網頁設計,
Linux系統管理,
搜索引擎優化
經驗:
通過開發和設計一些最流行的 WordPress 主題(如 Specular、Tower 和 Folie),在 Web 開發方面擁有 15 年的經驗。
教育:
我擁有工程物理學學位和材料科學與光電子學碩士學位。
推特、領英
