如何自動翻譯 WordPress 網站
已發表: 2023-07-12正在尋找在 WordPress 中實現自動翻譯的方法?
將 WordPress 網站翻譯成更多語言將幫助您吸引更多流量並產生更多收入。 但翻譯是一項勞動密集型任務,您可能需要幾天或幾週的時間才能將您的網站翻譯成多種語言。
為了以最小的努力更快地翻譯您的網站,您可以在 WordPress 網站上實現自動翻譯。
在本文中,我們將向您展示將 WordPress 網站自動翻譯成其他語言所需執行的確切步驟。
事不宜遲,讓我們開始吧。
WordPress 自動翻譯的好處
與手動翻譯相比,WordPress 網站的自動翻譯具有 3 個主要優勢。 那些是:
- 自動翻譯可以快速翻譯大量內容,為您節省大量時間和精力;
- 這種類型的翻譯無需聘請專業翻譯人員,大大降低翻譯成本;
- 它確保整個網站使用一致的術語和語言,降低手動翻譯可能出現的違規風險。
然而,值得注意的是,自動翻譯可能並不總是提供與手動翻譯相同水平的準確性和語言質量,特別是對於復雜或微妙的內容。
也就是說,它不應該阻止您向網站添加自動翻譯,因為有一些方法可以通過定期檢查和手動修改來確保 100%(或接近 100%)的準確性。 下一節將詳細介紹這一點。
如何自動翻譯 WordPress 網站?
要在 WordPress 網站上實現自動翻譯,您需要執行以下步驟:
- 安裝翻譯插件;
- 啟用WordPress自動翻譯;
- 手動檢查並在必要時編輯翻譯。
在接下來的幾節中,我們將深入探討每個步驟,並向您展示如何在 WordPress 網站上執行這些步驟。
附註:如果您希望自動翻譯 WooCommerce 商店,則可以使用以下相同的步驟。
1.安裝翻譯插件
有多種翻譯插件可供選擇,但最受歡迎且絕對是最用戶友好的工具之一是 TranslatePress。
讓我們來看看是什麼讓該插件成為 WordPress 網站最受歡迎的翻譯插件之一:
- 支持220多種語言;
- 允許手動和自動翻譯;
- 使用最好的翻譯引擎(DeepL & Google Translate)進行自動翻譯;
- 在手動翻譯過程中實時預覽已翻譯的頁面;
- 翻譯 SEO 元素,例如圖像替代文本、頁面標題、頁面標題和元描述;
- 翻譯 WordPress、插件和主題添加的內容;
- 提供多個翻譯帳戶;
- 提供語言切換器;
- 支持使用 Elementor 或其他頁面構建器構建的 WooCommerce 商店和網站。
最重要的是,該插件非常易於使用。 在下一節中,您將了解啟用自動翻譯時 TranslatePress 的用戶友好性。
現在,下載免費的TranslatePress 自動翻譯插件並將其安裝在您的 WordPress 網站上。
打開 WordPress 儀表板並轉到插件 > 添加新插件並上傳並激活插件。 或者,您可以轉到插件>添加新插件,然後在搜索框中插入“TranslatePress”。 然後繼續在您的 WordPress 網站上安裝並激活該插件。
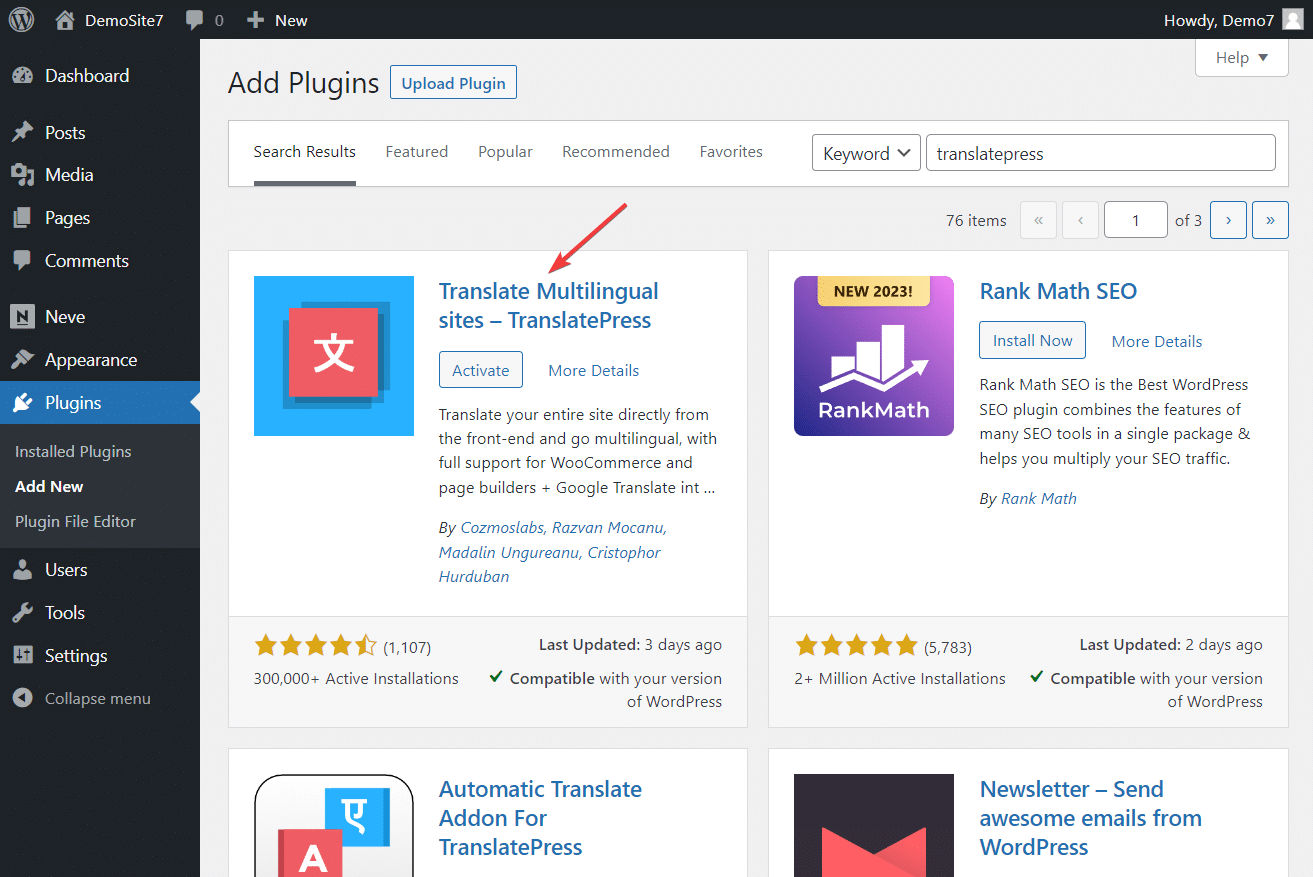
重要提示:雖然您可以使用該插件的免費版本來學習本教程,但您將需要高級版本來訪問添加多種語言、使用 DeepL 翻譯引擎、翻譯 SEO 元素、添加多個“翻譯者”用戶帳戶等功能. 要了解有關 TranslatePress Pro 插件的更多信息並確定您是否需要該插件的高級版本,請查看這篇文章:TranslatePress Free 與 Pro。
2. 啟用自動翻譯
要使用 TranslatePress 啟用自動翻譯,您需要執行以下步驟:
我。 選擇第二語言
第二種語言是指您想要翻譯 WordPress 網站的語言。 選擇第二語言的方法如下:
打開您的 WordPress 網站並轉到“設置” > “TranslatePress” > “常規” > “所有語言” 。
從下拉菜單中,選擇您選擇的第二種語言,然後單擊“添加”按鈕。
保持形式、代碼和 slug 選項不變。 在進入下一步之前,請務必點擊“保存更改”按鈕。
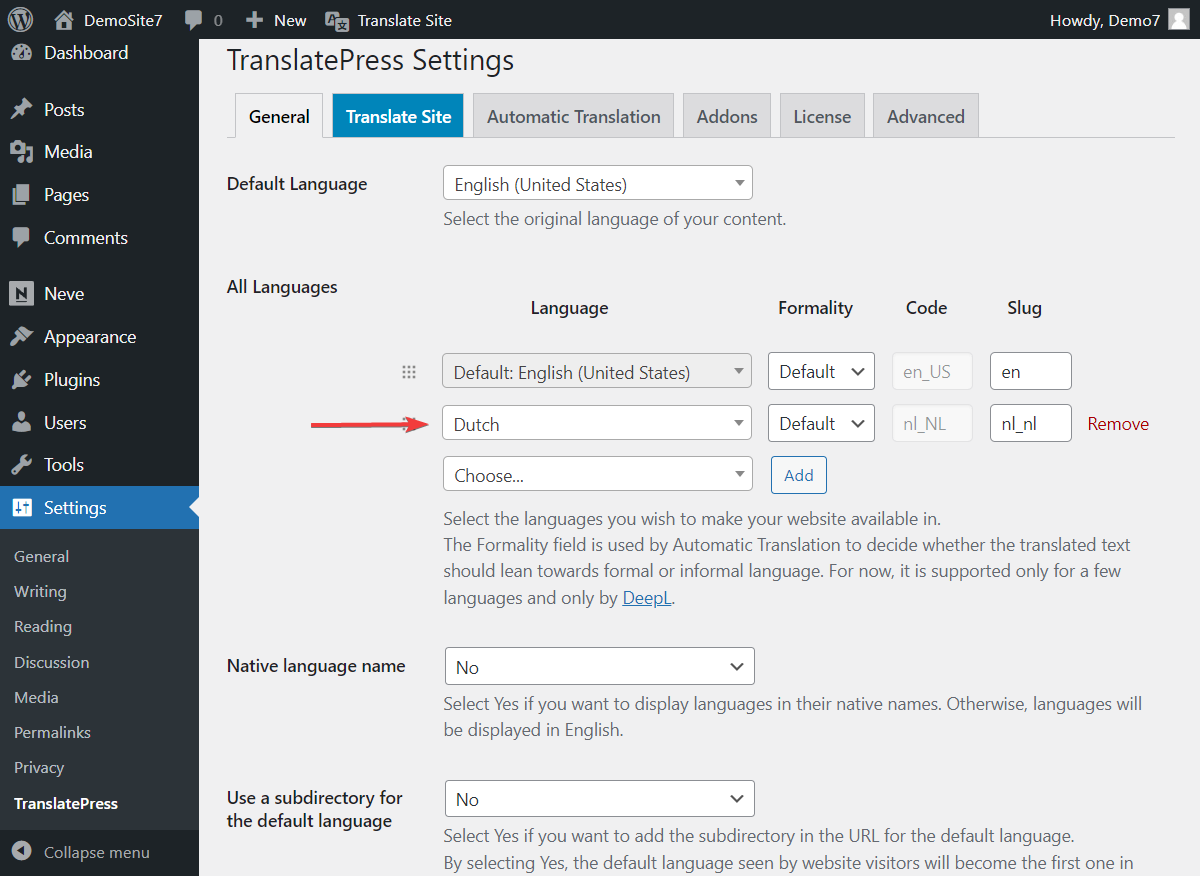
此外,如果您找不到所需的語言,請導航至設置> TranslatePress >高級>自定義語言添加自定義語言。
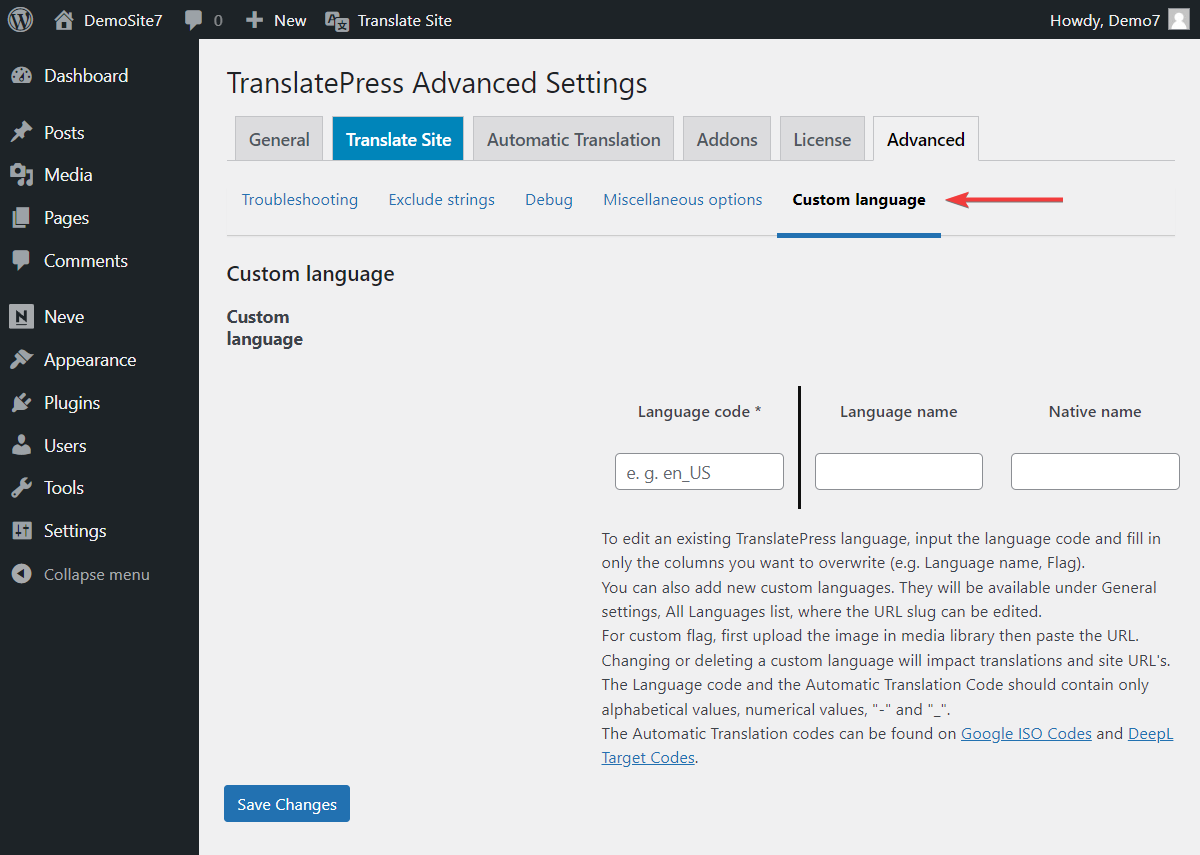
二. 啟用自動翻譯
要在 WordPress 中啟用自動翻譯,請轉到“設置” > “TranslatePress” > “自動翻譯”,然後從“啟用自動翻譯”選項下選擇“是” 。
然後,在繼續下一步之前點擊“保存更改”按鈕。
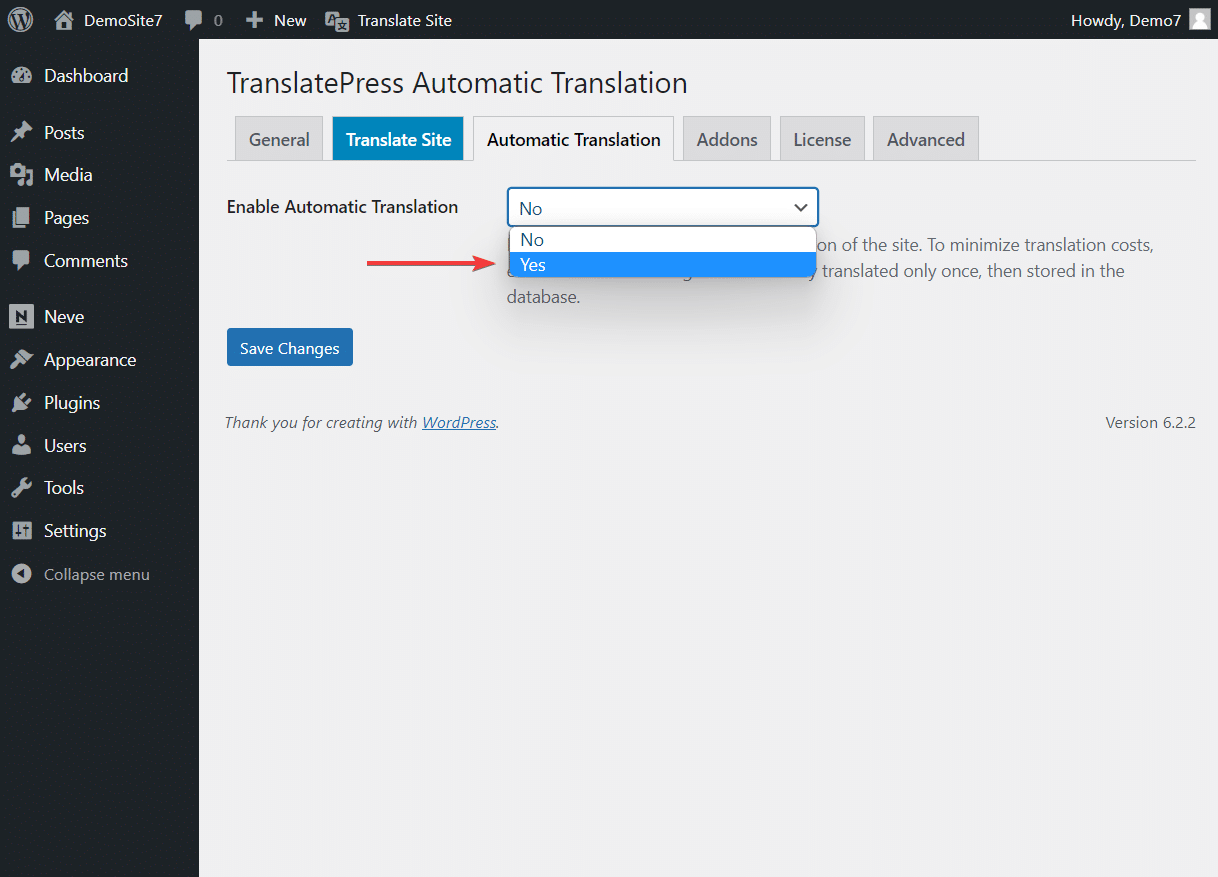
三. 添加翻譯引擎
翻譯引擎是利用人工智能提供高質量、準確翻譯的翻譯服務。
谷歌翻譯和 DeepL 是兩個最有效、最知名的翻譯引擎。 由於沒有直接的方法將這些服務集成到 WordPress 網站中,因此您需要 TranslatePress 等翻譯插件的幫助。
使用 TranslatePress 自動翻譯插件,您可以免費訪問 Google 翻譯,但要使用 DeepL,您需要升級到該插件的高級版本。
由於我們在本教程中使用免費插件進行演示,因此我們將繼續沿著這條道路並向您展示如何使用 Google 翻譯來自動翻譯。
附註:在繼續設置 Google 翻譯之前,請記住該工具有一個限制。 您每月最多可以免費翻譯500,000 個字符。 要使用除此之外的服務,您需要直接向 Google 付費。 從此處了解有關 Google 翻譯定價的更多信息。

要通過 TranslatePress 使用 Google 翻譯,您需要在翻譯引擎下選擇Google Translate v2選項(如下圖所示)。
接下來,生成 API 密鑰並將其插入到Google Translation API 密鑰選項下。
點擊“保存更改”按鈕保存您的配置。
您現在已完成在 WordPress 網站上啟用 TranslatePress 自動翻譯功能。
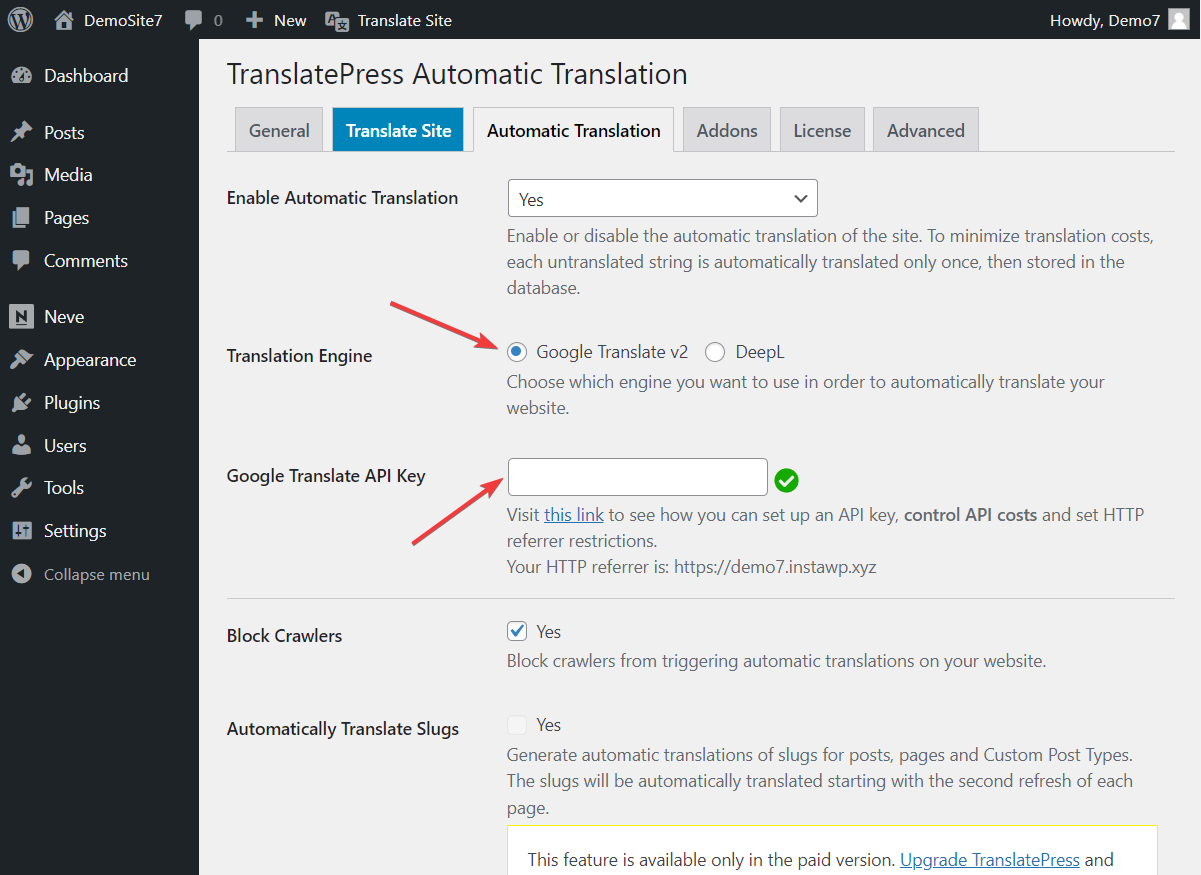
現在,您的網站將在第一次訪問每個頁面時自動翻譯為新添加的語言。 您所要做的就是從前端訪問該網站,從語言切換器切換到您的第二語言,谷歌翻譯將自動翻譯它。
這僅在第一次訪問時發生,然後翻譯將存儲在您自己的數據庫中。 這意味著您的網站不需要在每次訪問時從 Google 翻譯獲取翻譯,只需在第一次訪問時即可。
四. 檢查 TranslatePress 設置(可選)
當您從前端訪問您的網站時,您會注意到一個語言切換器 它允許您在站點的默認語言和第二語言之間手動切換。
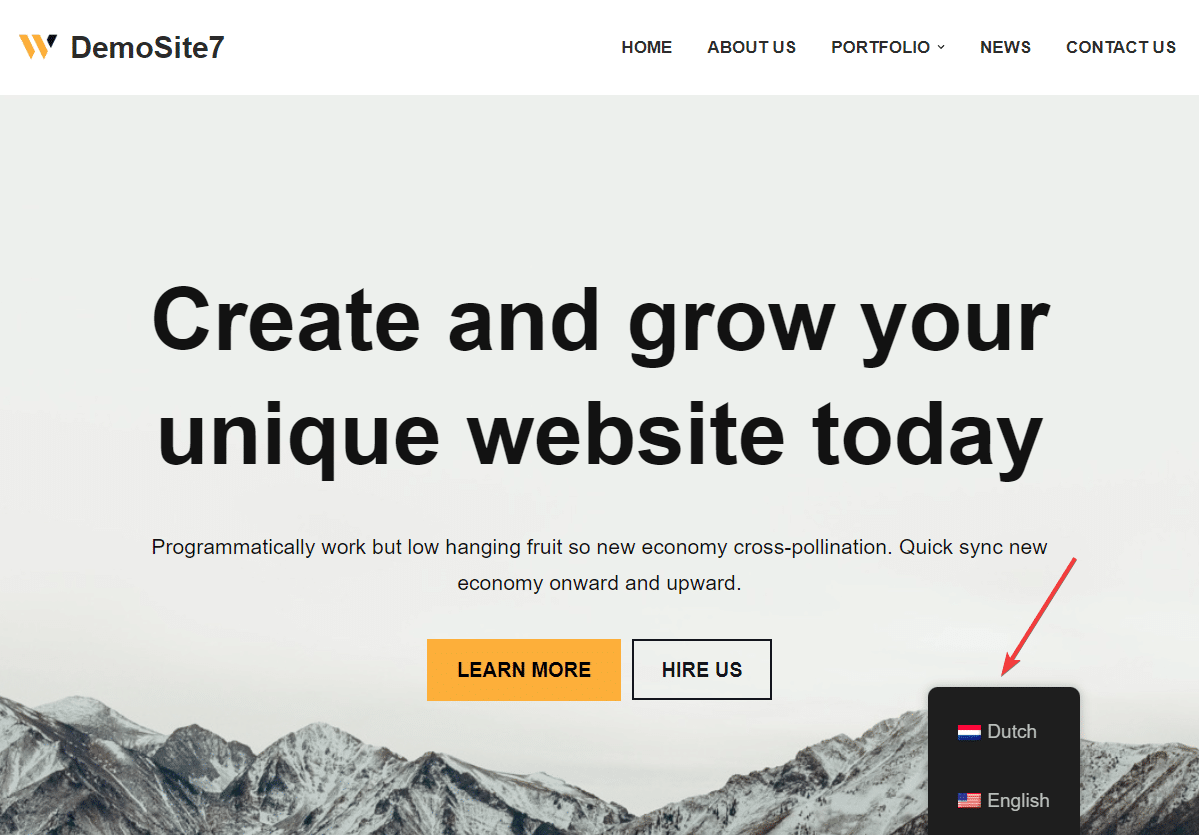
您可以從 TranslatePress 的常規設置頁面更改語言切換器的顏色、位置和其他設計方面。
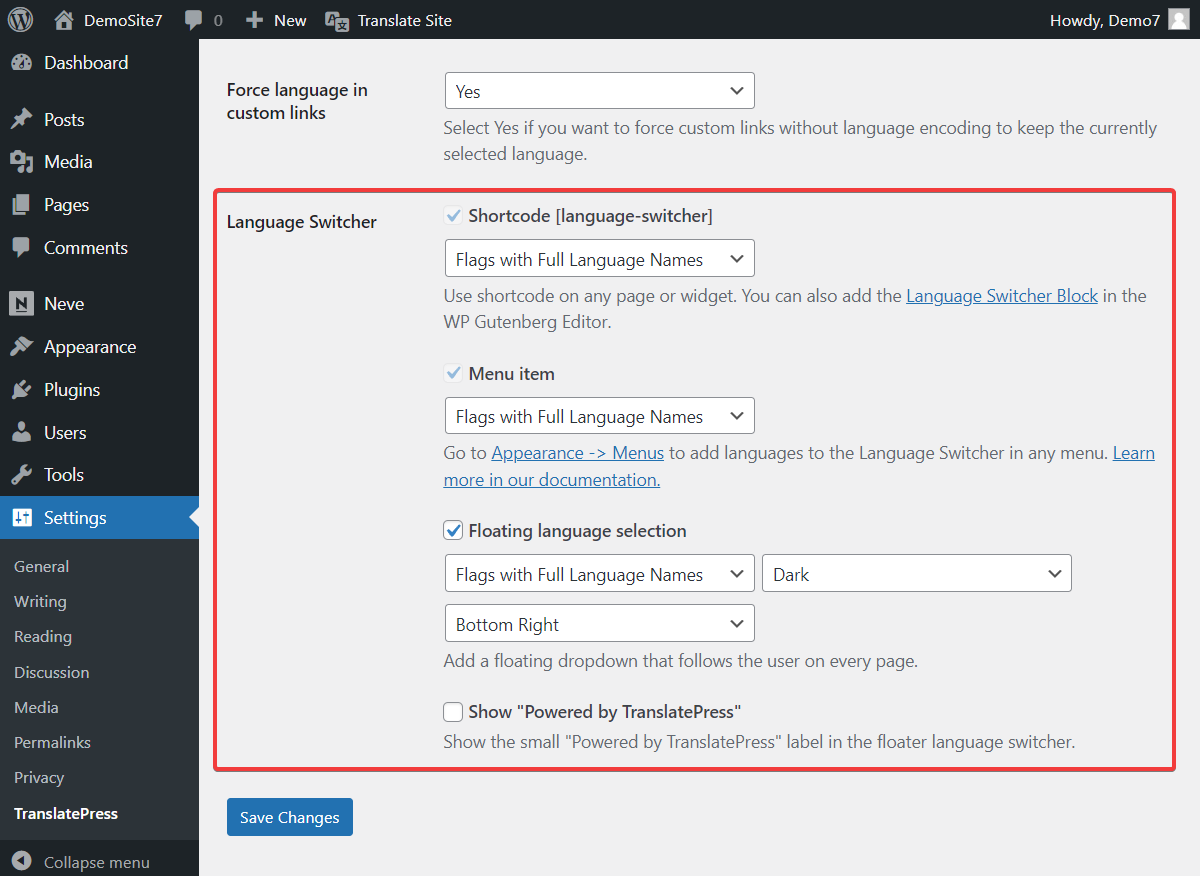
您可以從“常規”、“自動翻譯”和“高級設置”頁面進行更多修改。 我們建議您查看這些頁面上的所有選項,並進行您認為對您的網站必要的修改。
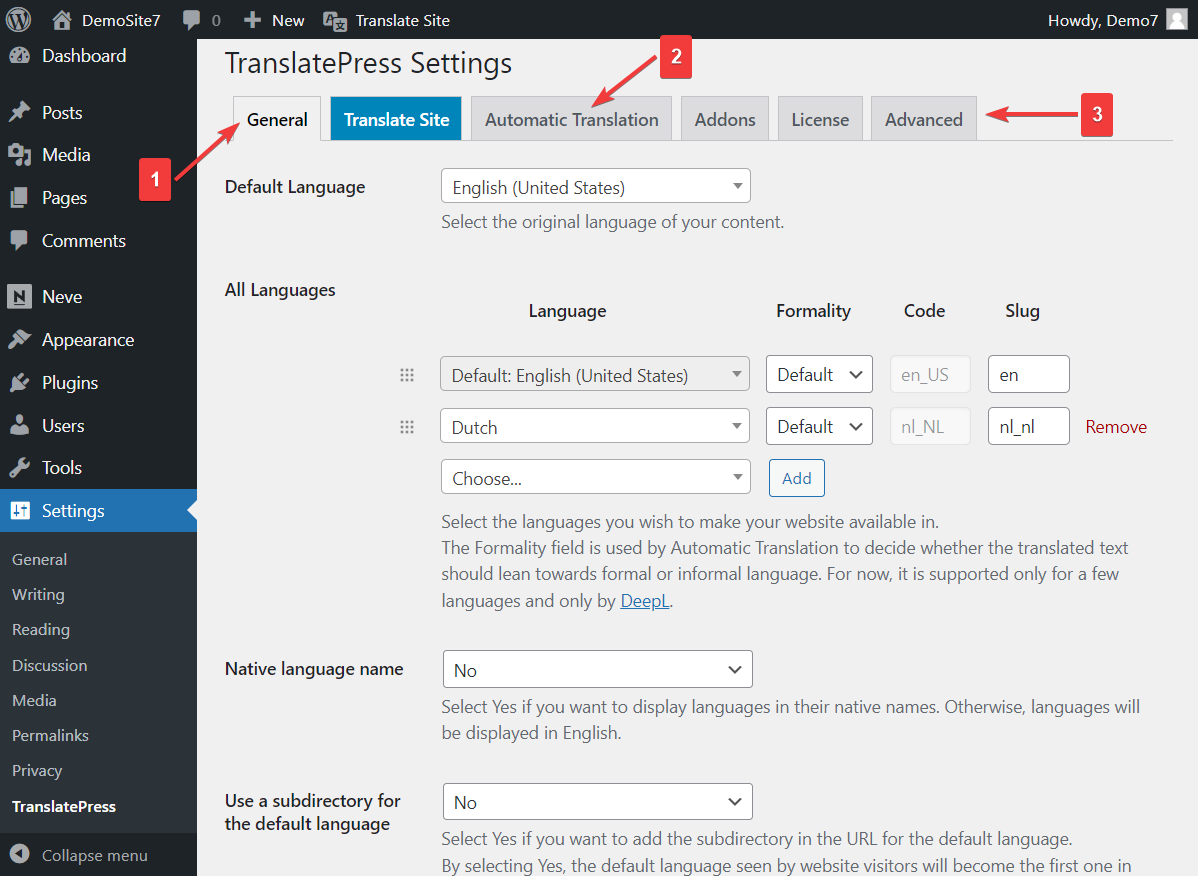
3. 手動修改內容
我們之前提到過自動翻譯並不能防錯,但有一些方法可以通過檢查網站頁面並手動修改不准確的翻譯來確保近 100% 的準確性。
對於內容較多的網站,我們建議選擇最重要的頁面,然後仔細檢查翻譯版本。
要修改翻譯文本,您需要執行以下步驟:
打開您要修改的頁面。 從管理欄中選擇翻譯頁面選項。
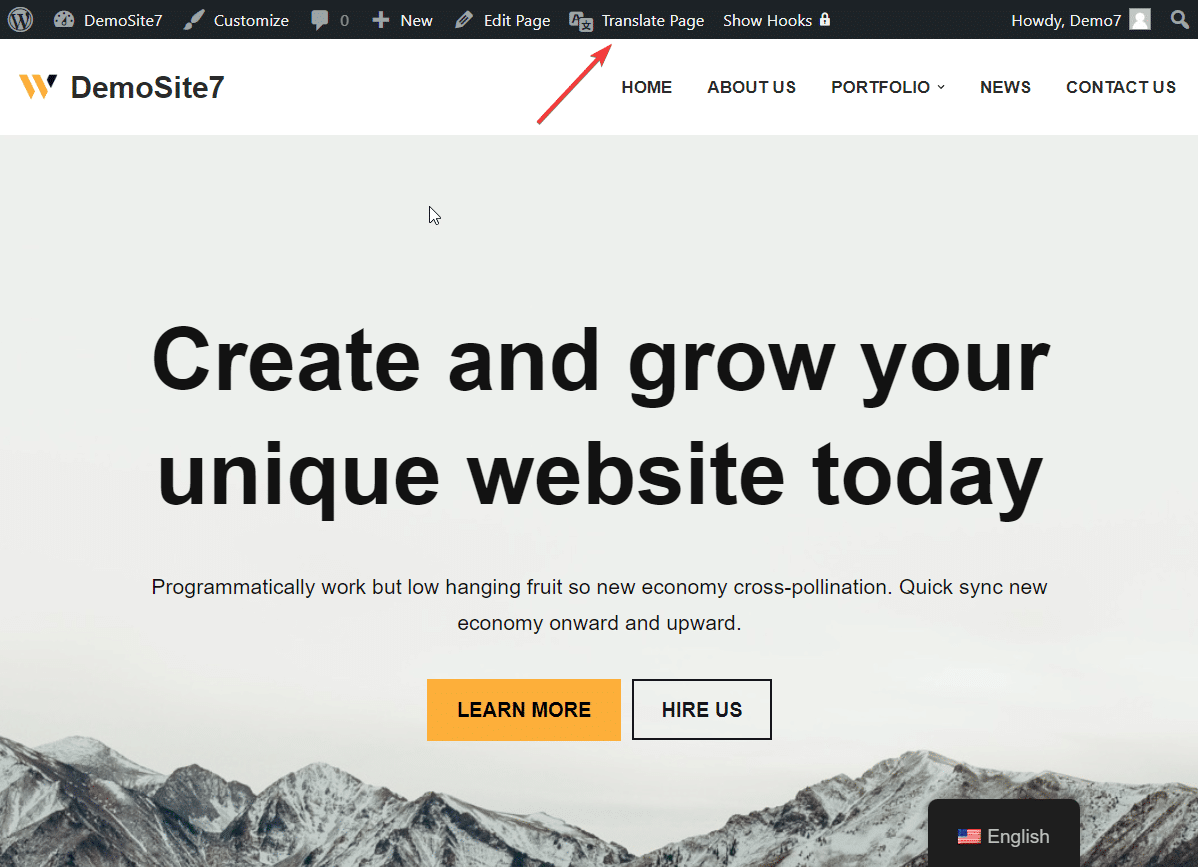
一旦執行此操作,屏幕左側就會出現一個名為“翻譯編輯器”的工具。 該工具將幫助您修改不准確的翻譯。
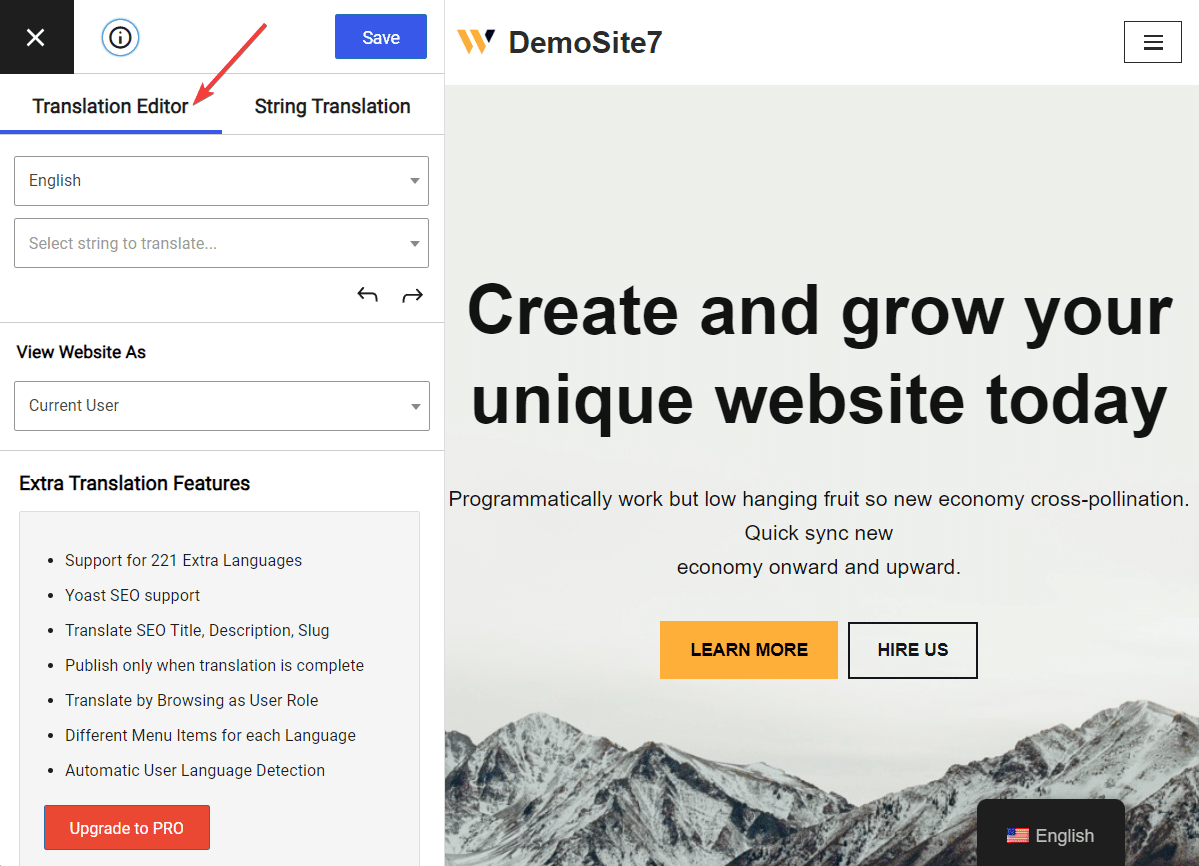
將光標懸停在頁面上要修改的文本上。 該文本旁邊將出現一支藍色筆。 選擇該筆,文本將出現在翻譯編輯器中,可供修改。
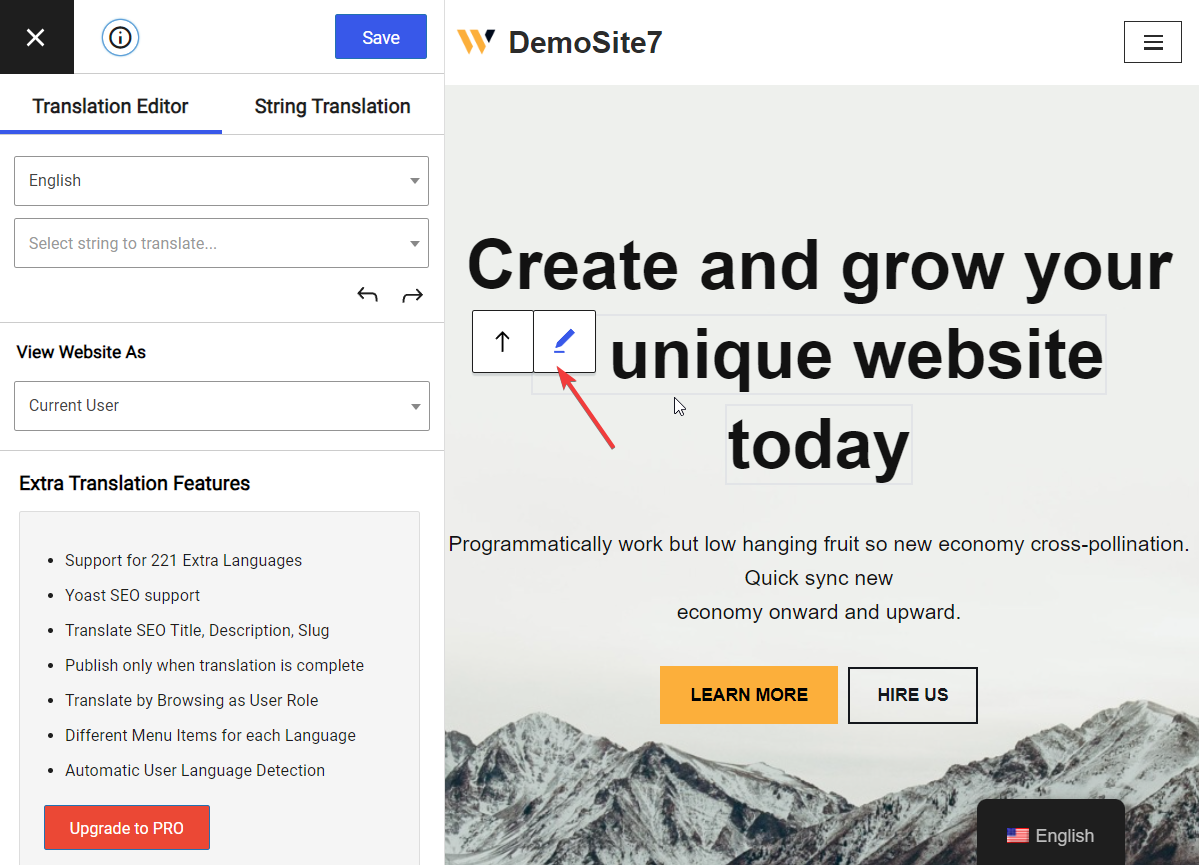
現在,您所需要做的就是用更準確的翻譯替換文本,然後點擊編輯器頂部的“保存”按鈕。
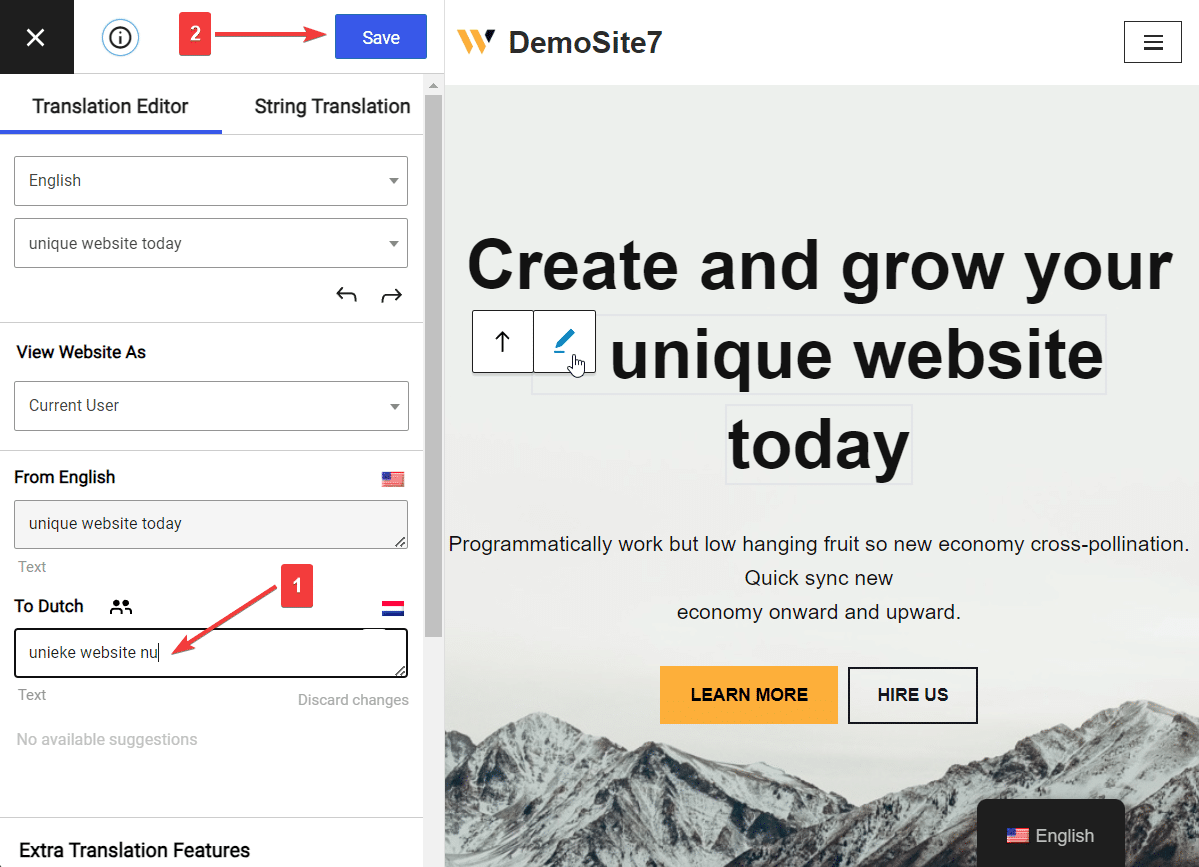
這就是您手動修改自動翻譯文本的方法。
今後,每當您遇到翻譯不准確的情況時,請打開翻譯編輯器,選擇文本,然後將其替換為準確的版本。 這就是它的長處和短處。
結論
如果您有合適的工具來幫助您,自動翻譯 WordPress 網站並不是一項艱鉅的任務。
雖然 WordPress 自動翻譯插件有很多,但 TranslatePress 是最用戶友好的選擇。
它是一個免費且易於使用的插件,需要零技術技能即可在您的 WordPress 網站上實現自動翻譯。 您需要做的就是:
- 安裝插件;
- 選擇第二語言;
- 啟用自動翻譯功能;
- 添加您選擇的翻譯引擎;
- 如果需要,手動修改翻譯內容。
接下來,如果您想更進一步並翻譯 SEO 元素,甚至向您的網站添加更多語言,您可以升級到 TranslatePress 的專業版。
至此,本教程就結束了。 如果您對如何自動翻譯 WordPress 網站有任何疑問,請在下面的評論中告訴我們。
