如何在 WordPress 中管理評論的初學者指南
已發表: 2023-11-10您是否想知道如何管理 WordPress 網站上的評論?
WordPress 的內建評論系統可讓您的讀者參與您的內容並直接與您互動。 也就是說,某些評論可能包含損害您的品牌和網站的元素。
在本初學者指南中,我們將向您展示如何使用預設的 WordPress 功能和一些外掛程式來管理 WordPress 中的評論。
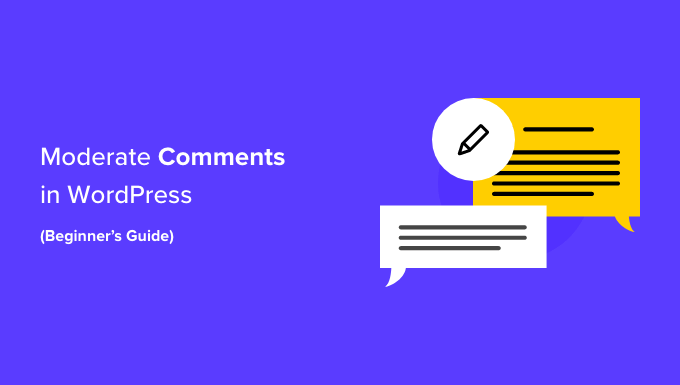
WordPress 中的評論審核是什麼?
在 WordPress 中,評論審核是一項功能,可讓使用者控制和過濾在其網站上提交的評論。
透過評論審核,您可以在評論公開出現在您的網站上之前批准、編輯、刪除評論或將其標記為垃圾郵件。
雖然評論可以提高您的網站參與度,但它們也可能對您的 WordPress 安全性構成重大風險。
有害評論通常來自垃圾郵件機器人。 這些機器人可以用不相關或重複的訊息填充評論部分。 因此,真正的訪客可能很難找到彼此並與之互動。
此外,垃圾評論可能包含惡意鏈接,將用戶重定向到網路釣魚網站或透過鼓勵用戶將危險檔案下載到其裝置上來傳播病毒。
如果沒有評論審核,您的網站可能會為讀者提供糟糕的使用者體驗。 它還會對您的 WordPress SEO 產生負面影響。
如果您的網站充滿垃圾評論,可能會影響您網站的可信度和可信度,導致搜尋引擎排名降低。
每當您建立新的 WordPress 網站時,預設的 WordPress 評論系統都會處於活動狀態。 您的部落格文章底部將顯示一個評論表單。 請注意,它可能看起來不同或不顯示,具體取決於您使用的 WordPress 主題。
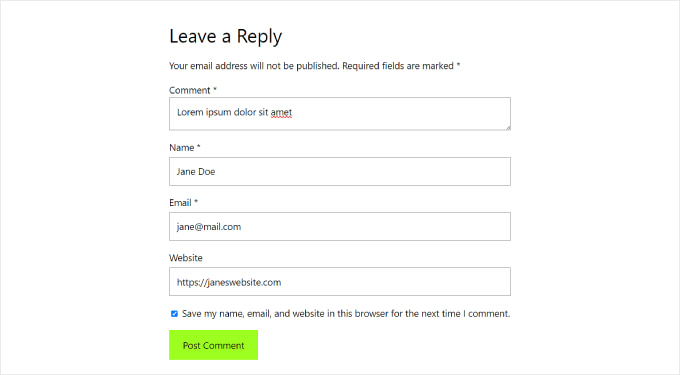
一般來說,任何擁有有效姓名和電子郵件地址的人都可以發表評論,而無需驗證其身分。 然而,這並不意味著評論會自動獲得批准。
相反,他們會看到評論的預覽以及評論等待審核的消息。 這意味著網站所有者將決定是否批准或刪除該評論。
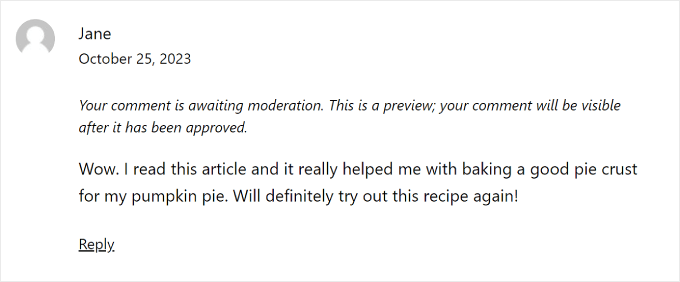
這個基本設定足以過濾掉有害評論中的真實評論。 但實際上,您可以採取更多措施來確保 WordPress 部落格的安全。
考慮到這一點,讓我們看看如何管理 WordPress 網站上的評論。 您可以使用這些快速連結在不同部分之間跳躍:
- 管理 WordPress 評論的基礎知識
- 如何配置 WordPress 評論設置
- 如何使用 Thrive Comments 外掛程式審核評論(建議)
- 如何允許特定使用者在 WordPress 中審核評論
- 如何在 WordPress 中停用特定貼文的評論
- 如何使用 Akismet 過濾垃圾評論
管理 WordPress 評論的基礎知識
您可以透過點擊 WordPress 儀表板中的「評論」選單來查看 WordPress 網站上的所有評論。
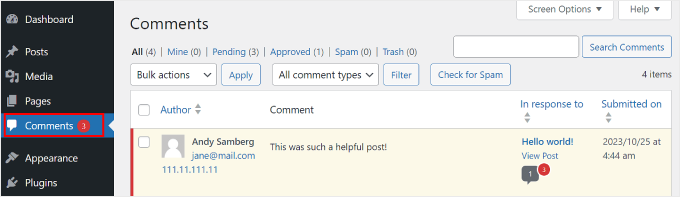
要了解有關評論頁面的更多信息,您可以查看我們的 WordPress 評論詞彙表條目。
在本指南中,我們將更多地討論當您收到評論時應該做什麼以及在審核評論時要考慮哪些因素。
首先,讓我們介紹一些基礎知識。 在審核評論時,您應該尋找以下跡象:
- 一堆連結、關鍵字和奇怪的字元——這是最明顯的垃圾評論類型。 點擊此處的任何連結時請務必小心,因為它們可能在評論中包含不當內容,甚至包含病毒。
- 可疑或通用名稱– 如果您看到名為“Best Mortgage Rates”或“Cheap Printer Ink”的用戶留下的評論,則可能是行銷人員試圖向您的網站發送垃圾郵件以獲取反向連結。
- 通用訊息– 通常,垃圾郵件發送者依靠通用評論來繞過您的垃圾郵件過濾器。 例如「謝謝」、「非常好的文章」或帶有貼文標題的通用聲明。 也可能是這樣的:“我同意,評論審核的初學者指南至關重要。”
- 攻擊性語言—— 對於 WordPress 部落客來說,為受眾創造一個相互尊重的空間非常重要。 否則,您可能會冒讓某些讀者感到不舒服的風險。
現在,讓我們看看不同的評論操作鏈接,當您將遊標懸停在評論上時會出現這些鏈接。 有批准、回覆、快速編輯、編輯、歷史記錄、垃圾郵件和垃圾箱。
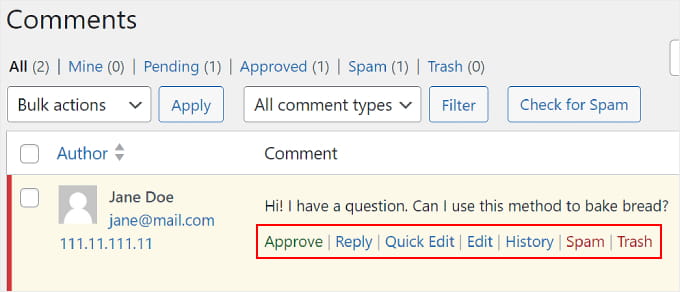
要接受評論,您可以按一下“批准”按鈕。 這將使該評論在您的網站上公開可見。
如果您想讓用戶知道他們的評論是即時的,請閱讀我們的指南,以了解如何在 WordPress 中批准他們的評論時通知用戶。
要將評論標記為垃圾評論,您可以點擊「垃圾評論」按鈕。 它將把評論移至「評論」頁面上的「垃圾郵件」標籤。
如果用戶抱怨他們的評論沒有出現在您的網站上,那麼這是您應該首先查看的地方。 您可以前往「垃圾郵件」選項卡,然後按一下評論下方的「非垃圾郵件」按鈕。
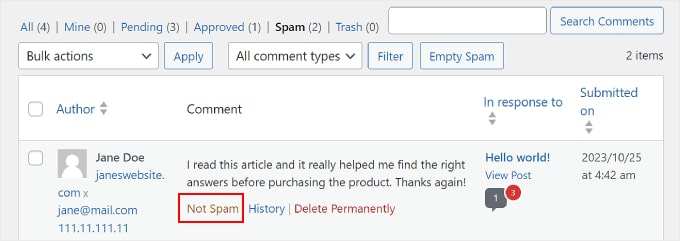
您也可以點擊「清空垃圾留言」按鈕一次刪除所有垃圾留言。 即使您不這樣做,WordPress 也會在 15 天後自動刪除垃圾評論。
如果您在「全部」標籤中發現一則評論不一定是垃圾郵件,但可能對您和您的讀者有害,您可以點擊「垃圾箱」按鈕。 這會將評論添加到“垃圾箱”選項卡中。
垃圾箱中的評論將在接下來的 30 天內保留在那裡。 在此之後,WordPress 將自動永久刪除它們。
如果您不小心刪除了評論,只需訪問“垃圾箱”選項卡並單擊評論下方的“恢復”鏈接即可。
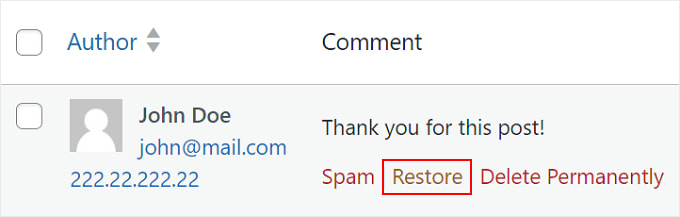
如果您想要刪除多條評論或將其標記為垃圾郵件,則可以使用評論清單頂部的「批次操作」下拉式功能表。
請注意,這樣做可能會導致您的網站在處理所有評論時速度變慢。
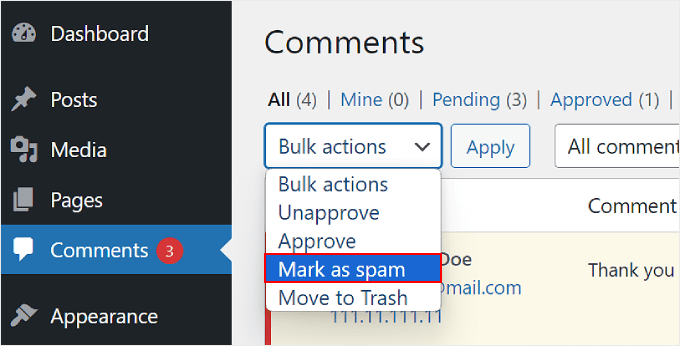
有關更多信息,您可以查看我們關於如何在 WordPress 中批量刪除垃圾評論的指南。
您可以透過點擊「回覆」連結來回覆評論。 插入回覆後,只需點選「核准並回覆」即可。
請注意,回覆評論也會自動批准該評論。
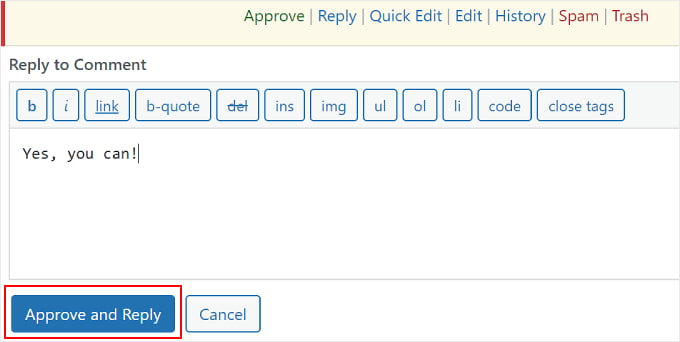
快速編輯和編輯按鈕的工作原理類似。 如果您想讓評論的語言對訪客來說更清晰,您可以使用任一設定。
不同之處在於,使用“編輯”,您將被重定向到“編輯評論”頁面。 使用快速編輯,您可以直接在評論頁面修改評論,如下所示:
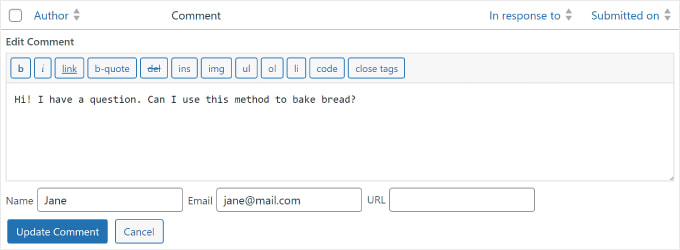
如果您按一下「歷史記錄」按鈕,您將看到對該評論執行的所有操作。
如果您與團隊合作,此功能會很有幫助。 它可以幫助您追蹤更改並了解其他人如何管理您網站上的評論。
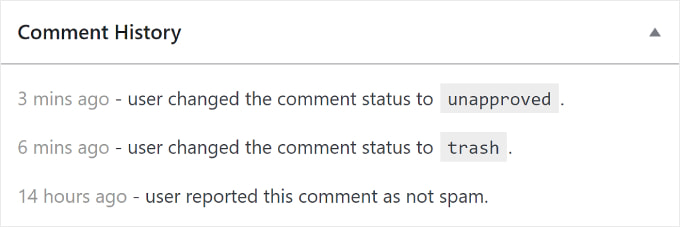
如何配置 WordPress 評論設置
我們已經介紹了管理 WordPress 評論的基礎知識。 我們現在將討論內建 WordPress 評論的設置,它將幫助您過濾和控制哪些類型的評論將出現在您的網站上。
評論設定頁面位於設定»討論。 討論設定頁面上有不同的部分,我們將引導您完成頁面上的每個選項。
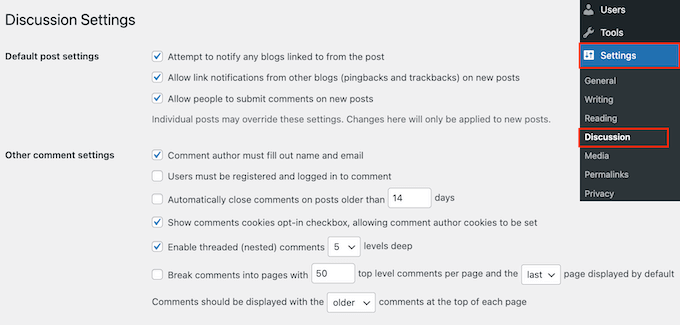
預設貼文設定
預設貼文設定提供了三個選項來管理 WordPress 網站上的互動和評論:
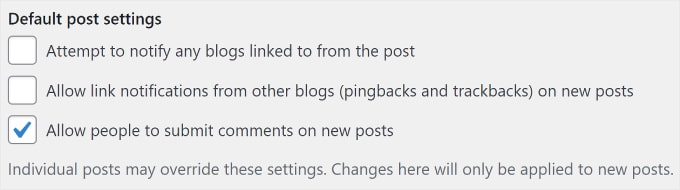
第一個選項可讓您的部落格在您在文章中連結到其他部落格時通知其他部落格。 第二個選項在連結到您的文章時接受通知。
這些通知稱為 pingback 和 trackback,我們建議您取消選取這兩個選項。 第一個選項可能會降低整個網站的速度,而第二個選項可能會為您帶來大量垃圾評論。
文章設定畫面上的第三個選項是「允許人們對新貼文發表評論」。 它可以為您在 WordPress 部落格上撰寫的所有新文章提供評論。
或者,您可以開啟和關閉個別文章的評論,我們稍後將向您展示。
其他評論設置
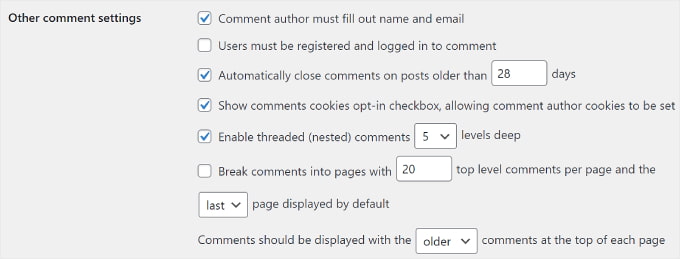
在此部分中,您會注意到第一個選項是「評論作者必須填寫姓名和電子郵件」。 此選項強制評論作者在評論中提供姓名和電子郵件地址。
除非您想允許在您的網站上發表匿名評論,否則您需要選取此選項。
還有一個選項要求用戶在發表評論之前在您的網站上註冊。 但是,我們認為,對於大多數網站來說這沒有必要,因為它可能會阻止新用戶與您的貼文互動。
您還將看到關閉舊文章評論的選項。 一些網站所有者使用它來防止垃圾郵件,但這完全是個人喜好。
接下來是“顯示評論 cookie 選擇加入複選框,允許設定評論作者 cookie。” 選中此框將使您的網站保存評論者的姓名、電子郵件和網站詳細信息,以便他們將來對您的帖子發表評論時使用。
有時,WordPress 評論可能會成為一條難以追蹤的長線索。 在這種情況下,我們建議勾選「啟用串聯(嵌套)評論」選項,以便對特定評論的回應直接顯示在原始評論下方。
嵌套註釋過多會對頁面的可讀性產生負面影響。 預設設定 5 個等級對於大多數 WordPress 網站來說已經足夠了。
如果你的一篇文章很受歡迎並獲得了太多評論,那麼評論部分就會變得太長。 用戶將不得不大量滾動才能閱讀該文章的最新評論。
要解決此問題,您可以選取將評論分成頁面的選項。 您也可以使用下拉式選單選擇預設顯示最後還是第一個評論頁面。
最後一個選項是首先顯示您最近或最舊的評論。 如果您想了解更多相關信息,可以閱讀我們關於如何在 WordPress 中重新排列評論的指南。
“隨時給我發電子郵件”和“在評論出現之前”
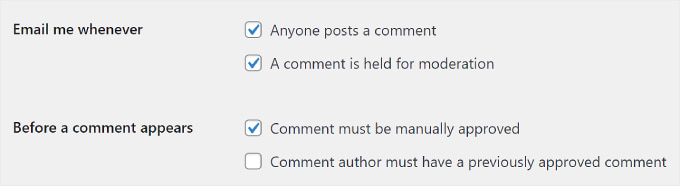
下一部分可讓您在使用者在您的網站上留下新評論或評論需要審核時接收電子郵件通知。
隨著您收到更多評論,這些電子郵件可能會變得煩人,因此我們建議關閉評論通知。
在「評論出現之前」部分中,第一個選項是手動批准每則評論。 請確保選中此框,以便未經您的批准,任何評論都不會出現在您的網站上。
在此下方,您將看到「評論作者必須具有先前批准的評論」選項。
如果選取此選項,則將顯示先前核准的評論的作者的評論,而無需明確批准。 只需取消選取此選項即可確保所有評論都已手動批准。
評論審核
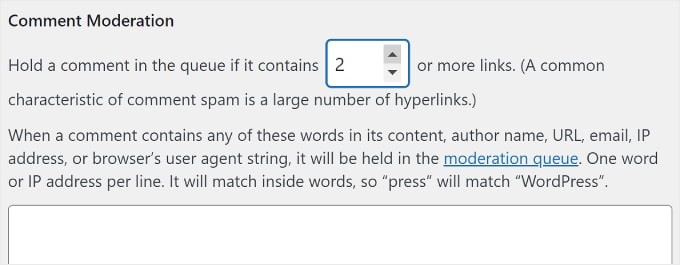
正如我們之前討論的,自動垃圾評論的一個共同特徵是它們包含大量連結。
如果您已經將評論設定為手動批准,那麼您的所有評論都將進入審核隊列,無論它們有多少連結。 如果沒有,那麼您可以指定在佇列中包含一定數量的連結時保留評論。
您還會看到一個更大的文字區域,您可以在其中輸入您想要關注的文字、IP 位址、電子郵件地址、URL 或瀏覽器資訊。
任何與您在此輸入的內容相符的評論都會傳送到審核佇列。
同樣,如果您決定手動批准所有評論,那麼您不需要執行任何操作,因為無論如何它們都會進入審核佇列。
不允許的評論鍵
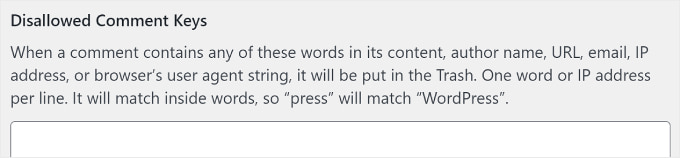
此設定在 WordPress 5.4 中被稱為評論封鎖清單。 在這裡,您可以設定特定的單字,如果在評論內容、作者姓名、URL、電子郵件、IP 位址或瀏覽器資訊中使用,這些單字將自動將評論移至垃圾箱。

請務必謹慎使用此功能,因為真實的評論可能會被錯誤地刪除。
頭像
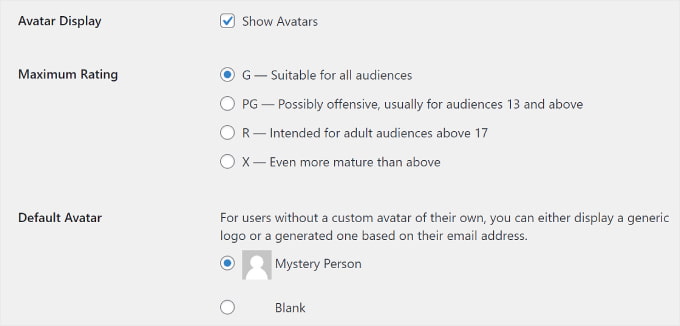
評論設定畫面上的最後一部分是頭像。 這些是顯示在您網站上評論作者姓名旁邊的圖像。
WordPress 使用 Gravatar,這是一項免費服務,允許用戶在他們訪問的所有部落格上使用相同的頭像。 有關更多詳細信息,請參閱我們的 Gravatar 指南。
我們建議勾選「顯示頭像」框,以便輕鬆識別貼文中的不同評論者。 您也可以選擇可以在您的部落格上顯示的 Gravatar 的最高評分。
當評論作者沒有與其電子郵件地址關聯的圖像時,WordPress 會使用神秘人作為預設 Gravatar。 您可以從清單中選擇預設頭像或甚至在 WordPress 中新增您自己的自訂預設頭像來變更此設定。
就是這樣! 您已配置評論設定。 不要忘記點擊“儲存變更”按鈕來儲存您的設定。
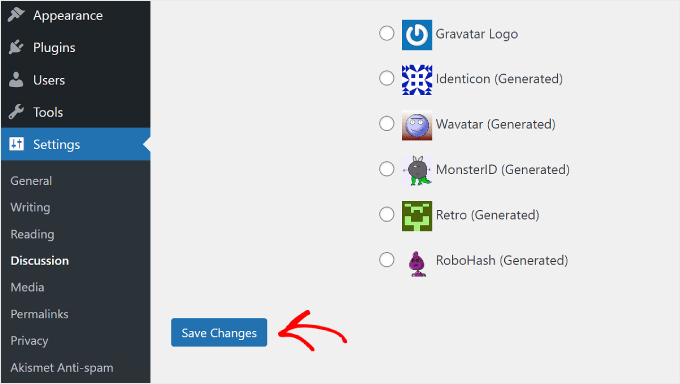
如何使用 Thrive Comments 外掛程式審核評論(建議)
預設的 WordPress 評論系統很好,但它可能非常基本。 要存取更多評論管理和參與設置,您可以安裝 WordPress 評論外掛程式。
這些外掛不僅可以改善評論審核,還可以顯著提高您的評論參與度。 因此,您的訪客可以享受更具吸引力和安全的評論體驗。
Thrive Comments 是最好的插件之一,可以檢查評論以獲得良好的用戶體驗,同時鼓勵用戶互動。
例如,透過評論轉換功能,您可以將評論者引導至自訂感謝頁面、社交分享按鈕或相關帖子,以便他們可以發現您的更多內容。
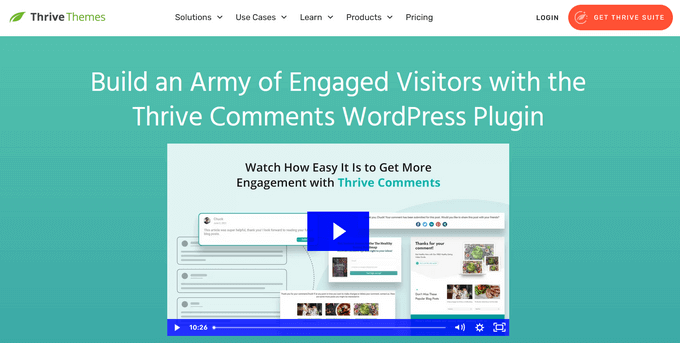
要使用 Thrive Comments,您可以將其作為單獨的插件購買或獲取完整的 Thrive Themes Suite。 所有 Thrive 產品都附帶此功能,包括 Thrive Ovation,它可以一鍵將您的評論轉變為對您網頁的推薦。
完成付款後,您將獲得一個外掛程式 zip 包,可以安裝在您的 WordPress 網站上。 有關更多信息,請閱讀我們有關如何安裝 WordPress 外掛程式的分步指南。
安裝後,您現在將在管理面板的「評論」標籤下看到「繁榮評論審核」選單。 頁面如下圖所示:
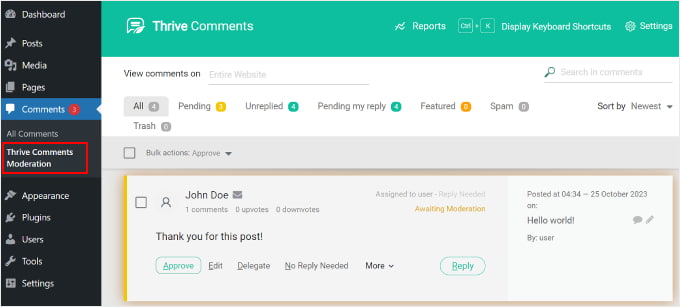
該介面看起來與內建評論部分類似。 然而,也存在一些差異。
該介面現在包括“未回复”和“等待我的回复”選項卡。
第一個選項卡收集所有尚未回應的評論。 同時,第二個選項卡包含網站管理員分配給您的所有評論,以便您可以回覆它們。

此外,您可以透過在「檢視評論」欄位中輸入頁面名稱來按頁面過濾評論。
如果您想要尋找特定評論,則可以在「在評論中搜尋」欄位中輸入評論中的術語。
您還可以獲得更多評論操作連結。 除了批准、刪除、編輯評論和將評論標記為垃圾郵件之外,您還可以點擊「委託」按鈕將評論指派給其他使用者。
如果您運行一個有多個作者的 WordPress 博客,此功能會很方便。
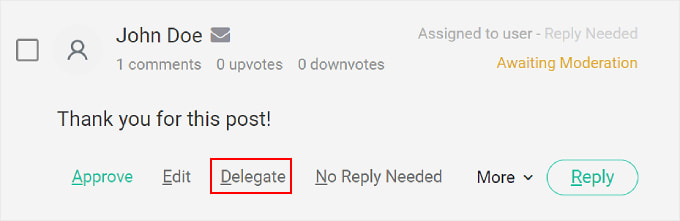
如果您按一下「更多」按鈕,您將看到「功能」選項。 選擇它將評論固定到部落格文章評論清單的頂部。
這樣,重要或值得注意的評論就會保持可見,並且所有讀者都可以輕鬆訪問。 所有固定評論都可以在“精選”選項卡中找到。
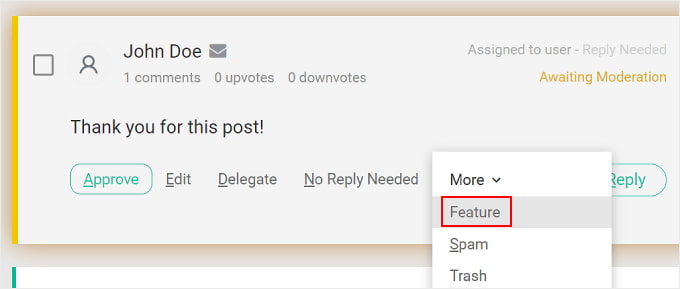
有關更多詳細信息,您可以參閱我們有關如何在 WordPress 中添加或隱藏評論的指南。
如果您想查看整個評論活動,只需點擊頁面頂部的「報告」按鈕即可。
您將被重新導向到評論圖表,這是評估用戶參與度的便利工具。

在這裡,您可以查看您已收到、批准、回覆、推薦、標記為垃圾郵件和刪除的所有評論的時間軸概述。
這是我們測試網站上的圖表的樣子:
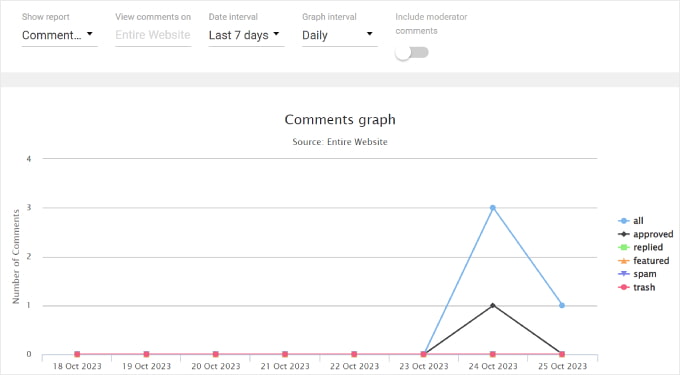
您也可以使用頂部的選項過濾評論活動。 透過“顯示報告”,您可以查看不同類型的報告。 或在「查看評論」欄位中填寫部落格文章標題,以查看特定貼文的評論圖。
使用「日期間隔」選項,您可以變更圖表的時間段。 另一方面,「圖表間隔」設定可讓您從每日、每週或每月的角度查看圖表。
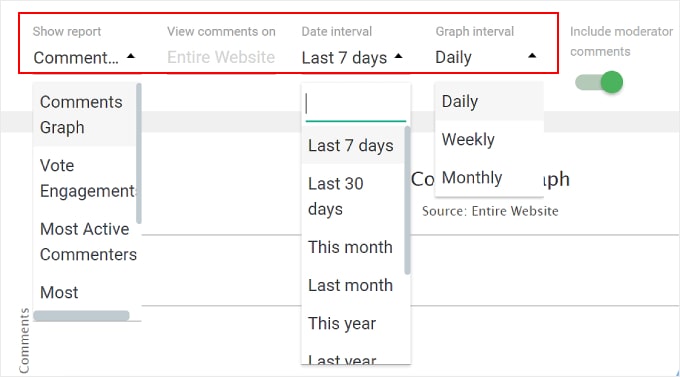
如何允許特定使用者在 WordPress 中審核評論
假設您與一個團隊合作運行您的 WordPress 網站,並且每天都會收到大量評論。 在這種情況下,您可能只想向某些使用者角色授予評論審核權限。
這樣做可以讓您將評論審核職責分配給最適合該任務的相關團隊成員,例如社群經理。
此方法不僅可以幫助您更好地管理評論,還可以透過僅允許正確的使用者存取評論來確保您的 WordPress 網站的安全。
您可以允許特定使用者透過兩種方式審核 WordPress 評論:使用 Thrive Comments 外掛程式和評論審核角色外掛程式。 讓我們來看看每種方法。
蓬勃發展的評論
若要存取 Thrive Comments 的審核設置,請前往 WordPress 儀表板上的Thrive Dashboard » Thrive Comments 。 然後,只需導航至“評論審核”選項卡即可。
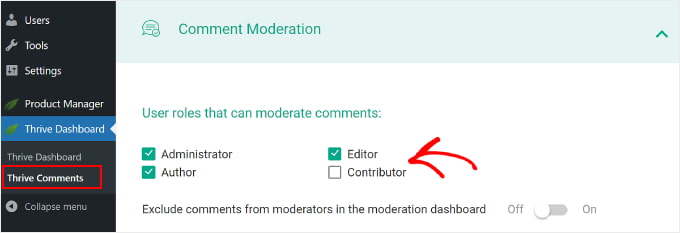
在頂部,您可以檢查哪些使用者角色可以審核評論。
您也可以隨意開啟/關閉「在審核儀表板中排除版主的評論」設定。
啟用它將使版主的評論在 Thrive Comments 儀表板上不可見。 這可以幫助保持用戶評論的清晰概覽。
此標籤中的其餘設定與您在設定 » 討論頁面上找到的設定相同。 如果您在此選單中更改這些設置,那麼它們也將反映在預設的 WordPress 評論設定中。
評論審核角色
WordPress 不提供專門用於審核評論的預設使用者角色。 為此,您可以使用評論審核角色外掛。
該外掛程式由我們的 WPBeginner 團隊創建,它允許您為某些用戶授予「WPB 評論管理員」的角色。 然後指定的使用者將只能看到 WordPress 中的評論審核畫面。
您可以將 WPB 評論管理員角色指派給現有使用者和新使用者。 有關更多詳細信息,請參閱我們有關如何允許博客用戶在 WordPress 中審核評論的指南。
如果您使用 Thrive Comments,那麼您還將在「評論審核」標籤中看到 WPB 評論審核者角色,如下所示:
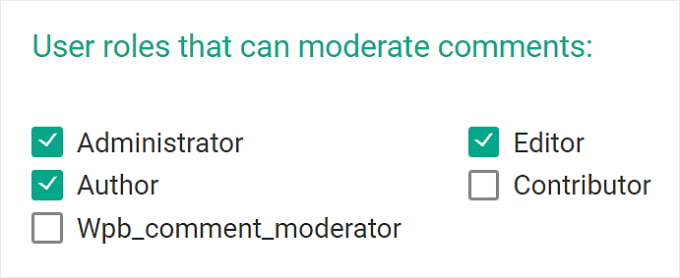
如何在 WordPress 中停用特定貼文的評論
如果您想關閉某些貼文的評論,WordPress 可以讓您停用它們。
在您的 WordPress 儀表板上,只需前往貼文 » 所有貼文。 然後,點擊任何部落格文章的「快速編輯」按鈕。
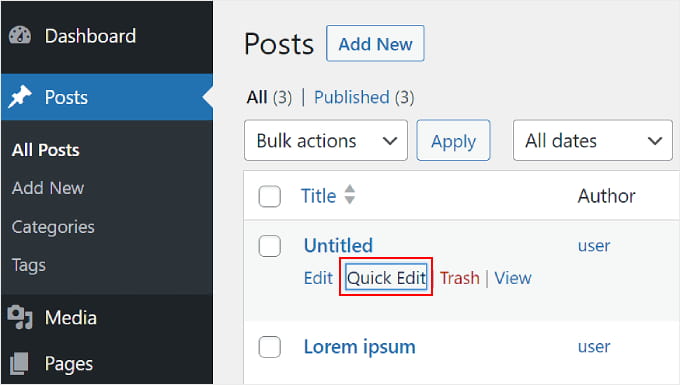
之後,只需取消選取「允許評論」選項即可。
然後,點選「更新」。 部落格文章中將不再顯示評論部分。
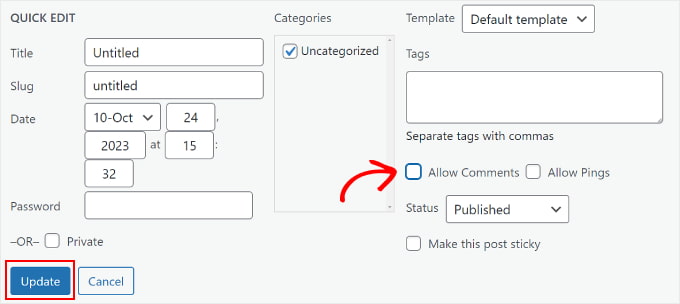
也可以同時停用多個貼文的評論。 您所需要做的就是檢查部落格文章並在「批次操作」下拉式功能表中選擇「編輯」。
然後,繼續並點擊“應用”。
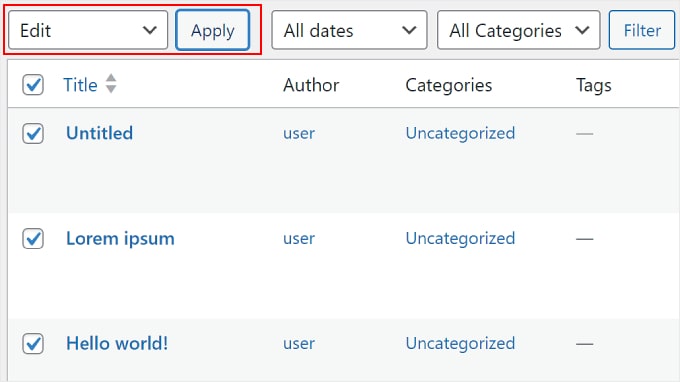
從這裡,您可以將評論選項更改為“不允許”。
之後,只需單擊“更新”按鈕即可。
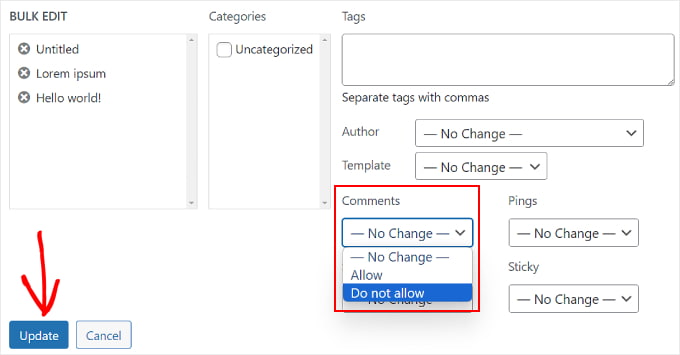
最後,您可以在 WordPress 區塊編輯器中編輯部落格文章時關閉評論部分。 只需從右側面板上的“發布”設定選單轉到“討論”框即可。
如果您已這樣做,則可以取消勾選「允許評論」方塊。
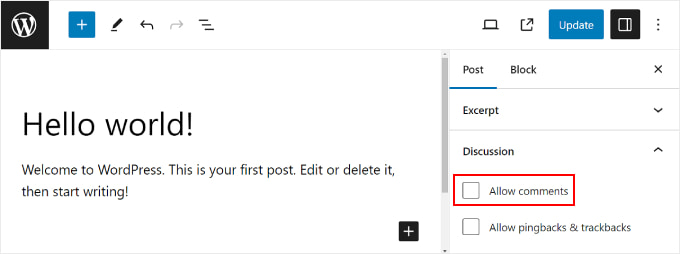
如果您想永久刪除評論部分,請參閱我們關於如何在 WordPress 中完全停用評論的指南。
如何使用 Akismet 過濾垃圾評論
要過濾 WordPress 網站上的垃圾評論,您可以使用 Akismet。 這是一個由 Automattic 開發的垃圾郵件過濾 WordPress 外掛。 此反垃圾郵件外掛程式通常會隨您的 WordPress 安裝一起安裝。
有關更多詳細信息,您可以查看我們的指南,以了解 Akismet 是什麼以及為什麼應該使用它。
一旦您將評論標記為垃圾郵件,Akismet 將學會在將來捕獲類似的評論。
如果由於某種原因,「待處理」標籤中有數百個垃圾評論,則只需按一下「檢查垃圾評論」按鈕即可。
這將觸發對您網站上現有評論的垃圾評論檢查,Akismet 會將垃圾評論從「待處理」移至「垃圾評論」。
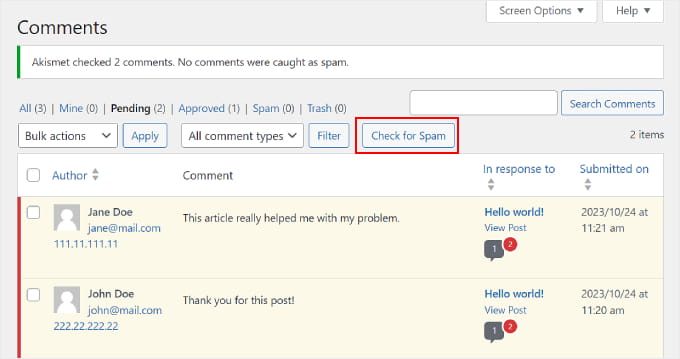
進一步打擊垃圾評論的一種方法是刪除評論表單中的 URL 欄位。 為此,您可以閱讀我們的指南,以了解如何從 WordPress 評論表單中刪除網站 URL 欄位。
我們希望這篇文章能幫助您了解如何在 WordPress 中管理評論。 您可能還想查看我們關於如何使部落格文章評論可搜尋的指南,以及我們專家精選的最佳 WordPress 外掛程式來發展您的網站。
如果您喜歡這篇文章,請訂閱我們的 WordPress 影片教學 YouTube 頻道。 您也可以在 Twitter 和 Facebook 上找到我們。
