6 個最佳 WordPress 檔案上傳插件
已發表: 2024-06-13將 Google Drive 與您的 WordPress 媒體庫整合可以徹底改變您在網站上管理和使用文件的方式。 這種無縫連接可以實現高效的文件管理、更好的組織和增強的可訪問性,這對於處理大量媒體內容的網站特別有利。 此外,此設定可以簡化使用者的 WordPress 檔案下載。 在本文中,我們將探討將 Google Drive 連接到 WordPress 媒體庫的步驟,並討論這種整合的好處。
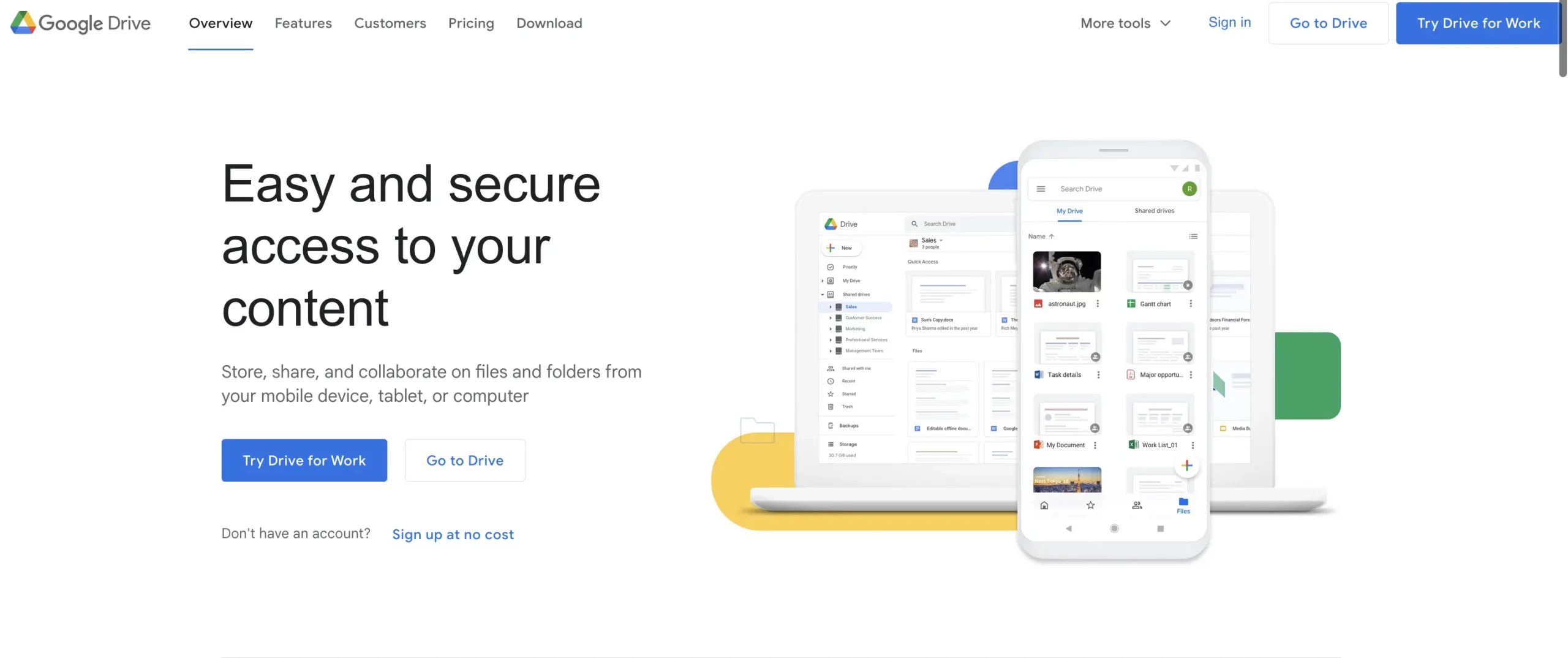
為什麼將 Google Drive 連接到您的 WordPress 媒體庫?
在深入了解這些步驟之前,我們先概述一下將 Google Drive 連接到 WordPress 媒體庫的優點:
1. 增強的儲存容量:將大檔案卸載到 Google Drive,從而節省伺服器空間並提高網站效能。
2. 改進的可存取性:隨時隨地在任何裝置上存取和管理您的文件。
3. 備份與安全: Google Drive 提供強大的安全性和備份功能來保護您的檔案。
4. 簡化的文件管理:在 Google Drive 中輕鬆整理和分類您的媒體文件。
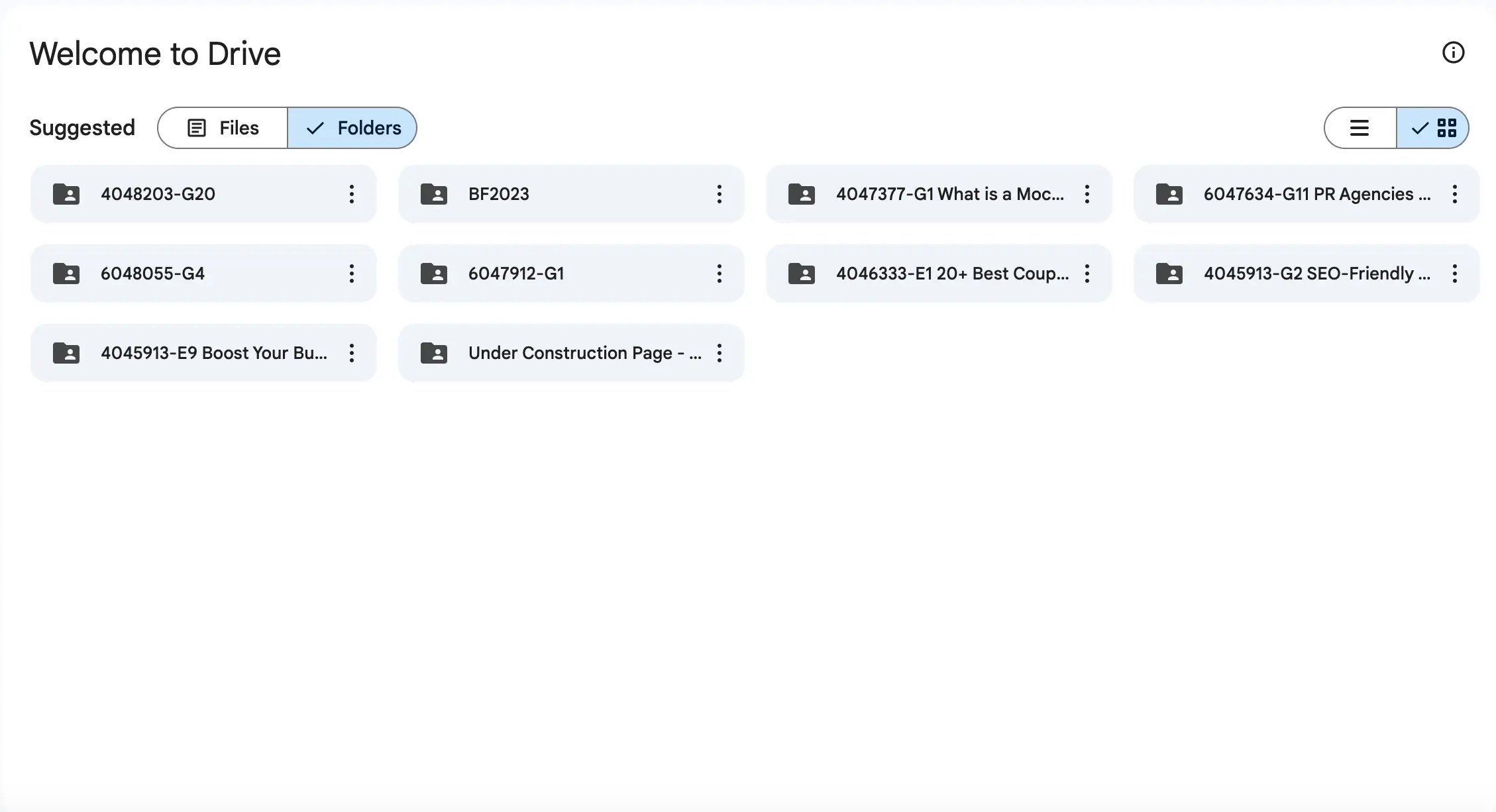
5. 高效率的 WordPress 檔案下載:簡化在 WordPress 網站上提供文件下載的過程。
先決條件
要將 Google 雲端硬碟連接到您的 WordPress 媒體庫,您需要:
– 具有管理員存取權限的 WordPress 網站。
– Google 雲端硬碟帳戶。
– 促進整合的插件。
逐步指南
步驟 1: 選擇正確的WP 下載管理器插件
有多個外掛程式可協助將 Google Drive 與您的 WordPress 媒體庫整合。 以下是一些流行的選項:
1. WP 媒體資料夾:這個多功能外掛提供廣泛的媒體管理功能,包括 Google Drive 整合。
2. Google Drive Embedder:一個簡單的插件,設計用於在 WordPress 中嵌入和存取 Google Drive 檔案。
3. 外部媒體:讓您可以將 Google Drive、Dropbox 和其他雲端服務中的檔案直接新增至您的 WordPress 媒體庫。
在本指南中,我們將使用 WP 媒體資料夾,因為它具有全面的功能和使用者友好的介面。
第 2 步:安裝並啟用插件
1.購買和下載:從官方網站購買WP Media Folder外掛程式並下載外掛程式zip檔。
2.安裝插件:
– 前往您的 WordPress 儀表板。
– 導覽至「外掛程式」>「新增外掛程式」。
– 點選「上傳外掛」。
– 選擇下載的 zip 檔案並點選「立即安裝」。
3. 啟用插件:安裝後,點選「啟用插件」啟用插件。
第 3 步:設定 Google Drive 集成
1. 存取插件設定:
– 導覽至 WordPress 儀表板中的「WP Media 資料夾」。
– 按一下“設定”,然後選擇“雲端”標籤。
2. 連接到 Google 雲端硬碟:
– 在「雲端」標籤中,找到 Google Drive 部分,然後按一下「連線」按鈕。

– 依照指示設定 Google API 項目。 這涉及在 Google Cloud Console 中建立一個新專案、啟用 Google Drive API 以及產生 OAuth 2.0 憑證。
3. 建立 Google API 憑證:
– 前往 Google Cloud Console。
– 建立新項目或選擇現有項目。
– 導覽至「API 與服務」>「庫」。
– 搜尋「Google Drive API」並啟用它。
– 前往「API 和服務」>「憑證」。
– 按一下「建立憑證」並選擇「OAuth 2.0 用戶端 ID」。
– 填寫必填字段,包括授權重定向 URI,您可以在 WP 媒體資料夾外掛程式設定中找到這些欄位。
– 儲存您的憑證。
4. 在WP Media 資料夾中輸入 API 詳細資料:
– 從 Google Cloud Console 複製客戶端 ID 和客戶端金鑰。
– 將它們貼到 WP 媒體資料夾外掛程式設定中的相應欄位中。
– 按一下“儲存”,然後按一下“驗證”以完成連線。
步驟 4:在 WordPress 中管理 Google Drive 文件
建立連線後,您可以直接從 WordPress 媒體庫管理 Google 雲端硬碟檔案。
1. 存取 Google 雲端硬碟檔案:
– 前往您的 WordPress 媒體庫。
– 您將看到一個新的「Google Drive」標籤或資料夾。
– 點擊它可以存取和管理您的 Google 雲端硬碟檔案。
2.上傳並整理:
– 您可以將檔案從 Google Drive 上傳到您的 WordPress 媒體庫。
– 使用資料夾和子資料夾組織文件,就像處理本機文件一樣。
– 使用拖放介面在 Google Drive 和 WordPress 媒體庫之間移動檔案。
3. 嵌入和使用文件:
– 使用 WordPress 編輯器將 Google Drive 檔案嵌入到您的貼文和頁面中。
– 直接從媒體庫中選擇文件,無需將其上傳到您的伺服器。
第 5 步:簡化 WordPress 檔案下載
將 Google Drive 與您的 WordPress 網站整合還可以簡化向使用者提供文件下載的過程。
1. 建立下載連結:
– 使用 WP 媒體資料夾外掛程式為儲存在 Google Drive 上的檔案產生下載連結。
– 將這些連結嵌入您的貼文、頁面或下載部分。
2. 管理下載:
– 透過 WP 媒體資料夾外掛程式監控和管理檔案下載。
– 追蹤下載計數和使用者活動。
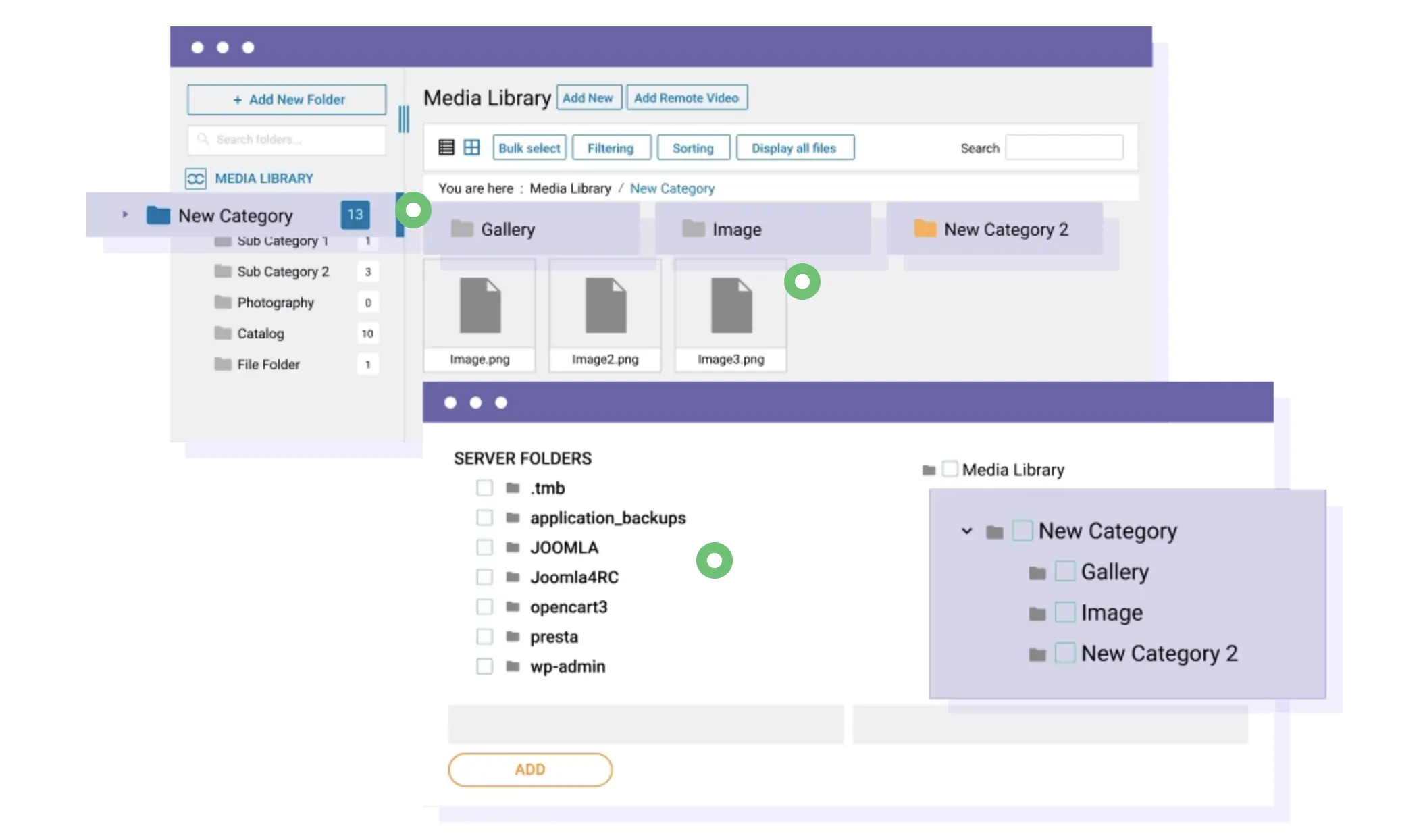
使用 WP Media Folder 等外掛程式將 Google Drive 連接到您的 WordPress 媒體庫可以顯著增強您網站的功能,提供高效的檔案管理、改進的組織和輕鬆的存取。 透過遵循本指南中概述的步驟,您可以將 Google Drive 與您的 WordPress 網站無縫集成,從而簡化您的內容管理流程並優化您的工作流程。 此整合還簡化了 WordPress 檔案下載,為您的用戶提供更好的體驗。 無論您管理的是小型部落格還是大型商業網站,這種整合都提供了寶貴的優勢,可以幫助您維護有組織且高效的媒體庫。
