備份插件之戰:2022 年最好的 WordPress 備份插件是哪個?
已發表: 2022-05-11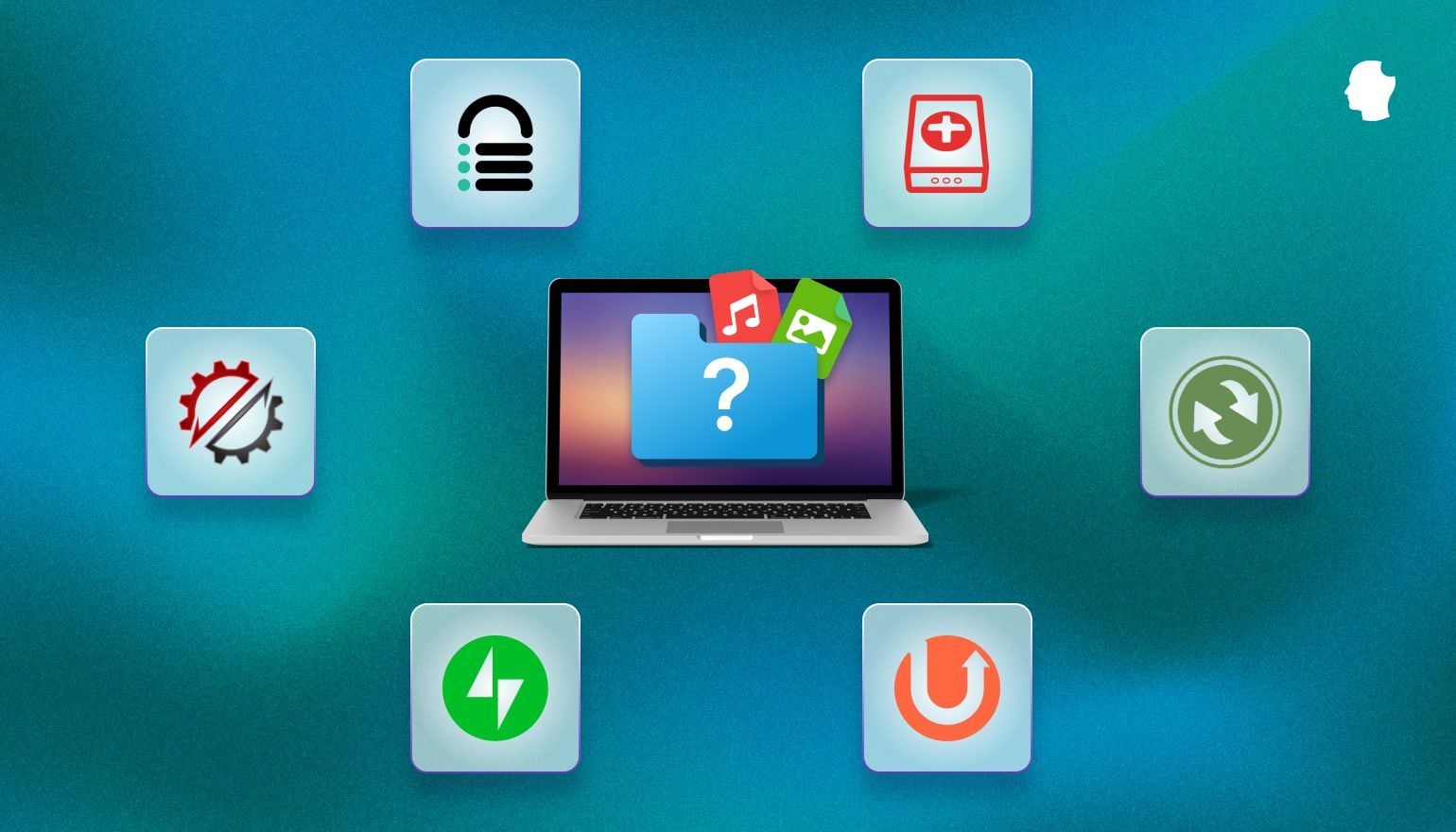
備份您的網站有點像購買火災保險。 在災難之外你永遠不需要它,但沒有它只會讓災難變得更糟。
在本文中,我們將介紹為什麼需要保留備份,插件是否是備份的最佳選擇,我們將介紹一些當今可用的最佳 WordPress 備份插件。
目錄
- 為什麼我們需要備份?
- 插件是您的最佳選擇嗎?
- 在 WordPress 備份插件中尋找什麼
- 備份插件審查和比較
- 上升氣流
- BackWPup
- 複印機
- 博客保險櫃
- Jetpack 備份/VaultPress
- 備份好友
- 結果
- 包起來
為什麼我們需要備份?
您可能需要備份 WordPress 網站的原因有很多,但它們都屬於四類:人為錯誤、惡意活動、更新和混亂。
- 人為錯誤:我們中的大多數人不小心刪除了文件或進行了我們立即後悔的更改(或者在我們不看的時候讓其他人進行了更改)。
- 惡意活動包括黑客、病毒和惡意軟件。
- 插件或主題更新有時會導致意外的站點問題。 從以前的備份快速恢復的能力很方便。
- 從這個意義上講,混亂是您無法控制的任何不可預測的事件,例如火災破壞了託管您網站的服務器。
良好的流程和安全實踐可以防止大多數此類事件發生,但是定期備份並將它們存儲在至少兩個位置仍然是您在發生災難性故障時最好的最後一道防線。
插件是您的最佳選擇嗎?
這個問題沒有萬能的答案。 WordPress 網站的最佳備份解決方案取決於您網站的性質以及您的虛擬主機提供的備份選項。
WordPress 備份插件有一些優勢。 如果您熟悉 WordPress,那麼您也熟悉插件,因此安裝和配置它們可能不會給您帶來任何挑戰。 該領域的許多條目都有長期的跟踪記錄和積極的評價。 其中一些提供免費版本,因此您可以嘗試不同的選項,直到找到適合您的選項。
但是,當您依賴插件時,WordPress 站點的問題可能會導致備份失敗。 如果插件提供實時備份,這可能不是災難性的,但如果您有一個每天只備份一次的繁忙站點,它可能會導致數據丟失。 備份插件的效率不如服務器端工具,因此它們會給您的服務器增加額外的負載,並可能降低您的站點速度。
我們推荐一些簡單的腳本來自動執行任何快照備份插件解決方案的遠程備份,因為它高效、易於設置,並且可以將備份存儲在許多知名的雲存儲服務上。 如果您不想弄亂腳本,您可以使用 SpinupWP 啟動您的下一個服務器,並享受非常相似的備份解決方案,無需任何腳本。
如果您無法在服務器上安裝腳本並且您對主機的備份解決方案沒有信心,那麼備份插件是一個不錯的選擇。
在 WordPress 備份插件中尋找什麼
找出哪個是最好的備份插件是個人的努力。 對你的獨特情況來說“最好”的可能是別人的“最壞”。 我們在下面匯總了指南列表,以幫助您確定哪個插件適合您。
備份類型:完整與增量?
完整備份(也稱為“快照”)正是它們聽起來的樣子:您網站的完整副本。 您當然至少需要其中一個,但完整備份作為常規備份策略有缺點。 它們不僅運行耗時且耗費服務器資源,而且完整備份的多個副本會佔用大量存儲空間。
增量備份通過僅備份對數據的更改來克服這個缺點。 增量備份通常通過按固定時間表備份任何更改的數據來工作。 實時備份是增量備份的一個子集,它通過監視站點並在發生更改時備份更改來工作。
通常,增量備份僅備份自上次任何類型的備份以來更改的數據,包括其他增量備份。
檢查以確切了解插件允許您創建備份的方式和時間。 有些只創建作為站點完整快照的完整備份,包括所有主題、插件和數據庫。 其他人還提供增量備份。
就插件何時允許您創建備份而言,有些插件僅允許在用戶請求時創建手動備份。 其他人允許您創建定期自動運行的備份計劃。 有些甚至允許在您的站點發生更改時立即進行實時備份。
實時備份的優勢在於確保您的備份數據永遠不會出現任何空白。 它們往往更貴一些,但對於每小時記錄大量交易的網站(例如繁忙的電子商務網站)來說,它們可以成為救命稻草。
維護和支持
維護良好且受支持的插件不太可能因未來的 WordPress 更新而中斷。 長時間未更新的插件可能會引入安全漏洞。 很久以前在大多數產品中修補的安全漏洞可能仍然潛伏在不經常更新的插件中。
您還應該檢查您可以從插件供應商那裡獲得多少支持。 他們的幫助文檔是一個很好的起點,但您還應該查看聯繫他們尋求幫助的難易程度,以及他們的響應時間。
您還可以花幾分鐘時間查看用戶社區。 即使您使用的是付費插件的免費版本,活躍的用戶社區通常也可以幫助處理臨時支持請求。 另外,一個充滿活力的社區通常表明該插件會定期維護和更新。 人們很少談論死插件。
安全
安全性不僅僅是確保插件已更新。 存儲備份的位置可能至關重要。 您還應該找出誰有權訪問您的備份。
WordPress 備份插件在它們提供的加密選項中也是可變的。 最佳實踐安全要求加密您的備份文件,即使您沒有備份敏感信息。 安全中的任何弱點都是潛在的攻擊途徑。 如果您的備份文件包含任何明顯敏感的數據(例如客戶信息),則加密備份的重要性就會增加。
恢復
花一些時間看看恢復過程是什麼樣的。 比官方文檔更深入一點是個好主意,儘管這應該是你的起點。 這是評論和用戶社區可以提供幫助的領域。 您將能夠看到其他用戶遇到了哪些問題,以及他們是如何克服(或失敗)的。
通常,您需要一個允許您快速輕鬆地測試和執行恢復的插件。 大多數插件允許您通過 WordPress 管理員或通過 SFTP/SSH 完成恢復。 有些還提供儀表板或單獨的工具,允許您在站點無法訪問時運行恢復。
功能性
這不是大多數功能的問題,而是正確的功能。 沒有理由為你不會使用的花里胡哨的東西付費。 即使您只打算使用免費版本,這也會有所作為。 稍後您可能會看到需要升級到高級版本,但發現它的價格很高,因為它包含您永遠不會使用的功能。
備份插件審查和比較
本節包括當前可用的一些最佳 WordPress 備份插件的評論和測試結果。 我們將看看如何配置每個備份插件,但除非有什麼不尋常的地方,否則我們不會介紹基本的插件安裝說明。
出於測試目的,我使用託管在 DigitalOcean 上並通過 SpinupWP 管理的站點。 我的 WordPress 安裝的總大小為 531.60 MB。 該站點有 156 MB 的文件和一個 365 KB 的數據庫。
除非我另有說明,否則您可以假設我在 Amazon S3 上託管任何遠程備份。 我正在使用標準類存儲,但您可能不想為備份執行此操作,因為成本可能很快就會變得令人望而卻步。 如果您將備份存儲在 Amazon S3 上,我建議您使用不頻繁訪問存儲,或查看智能分層。 話雖如此,如果您正在運行一個繁忙的站點,您可能希望使用標準類或其他雲存儲提供商提供的類似產品。 您將為更快的存儲支付更多費用,但將停機時間降至最低可能是值得的。
在我們深入評論之前的最後一點。 在整篇文章中,我將直接向我的生產站點推出恢復。 我不建議對您的網站執行此操作。 這只是我們用於測試的站點。 如果整個東西消失或失去功能,這不會是一個很大的損失。 如果站點很重要,您應該始終首先在暫存站點上測試恢復。
下表總結了本文中介紹的備份插件的功能。 包含 💰 表示該功能需要額外費用,無論是作為高級版本的一部分還是付費插件。
| 上升氣流 | BackWPup | 複印機 | 博客保險櫃 | 噴氣背包備份 | 備份好友 | |
|---|---|---|---|---|---|---|
| 免費版 | ✅ | ✅ | ✅ | |||
| 實時備份 | ✅ | ✅ | ✅ | |||
| 將備份移至異地 | ✅ | ✅ | 💰 ✅ 💰 | ✅ | ✅ | ✅ |
| 自動恢復 | ✅ | 💰 ✅ 💰 | 💰 ✅ 💰 | ✅ | ✅ | |
| 多個時間表 | ✅ | ✅ | 💰 ✅ 💰 | ✅ | ||
| 命令行界面 | 💰 ✅ 💰 | ✅ | ✅ | ✅ | ||
| 克隆/複製/遷移 | 💰 ✅ 💰 | ✅ | ✅ | ✅ | ✅ | ✅ |
| 集中式儀表板 | 💰 ✅ 💰 | ✅ | ✅ | ✅ | 💰 ✅ 💰 | |
| 多站點支持 | 💰 ✅ 💰 | ✅ | 💰 ✅ 💰 | ✅ | ✅ | |
| 年度成本,美元 | 保費:70 美元以上 | 高級版:69 美元以上 | 高級版:69 美元以上 | $88.80+ | $119.40+ | $80+ |
上升氣流
開發商: UpdraftPlus.com,大衛·安德森
活躍安裝: 300 萬+
實時選項:否
WordPress 兼容性: 3.2 或更高版本
價格:提供免費版本。 高級版第一年起價為 70 美元
Updraft 免費備份插件的第一個版本於 2010 年發布。UpdraftPlus 於 2013 年 1 月正式註冊為商業企業,並推出了其首個付費插件。
UpdraftPlus 的免費版本提供了備份到 Google Drive、Amazon S3、Dropbox、DreamObjects、Openstack Swift、Rackspace Cloud 和 UpdraftVault 的選項。 它還允許您備份到 FTP 或電子郵件地址。 高級版擴展了這些選項,能夠在 Microsoft OneDrive 和 Azure、Google Cloud Storage 和 Backblaze B2 上以及通過 SFTP、SCP 和 WebDAV 創建備份文件。
免費版和高級版都提供一鍵恢復和自動備份計劃。 僅在 UpdraftPlus Premium 中可用的功能包括多站點兼容性、數據庫加密、高級報告和對 WP-CLI 的支持。 高級版還提供執行增量備份的能力,而免費版則沒有。 UpdraftPlus Premium 還包括 UpdraftMigrator,允許您克隆和遷移站點。
免費支持以常見問題解答、WordPress 論壇和視頻的形式提供。 如需額外支持,免費版本的用戶可以購買 50 美元到 250 美元不等的支持包。 高端套餐承諾響應時間為 3 小時或更短。 高級版客戶可以訪問額外的僅限客戶的支持論壇,以及訪問承諾在 24 小時內回復電子郵件的支持票證系統。
測試 UpdraftPlus
安裝後的第一步是配置設置。 在安裝過程中,UpdraftPlus 在管理菜單的“設置”下添加一個項目。 您還可以通過插件頁面訪問設置。 設置頁面為我們提供了五個選項卡:
備份/恢復:顯示下一個計劃備份、最後一條日誌消息、現有備份和突出的“立即備份”按鈕。
遷移/克隆”僅適用於免費版本的用戶,前提是您擁有 UpdraftClone 令牌。
設置:您可以在此處設置備份頻率、選擇存儲提供商並指明要從備份中排除哪些文件。
高級工具:主要用於故障排除,它顯示站點信息,並允許您導入和導出設置、鎖定設置或清除當前設置並重新開始。
Premium/Extensions:本質上是 UpdraftPlus Premium 的營銷頁面。

我繼續點擊立即備份。 這打開了一個窗口,其中包含一些用於備份選項的複選框。 自動選中“在備份中包含您的數據庫”和“在備份中包含您的文件”框。 第三個複選框不能被選中。 它只是告訴我我還沒有設置遠程存儲。 第四個也是最後一個複選框默認未選中,即使超出保留限制,您也可以保留備份。 我保留了所有內容,然後單擊“立即備份”繼續。

備份過程很快,我的 UpdraftPlus 設置很快更新了一條消息,告訴我備份已成功。 我決定在設置遠程存儲之前測試一鍵恢復功能。

UpdraftPlus 允許您選擇要恢復的組件,並帶有插件、主題等複選框。我檢查了每個框並單擊了下一步。 下一個屏幕為您提供了在繼續之前從還原中排除某些數據庫表的選項。


該插件在整個還原過程中的活動日誌旁邊顯示進度報告。 完成後,單擊Return to UpdraftPlus configuration退出。 您還可以從此屏幕下載日誌文件,或通過單擊右上角的箭頭展開活動日誌。

返回配置屏幕後,UpdraftPlus 會顯示一條新消息,通知我如果備份成功,我需要刪除舊目錄。 如果您現在不刪除這些文件,您將無法再次從同一文件備份。
為 UpdraftPlus 設置遠程存儲
UpdraftPlus 的遠程存儲選項位於“設置”選項卡上。 您還可以在此處設置文件和數據庫備份的計劃、選擇要包含的文件以及訪問專家設置。 在我們完成設置和測試我們的遠程存儲之後,我們將看看其中的一些。
第一步是單擊您選擇的提供商,在我的例子中是Amazon S3 。 UpdraftPlus 的免費版本僅限於將備份上傳到一個提供商。 高級版允許多個位置。

UpdraftPlus 提示我輸入我的 S3 訪問密鑰、密鑰和位置。 填寫適當的字段後,插件的測試表明它可以在我的 S3 存儲桶中訪問和創建文件。 測試還顯示與 Amazon S3 的通信是加密的,所以我保存了設置並返回到“備份/恢復”選項卡。 我做了另一個備份,運行與以前完全相同的過程。 先前禁用的警告我未配置存儲的複選框已啟用,默認選中,我現在可以選擇取消選中它以將我的備份保留在服務器上。
備份大約需要三分鐘才能完成。 UpdraftPlus 為我提供了與以前相同的選項,包括排除單個數據庫表的能力。 該插件需要幾分鐘來準備恢復,但一旦準備好,恢復會在不到一分鐘的時間內完成。

UpdraftPlus 中的計劃備份和高級設置
到目前為止,我們只測試了手動備份,但我們絕對希望我們的備份按固定的時間表運行。 您可以通過“設置”選項卡訪問 UpdraftPlus 時間表。 該插件的免費版本允許您按不同的時間表設置數據庫和文件備份。 只要您的存儲服務能夠承受負擔,您就可以保留任意數量的備份。
為特定時間設置備份僅在 UpdraftPlus Premium 中可用。 在免費版本中,您只能選擇間隔,無法設置準確時間。 如果您希望在凌晨 3 點對您的站點進行每日備份,則必須升級到高級版本。 免費版本還只允許對您的文件或數據庫進行完整備份。 增量備份僅在高級版本中可用。
您可以設置的最小時間間隔是文件的“每 2 小時”和數據庫的“每小時”。 我將間隔設置為這些最小值並向下滾動到頁面底部以單擊Save 。

正如我們已經展示的那樣,UpdraftPlus 中的“設置”選項卡是您設置雲服務以託管您的站點備份的地方。 同一選項卡允許您配置哪些文件和目錄將包含在備份中,包括添加排除規則的能力。 設置排除規則是在一個點擊式的可視化界面中完成的,非常人性化。 “設置”選項卡還包括一個複選框,用於將基本報告發送到站點的管理員地址。 高級客戶可以選擇設置加密短語。

位於電子郵件複選框下方的是一個用於打開“專家設置”的按鈕,包括調試模式、存檔拆分限制和 SSL 證書。
如果您無法進入您的 WordPress 網站,您可以運行手動恢復。 假設您可以訪問您的備份文件,您還需要一個全新的 WordPress 安裝來恢復站點,因為 UpdraftPlus 不備份 WordPress 核心文件。
UpdraftPlus 的優缺點
UpdraftPlus 易於設置和使用,有許多選項可用於配置執行備份的方式。 它適用於大量雲存儲選項,包括其自己的遠程存儲服務 UpdraftPlus Vault。 備份和恢復都相對較快,很難想出一種方法可以使恢復過程變得更簡單。 單擊一個按鈕,選擇要恢復的內容,然後再次單擊一個按鈕。
不利的一面是,UpdraftPlus 沒有提供單獨的儀表板來管理和恢復您的備份。 如果您的站點已損壞並且您無法訪問後端,則必須將 SFTP/SSH 連接到您的服務器,解壓縮文件,然後手動運行恢復。
BackWPup
開發商: Inpsyde GmbH
活躍安裝: 700,000+
實時選項:否
WordPress 兼容性: 3.9 或更高
價格:提供免費版本。 專業版第一年起價為 69 美元
由 Daniel Husken 設計,BackWPup 的第一個版本於 2009 年 6 月推出。Husken 後來去了 WordPress 機構 Inpsyde 工作,該插件的當前所有者。
BackWPup Free 提供數據庫和文件的完整備份,以及多站點支持和數據庫檢查工具。
BackWPup 的免費版本允許您在 Amazon S3、Google Storage、Hosteurope 和其他 S3 服務以及 Dropbox、Rackspace 和 SugarSync 上配置遠程存儲。 您也可以通過 FTP 進行備份。 專業版增加了更多的存儲提供商,包括 Amazon Glacier、Google Drive、OneDrive 和 HiDrive,並添加了更多的備份功能,如加密和更改目錄的差異備份。
可以通過插件的 WordPress 論壇獲得對 BackWPup Free 的支持。 支持通常在周二和周四進行兩個小時。 BackWPup Pro 被許可人獲得擴展支持,允許他們在 backwpup.com/support 上記錄工單。
測試BackWPup
激活後,BackWPup 會自動在儀表板菜單中創建一個新項目,您可以使用它來訪問設置。 單擊儀表板會向您顯示有關計劃和恢復備份的一些建議,以及“第一步”和“單擊備份”。 向下滾動會顯示一些內置的培訓視頻,這是一個非常受歡迎的功能。 儀表板還顯示下一個計劃作業和插件生成的最新日誌。

在執行“第一步”下的程序之前,我決定冒險創建一個備份。 我點擊了下載數據庫備份,幾秒鐘內它就將一個 SQL 文件保存到了我的本地機器上。
單擊“第一步”下的標題會將您帶到插件中的各個頁面。 “檢查安裝”將您帶到“設置”頁面的“信息”選項卡,並顯示有關插件和您的環境的信息。 接下來,我點擊了Create a job 。 第一步是命名新工作。
複選框允許您選擇作業選項,包括數據庫備份、文件備份和已安裝插件列表。 另外兩個複選框允許您將備份文件導出為 WordPress XML 並檢查您的數據庫表。
BackWPup Free 為您提供了將備份歸檔為 Zip、Tar 或 Tar GZip 文件的選項,您可以從該頁面中選擇該文件。 這也是您選擇要存儲備份的位置的頁面。 您可以根據需要選擇任意數量的這些選項,儘管將備份卸載到多個位置自然需要更長的時間。
除了勾選標記為“備份到 S3 服務”的框外,我將所有內容都保留為默認配置,然後單擊保存更改。

該頁面重新加載了一條說明已保存作業更改的註釋,並為我提供了兩個鏈接:一個鏈接到“作業概述”,另一個鏈接到“立即運行”。 我繼續點擊立即運行,插件自然會彈出一條通知,說明目的地配置不正確。
考慮到我根本沒有進行任何 S3 配置,這並不奇怪。 令人驚訝的是,該插件沒有包含一個有用的鏈接來告訴我在哪裡調整配置,或者在它的第一步列表中包含“配置遠程存儲”。

我回到我的工作中,發現“S3”現在再次未選中,大概是因為它不起作用。 我再次檢查了它,這次滾動回到頂部,看看是否有任何變化。 出現了一個新標籤,標有“To: S3 Storage”。 我用通常的信息填寫了這些字段,然後再次單擊保存更改。
實際上配置存儲並不困難,但這假設您知道何時何地查看。 “作業”選項卡相當長。 當我到達存儲選項時,頂部的選項卡不再可見。 用戶沒有特別的理由向上滾動頁面,並且在您進入“保存更改”之前,存儲選項下方只有幾個項目。
我再次運行該作業,它按預期完成,備份已卸載到我的 S3 存儲桶。 我仍然收到警告,但這是意料之中的,因為我的debug.log文件是指向其他文件的符號鏈接。 這是第一個警告的原因,但 BackWPup 顯示了兩個警告。 我躲進日誌,結果發現第二個警告是插件通知我我有一個警告,因此工作沒有正確完成(即它無法複製debug.log文件)。

使用 BackWPup 恢復
BackWPup 的免費版本不提供從 WordPress 後端恢復的功能。 唯一的選擇是手動恢復。 BackWPup 的文檔建議使用 phpMyAdmin 或 Adminer 恢復數據庫。 他們推薦 Filezilla 來恢復文件。
我通過 phpMyAdmin 和 Filezilla 恢復。 它似乎運行良好,該站點繼續按預期運行。
BackWPup 的優缺點
BackWPup 提供了很多配置選項。 對於已經了解 WordPress 並且在設置存儲位置以存儲備份方面有一定經驗的開發人員和其他人來說,這是一個加分項。 在插件中包含培訓視頻也是一個不錯的選擇。
免費的 WordPress 備份插件通常不提供與高級版本相同的功能,但我對缺乏從 WordPress 後端恢復的方法感到驚訝。 公平地說,如果您要恢復整個網站,您可能根本無法訪問 WordPress。 在這種情況下,無論您使用什麼插件,您都必須通過 SFTP/SSH 進行恢復。 儘管如此,在某些情況下該站點仍然有效,但無論如何您都需要運行還原。 BackWPup 的專業版提供從後端一鍵恢復的功能,以及一個獨立的應用程序,但這些在免費版本中不可用。
複印機
開發商: Snap Creek
活躍安裝: 100 萬+
實時選項:否
WordPress 兼容性: 4.0 或更高版本
價格:提供免費版本。 專業版第一年起價為 69 美元
Duplicator 於 2014 年初推出 Beta 版。該插件目前由 Snap Creek 開發,最初是 Gaurav Aggarwal 創建的 Backup and Move 插件的一個分支。 開發仍在繼續,包括免費(Duplicator Lite)和付費版本(Duplicator Pro)。
Duplicator Lite 提供手動備份,無法設置計劃。 此功能僅限於 Duplicator Pro。 Duplicator 獲取站點的所有 WordPress 文件、數據庫、插件、主題和內容,並將其壓縮成一個稱為包的單個 zip 文件。 然後,您可以根據需要使用此軟件包恢復您的站點,或者使用它來遷移或克隆站點。 您甚至不需要運行 WordPress 安裝,因為 Duplicator 生成的軟件包包含所有站點文件,包括 WordPress 核心。
可通過插件文檔獲得對 Duplicator Lite 的支持,其中包括快速入門指南。 還鼓勵用戶在插件的 WordPress 論壇中搜索以前回答的問題或自己提交問題。 免費版的用戶也可以提交幫助票。 來自 Pro 用戶的票證優先於 Lite 用戶生成的票證。
測試複印機
複製器在激活後將其自己的項目添加到儀表板菜單中。 點擊Duplicator會直接進入“Packages”頁面。 其他選項是“工具”、“設置”和“Go Pro”。 “Packages”的佈局簡潔明了,並帶有指向快速入門指南的有用鏈接。

我單擊Create New ,進入“Setup”,這是 Duplicator 用於構建備份文件的三個階段中的第一個階段。 “設置”為我們提供了一個字段來命名我們的備份和三個可擴展面板:“存儲”、“存檔”和“安裝程序”。 Duplicator Lite 提供的存儲選項非常有限。 事實上,您只能將備份保存到您的服務器。 備份到雲存儲僅在 Duplicator Pro 中可用。

單擊右上角的“存儲選項”會打開“設置”頁面的“存儲”選項卡。 該插件使您可以選擇使用“舊路徑”或“內容路徑”進行備份。 單擊[更多高級存儲選項...]會彈出 Duplicator Pro 的小廣告。
您也可以從此處禁用.htaccess 。 此設置用於解決下載備份文件時出現的問題。

“存檔”面板有兩個選項卡:“文件”和“數據庫”。 “文件”選項卡允許您通過僅歸檔數據庫來完全排除文件,並允許您過濾掉特定的文件和目錄。
“數據庫”選項卡允許您啟用表格過濾器,然後使用複選框排除您希望的任何表格。 此選項卡還顯示“構建模式”,在本例中為“PHP”。

我單擊PHP ,它在我的瀏覽器中打開了一個新選項卡,顯示“設置”頁面的“包”選項卡。 從這裡,您可以將 SQL 腳本從“PHP 代碼”切換到“Mysqldump”。 您還可以從單線程切換到雙線程並設置查詢限制。
同一選項卡還具有以下部分:
存檔:允許您為存檔選擇 ZipArchive 或 DupArchive,以及“存檔刷新”複選框。 檢查這意味著插件將嘗試為大型檔案建立連接。
安裝程序:您可以在此處更改 Duplicator 在創建安裝程序文件時使用的名稱格式。
視覺效果:這允許您切換“包裹”屏幕上顯示的日期格式。

“安裝程序”面板中的所有字段都是可選的。 如果您已經知道將用於安裝的數據庫連接設置,您可以在此處輸入它們,它們將在您運行安裝時預填充。 請注意,安裝程序功能的這一部分僅適用於擁有 Freelancer 許可證或更高版本的 Duplicator Pro 客戶。

我將所有內容保留為默認設置,然後單擊Next ,將過程移至掃描我的站點的下一階段。 掃描速度很快,幾乎一切看起來都很好,儘管我確實收到了關於“尺寸檢查”的通知。 打開註釋顯示,Duplicator 以 150MB 的大小向您提供此通知,並且您可以在大多數主機上忽略它。 它還警告我,如果我的主機有嚴格的處理限制,我可能會收到“主機構建中斷”。 我的網站託管在我自己的 SpinupWP 設置的 VPS 上,所以我知道這不是一個因素。

我檢查了是。 繼續構建過程! 並單擊構建。 構建用了不到一分鐘的時間完成。 然後復制器給了我三個下載文件的選項:“安裝程序”、“存檔”,或者同時下載兩個文件。 我決定下載這兩個文件,以便了解恢復如何使用這兩種方法。
說到這一點,該插件還向您展示了“如何安裝此軟件包?” 單擊它會顯示三種安裝模式,以及每種方法如何工作的鏈接:
經典安裝功能:安裝到空服務器目錄時使用此功能。
覆蓋安裝功能:覆蓋現有 WordPress 站點時應使用此功能。
導入安裝功能:僅在 Duplicator Pro 中可用,它使用允許您拖放檔案的 GUI

用複印機恢復
我決定使用覆蓋安裝方法,因為我的服務器目錄不是空的,而且我無權訪問 Duplicator Pro。
此方法不會刪除備份文件中不存在的任何內容。 這意味著,例如,如果您在最近一次備份後安裝了插件,則該插件及其文件將保留在您的站點上。 但是,它將顯示為已停用,主題、文件和圖像應用相同的概念。 如果您想確保只有備份存檔中包含的文件存在,Duplicator 建議使用經典安裝。
假設您已經創建並下載了包文件,使用 Duplicator 進行恢復只需兩個步驟。 第一步是將包傳輸到您的 WordPress 站點的根目錄。 我正在使用 FileZilla,但您可以使用您喜歡的任何方法。
Duplicator 創建兩個文件作為包的一部分, installer.php和archive.zip 。 可以更改這些文件的名稱,但我將它們保留為默認值。 要開始恢復,請將這兩個文件複製到 WordPress 站點的根目錄。 您無需打開它們的包裝。
Next, navigate to the primary domain of your site, but add installer.php to the site address. Note that if you changed the name of installer.php during package creation, you will need to navigate to that name instead. You should now see the Duplicator installer utility in your browser:

I didn't create a password, so I just filled in the full file named and clicked Submit . This displayed a screen showing me that the restore was on “Step 1 of 4: Deployment,” with three tabs: “Overview”, “Options”, and “Validation.” The Validation tab was open, because the plugin needed to show me a warning:

I don't know about you, but this is exactly the sort of thing I want my backup plugin to warn me about. Running the right restore on the wrong site could ruin your whole day (or lose you a client). In this case, I know the site is still up and running, so I checked off the necessary boxes and clicked Next .

The plugin started extracting the archive, and popped up a notice telling me not to close the window until it had completed. Once it was done, it moved immediately to the next step, installing the database. I got a warning for this again, because to complete the restore the plugin would have to delete the existing database. Again, this is very much the sort of warning I want my backup plugin to give me, and again I ignored it.
You have to test the database before the “Next” button will become active in this step. I clicked Test Database and it passed the necessary checks, so I went ahead and clicked Next .
The next step updates the database and config files to match the values of the new site. Duplicator Pro users can also run an additional find and replace during this step.
The plugin also gives you the option of creating a new admin account, running scans, and a few options for the wp-config file. I left everything as it was and clicked Next again.
The restore completed successfully, and Duplicator informed me that I would have to login to my WordPress admin and delete the installer files. This page also shows a “Review Migration Report” link that reveals information about the database and any errors encountered during the process.

Duplicator gives you a link to your WordPress admin, but I decided to take the long way around so I could check out the frontend of the site. Everything looked normal there, so I logged into my admin.
Once I was in my WordPress backend, the very first thing I saw was a notice right at the top of the Dashboard telling me that I had old Duplicator files hanging around, with a link to take me right to them. Clicking it took me to the “Tools” panel of Duplicator, and another link right at the top allowed me to delete the files.
Pros and Cons of Duplicator
The design is clean and simple. The interface is relatively intuitive, with helpful links at almost every step. Creating a new package flows logically from one step to the next. Clicking on options in the plugin will often open a new tab that displays those options in detail. When you're done, you just save, close the tab, and go back to building your package.
The support offered for the free version is extensive. In terms of support, the only difference between Lite and Pro seems to be that Pro help tickets are given higher priority.
For me, there are two big drawbacks to Duplicator Lite. The first is that it won't save the backup to a remote location. If you want your backup stored in the cloud, you have to do that manually. The second is that you can't schedule backups at all. Both of those features are restricted to Duplicator Pro.
博客保險櫃
Developer: Backup by BlogVault
Active Installations: 90,000+
Real-Time Option: Yes
WordPress Compatibility: 4.0 or higher
Price: Starts at $89 annually
BlogVault was first released on the WordPress plugin directory with version 1.02. It is currently on version 4.77, with more than 90,000 active installations.
Unlike some of the backup solutions we're looking at in this article, there is no free version of BlogVault. However, they do offer a 7-day free trial.
BlogVault offers an integrated dashboard that lets you manage backups for all your sites in a central location. You can use the dashboard to access site history, add new sites, and make sure backups are enabled.
The plugin starts creating a backup the moment you activate it. Once it's set up and configured, BlogVault will perform incremental backups that are then stored on BlogVault's own servers. BlogVault also offers real-time backups for WooCommerce sites, with 365 days of backup history.
As you might expect with a paid plugin, tech support for BlogVault is available 24 hours a day, 7 days a week. However, the support team cannot be reached directly. All customer support is handled by a ticketing system.
Testing BlogVault
The first step in using BlogVault is to create an account at BlogVault and register for a free trial. After registration, you'll receive an email with a link to the BlogVault dashboard that will allow you to add your sites and install the plugin.
Anything you do with BlogVault, you do through the BlogVault app rather than the plugin inside the WordPress dashboard. BlogVault adds its own item to the WordPress menu, but clicking on it just takes you to a screen showing some account information and a few buttons. From here, you can disconnect your current account, connect a new account, and visit the app dashboard. There's also a link to a short video explaining how to use and configure BlogVault.

I clicked Visit Dashboard and was immediately taken to the “Sites” tab of the BlogVault dashboard. This shows me all of the sites managed by this account, and where BlogVault is installed. This is currently just the test site, but it's a handy feature if you're managing a lot of sites. A dropdown menu lets you filter the view further, with options for “All”, “Active”, “No Plugin”, “Disconnected”, “Hacked”, and “Locked”.
Selecting any or all of your sites activates the “MANAGE” dropdown menu. You can use this to manage plugins, themes, users, and update WordPress.
Icons to the right of the site name show you status information about your site and BlogVault, such as if you have backups enabled. Hovering over any icon will show you more information, and some of the icons are actually buttons that will take you to other settings pages.
More buttons at the far right allow you to start a fresh sync, see site history, and display more details about the site. The dashboard showed that backups were enabled, but I decided to run a fresh sync.

I was treated to a message saying it was preparing to sync and that the process would start soon. The sync completed within a few minutes, and the plugin emailed me to tell me the backup was ready.
All information related to your backups can be found in the “Backups” module of the dashboard. It can be accessed from the “Sites” tab by clicking on the backup icon.

該模塊可讓您快速了解站點運行狀況和備份統計信息,並提供用於執行自動恢復和將備份上傳到 DropBox 等功能的按鈕。 標有“實時更新”的部分由一個切換和未啟用實時備份的通知組成。 但是,此功能僅在插件的最高層可用。
安排 BlogVault 備份
單擊“站點”選項卡中的站點將顯示該站點的概述。 單擊齒輪圖標打開站點設置屏幕。 單擊同步時間以調整備份計劃。

使用 BlogVault 恢復
將鼠標懸停在模塊頂部附近的按鈕上會彈出顯示每個按鈕功能的文本。 我點擊了下載備份並出現了一個屏幕,我可以在其中更改要下載的備份版本、編輯文件名或選擇僅下載文件或數據庫。
您可以通過在標有“URL”的框中鍵入來編輯文件名。 在“https://”之後添加的任何內容都將放在文件名的開頭。
我保持原樣並單擊Continue 。

進度屏幕可讓您了解流程的進展情況,並在最後為您提供標有“下載鏈接”的按鈕。 單擊此按鈕立即開始下載。
接下來,我想測試 BlogVault 更有趣的功能之一:測試恢復。 這將設置一個免費的臨時站點,允許您在將還原發佈到生產站點之前對其進行測試。
單擊備份模塊中的測試恢復按鈕會打開一個屏幕,您可以在其中更改將使用的備份和 PHP 版本。 同樣,我將所有內容保持原樣並單擊Continue 。

我再次看到了一個進度屏幕,顯示了過程的各個階段和完成的百分比。 底部的一條消息告訴我,如果我離開頁面,測試恢復將在後台繼續。
完成後,我看到了新登台站點的用戶名和密碼。 BlogVault 還通過電子郵件向我發送了此信息以及 SFTP 詳細信息。 我單擊了Visit Test Restore ,填寫了我的憑據,並驗證該站點運行正常。

現在是時候嘗試一下自動恢復過程了。 我點擊了自動恢復,看到的屏幕幾乎與之前的下載屏幕相同,但添加了“高級選項”,其中包含一個複選框,允許您將文件權限複製到目標服務器。 我沒有選中它並單擊Continue 。

恢復只用了幾分鐘,通常的進度屏幕向我顯示了各個階段。 完成後對站點的快速訪問表明一切正常。
BlogVault 的優點和缺點
BlogVault 快速、有效且非常易於使用。 免費登台站點非常受歡迎。 大多數備份插件都假設您知道在沒有先測試之前不要將備份部署到您的生產站點,但是 BlogVault 竭盡全力為您提供一種測試方法。
借助提供的異地儀表板,管理和恢復備份相對容易。 這允許您恢復站點,即使您無法訪問它們並且您不習慣使用 SSH/SFTP。
雖然該插件沒有免費版本,但他們確實提供 7 天免費試用。
然而,雖然 BlogVault 帶有存儲,但它幾乎沒有存儲選項。 您可以將它們上傳到 Dropbox 或通過儀表板下載,但除此之外,它們的唯一存儲位置是 BlogVault 的服務器和它們自己的 Amazon S3 存儲。
Jetpack 備份/VaultPress
開發商:自動
活躍安裝: 5+ 百萬*
實時選項:是
WordPress 兼容性: 5.8 或更高
價格:第一年起價 47.40 美元,之後每年 119.40 美元
* 這是所有 Jetpack 的活動安裝數量,而不僅僅是 Jetpack Backup。
Automattic 於 2016 年開始將 VaultPress 集成到其 Jetpack 套件中。如今,該集成已基本完成,VaultPress 在最新版本中更名為 Jetpack Backup。
Jetpack Backup 既可以作為 Jetpack 的一部分使用,也可以作為獨立插件使用,目前處於公開測試階段。 它還包含在兩個更高的定價級別,即安全性和完整性中。 在這篇評論中,我使用的是 Backups 插件而不是獨立插件。
根據 Jetpack 的說法,唯一的區別是獨立版不包含 Jetpack 的任何附加功能。
Jetpack Backup 提供計劃備份和實時備份。 所有備份都作為您網站在 WordPress.com 上的“活動”的一部分列出。 Jetpack 活動視圖顯示其他站點事件,而不僅僅是備份。 這使得將站點回滾到特定事件之前變得相對容易,例如更新插件或主題。
插件創建的所有備份都作為多個副本保存在冗餘服務器上。 該插件提供單擊恢復,也可以通過 Jetpack 移動應用程序執行恢復。 如果您已激活實時備份,Jetpack Backup 還允許您將 WooCommerce 商店恢復到任何時間點,同時保留訂單和客戶數據。
可以通過文檔和通常的社區論壇獲得對 Jetpack Backup 的支持。 Jetpack 客戶還可以通過他們的 WordPress.com 儀表板聯繫支持。
測試 Jetpack 備份
Jetpack 將自己的項目添加到 WordPress 的菜單欄中:
儀表板:這使您可以訪問站點統計信息,並允許您激活和升級 Jetpack 插件,例如安全掃描。
設置:這控制各種 Jetpack 功能,其中大部分與備份無關。
備份:單擊此處可將您從 WordPress 後端轉到 WordPress.com 上的備份頁面。
站點統計:比“儀表板”中提供的更深入的統計視圖。
我的 Jetpack :目前處於測試階段,這會將您帶到 WordPress.com 上的一個頁面,您可以在其中管理您的計劃和 Jetpack 組件。
我對 Jetpack 的其他功能不感興趣(至少今天不),所以我點擊了Backup 。 Jetpack Backup 在您激活插件的那一刻開始第一次備份。 第一次備份通常需要很長時間,因為插件正在拍攝站點的完整快照。 展望未來,它使用增量備份來記錄更改。

如果沒有恢復它們的方法,備份就不是很好。 您需要提供服務器憑據才能完全配置 Jetpack Backup,因為不提供這些憑據就無法使用自動恢復功能。 我單擊設置,然後單擊“Jetpack 備份”部分中的箭頭以啟動該過程。

這讓我離開了後端,進入了 WordPress.com。 設置服務器憑據的第一步是識別您的託管服務提供商。 Jetpack Backup 提供了最常見的提供程序列表,並嘗試猜測您正在使用哪個提供程序。 列表中的最後一個選項允許您手動填寫所有詳細信息。
單擊任何選項可讓您輸入服務器憑據,包括連接類型以及您是否將使用密碼或私鑰。 填寫完信息後,單擊測試並保存憑據以繼續。
插件通知我連接不成功。 事實證明,Jetpack Backup 需要啟用 XML-RPC 才能工作,但 SpinupWP 默認禁用此功能。 我跳進 SpinupWP 應用程序,撥動開關以啟用 XML-RPC,然後再次嘗試。

這次插件通知我連接成功。 我單擊Finish Up ,它向我顯示一條消息,再次通知我連接成功。
使用 Jetpack Backup 進行恢復
在使用 Jetpack 恢復站點時,您有兩到三個選項。 您可以通過您在 WordPress.com 上的帳戶或通過下載備份文件並手動恢復來恢復。 第三個選項是將您的站點恢復到特定事件,但這僅在您的計劃包括實時備份時可用。 Jetpack 多次提到這一點,但據我所知,每個計劃都包括實時備份。 Jetpack 的免費版本沒有,但它根本沒有任何備份功能。 🤷♂️
恢復到一天或事件的工作方式完全相同。 第一步是登錄 WordPress.com。 接下來,單擊左側菜單欄中的Jetpack ,然後從菜單中選擇Activity Log 。
活動日誌顯示站點上發生的所有事件,包括備份。 您可以按“日期範圍”和“活動類型”進行篩選。 我點擊了Activity Type ,選擇了Backups and Restores ,然後點擊了Apply 。

這向我展示了 Jetpack 完成的所有備份,按日期和時間組織。 每個備份都有兩個按鈕:“恢復”和“下載”。 我單擊“還原”以開始自動還原過程。
所選備份展開,準確顯示將要替換的內容,並附上一條說明,通知我將要採取的操作將“覆蓋並刪除在此之後創建的所有內容”。 複選框允許您選擇要恢復的站點的哪些方面。 這些都是默認選中的。 我就這樣離開了它們,然後單擊Confirm Restore 。

該插件告訴我它當前正在將我的網站恢復到備份日期,並帶有進度條。

恢復在幾分鐘內完成。 我看了看網站,一切似乎都是如此。 備份後我更新了幾個插件,這些更新已經回滾。
使用 Jetpack 手動恢復
單擊其中一個備份上的“下載”會彈出與自動恢復相同的選項,允許您準確選擇站點的哪些部分包含在備份tar.gz文件中。 插件準備好文件後,單擊下載以保存它。 在本地計算機上提取存檔後,它包含兩個文件夾: wp-content和sql 。 第一個有你的插件、主題和文件。 sql文件夾包含您的數據庫表
您需要通過 SSH/SFTP 將服務器上的plugins 、 themes和uploads文件夾替換為從存檔中提取的文件夾來完成恢復。 我使用了 FileZilla,但是您通常使用的任何方法都可以。 您可以使用 phpMyAdmin 或類似工具導入數據庫備份。 如果您可以直接訪問 MySQL,Jetpack 的手動恢復文檔有此過程的命令行說明,以及如果您要恢復整個數據庫,通常更容易先連接文件並僅恢復單個數據庫文件。
Jetpack 備份的優缺點
Jetpack Backup 易於使用。 啟用 XML-RPC 後,我在備份或運行恢復方面沒有遇到任何問題。 添加 Jetpack Backup 作為獨立插件也很不錯。 如果您只想備份,那麼您可以只安裝獨立插件,而無需安裝 Jetpack。 Jetpack 因導致網站膨脹而享有盛譽。 雖然您始終可以禁用您不使用的 Jetpack 功能並減少這種膨脹,但對於只想備份的人來說,獨立插件是一個不錯的選擇。
不利的一面是,無法更改備份計劃或存儲選項。 您的每日備份在 Jetpack 設置時執行,並存儲在他們的服務器上。 如果您希望在其他服務上進行備份,則必須從 Jetpack 下載它們並手動上傳它們。
對於使用備份或安全計劃的客戶,備份僅存儲 30 天。 升級到 Complete 可以讓您整整一年。 此外,基本計劃僅為您提供 10 GB 的備份存儲空間。 我的網站不是特別大,但我的備份文件仍然在 470 MB 左右。 如果您有一個大型站點,則可以選擇升級到 1 TB 的存儲空間。
備份好友
開發商: iThemes
活動安裝:未知
實時選項:是
WordPress 兼容性: 4.5
價格:每年 80 美元及以上
由 iThemes 開發的 BackupBuddy 插件的第一個版本於 2010 年 3 月首次亮相。這使其成為專門為備份 WordPress 網站而設計的運行時間最長的插件之一。
BackupBuddy 是一個付費插件,最低級別(Blogger)起價為 80 美元。 這使您能夠備份 1 個站點和 1 GB 的 BackupBuddy Stash,這是公司的專用存儲。 這不是很大的存儲空間——12 歲的我,為他的新 250 MB 硬盤感到驕傲,只是流了一滴眼淚——但你也可以配置 BackupBuddy 以使用 Amazon S3、Dropbox、Google Drive、Rackspace ,或一個驅動器。
該插件提供實時和預定備份。 最近,iThemes 推出了 BackupBuddy Multisite,目前處於測試階段。
BackupBuddy 支持通過文檔獲得,所有客戶都可以訪問私人的、有票的電子郵件支持。 幫助文檔被很好地組織成各個部分,似乎涵蓋了幾乎所有可能出現的內容。
測試 BackupBuddy
第一步是創建一個 iThemes 帳戶併購買插件。 安裝過程並不難,但如果你以前只使用過免費插件,可能會感到陌生。 購買後,您下載插件文件,進入您的 WordPress 後端,點擊菜單中的插件,點擊添加新的,然後點擊上傳插件。 BackupBuddy 也有關於該過程的教程。
安裝並激活後,BackupBuddy 會添加自己的菜單項,其中包含“備份”、“Stash Live”、“目的地”、“計劃”、“診斷”和“設置”部分。 我點擊了BackupBuddy ,它打開了設置嚮導。 在這裡,您可以輸入 BackupBuddy 將發送通知的電子郵件地址,根據需要為您的備份創建密碼,選擇遠程存儲選項,並選擇您希望執行備份的頻率。
我的計劃中給出的選項是“Starter”,它每月進行一次完整備份,每週進行一次僅數據庫備份,以及“Active Blogger”,它將數據庫的完整備份頻率提高到每周和每天。 我想立即創建備份,所以我將其保留在“無計劃(僅限手動)”,然後單擊“保存設置” 。

完成嚮導打開“備份”,其中包含三個選項卡:“本地備份”、“創建備份”和“恢復備份”。 “創建備份”顯示現有備份配置文件,帶有創建新配置文件的按鈕,以及將備份卸載到遠程存儲的複選框。
我選中了發送到遠程目的地的複選框,這使我可以選擇一個我已經配置的或創建一個新的。 另一個複選框允許您在卸載本地備份後刪除它。 在 BackupBuddy 的計劃備份中,您需要提前配置所有這些設置。 我已經配置了 Stash (v3),所以我選擇了它。

我單擊完成備份並顯示一個詳細說明備份階段和進度的頁面。 備份成功完成,副本存儲在本地和我的 Stash (v3) 存儲中。

使用 BackupBuddy 恢復
要從 WordPress 中激活 BackupBuddy 還原,請單擊備份,然後單擊還原備份。 單擊還原文件將在沒有數據庫的情況下還原您的文件。 我單擊了Restore ,它為我提供了三個選項:恢復整個站點、僅恢復數據庫或僅恢復文件。

我單擊繼續以恢復整個站點。 該插件警告我這將覆蓋當前站點,並為我提供了一個複選框以確認這是我想要做的。 我選中該框並單擊是,繼續。 該插件讓我知道該過程可能需要幾分鐘,並且可以在不干擾恢復的情況下導航離開。

手動恢復稍微複雜一些。 首先,您需要下載備份副本和 ImportBuddy PHP 腳本。 要下載腳本,請單擊備份並將鼠標懸停在右上角的“ImportBuddy”上。 這將打開一個下拉菜單,其中包含下載文件或將其發送到遠程目標的選項。 下載文件將提示您輸入密碼,或使用您的默認 ImportBuddy 密碼。 您可以在“設置”選項卡中設置默認密碼。
您還可以從 iThemes Sync 獲取文件的副本,或者將其定位在備份存檔本身中。
下一步是將importbuddy.php和備份文件上傳到您的 WordPress 根目錄。 您可以通過導航到您的站點並將importbuddy.php附加到地址來訪問 ImportBuddy。 一旦你在那裡,輸入你的密碼,你將看到恢復過程的第一步。 ImportBuddy 為您提供上傳備份或從 BackupBuddy 的遠程存儲恢復的選項,並帶有復選框來確定您是恢復文件、數據庫還是兩者兼而有之。

從那裡開始,所需要做的就是按照呈現的步驟進行操作。 ImportBuddy 過程甚至包括一鍵式文件清理,以從您的站點中刪除舊的備份存檔等。
BackupBuddy 的優缺點
BackupBuddy 的設置嚮導以合乎邏輯、簡單明了的方式引導您完成整個過程,並在此過程中為您提供選項。 它有自己的存儲,但您可以選擇將備份卸載到各種其他存儲提供商。 這是一個很好的接觸。
該插件使您可以通過 WordPress 管理員輕鬆恢復網站的部分內容,甚至可以恢復到單個文件。 相同的功能也適用於將您的網站回滾到早期版本。 單擊幾下,您就完成了。
考慮到所有因素,BackupBuddy 是備份 WordPress 網站的絕佳解決方案。 完整的站點恢復在技術上比其他一些插件更深入,因為您需要通過 SSH 或 SFTP 到您的服務器來放置文件。 這對大多數開發人員來說並不是特別具有挑戰性,而且您可能在任何情況下都不需要經常恢復整個站點。 準備好文件後,ImportBuddy 恢復過程主要包括選中幾個框並單擊Next 。
結果
獲勝者: Jetpack 備份
Jetpack Backup 將易用性和低成本實時備份相結合,使其成為明顯的贏家。 第一年後您將支付更多費用,但功能的組合使其非常值得。 雖然您無法自己設置時間表,但該插件確實傾向於在您的網站不太繁忙的時候安排備份。 添加一個僅執行備份的獨立插件對於對 Jetpack 的其他功能不感興趣的用戶來說是一個有吸引力的選擇。
亞軍:複印機
Duplicator 沒有我們的獲勝者提供那麼多功能,但它具有免費版本的優勢。 該插件受益於乾淨、簡單的設計和易於理解的界面,即使您對備份不是很熟悉。 Duplicator 將引導您完成每一步,它們為免費和付費版本提供了非常好的支持。
包起來
當您開始備份時,第一步並不是真正選擇插件。 它決定了您的備份策略。 您每兩週更新一次的個人博客可能不需要繁忙的 WooCommerce 商店所需的那種強大的實時備份。 根據您對該個人博客上每個帖子的重視程度,您手動執行的每月快照備份可能就足夠了。 對於更重要的事情,您至少需要定期執行計劃備份。
考慮提供什麼樣的支持以及您預計需要多少支持也很重要。 如果您不完全適應通過 SFTP 或 SSH 對服務器進行更改,那麼強大的支持可能至關重要。
存儲選項也是一個問題。 一些插件不會自動卸載備份。 其中一些可能無法與您最喜歡的存儲提供商一起使用。
最後,恢復過程是什麼樣的? 就像支持一樣,這個問題的答案很大程度上取決於您的經驗。 如果您是 WordPress 新手,或者只是不喜歡使用 SFTP,那麼帶有集成儀表板的插件可能比在發生災難性站點故障時必須加載文件的插件更適合您的需求。
你用什麼來備份? 我們錯過了介紹您最喜歡的插件嗎? 讓我們在評論中知道。
