如何在 WordPress 中批量編輯精選圖像
已發表: 2023-07-20特色圖像是任何 WordPress 博客或商店的關鍵元素。 除了標題之外,特色圖像還為訪問者提供了決定是否查看頁面所需的信息。 隨著您的網站發生變化,您可能會想要更新這些圖像。 最有效的方法是學習如何在 WordPress 中批量編輯特色圖像。
您可以使用插件批量編輯它們,而不是一張一張地替換精選圖像。 如果您有大量的博客或產品檔案,這可以為您節省大量時間。 根據您使用的插件,您甚至可以選擇要批量編輯的圖像。
在本文中,我們將討論何時您可能需要在 WordPress 中批量編輯特色圖像。 然後我們將向您展示如何根據您的需求使用正確的插件來完成此操作。
讓我們開始吧!
何時在 WordPress 中編輯特色圖像
在多種情況下,編輯特色圖像是有意義的。 實際上,這些圖像應該具有相似的美感並適合您網站的品牌。
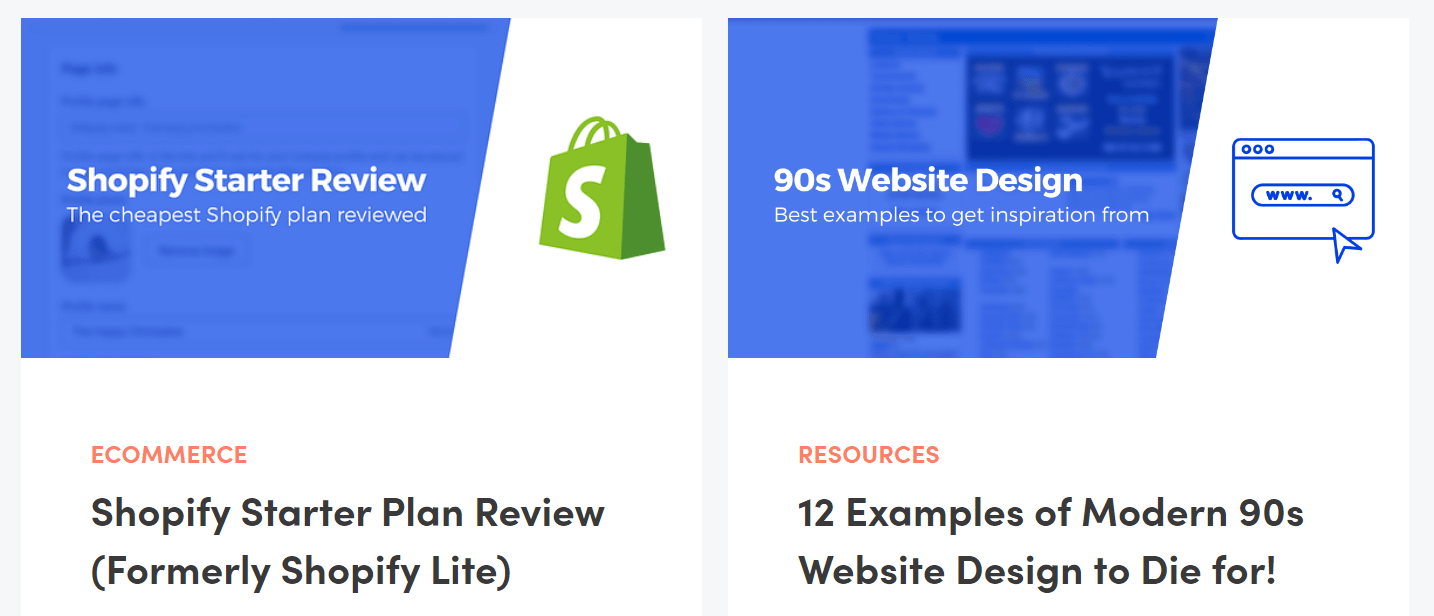
隨著您網站的發展,這種風格可能會發生變化。 您可能更願意開始使用不同類型的特色圖像,甚至更改您使用的圖形的顯示尺寸。
當您更改主題時,這種情況經常發生,因為它們可以改變您網站的設計。 如果您希望它保持連貫性,您需要更新其關鍵元素,例如特色圖像、品牌顏色、排版等。
這些類型的改變可能需要付出很多努力。 如果您有權訪問臨時網站,我們建議您在修改實時網站之前測試主要更改。 這樣,您就可以預覽新的樣式選擇的外觀,而無需犧牲網站的初始樣式。
如何在 WordPress 中批量編輯特色圖片
在 WordPress 中批量編輯特色圖像的最直接方法是通過插件。 在下一節中,我們將討論該工作的兩個最佳選擇,並討論何時使用它們中的任何一個是有意義的。
️ 但在我們開始進行此類操作之前,在進行任何更改之前對您的網站進行備份非常重要。 如果您要在網站上執行任何批量操作,總有可能出現某些事情無法按計劃進行的情況。 您需要進行備份以確保安全,並確保無論如何,您始終能夠將網站恢復到之前的版本。 以下是免費備份網站的方法。
- 第 1 步:選擇批量編輯插件
- 步驟 2:配置批量編輯流程
- 第 3 步:決定要編輯哪些帖子和頁面
第 1 步:選擇批量編輯插件
WordPress 插件可讓您批量編輯網站上的幾乎所有元素。 然而,當涉及到圖像時,只有兩個插件符合要求(以及我們的推薦標準)。 這些插件是:
- 快速精選圖像:您可以使用此插件選擇和批量編輯帖子和頁面的精選圖像。 該插件還允許您配置特色圖像預設,並且它還可以使用縮略圖。
- 特色圖像加:此插件使您能夠選擇和批量編輯頁面、帖子、自定義帖子類型和 WooCommerce 產品中的特色圖像。
在關於如何在 WordPress 中批量編輯特色圖像的剩餘討論中,我們將重點關注快速特色圖像,因為它在編輯過程中提供了更高程度的可定制性。 但是,如果您正在運營 WooCommerce 商店,並且需要批量編輯產品圖像,我們鼓勵您查看特色圖像加上。
快速特色圖像.13.7.0.zip
當前版本: 13.7.0
最後更新時間: 2023 年 2 月 21 日
特色圖像加.zip
當前版本: 1.3.2
最後更新時間: 2023 年 3 月 30 日
第2步:配置批量編輯流程️
首先,安裝並激活快速精選圖像插件。 插件準備就緒後,您會注意到帖子和頁面現在在各自頁面右側的列中顯示其特色圖像:
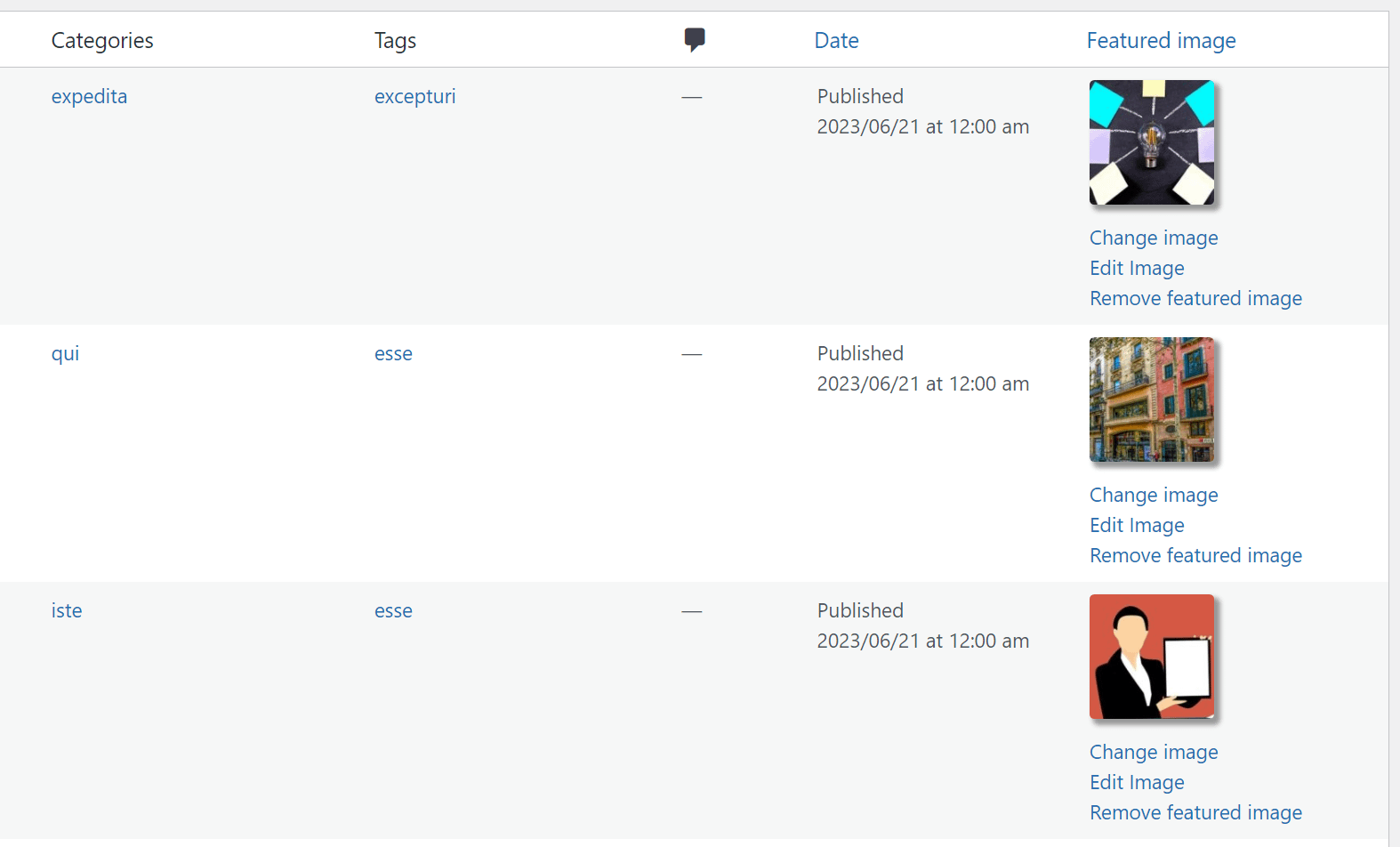
您將在該列中找到用於更改、編輯和刪除單個圖像的選項。 讓我們轉到“特色圖像” > “批量編輯”頁面,而不是一張一張地更改圖像。 在這裡,您可以配置批量編輯過程的工作方式,從選擇要替換的圖像到添加過濾器、確認您的選擇,以及讓插件發揮其魔力:
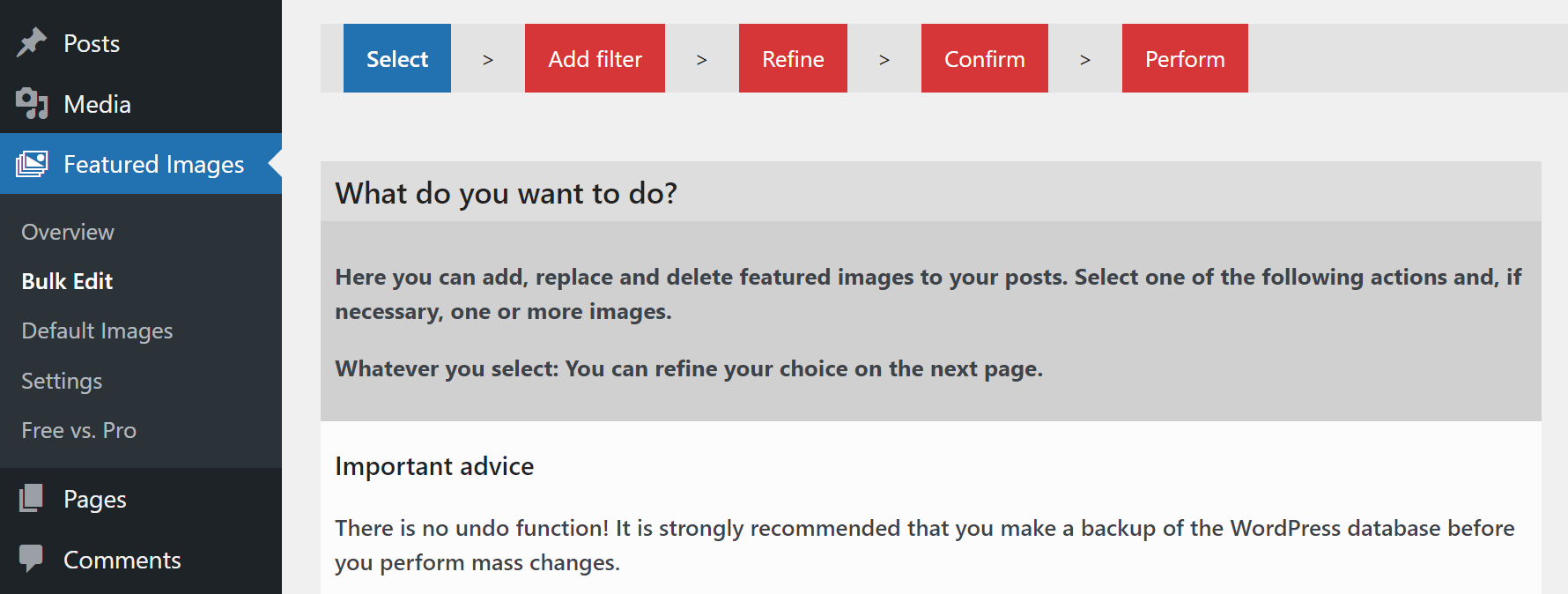
該插件為您提供了兩種關於如何處理特色圖像的選項。 您可以選擇單個圖像來替換您想要的所有特色元素,或者用您選擇的多個元素替換現有的特色圖像。 這種方法的缺點是插件將隨機分配新的特色圖像(從您的選擇中):
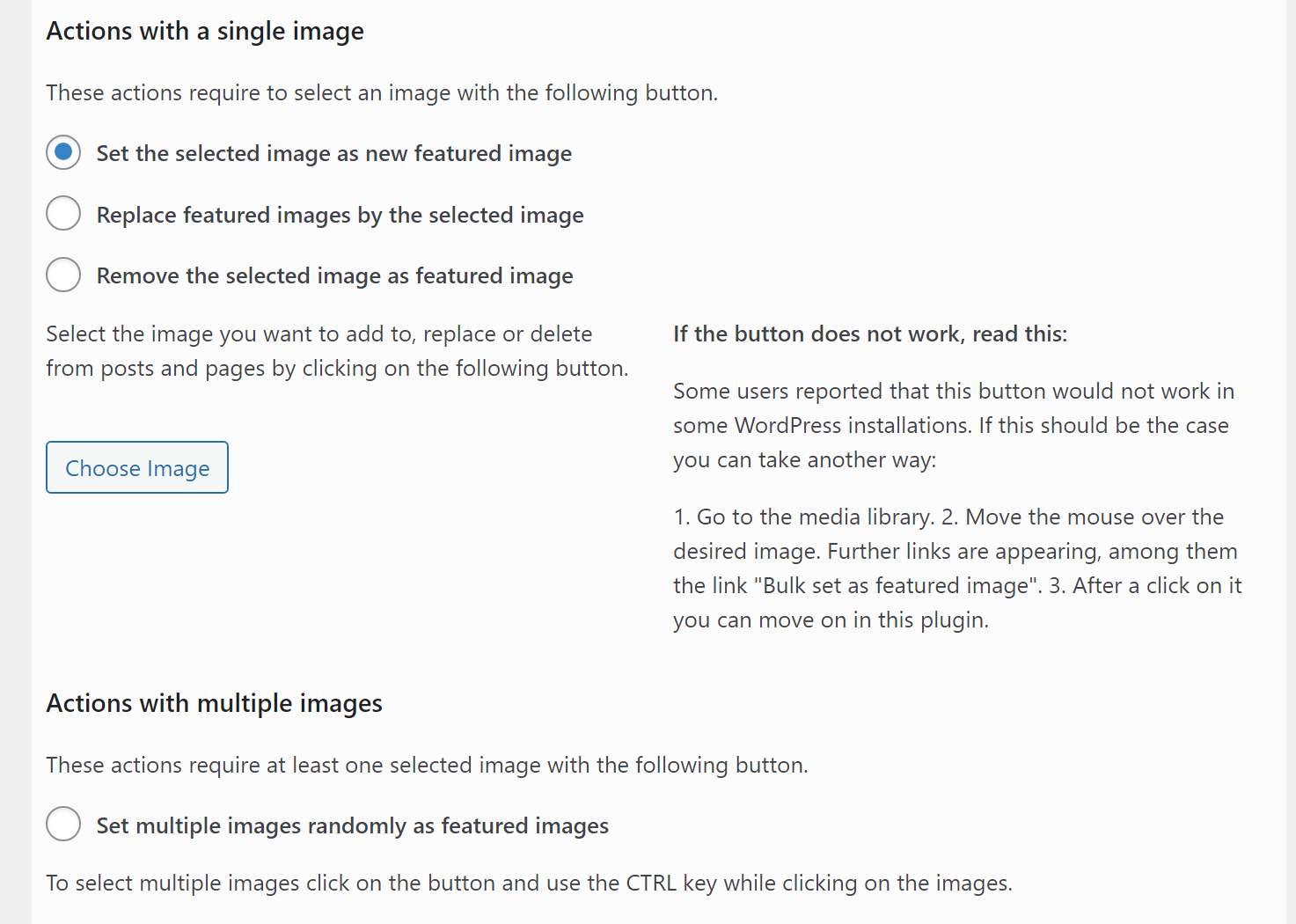
這些方法中的任何一種都需要您隨後手動更新一些特色圖像。 但是,如果您使用隨機設置多個圖像作為特色圖像選項,則可以選擇特定類型的圖形並使用它們來替換頁面或帖子子集的特色圖像。 為此,請單擊“選擇圖像”並使用媒體選擇器選擇要用作替換的圖像:
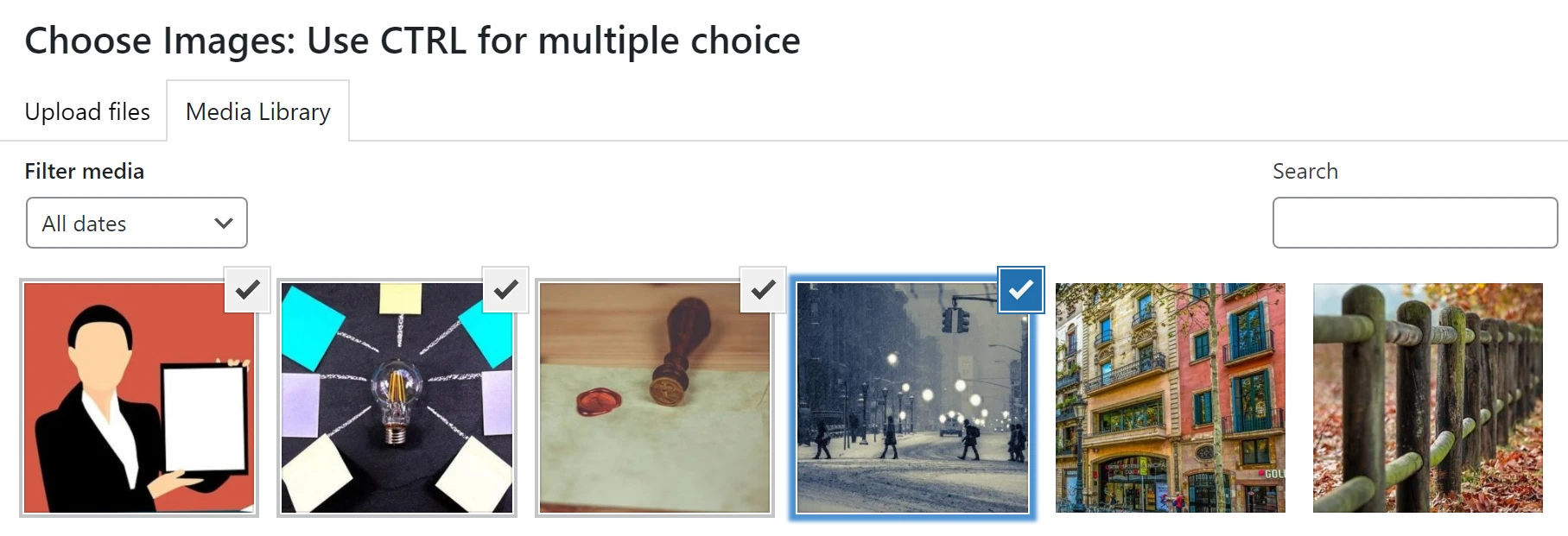
例如,如果您要替換與網球或烹飪有關的帖子的特色圖像,您可以找到適合這些類別的新圖形。 之後,您可以使用“隨機設置多個圖像作為特色圖像批量編輯”選項來替換這些帖子的圖像(如果它們分類正確)。
現在,選擇您想要的批量編輯選項。 在下一步中,我們將選擇插件將編輯的帖子和頁面。
第 3 步:決定要編輯哪些帖子和頁面
選擇要使用的批量編輯選項後,單擊頁面底部的“下一步” 。 現在,該插件會要求您選擇要批量編輯的帖子或頁面。 首先,您可以選擇是覆蓋現有圖像還是定位沒有圖像的帖子:
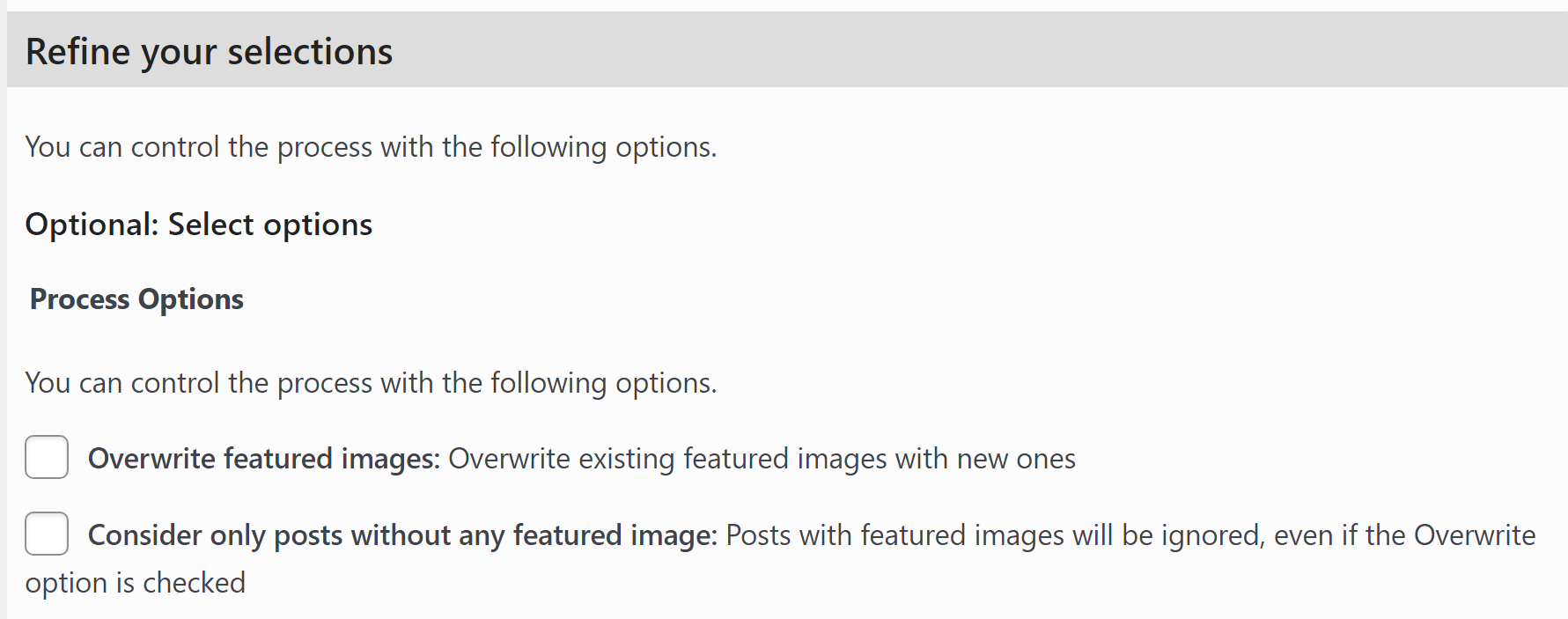
選擇覆蓋特色圖像選項,因為我們要替換現有圖像。 向下滾動到“選擇過濾器”部分,然後選擇要使用的過濾器類型來選擇插件將編輯的帖子和頁面。 您可以按帖子類型、類別或標籤過濾元素:

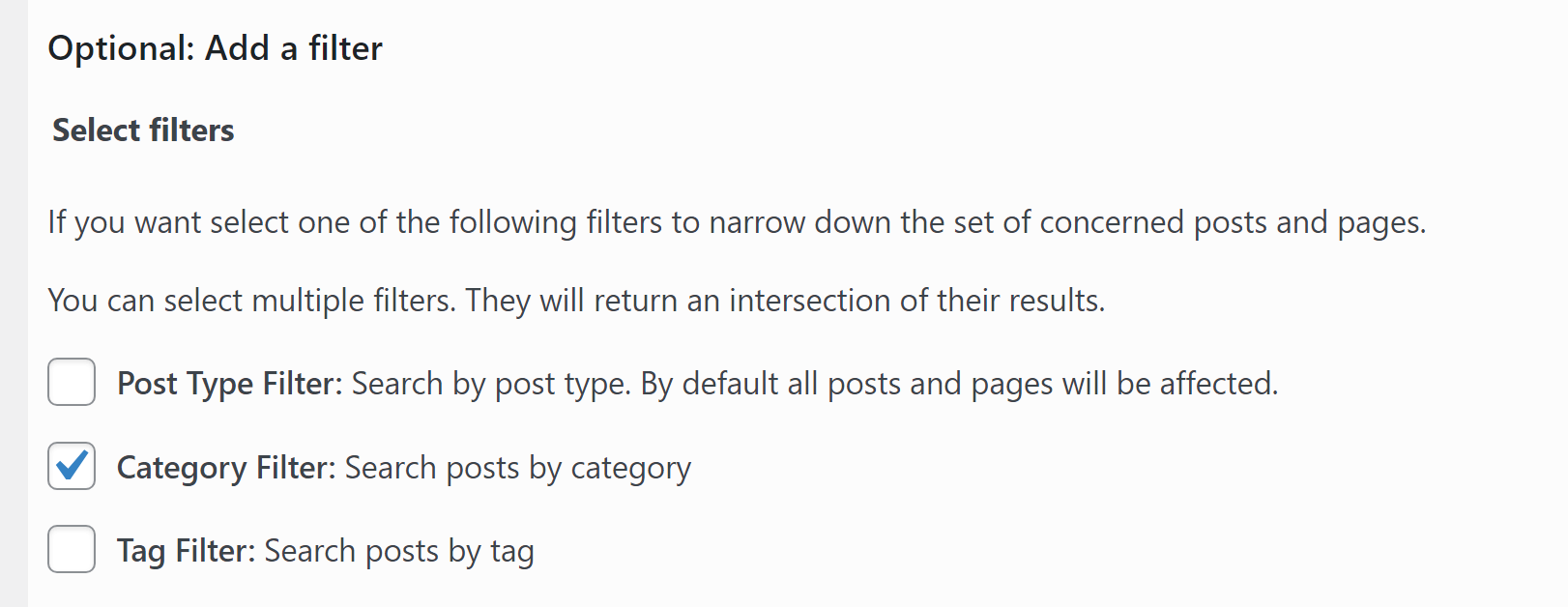
如果您只想批量編輯少數精選圖像,最好的選擇是使用類別或標籤過濾器。 選擇選項後,單擊“下一步” ,插件將要求您輸入要編輯的特色圖像的帖子類型、類別或標籤:
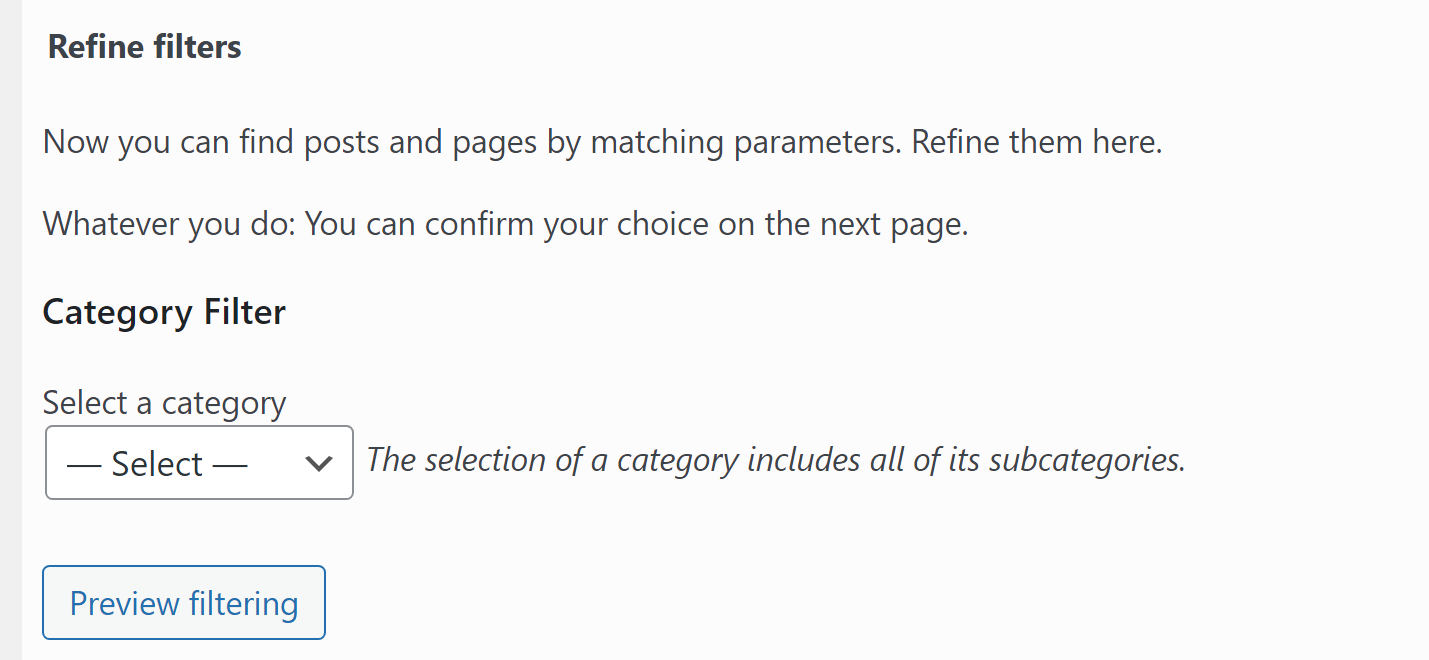
選擇類別後,您可以使用預覽過濾選項來預覽哪些帖子和頁面將受到影響。 一旦您對自己的選擇感到滿意,請單擊“應用”並讓插件開始工作。
批量編輯過程可能需要幾分鐘,具體取決於您要替換的圖像數量。 完成後,您將看到插件編輯的所有圖像的列表以及在此過程中遇到的任何錯誤的詳細信息。
如果您要替換大量特色圖像,則可能需要多次重複此過程。 然而,這種方法比逐一替換每個特色圖像要容易得多。
可選:刪除 WordPress 中現有的精選圖像
快速特色圖像使您能夠批量刪除特色圖像而無需替換它們。 您可以通過導航到特色圖像>批量編輯屏幕並選擇刪除任何圖像作為特色圖像選項來執行此操作:
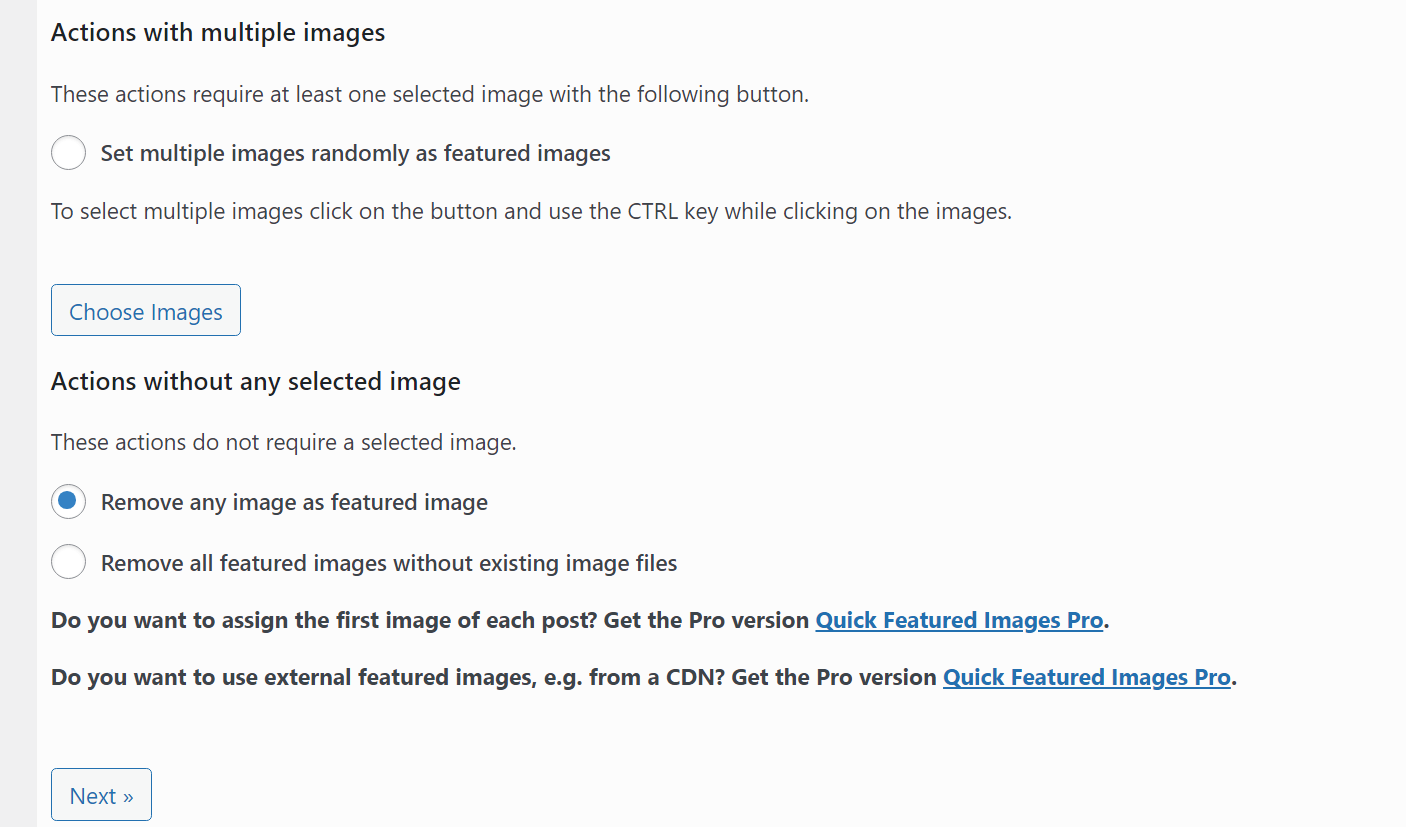
選擇該選項後,您將能夠選擇要從中刪除特色圖像的帖子和頁面。 該過程與使用快速精選圖像替換精選圖像時的過程相同。 如果您需要復習,請查看上述步驟以獲取說明。
關於如何在 WordPress 中批量編輯特色圖像的最後一句話
如果您有大量的內容庫,則替換或刪除特色圖像可能會非常耗時。 但是,如果您想更新網站的設計或品牌,這可能是必要的。 使用正確的工具,您將能夠批量編輯特色圖像。
如果您想在 WordPress 中批量編輯精選圖像,請按以下步驟操作:
- 選擇批量編輯插件(我們推薦快速精選圖像)。
- ️ 配置批量編輯流程。
- 決定要編輯哪些帖子和頁面。
如果您發現本教程有幫助,那麼您可能會欣賞我們有關如何將圖像導入 WordPress 的指南或有關如何以下一代格式提供圖像的帖子。
您對如何在 WordPress 中批量編輯精選圖片有任何疑問嗎? 讓我們在下面的評論部分討論它們吧!
