無法登錄到您的 WordPress 管理面板? 試試這 9 個修復
已發表: 2022-06-22如果您被鎖定在 WordPress 管理面板之外並且無法登錄您的網站,這似乎是世界末日。 但是深呼吸,不要驚慌; 您可以採取一些措施來恢復您的訪問權限。 如果您是 WordPress 新手,您可能需要尋求託管公司或開發人員的支持。
訪問您的 WordPress 管理儀表板的簡單解決方案
在你嘗試任何復雜的事情之前,你可以做一些簡單的事情。 先試試這些:
- 清除瀏覽器緩存。 不同的瀏覽器有不同的設置,但您通常可以通過瀏覽器菜單中的“歷史記錄”或“更多工具”選項清除瀏覽器的緩存文件。
- 清除您的 WordPress 緩存。 如果您的託管公司正在緩存您的網站以提高性能,請嘗試通過您的託管帳戶清除該信息。
- 使用隱身窗口。 嘗試在隱身或私人瀏覽窗口中打開您的網站,以確保您沒有查看該網站的緩存版本。
- 檢查安全漏洞。 如果您的網站因黑客攻擊而損壞,最好立即知道。 如果您有 Jetpack Scan,請檢查您的電子郵件收件箱以獲取有關惡意軟件的通知。 如果您的網站存在惡意軟件,請按照我們的文章中推薦的步驟操作,了解如果您的 WordPress 網站被黑客入侵該怎麼辦。
訪問 WordPress 管理儀表板的常見問題(及其解決方案!)
如果您的管理區域仍然無法訪問,那麼是時候開始深入研究您的 WordPress 設置了。 其中許多解決方案需要訪問您的主機帳戶並了解如何配置 WordPress 文件和數據庫。 如果您不熟悉這些,請向您的託管服務提供商或網站管理員尋求幫助。
專業提示:任何和所有這些解決方案都涉及您網站的微妙、移動部分,錯誤可能會使事情變得更糟。 在開始之前,請務必對您的網站進行完整備份。
1. 您的登錄憑據無效
有時,您可能會看到登錄屏幕,但是當您輸入您的 ID 和密碼時,您會收到一條錯誤消息,指出您的憑據無效。 如果您已經兩次和三次檢查了您的登錄信息 - 並確保您沒有意外打開大寫鎖定 - 是時候重置密碼了。
解決方案:重置密碼
如果您的用戶名和密碼不起作用,請從簡單的密碼重置開始。 點擊“丟失密碼?” 登錄字段下方的鏈接,WordPress 將使用存檔的電子郵件發送重置鏈接。
如果您不再有權訪問存檔的電子郵件,或者由於任何原因重置失敗,則可以通過其他幾種方式重置密碼:
1. 請管理員重置您的密碼。
如果您網站上的其他管理員仍然可以訪問,他們可以通過轉到 WordPress 儀表板中的用戶來手動重置您的密碼。
2. 將您的新密碼直接放入 WordPress 數據庫。
登錄您的主機帳戶並使用他們的管理界面直接訪問您的數據庫(對於大多數主機,這將使用 cPanel 啟動 phpMyAdmin)。
打開您網站的數據庫。 如果您有多個,您可以在wp-config.php文件中查找數據庫名稱。
打開wp_users 表並查找您的用戶名或電子郵件。 單擊編輯以更新您的信息。
查找user_pass字段,並刪除現有字符串。 然後輸入您的新密碼。 將輸入樣式設置為 MD5(WordPress 使用的加密形式)。
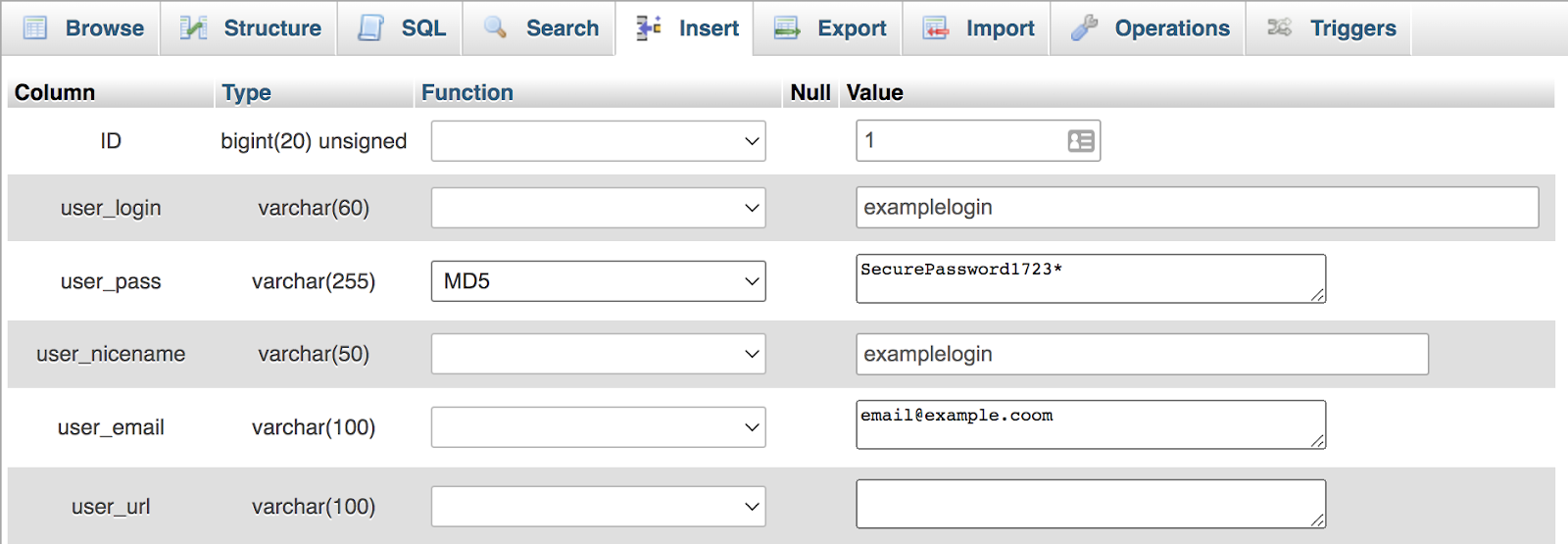
保存您的更改。
3. 創建一個全新的管理員用戶。
如果您現有的用戶帳戶已損壞或由於任何其他原因無法訪問,您可以通過將信息添加到wp_user和wp_usermeta表來從 phpMyAdmin 界面創建一個新的管理員用戶。
在wp_users表中,添加新行並輸入 ID 號(任何尚未使用的用戶 ID 號)、user_login(用戶名)、user_nicename(再次使用相同的用戶名)、user_email、user_status(將此設置為 0),和顯示名稱。 您還需要在user_pass字段中輸入 MD5 格式的密碼。
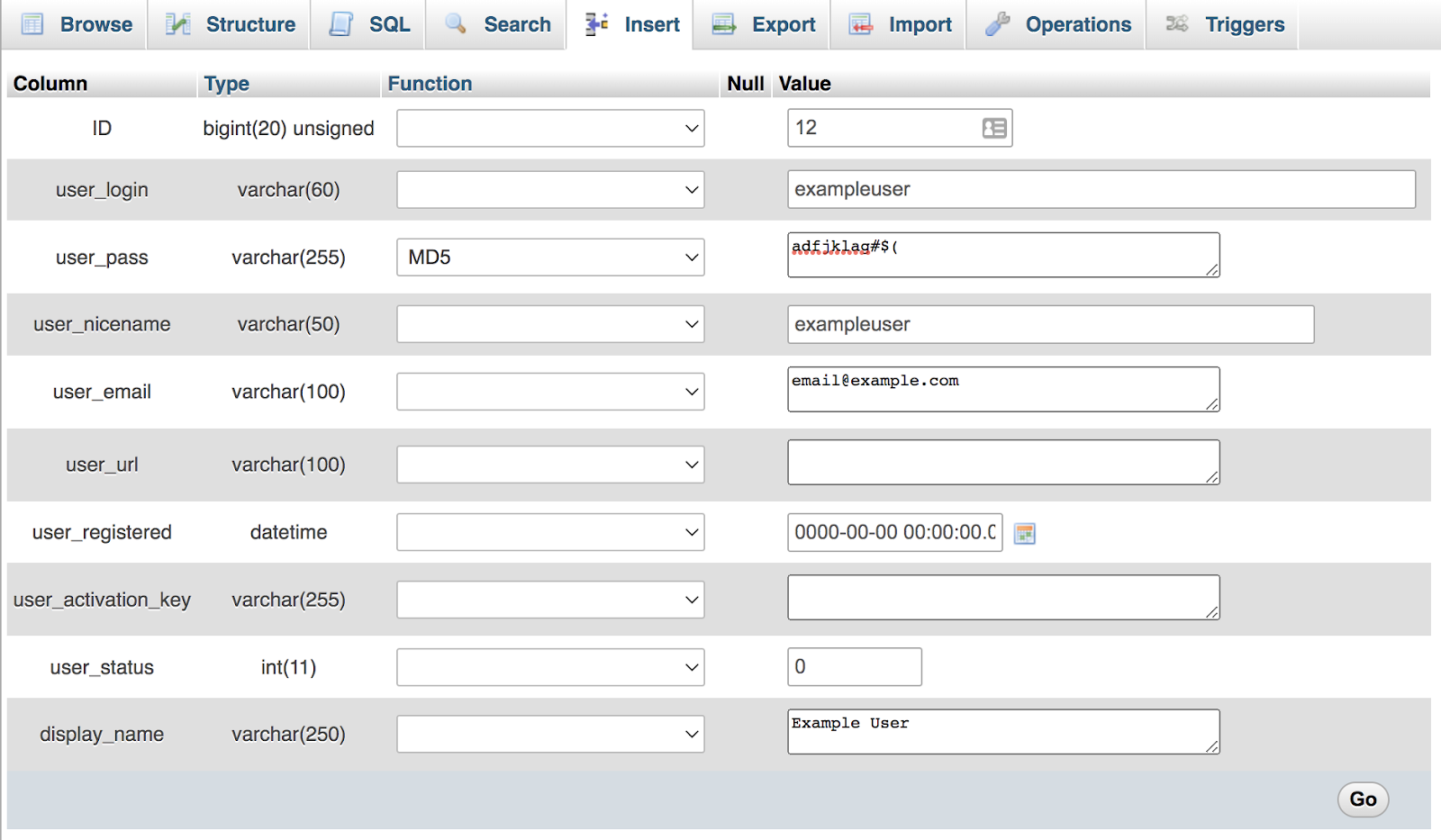
然後使用相同的 ID 號在wp_usermeta表中添加管理員權限。 將 meta_key 設置為wp_capabilities並將 meta_value 設置為a:1:{s:13:”administrator”;b:1;}
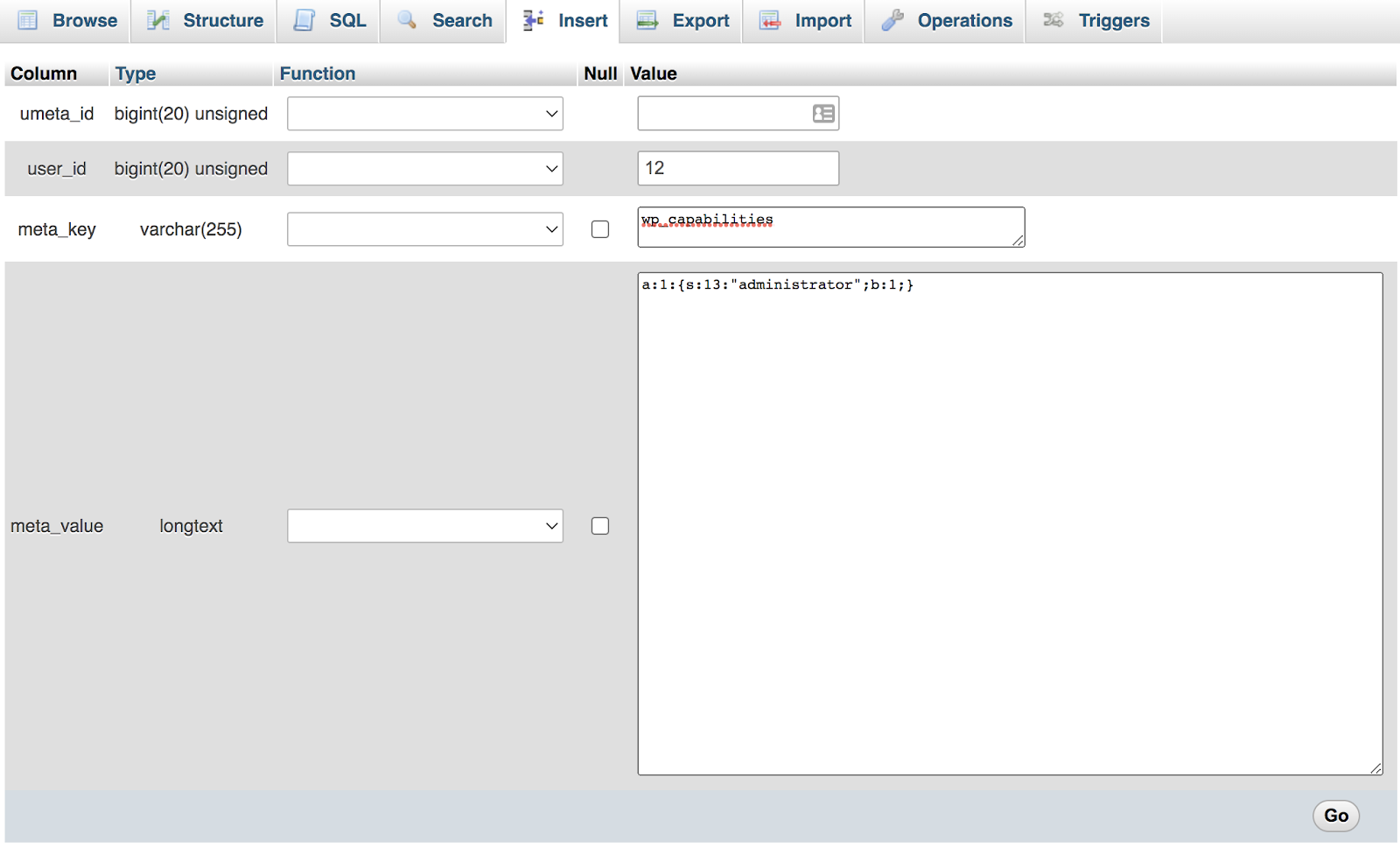
在此處查看更詳細的說明。 現在您應該可以像往常一樣使用新憑據登錄儀表板了。
2. 部分儀錶盤功能缺失
如果您缺少關鍵功能,例如訪問定制器、設置或主題編輯器,則您的用戶帳戶可能設置不正確。
解決方案:獲取管理員帳戶
您需要網站上的其他管理員來修改您的帳戶並授予您管理權限。 你的賬戶被黑了嗎? 嘗試通過您的主機帳戶使用 phpMyAdmin 重置管理員密碼,或直接在數據庫中創建一個全新的管理員帳戶(有關更多詳細信息,請參閱上面的部分)。 登錄後不要忘記重置所有密碼並掃描您的網站以查找黑客可能留在您的代碼中的任何後門或惡意軟件。
3. Cookie 未啟用
Cookie 是通過 WordPress 登錄過程所必需的,因此如果它們無法正常工作,您可能會在嘗試登錄時看到“Cookie 被阻止或瀏覽器不支持”之類的錯誤消息。
解決方案:更改瀏覽器設置
首先,檢查您的瀏覽器設置以確保您允許並接受 cookie。 如果這仍然不起作用,則問題可能出在您的緩存或安全插件上。 如果您在網站上安裝了新插件,請將其停用並嘗試再次登錄。
在不訪問儀表板的情況下禁用插件的最簡單方法是重命名插件:
- 使用 FTP 連接到您網站的服務器。
- 導航到public_html → wp-content → 插件。
- 將安全或緩存插件重命名為您想要的任何內容。 這將停用它。
在嘗試再次登錄之前不要忘記清除緩存。 如果這解決了問題,那麼您需要選擇不同的緩存或安全插件,或者與他們的支持團隊一起解決問題。
4.您被安全插件鎖定
一些 WordPress 安全插件會限制您可以嘗試登錄的失敗次數,如果您一直在使用過期的憑據,您可能會達到該限制並被阻止。
其他插件通過將默認登錄 URL 從標準https://yoursite.com/wp-admin更改為不同的東西來提高 WordPress 的安全性。 這可以幫助阻止暴力攻擊。 但是,如果您忘記了新的登錄 URL,就會出現問題(這個問題比您想像的要普遍得多!)。
解決方案:禁用插件
當您無法訪問儀表板時,最簡單的方法是重命名包含插件文件的目錄,以阻止 WordPress 查找文件並在啟動時加載它們。 您將按照與第三步相同的說明執行此操作:
- 使用 FTP 連接到您網站的服務器。
- 導航到public_html → wp-content → 插件。
- 將安全或緩存插件重命名為您想要的任何內容。 這將停用它。
重命名插件後,請嘗試重新加載登錄屏幕。 不要忘記您可能必須清除瀏覽器緩存。 登錄後,通過 FTP 將插件重命名為其原始標題。 然後,檢查您的安全插件設置並清除所有塊。
5. 你遇到了致命的內存錯誤
如果您看到“允許的內存大小已用盡”的錯誤,您就會知道您的 WordPress 安裝存在內存問題。 這意味著您的 WordPress 配置和插件需要比您的主機帳戶當前提供的更多內存。
解決方案:增加 WordPress 的內存
您可以嘗試通過編輯wp-config.php文件來增加 WordPress 內存限制,該文件位於 WordPress 安裝的根級別。 您需要使用 FTP 下載此文件進行編輯,或使用您的主機帳戶的文件管理器。
編輯文件後,請嘗試在最底部添加此行:
define( 'WP_MEMORY_LIMIT', '512M' );這應該會增加您的安裝內存限制並允許 WordPress 加載。

但是,請注意分配給您的 WordPress 安裝的內存量也由您的託管公司控制。 他們將為每個用戶設置最大內存限制,該限制優先於 WordPress wp-config文件設置。 您可能需要與您的主機驗證您的內存限制,併升級您的主機包或要求他們更改您的帳戶以正確解決此錯誤。
6. 您看到“死機白屏”或 500 錯誤
對於網站所有者來說,最可怕的事件可能是臭名昭著的“白屏死機”,在這種情況下,您的網站根本沒有向您顯示任何內容。 或者它可能只是顯示來自您的服務器的錯誤代碼。 此問題通常是由插件或主題衝突引起的。
解決方案:停用所有插件或更改主題
通常,此類問題是由不再與 WordPress 核心更新兼容的舊插件或主題之間的衝突引起的。 您的目標是關閉所有插件並將主題更改為簡單的默認主題以確定原因。
從一次關閉所有插件開始,您可以通過 FTP 重命名 Plugins 文件夾來做到這一點:
- 使用 FTP 連接到您網站的服務器。
- 導航到public_html → wp-content。
- 將插件文件夾重命名為您想要的任何名稱(例如plugins.bak)。
嘗試再次加載您的網站。 如果它正確加載,您將知道插件是導致錯誤的原因。 現在,將插件文件夾恢復為其原始名稱並一次停用每個插件(請參閱第三或第四節以了解如何關閉單個插件),直到找到罪魁禍首。 確定問題後,您可以將插件回滾到以前的版本,看看是否能解決問題,聯繫開發人員尋求支持,或尋找其他插件來代替。
專業提示:打開調試模式,這可能會導致您的站點上出現一條錯誤消息,該消息標識導致問題的特定插件。 通過將這些行添加到您的wp-config.php文件來執行此操作:
define( 'WP_DEBUG', true); define( 'WP_DEBUG_LOG', true);如果關閉所有插件仍然無法解決問題,請嘗試停用您的主題。 在這種情況下,WordPress 將加載一個基本的默認主題,例如二十一二十一。 您需要通過使用 FTP 重命名其目錄來刪除您的主題:
- 導航到public_html → wp-content → 主題。 找到您當前的活躍主題。
- 將主題文件夾重命名為您想要的任何名稱(例如my-theme.bak)。
請注意,這僅在您安裝了默認主題時才有效。 如果不這樣做,您可以將一個上傳到您的主題文件夾,當您停用當前主題時,WordPress 可以恢復到該文件夾。
如果您的網站仍然沒有顯示任何內容或顯示服務器錯誤,請嘗試聯繫您的託管服務提供商尋求幫助。
7. 遇到 PHP 語法錯誤
如果您一直在使用自定義代碼(例如更改子主題或插件文件),您可能會不小心破壞您的網站。 您會在屏幕上看到一個 PHP 語法錯誤彈出,有時嵌入在您網站框架的頂部,或者只是一個空白的白色屏幕。 一些 PHP 錯誤比其他錯誤更嚴重,並且根據您正在編輯的代碼類型,它們可能會阻止您訪問站點的後端。
解決方案:手動修復PHP錯誤
您需要通過 FTP 或託管公司的 cPanel 訪問您網站的後端,以找到您正在處理的文件。 通常,報告的 PHP 錯誤將指定導致問題的文件,以及您需要編輯的特定代碼行。 根據所犯的錯誤,問題的原因可能會有很大差異。 但是,請查找諸如額外字符和左括號之類的內容。
8.你得到一個數據庫連接錯誤
這種情況很少見,但偶爾 WordPress 會失去與數據庫的連接。 在這種情況下,您將看到一條錯誤消息,指出存在數據庫連接問題。
解決方法:手動修復wp-config.php文件
您的數據庫連接由您的wp-config.php文件控制,該文件位於您的 WordPress 目錄中。 使用 FTP 訪問該目錄,並使用當前或更新的數據庫設置編輯wp-config.php文件。
使用您的主機帳戶的管理面板查找數據庫的詳細信息,然後將這些詳細信息與您的wp-config.php文件交叉引用。 你需要:
- 您的數據庫的名稱
- 數據庫中的表使用的表前綴
- 您的數據庫的用戶名和密碼
- 數據庫所在的主機(通常是“localhost”,但有時是特定的 IP 地址)。
每個託管帳戶都不同,因此如有必要,請聯繫您的主機尋求幫助以查找此信息。 現在將信息更新到您的wp-config文件中,如下所示:
/** The name of the database for WordPress */ define( 'DB_NAME', 'database_name_here' ); /** Database username */ define( 'DB_USER', 'username_here' ); /** Database password */ define( 'DB_PASSWORD', 'password_here' ); /** Database hostname */ define( 'DB_HOST', 'localhost' ); /** table prefix */ $table_prefix = 'wp_'; 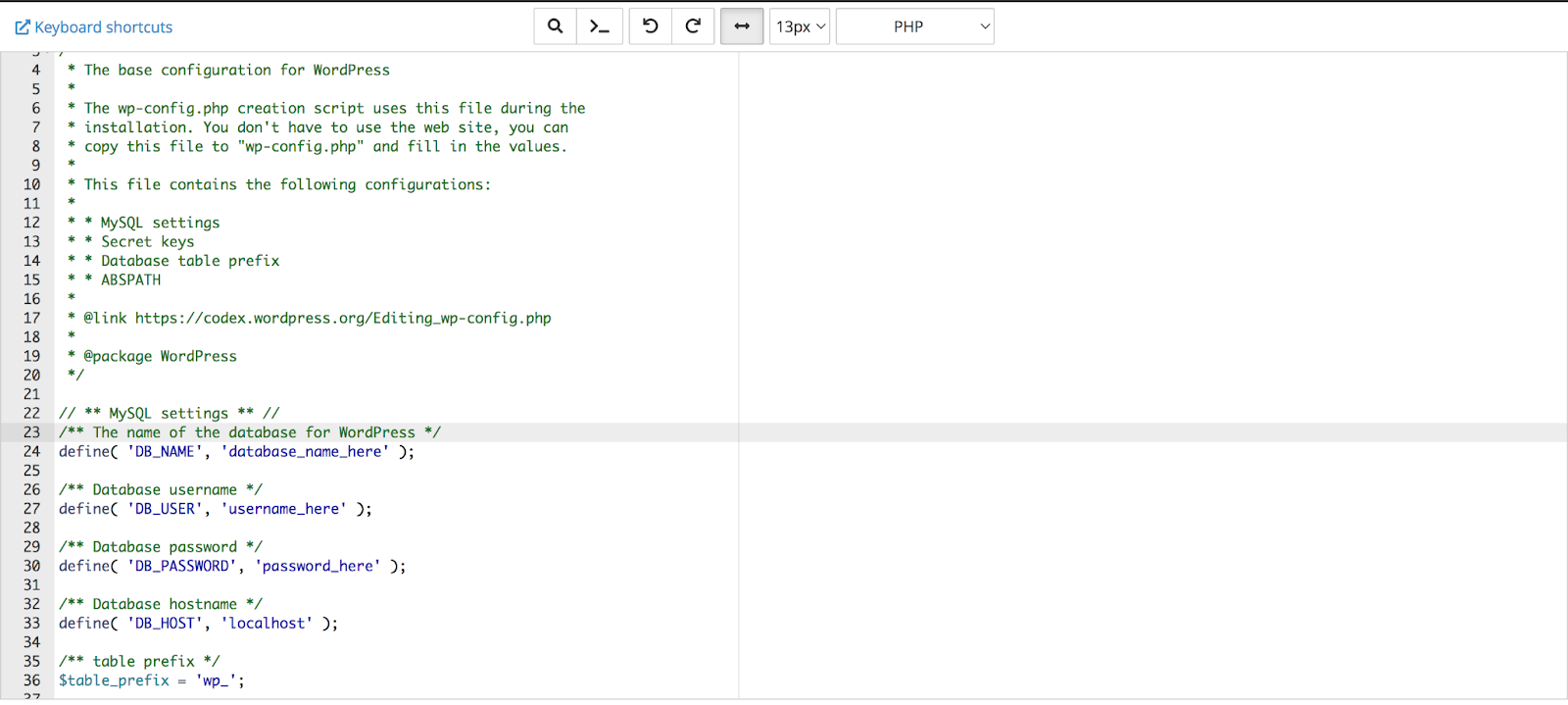
正確配置所有這些設置後,您的數據庫應該會連接。
需要更多幫助? 請參閱我們關於在 WordPress 上解決“建立數據庫連接時出錯”的完整文章。
9.文件權限設置不正確
這種情況很少見,但有時 WordPress 升級過程中的錯誤或安裝插件可能會導致文件權限問題。 這些可能很難發現——您有時會在屏幕上看到權限錯誤,但其他時候,它們只是悄悄地阻止登錄、媒體上傳或安裝新插件。 當您看到似乎與文件未正確加載或上傳有關的神秘故障時,您可能遇到了文件權限問題。
解決方案:遠程修復文件權限
對於此修復,您需要使用 FTP 仔細檢查所有文件和目錄的權限,並在必要時修復它們。 WordPress 權限的一般經驗法則是:
- 文件的權限代碼 644
- 目錄的權限代碼 755
如果您懷疑文件權限問題,請仔細檢查您的完整 WordPress 目錄結構,仔細檢查每個文件和目錄的權限,以確保它們符合上述推薦狀態。
不要忘記為頂級文件正確設置權限,尤其是wp-config.php文件和您的.htaccess文件,它們都控制關鍵連接和安全參數。 如果您不確定如何執行此操作,請聯繫您的託管服務提供商尋求幫助。
訪問您的 WordPress 管理區域的包羅萬象的解決方案
如果您仍然無法進入您網站的管理區域,恢復您的 WordPress 網站的完整備份可能是最簡單的方法。 缺點是您可能會丟失自上次可用備份以來對站點所做的任何新文件或更改。
但是,如果您有一個良好的備份系統,那麼恢復一個甚至可能比嘗試排除故障和解決錯誤更好。 最好的安心來自異地實時備份,例如 Jetpack Backup 生成的那種。 Jetpack 始終使您的數據保持最新,並允許一鍵恢復,即使您根本無法訪問您的 WordPress 儀表板。 您甚至可以使用 WordPress 活動日誌來選擇您想要恢復的確切點——就像在您開始遇到錯誤之前一樣。
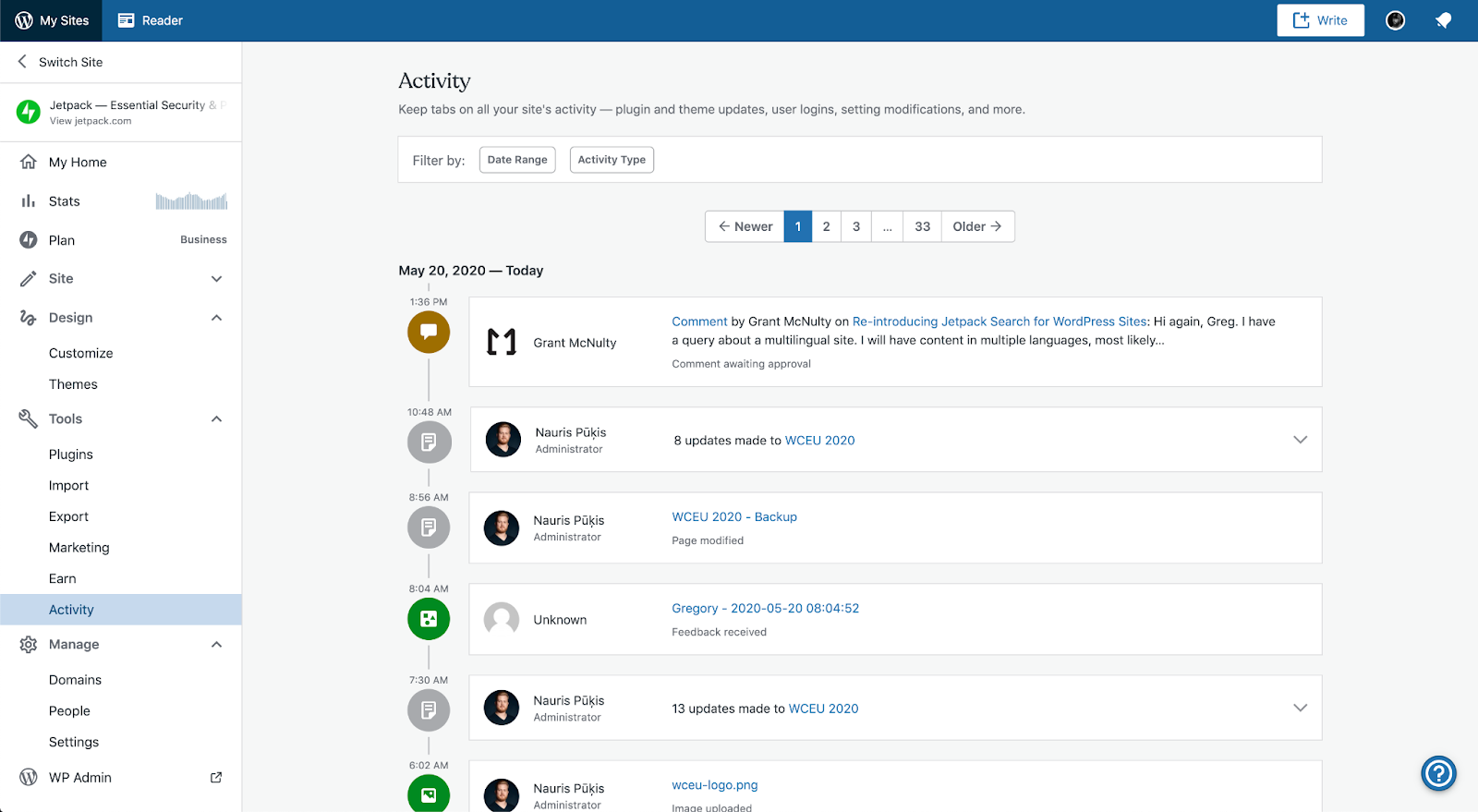
如果您尚未設置自己的 WordPress 備份,則可以從託管服務提供商處獲得幫助。 儘管不如異地備份解決方案可靠或最新,但出色的主機通常會定期備份站點。 您可能會丟失一些數據,但讓您的網站重新啟動並運行仍然是一種解脫。
如何避免被 WordPress 鎖定
無法訪問您的 WordPress 網站的管理儀表板會帶來壓力。 通過以下方式保護您自己和您的網站:
- 使用安全、加密的本地密碼管理器保存您的密碼
- 使用可提供出色支持和安全功能的可靠託管服務提供商
- 僅使用來自信譽良好且經常更新的公司獲得適當許可的插件和主題
- 如果您的網站因任何原因中斷或無法訪問,可以一鍵恢復您網站的定期異地備份
請記住,網站需要小心、關注和維護才能保持健康。 現在就採取正確的保護措施,以防止將來出現問題。
