檢查 WordPress 版本的 4 種簡單方法
已發表: 2022-05-05為什麼更新 WordPress 很重要以及如何檢查您的版本是否已過時
當您的手機需要更新時,您會收到一條通知,讓您知道。 但是您的 WordPress 網站呢? 您有沒有想過您的網站是否正在運行最新版本的 WordPress?
確保您使用的是 WordPress 的更新版本,這將幫助您確保您的網站盡可能安全。 事實上,根據網絡安全公司 Sucuri 的一項研究,2020 年被黑客入侵的 WordPress 網站中有 39% 使用的是過時版本。 保持網站更新是抵禦黑客利用過時軟件中的漏洞訪問您網站的最佳方法。
儘管如此,超過 40% 的 WordPress 網站並未在最新版本(5.8 或更高版本)上運行。
擔心讓您的 WordPress 網站保持最新狀態? 我們已經涵蓋了!
除了安全考慮之外,使用更新的 WordPress 版本還可以確保您的插件和主題正常運行。 隨著新版本 WordPress 的發布,插件和主題開發人員會對其項目進行調整以與這些更新保持一致。
這也適用於 WordPress 的基本元素,例如 Gutenberg(塊)編輯器,它在 2018 年推出 WordPress 5.0 時取代了默認的經典編輯器。另一個例子,WordPress 5.3 增加了 UI 改進,而 WordPress 5.8 看到了介紹全站編輯。
使 WordPress 保持最新狀態也會影響您網站的整體速度和性能。 除了上述關於插件、主題和安全更新的注意事項外,使用最新版本的 WordPress 將有助於保持所有活動部件的平穩運行。
對於 WP Engine 用戶來說幸運的是,這些都不是問題。 如果您是當前的 WP Engine 客戶並且您不確定您正在運行哪個版本的 WordPress,只需登錄您的用戶門戶並轉到您要查看的站點。 在“環境統計”下向下滾動,您會在右側看到一個框,顯示您當前的 WordPress 版本。
但是,您甚至不需要這樣做,因為 100% 的 WP Engine 客戶在最新版本的 WordPress 上運行。 此外,在我們推出新版本的 WordPress 之前,我們會進行嚴格的測試,以確保它不會對您的網站產生任何意外影響。
如果您還沒有使用 WP Engine,您可以使用以下方法之一檢查您的網站使用的 WordPress 版本:
- 使用管理區
- 使用您網站的前端
- 使用 version.php 文件
- 使用 WP-CLI
使用管理區
這是您最有可能用來檢查 WordPress 網站當前版本的方法。 它易於訪問,您不需要任何特殊的開發人員培訓,並且如果您具有管理員訪問權限,則您已經擁有快速查找信息所需的所有權限。
登錄您的 WordPress 儀表板,然後單擊左側欄中的更新。 在那裡,您會看到突出顯示的版本號,以及一條明確的消息,告訴您它是否是最新版本。
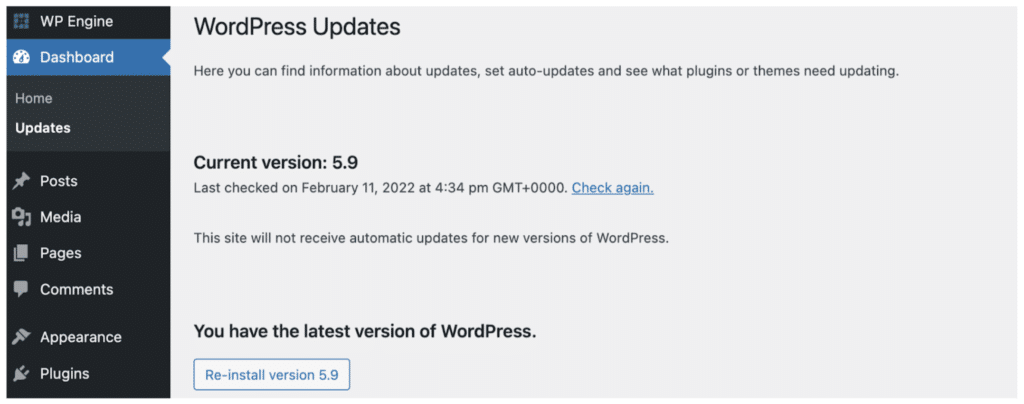
如果此區域顯示您的站點具有最新版本的 WordPress,那麼您就大功告成了! 如果沒有,請確保在安裝新版本之前創建備份。
WP Engine 通過自動每日備份您的站點(最多存儲 40 天)以及只需單擊幾下即可隨時創建新備份的能力,使備份變得輕而易舉。 創建備份後,只需返回更新頁面並單擊鏈接以使用新版本進行更新。
您還可以查看概覽小部件或滾動到管理儀表板中任何頁面的右下角,以查看您正在使用的 WordPress 版本。
使用您網站的前端
無需訪問後端即可查看您網站的當前版本(以及大多數網站)的一種快速方法是檢查您的源代碼。 為此,請前往您的主頁並右鍵單擊任意位置。 在打開的窗口中,選擇查看頁面源,這將打開一個新選項卡。
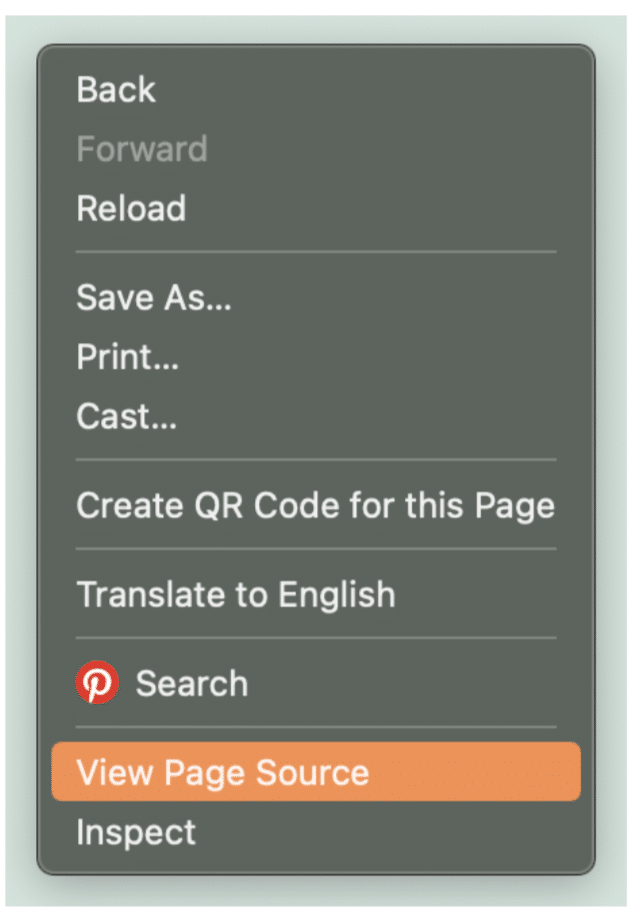
在新選項卡中,使用CTRL 或 COMMAND+F打開搜索功能並在提供的搜索框中鍵入“生成器” 。 只要啟用了生成器標記(默認情況下應該啟用),您就會看到類似於以下內容的行:

在此示例中,相關站點在 WordPress 版本 5.8.3 上運行。 然後,您可以簡單地查找最新版本的 WordPress 並確保兩者匹配。

但是,許多開發人員會在他們的源代碼中隱藏這一行。 對於不良行為者來說,這是一種查看您是否運行的是過時版本的 WordPress 並因此選擇您作為潛在目標的簡單方法。 您可以通過更改站點的當前主題來隱藏此信息。
厭倦了花時間在 WordPress 更新上? 我們已經涵蓋了!
使用 version.php 文件
檢查您的網站使用哪個版本的 WordPress 的另一種方法是通過 version.php 文件。 為此,您首先需要下載一個 FTP 客戶端來組織您網站的所有文件。 FileZilla、WP 文件管理器、Cyberduck 和 CuteFTP 是 WordPress 用戶最受歡迎的選項。
安裝您選擇的 FTP 後,打開文件管理器並在邊欄中查找您站點的文件夾。 展開文件夾以找到名為wp-includes的文件。 單擊它並向下滾動它包含的文件列表,直到找到version.php 。
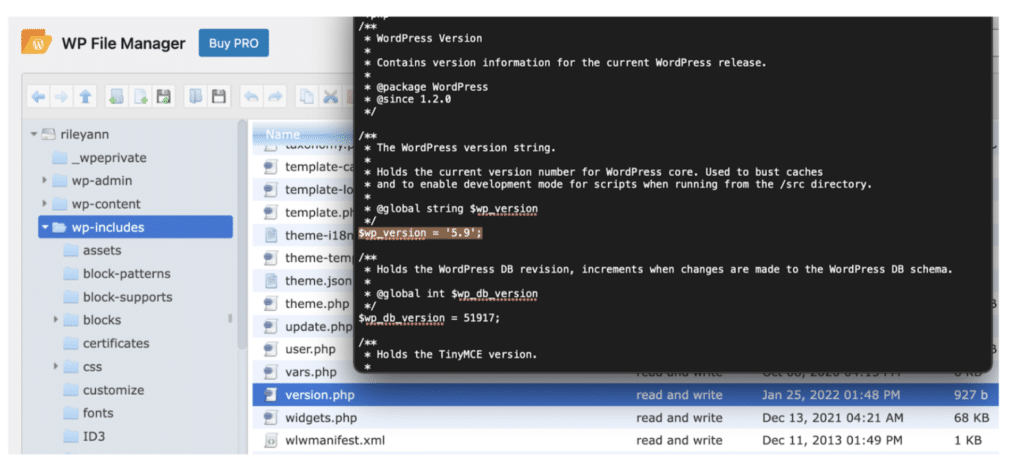
突出顯示 version.php 文件並下載並打開它,或者單擊頂部工具欄中的編輯以查看文件的內容。 您的網站使用的 WordPress 版本將在文件中可見。 在上面的示例中,您可以在文件的突出顯示部分中看到該站點當前在 WordPress 版本 5.9 上運行。
使用 WP-CLI
作為開發人員,您檢查網站 WordPress 版本的首選方式可能是通過 WordPress 命令行界面( WP-CLI)。 WP-CLI 是一種在您的站點上執行命令的有效方式,即使無需訪問瀏覽器也是如此。
要使用 WP-CLI 檢查您的 WordPress 版本,請通過 SSH(安全外殼)協議連接到您的主機並鍵入cd html以導航到正確的目錄。 然後,使用命令wp core version要求命令行生成並顯示您的 WordPress 版本信息。 就是這樣!
雖然看起來很簡單,但請注意,不太熟悉 WordPress 的新用戶不應使用此選項。 因為命令行允許您對站點進行廣泛的更改,所以沒有經驗的用戶更有可能破壞或損壞站點。 此方法只能由熟悉 WP-CLI 的有經驗的 WordPress 用戶使用。
與 WP 引擎保持同步
使用 WP Engine,客戶始終是最新的,並準備好從 WordPress 最新的令人難以置信的功能中受益。 我們的 WordPress 更新程序在執行更新之前和之後對您的網站進行智能測試,以確保一切順利進行。 我們的 WordPress 專家團隊會密切關注最新更新——因此您不必這樣做!
準備好體驗 WordPress 所提供的最佳體驗了嗎? 切換到排名第一的 WordPress 託管託管平台!
