如何清除主要瀏覽器(和移動設備)上的瀏覽器緩存和 Cookie
已發表: 2023-01-23您想知道如何清除瀏覽器緩存及其重要性嗎? 提示:如果您的 WordPress 網站遇到問題,清除緩存可能是一種簡單的解決方案! 在本指南中,您將詳細了解瀏覽器緩存以及如何清除每個瀏覽器的緩存(和 cookie)。
讓我們開始吧!
什麼是瀏覽器緩存?
瀏覽器緩存存儲直接從網站下載的文件和資源,例如媒體資產、文本和編碼文件(HTML、CSS 和 JavaScript)。 緩存內置於您的網絡瀏覽器中,是一個“記憶”網絡內容的數據庫。
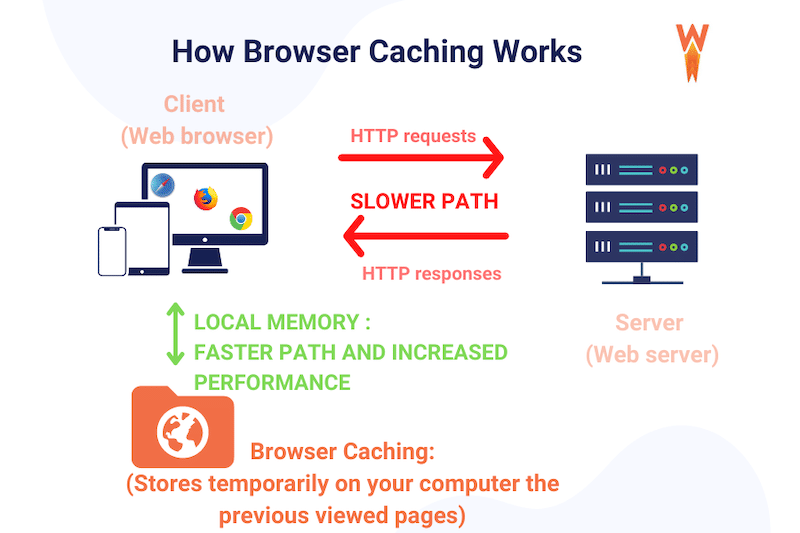
為什麼瀏覽器緩存很重要
瀏覽器緩存允許更快地向已經訪問過您網站的用戶提供內容。 它可以節省用戶時間並減少頁面加載時間和 Web 服務器帶寬。
這對於性能和用戶體驗至關重要,因為緩存內容的加載速度比常規內容快:您的瀏覽器不必從頭開始加載所有內容。
例如,服務器可以告訴瀏覽器存儲支付方式圖片並且在用戶返回時不下載它們:
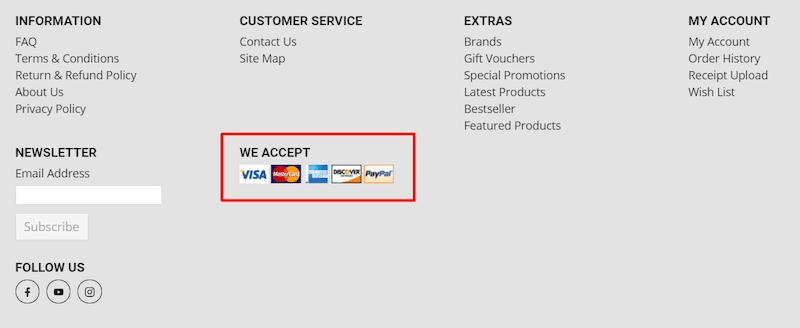
這些圖像不太可能每天更改,因此您可以將它們緩存至少一周。
| 瀏覽器緩存只是緩存的一部分。 您可以閱讀我們的深入指南,了解有關不同類型緩存的更多信息。 |
使用 WP Rocket 啟用瀏覽器緩存
要啟用瀏覽器緩存,您可以使用 WP Rocket——WordPress 最好的緩存插件之一。 該插件要求瀏覽器將經常使用(但很少更新)的文件保存在其本地緩存內存中,從而為訪問者帶來更快的體驗。
您需要做的就是安裝並激活插件。 WP Rocket 將完成繁重的工作,並巧妙地為更新較少的文件設置過期時間。
| 您可以通過閱讀我們易於遵循的指南來了解有關 WordPress 頁面緩存的更多信息。 |
您已經了解了瀏覽器緩存的含義以及如何實現它,讓我們解釋一下為什麼以用戶身份清除瀏覽器緩存很重要。
為什麼你應該清除你的瀏覽器緩存
清除瀏覽器緩存以避免看到過時的內容並解決互聯網上的大多數常見問題很重要——例如,“問題 403”、隨機數問題以及在本地環境中進行的任何開發(如果您不清除您的緩存,當您將其從開發環境推送到生產環境時,您可能看不到更新的內容)。
我們可以以您添加的新橫幅為例,但在前端還看不到這種變化。 那是因為您的瀏覽器仍在顯示帶有舊橫幅的頁面的緩存版本。 通過清除緩存,您最終會在刷新頁面時看到它。
請記住,瀏覽器會將緩存的內容存儲一段有限的時間或直到它已滿。 之後清除緩存,瀏覽器將在下次訪問時提供更新的內容。
| 清除瀏覽器緩存並不總能解決問題,但它是調試的良好起點。 |
您還可以清除計算機上的 cookie 以保護您的隱私並避免第三方跟踪。
下一節將向您展示如何從主要瀏覽器中刪除 cookie 和清除緩存。
如何清除瀏覽器上的緩存和 Cookie
您可以在每個主要瀏覽器上手動清除瀏覽器緩存和 cookie。 為了幫助您完成此過程,我們為最流行的教程整理了一些簡單的教程。
如何清除谷歌瀏覽器上的緩存
要清除 Google Chrome 上的緩存,請單擊瀏覽器窗口右上角的三點圖標,然後打開“更多工具”選項並從子菜單中選擇“清除瀏覽數據”。
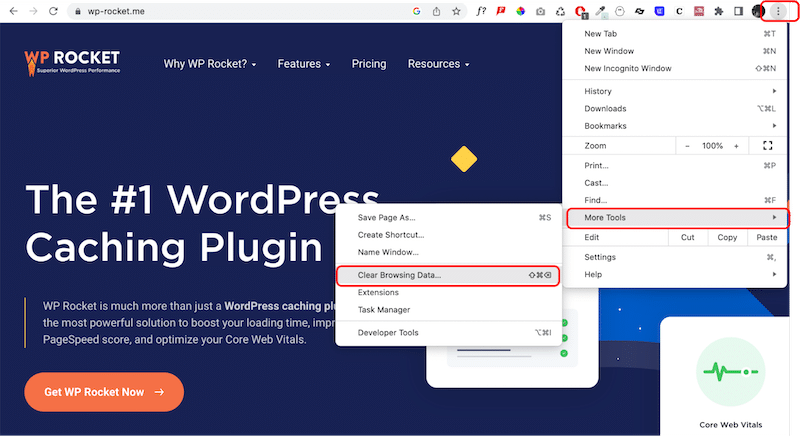
您可以通過單擊“清除數據”按鈕來選擇清除包含瀏覽歷史記錄、cookie、緩存圖像和文件的基本選項卡。
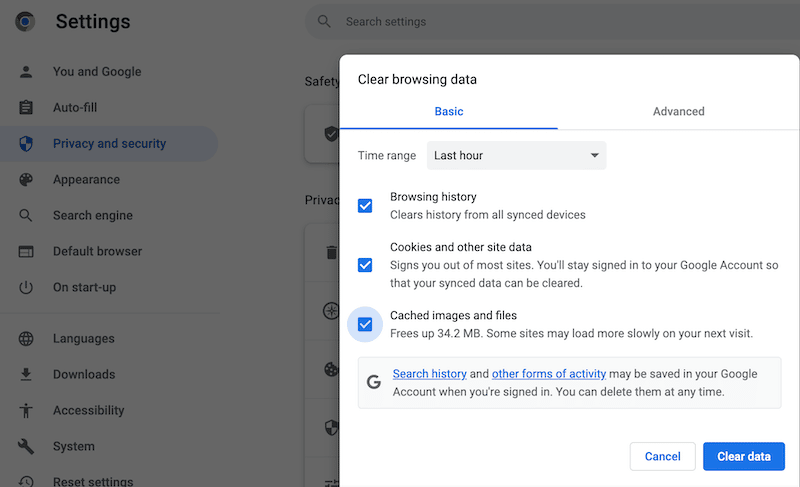
如果您想走得更遠,可以打開“高級”選項卡並選中您選擇的框。 請注意,如果您決定清除密碼和其他登錄數據類別的緩存,那麼您將丟失為您擁有的每個網站保存的所有密碼。 這可能會損害您未來購買和連接的用戶體驗。
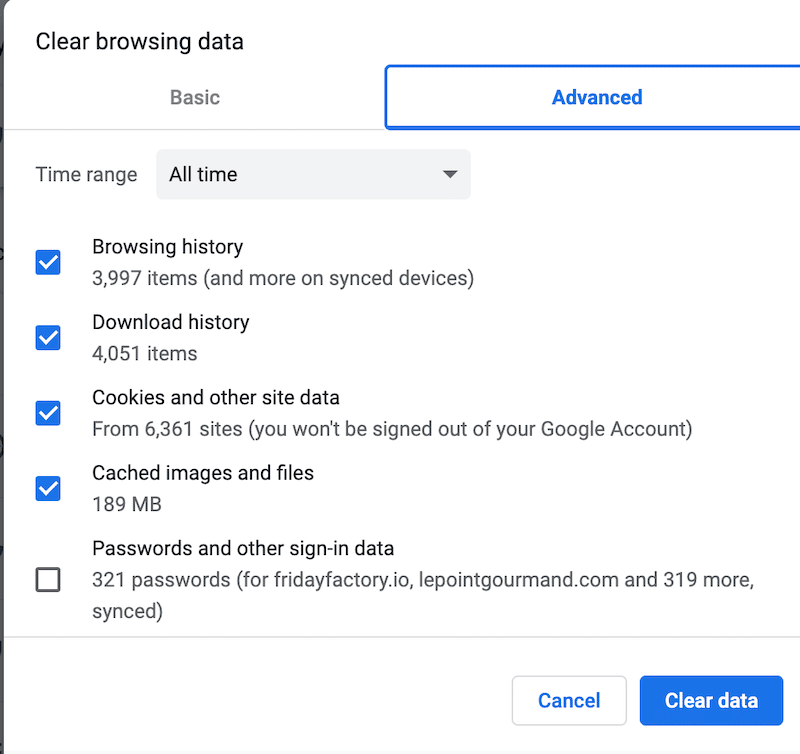
清除緩存時,您還可以決定是否要清除最近一小時、24 小時、7 天、4 周和所有時間發生的事情。 如果您想清除自瀏覽歷史開始以來的所有內容,請單擊“所有時間”。
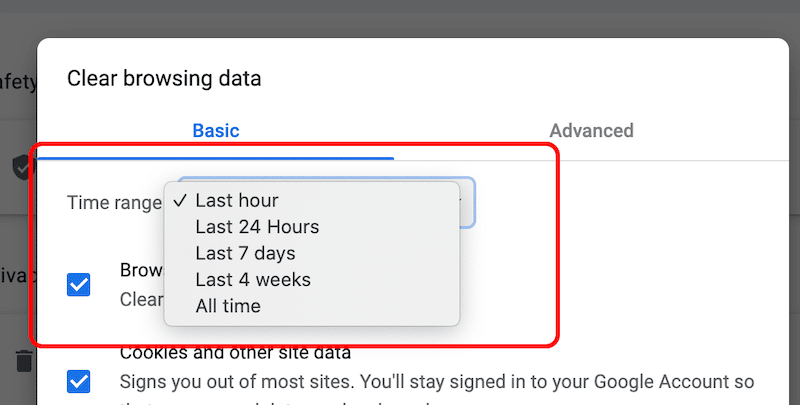
要清除 cookie 和其他網站數據,您可以轉到 Google Chrome設置>隱私和安全> Cookie 和其他網站數據:
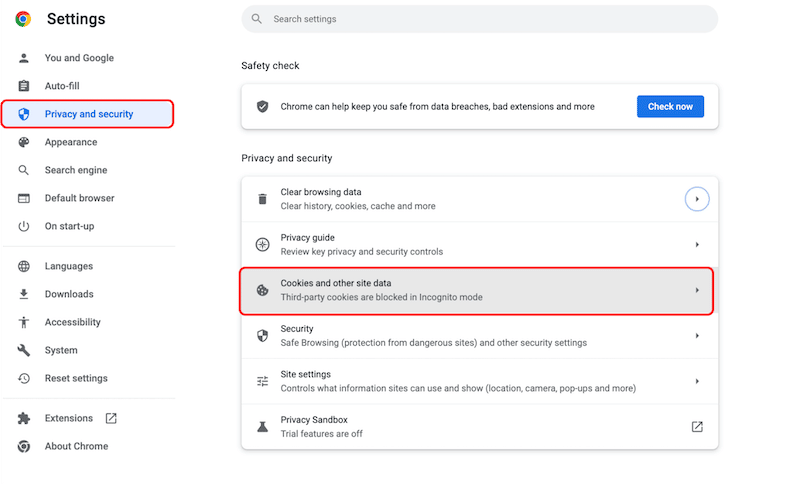
在此部分中,您可以定義 cookie 的首選設置。 您可以決定僅在某些網站上允許它們。 這是一種可定制的體驗。
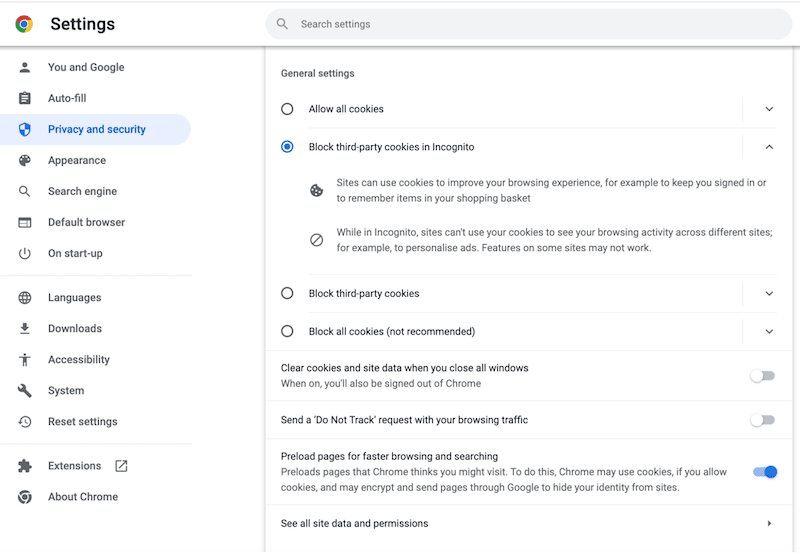
| 專業提示:我使用名為“清除緩存”的 Chrome 擴展程序,它可以讓您方便地一鍵清除緩存。 |
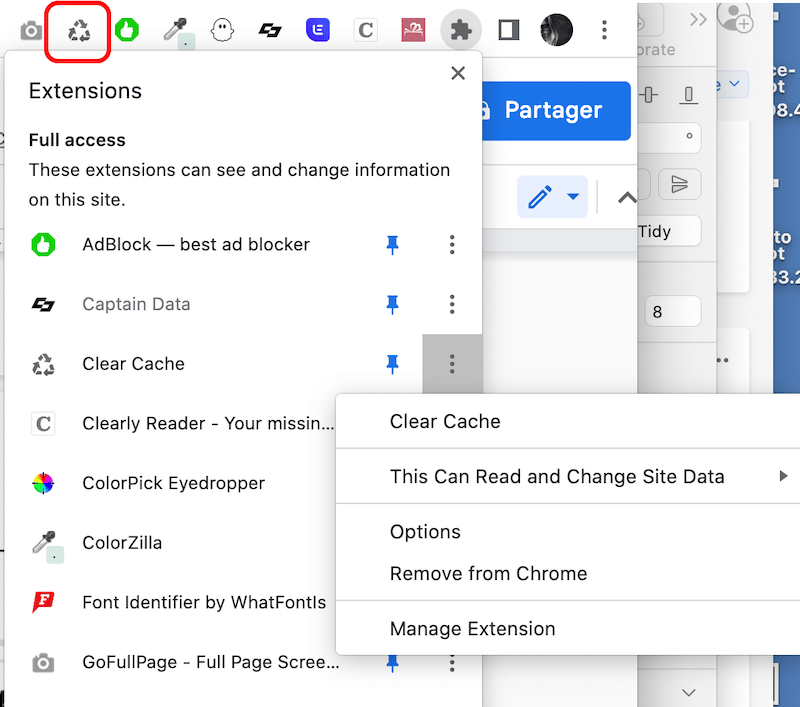
如何清除 Safari 上的緩存
清除 Safari 上的瀏覽器緩存(包括 cookie 和網絡數據)非常簡單。 只需轉到Safari >清除歷史記錄。
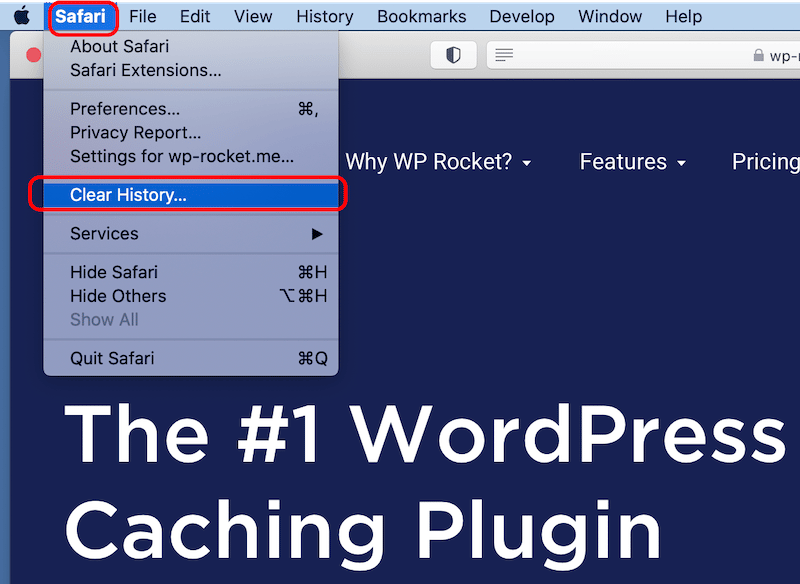
然後,您可以通過從下拉菜單中選擇您的首選選項來決定要清除歷史記錄的時間。 選擇持續時間後,單擊“清除歷史記錄”按鈕。
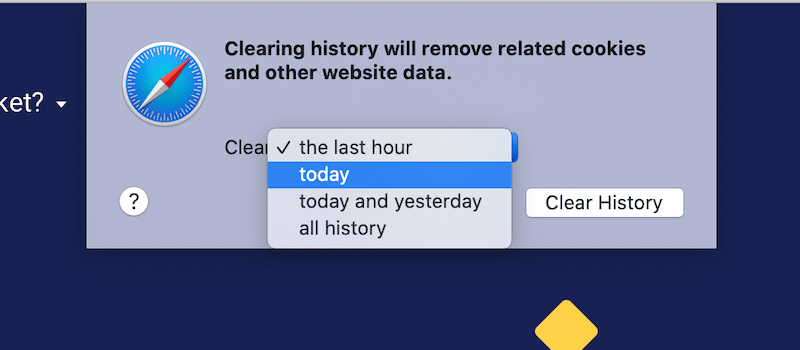
如果您按照這些步驟操作,您將從瀏覽器中刪除所有歷史記錄和 cookie。 如果您需要對設置進行更多自定義,請導航至
Safari >首選項
從“常規”選項卡中,您可以選擇歷史項目的時間長度:
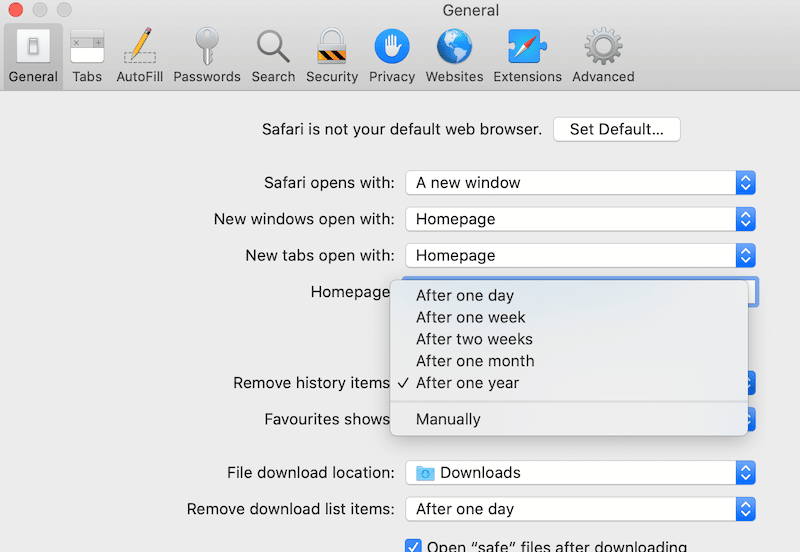
然後轉到“隱私”選項卡並選擇您希望如何管理 cookie 和網站數據:
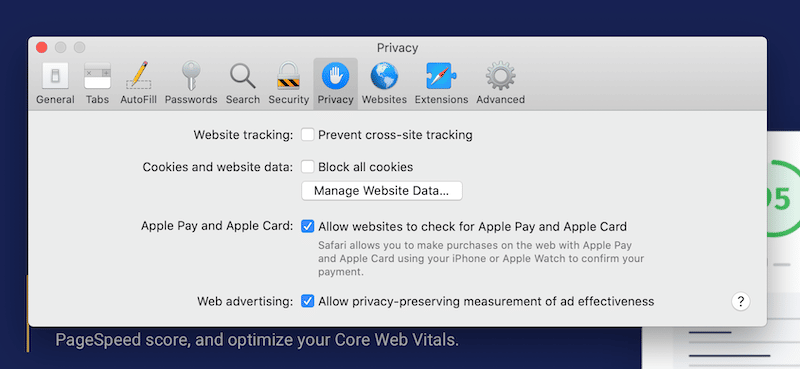
| 專業提示:要輕鬆清空緩存,請轉到Develop > Empty Caches 。 |
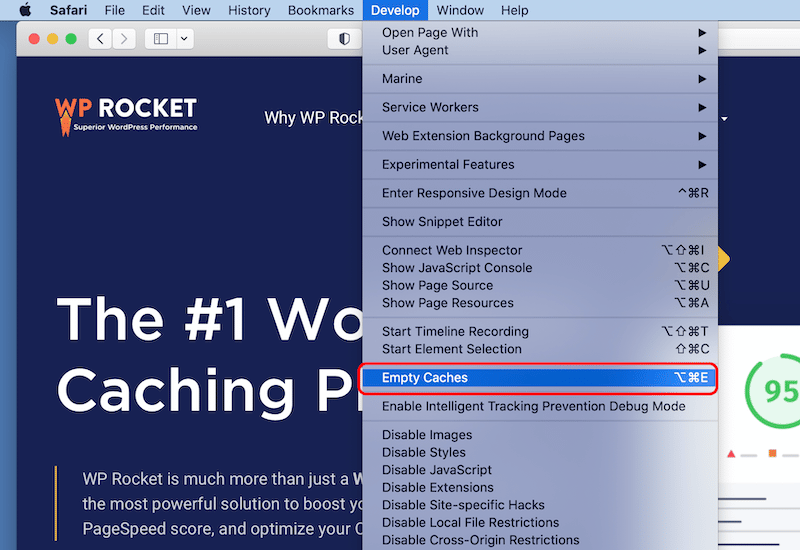
如何清除 Firefox 上的緩存
要清除 Mozilla Firefox 上的瀏覽器緩存,請單擊窗口右上角的漢堡包圖標,然後選擇歷史記錄>清除最近的歷史記錄。

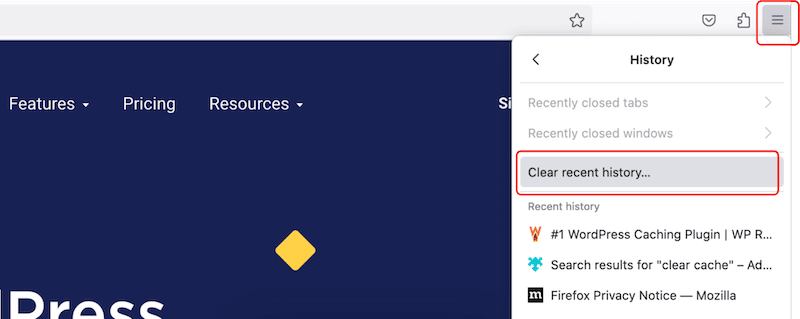
您可以選擇要清除的元素並指明您的首選時間範圍:
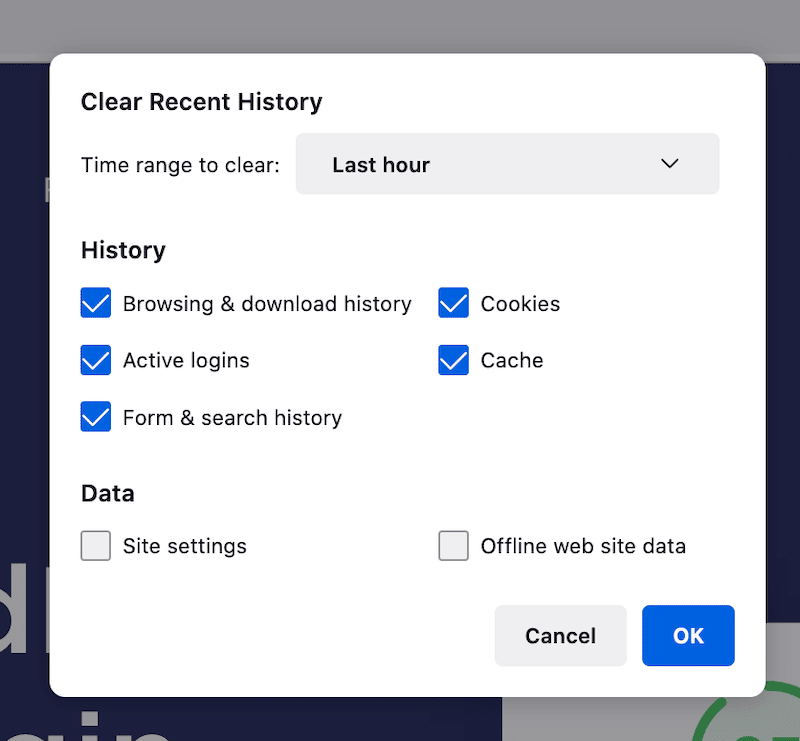
您還可以從搜索欄中的以下地址訪問專用的隱私和安全選項卡:
關於:首選項#privacy
在該部分中,您可以決定要清除哪些 cookie 和數據。
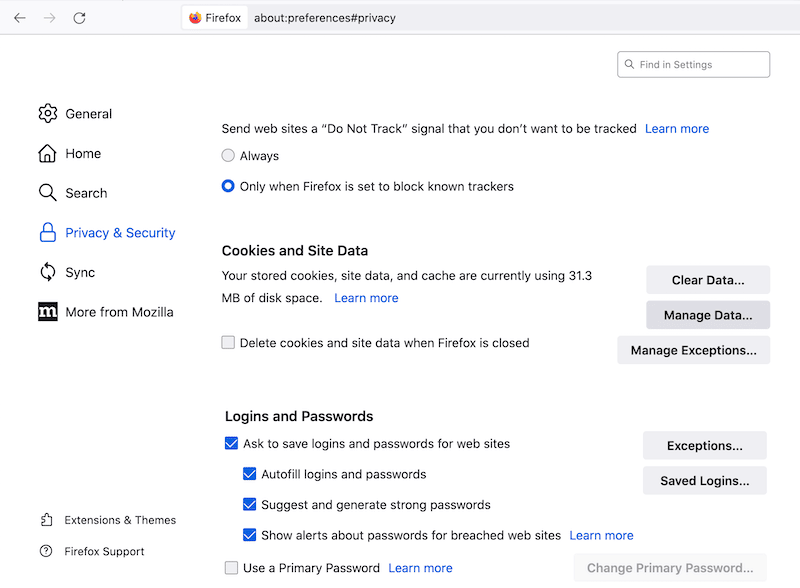
| 專業提示:我使用 Clear Cache Firefox 擴展在幾秒鐘內清除瀏覽器緩存。 |
要下載用於瀏覽器緩存的附加組件,請轉到附加組件窗口並蒐索您選擇的擴展:
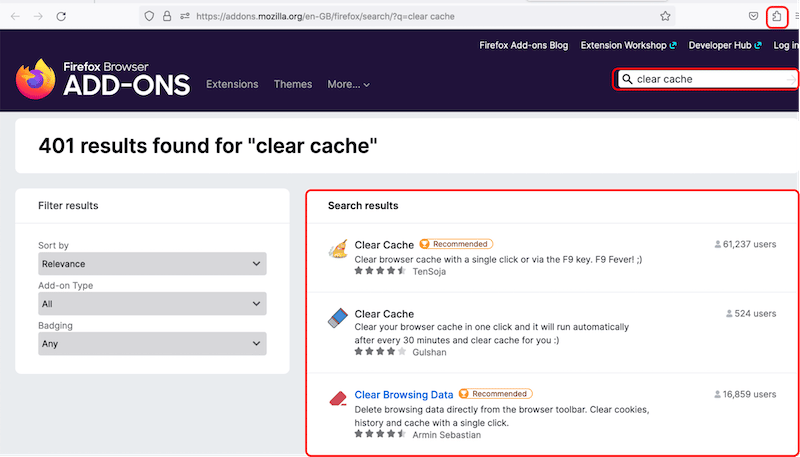
如何清除 Opera 上的緩存
要清除 Opera 上的瀏覽器緩存,請單擊左下方菜單中的歷史記錄圖標(看起來像一個時鐘),然後按清除瀏覽數據按鈕。
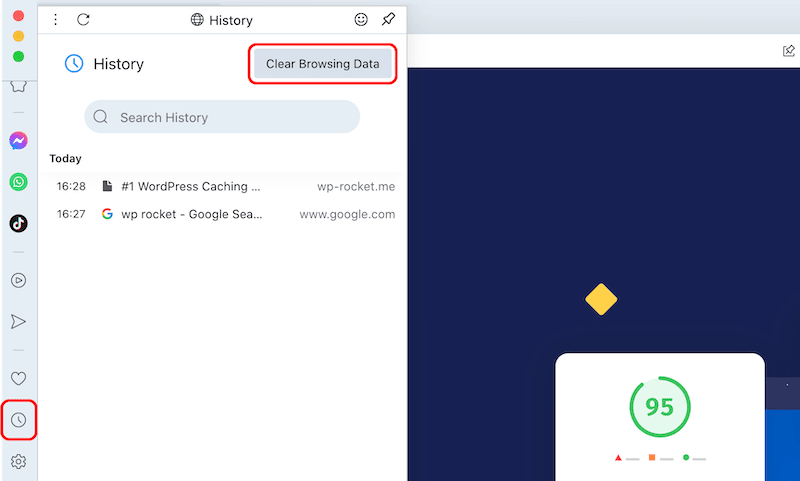
您有一個基本選項卡和一個高級選項卡,允許您選擇要清除緩存的內容,包括 cookie。 做出選擇並單擊“清除數據”按鈕。
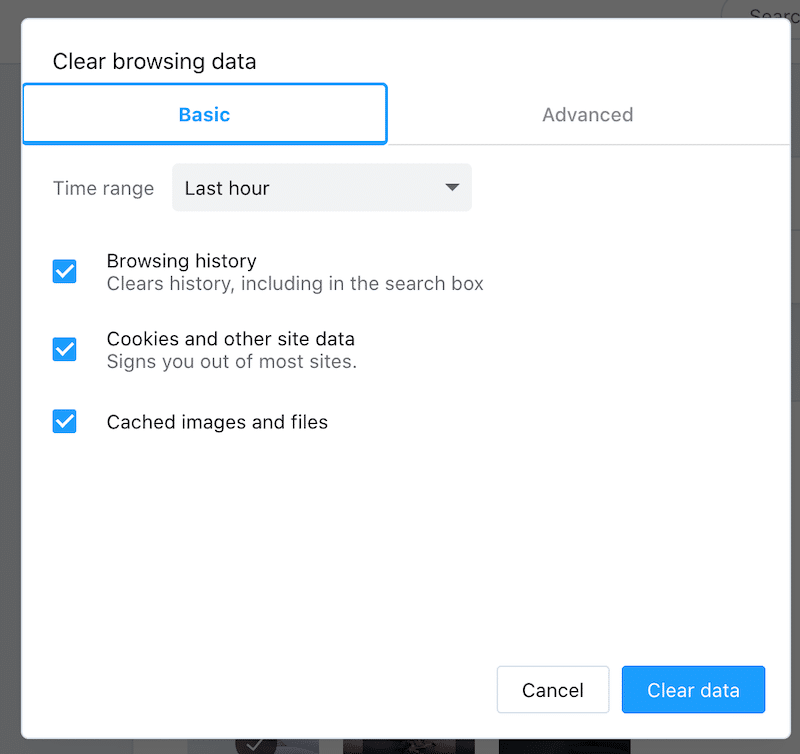
Opera 還有一個專門的部分,用於選擇要刪除或阻止哪些 cookie,可從簡單設置按鈕 >隱私和安全 > Cookie 和其他站點數據訪問。
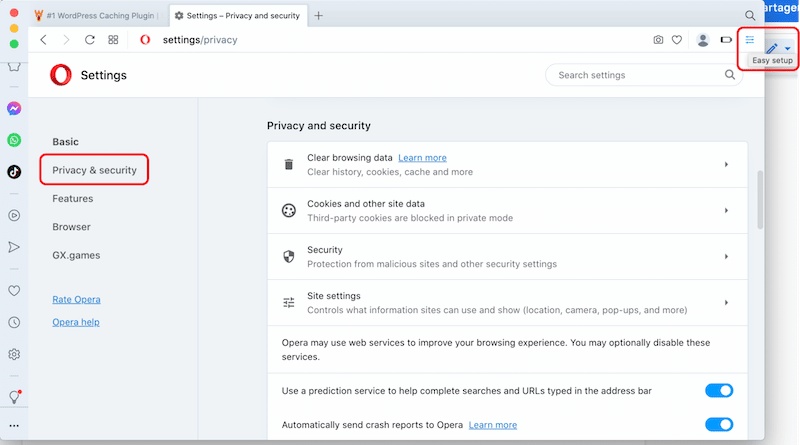
如何清除 Microsoft Edge 上的緩存
要清除 Microsoft Edge 上的瀏覽器緩存,請單擊瀏覽器窗口右上角的三個點,然後選擇歷史記錄>清除瀏覽數據:
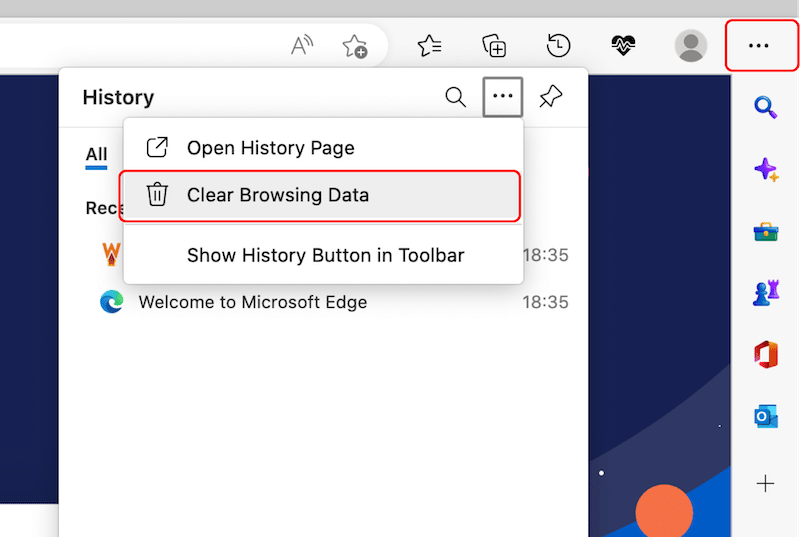
選擇時間範圍並選中要清除緩存的內容的框,包括 cookie:
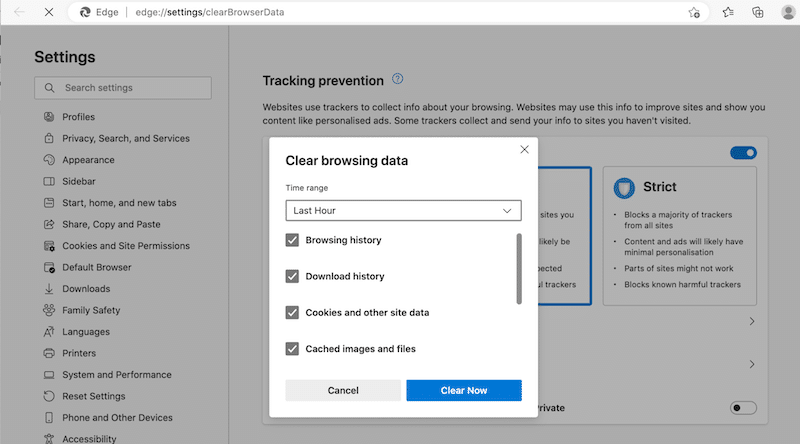
如果您想進行更高級的緩存,請導航至三點圖標 >設置>隱私、搜索和服務,然後按選擇要清除的內容按鈕:
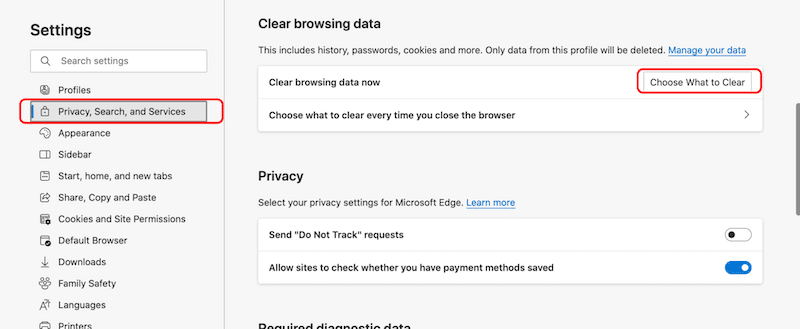
關於 cookie,Microsoft Edge 有專門的 Cookie 和網站權限面板,允許您允許或禁止網站保存 cookie 數據。
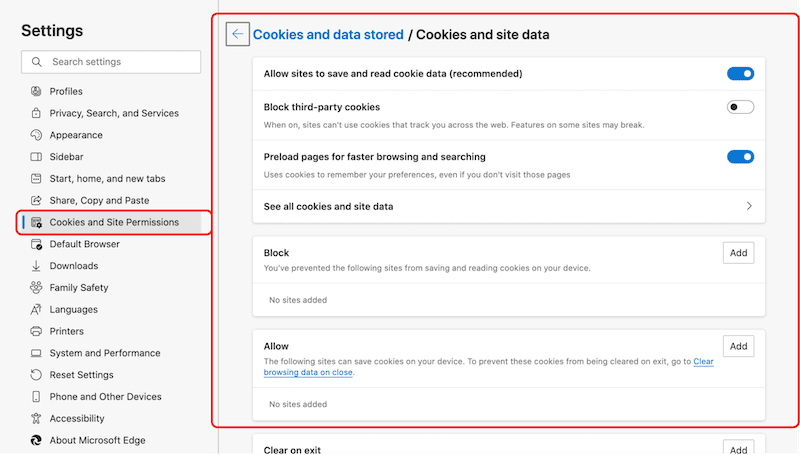
如何清除 Internet Explorer 上的緩存
Internet Explorer 現已停用,因此我們不鼓勵您使用它進行網絡研究。 自 2022 年以來,Microsoft 一直在鼓勵他們的客戶遷移到 Microsoft Edge,它更安全並為現代網站和應用程序提供支持。
如何清除手機上的瀏覽器緩存
要清除 iPhone 和 Android 上的瀏覽器緩存,只需默認打開瀏覽器的設置並導航到歷史記錄和網站數據。 每個主要網絡瀏覽器的過程都相似,但 iOS 和 Android 之間略有不同。 讓我們看看如何清除這兩個操作系統的緩存。
清除 iOS 上的瀏覽器緩存
要清除 iOS 上的瀏覽器緩存,請轉到您的 iPhone設置並向下滾動到該應用程序。 我們以 Safari 為例。
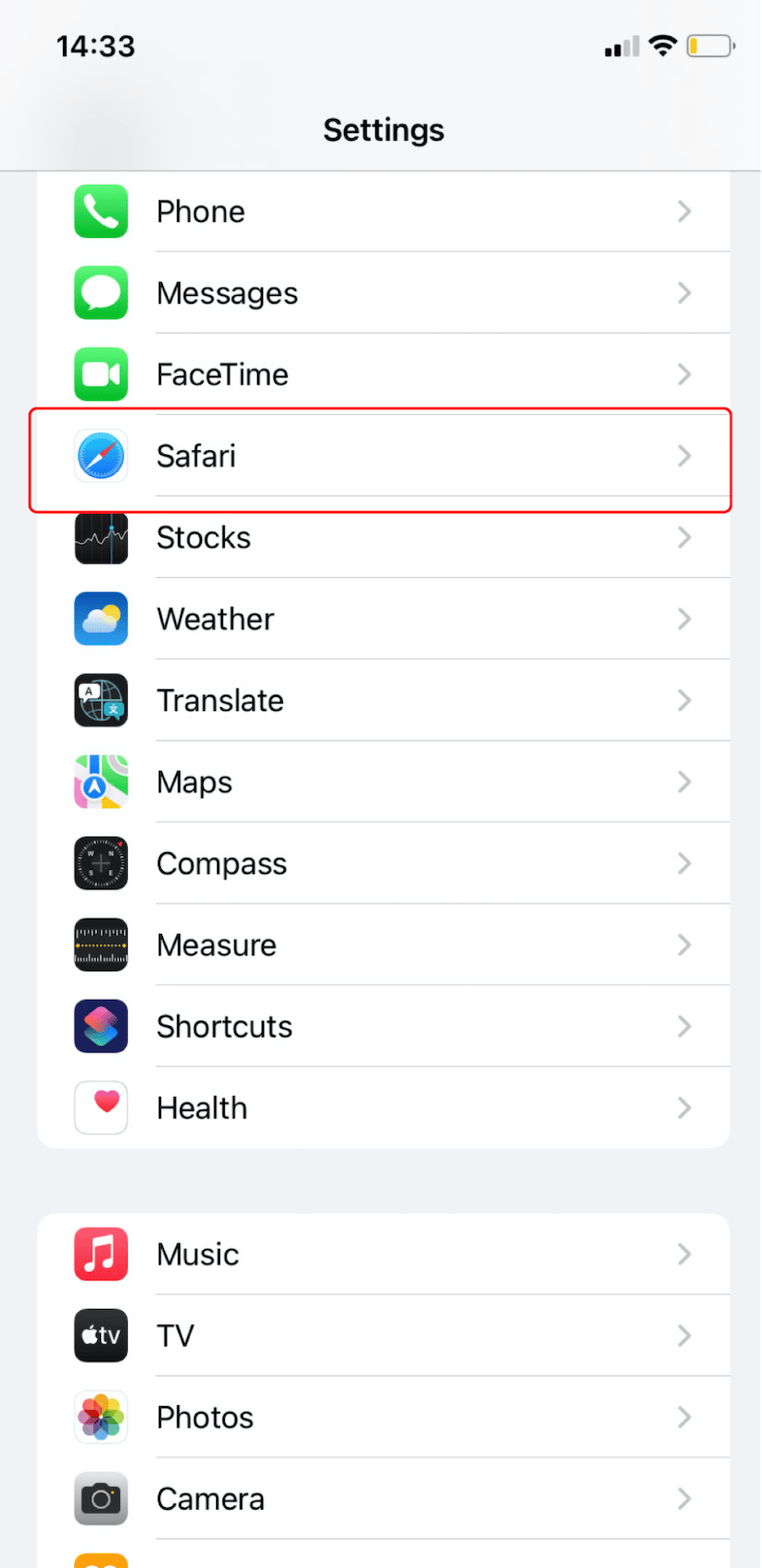
然後,點擊清除歷史記錄和網站數據並確認。 這將刪除歷史記錄、cookie 和其他瀏覽數據。
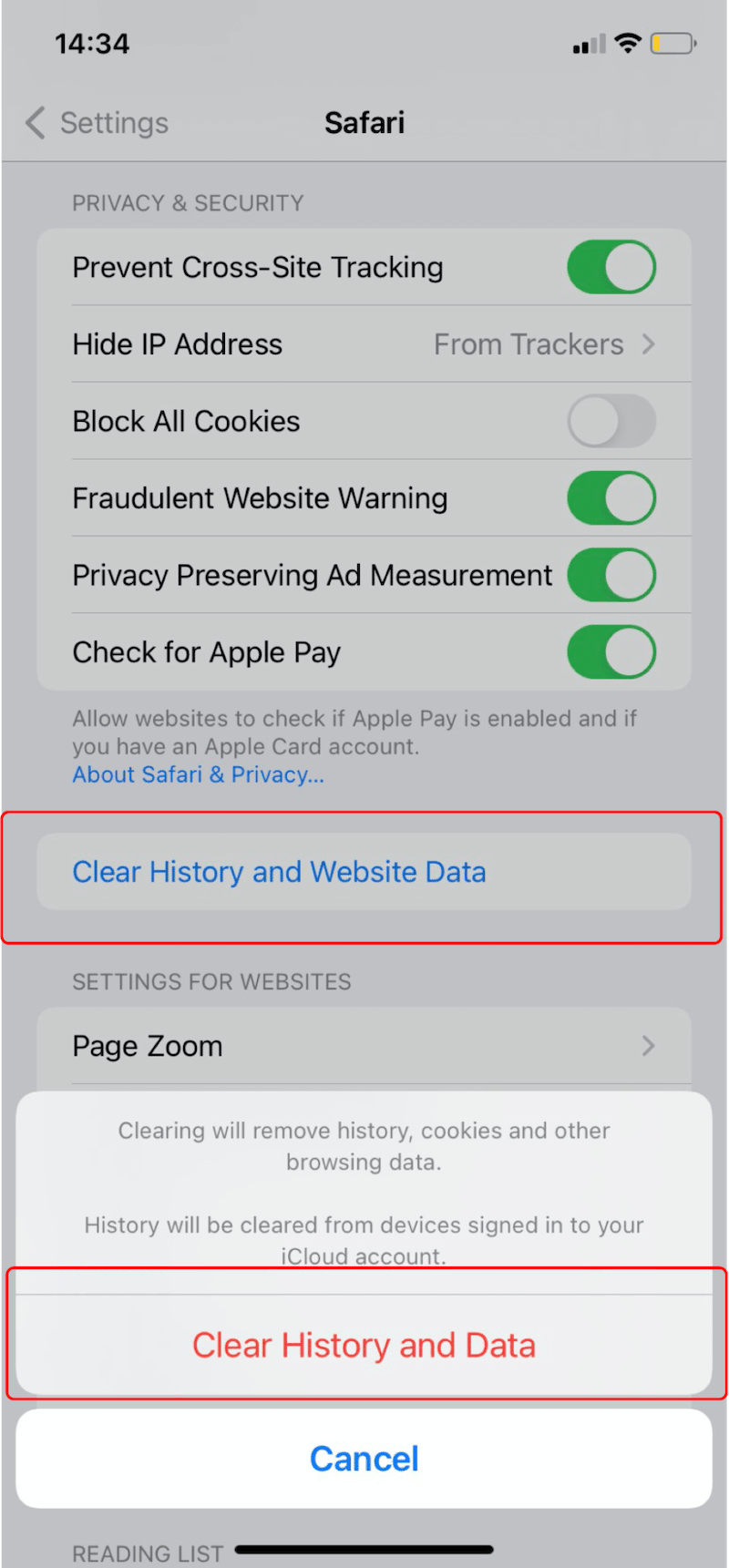
清除瀏覽器緩存安卓
要清除 Android 上的瀏覽器緩存,請啟動瀏覽器應用程序並打開屏幕右上角的三點圖標。 我們以 Firefox 為例。
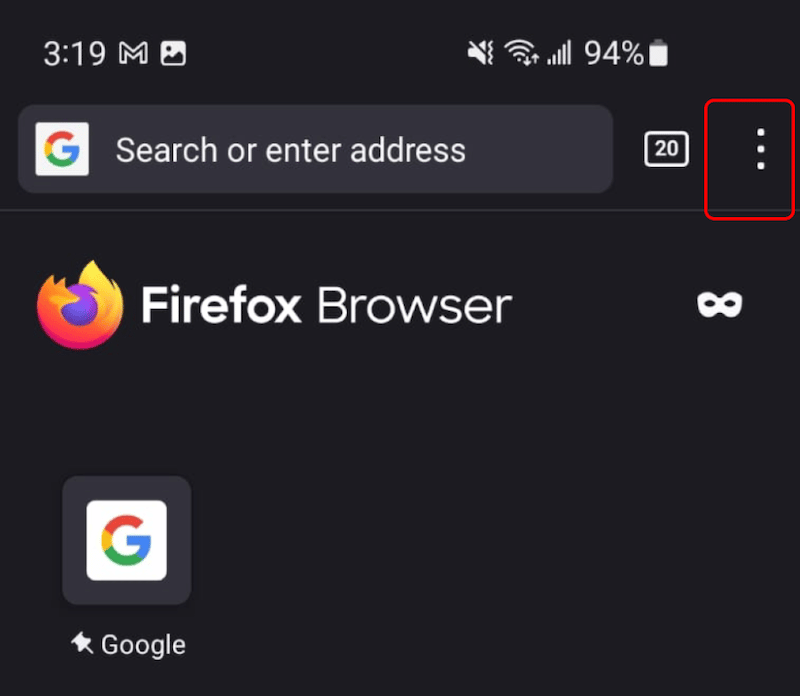
然後,導航到“設置”子菜單:
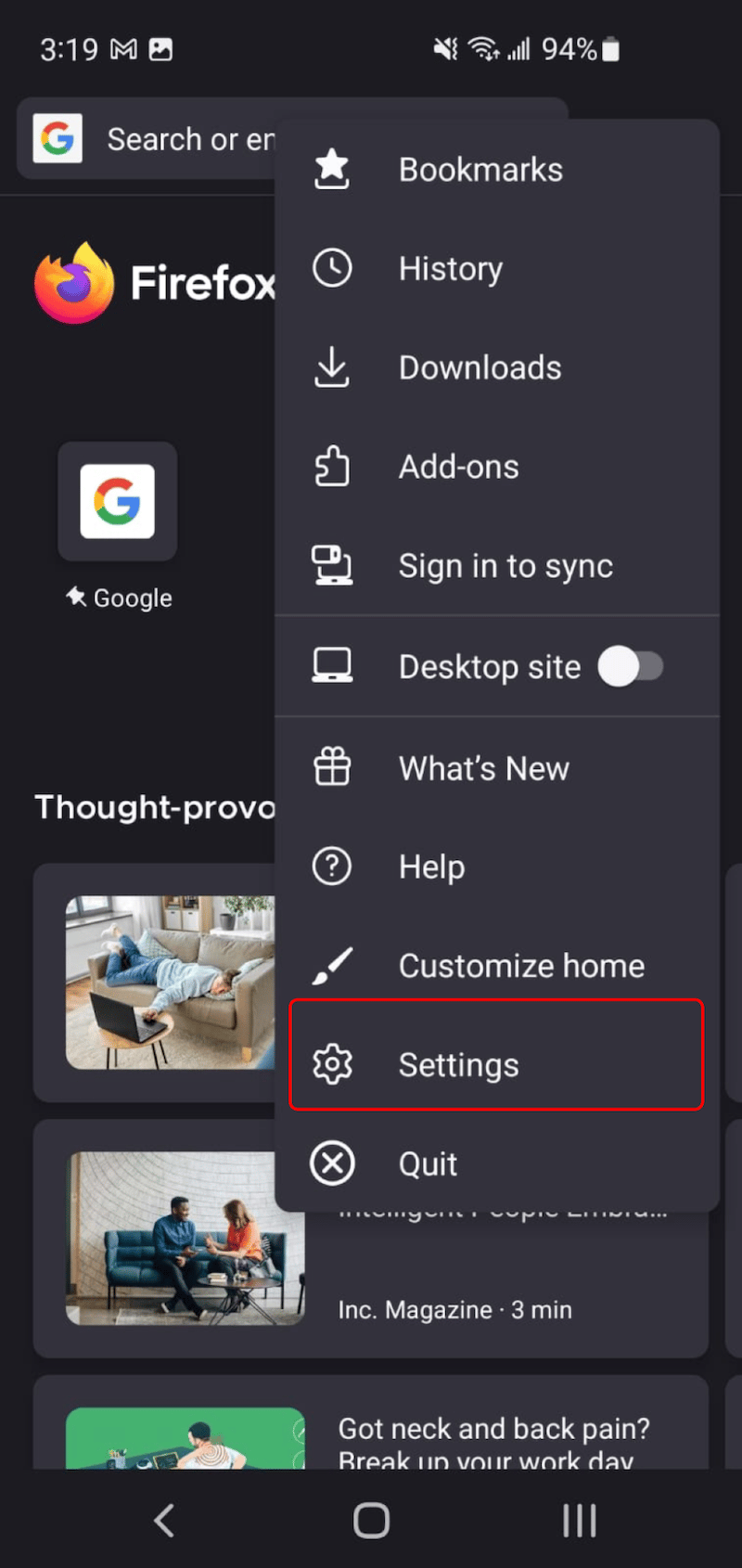
點擊刪除瀏覽數據選項:
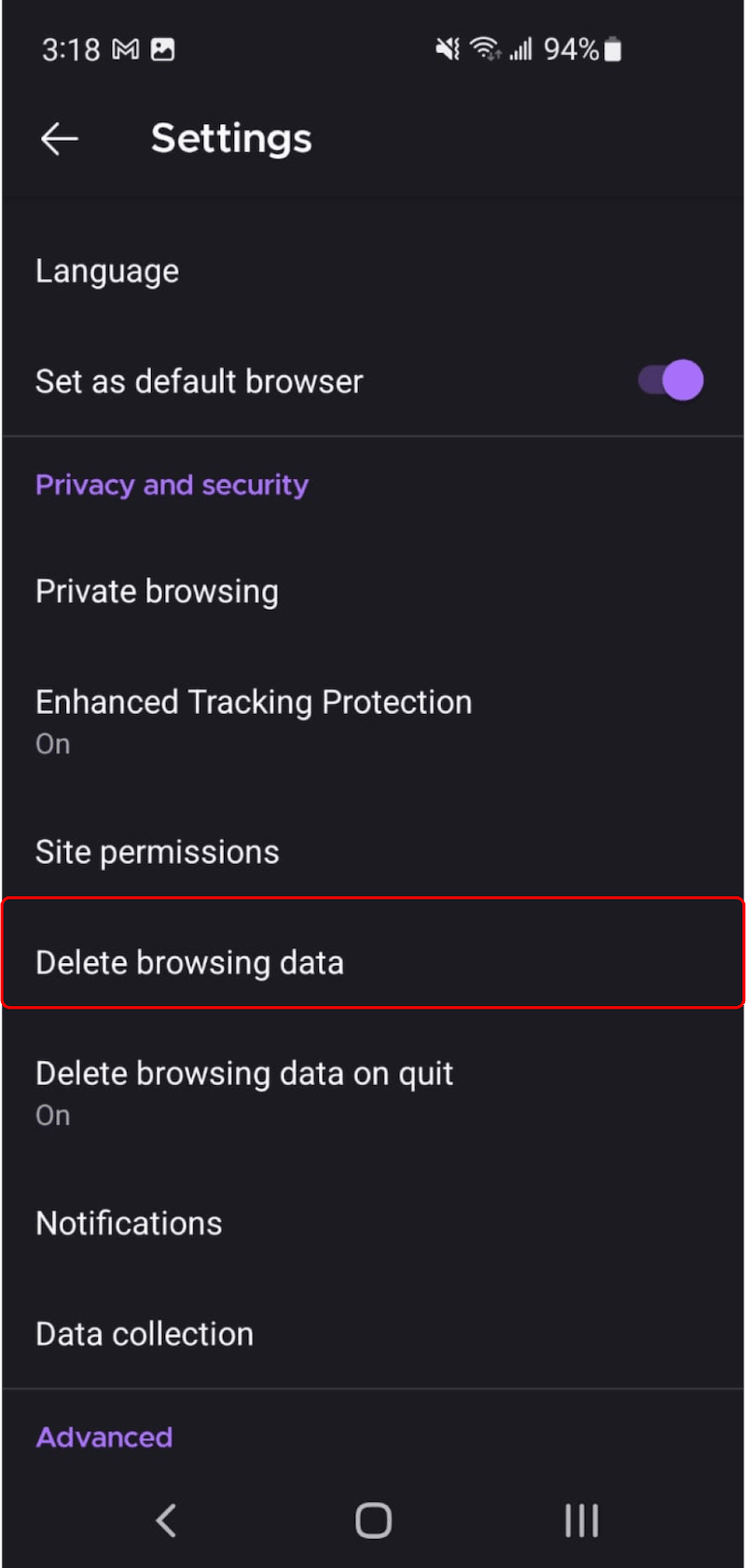
最後,勾選您選擇的框,然後按刪除瀏覽數據按鈕:
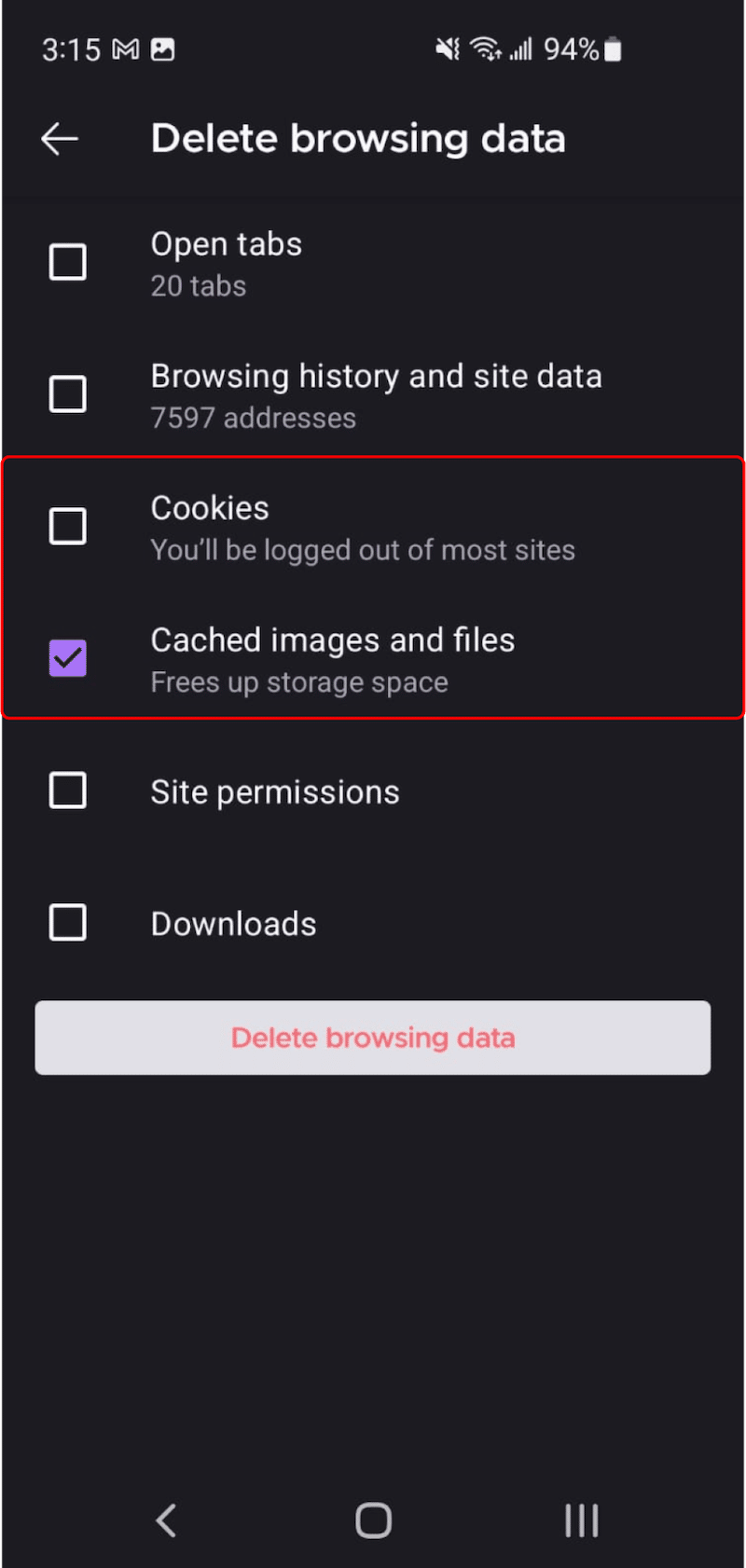
包起來
清除瀏覽器的緩存很重要,但要確保在隱私和用戶體驗之間找到適當的平衡點。 將您的登錄名和密碼保存在 Google Chrome 中可以非常方便地加快您的在線購物體驗。
瀏覽器緩存從您訪問的網站中獲取文本和圖像等內容,並將它們保存在數據庫中以供您下次訪問。 因此,瀏覽器緩存可以縮短頁面加載時間並增強用戶體驗。
如果您想實施瀏覽器緩存並加速您的網站,請嘗試 WP Rocket! 30 天退款保證讓您無需承擔任何風險。 最好的部分是:您只需要安裝插件,因為不需要額外的配置步驟來設置緩存。
