如何在幾分鐘內克隆 WordPress 網站(分步指南)
已發表: 2019-08-09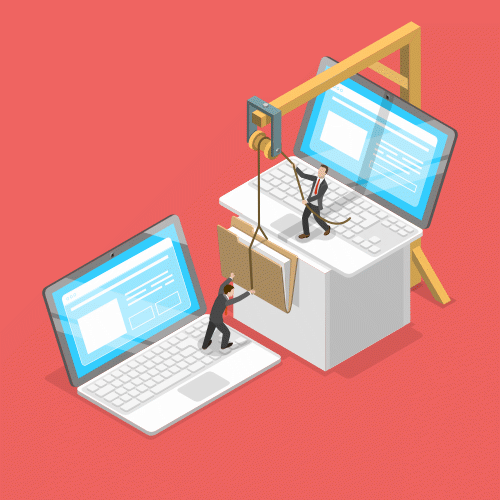
您可能想要克隆 WordPress 網站的原因有很多。 這些可以包括測試新插件、嘗試新主題或將您的站點移動到新服務器。
使用插件複製器製作 WordPress 網站的副本實際上非常容易。 該插件將打包您的上傳、主題、插件,最重要的是您的所有 WordPress 內容。
在這裡,我們將向您展示使用 Duplicator 克隆 WordPress 網站的 5 個簡單步驟。
複製 WordPress 網站的原因:
- 創建一個臨時站點以測試 WordPress 更改,例如主題或插件
- 將您的 WordPress 網站移動到新的網絡主機/服務器
- 備份您的 WordPress 網站
視頻教程
不想看視頻?
這是我們克隆 WordPress 網站的完整分步指南:
如何使用 Duplicator 克隆 WordPress 網站
有大量的插件可以讓你遷移你的 WordPress 網站。 對於本教程,我們將使用 Duplicator,因為它易於使用且免費。
以下是克隆 WordPress 網站的 5 個易於遵循的步驟:
步驟 1. 在您的 WordPress 網站上安裝 Duplicator
您需要做的第一件事是安裝Duplicator插件。 這就像登錄您的管理儀表板並單擊一樣簡單插件/在側邊欄添加新的。 然後搜索“Duplicator”,它應該是第一個結果(它有超過 1+ 百萬個活動安裝)。
如果您在安裝 Duplicator 時需要更多幫助,請閱讀我們的 WordPress 插件安裝指南。
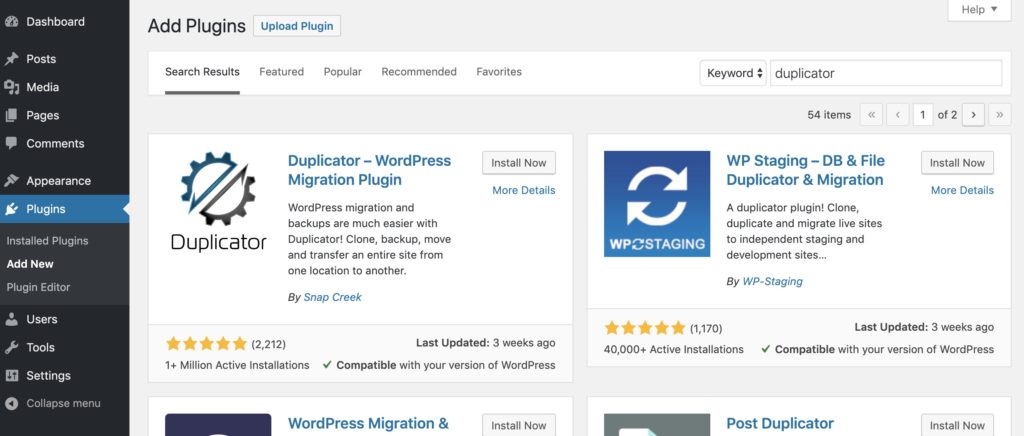
安裝並激活 Duplicator後,您將在管理側邊欄中看到 Duplicator。
在這裡,您可以單擊包,這將為您提供站點導出選項。
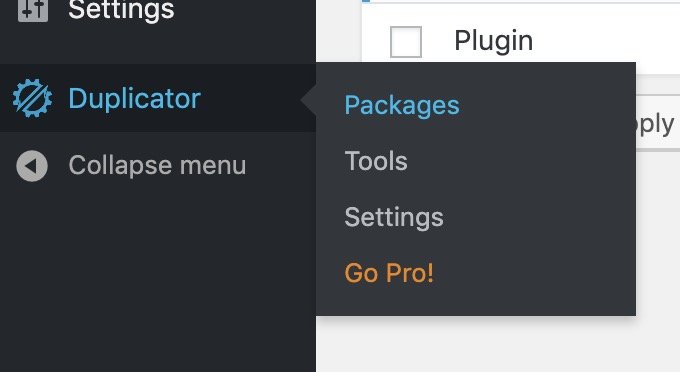
現在讓我們詳細了解站點導出過程。
步驟 2. 導出 Duplicator 包
進入複製器頁面後,單擊右上角的“新建”以開始導出過程。 “包”複製器將包含您的主題、插件、媒體和內容(您網站上的所有內容)。
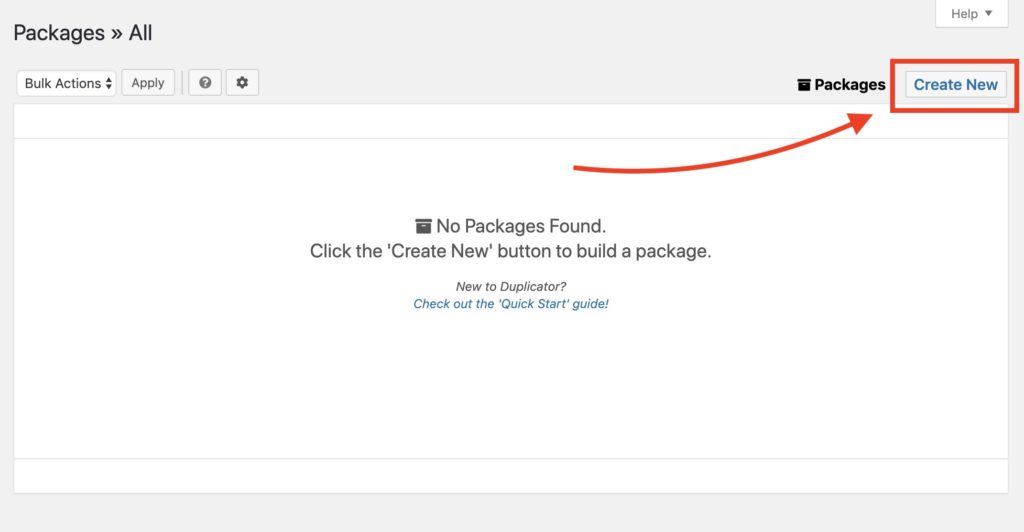
在這裡,您將有幾個選項,包括導出內容和包的名稱。 您很可能不需要更改任何設置,因此您只需單擊下一步。
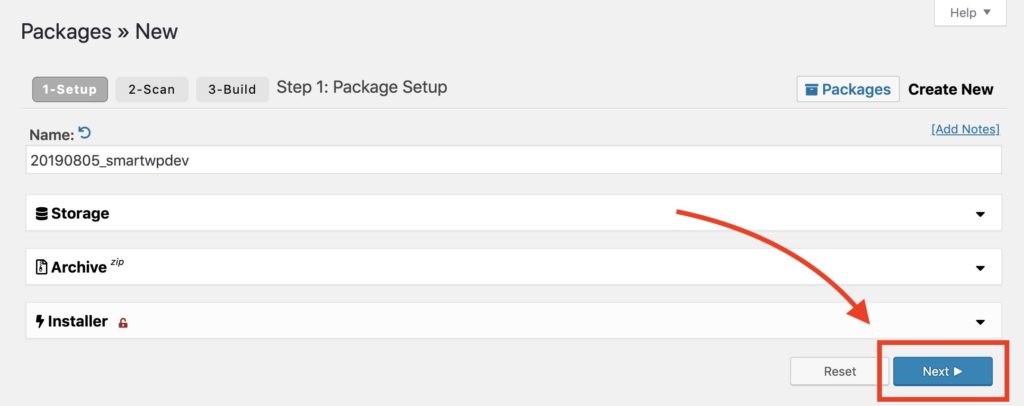
點擊下一個 Duplicator 後,將掃描您的站點以查看導出是否正常工作。 如果您遇到任何錯誤,您可以通過電子郵件發送給您的網絡主機以解決可能出現的任何問題。 在我們的主機上,系統掃描沒有任何問題。
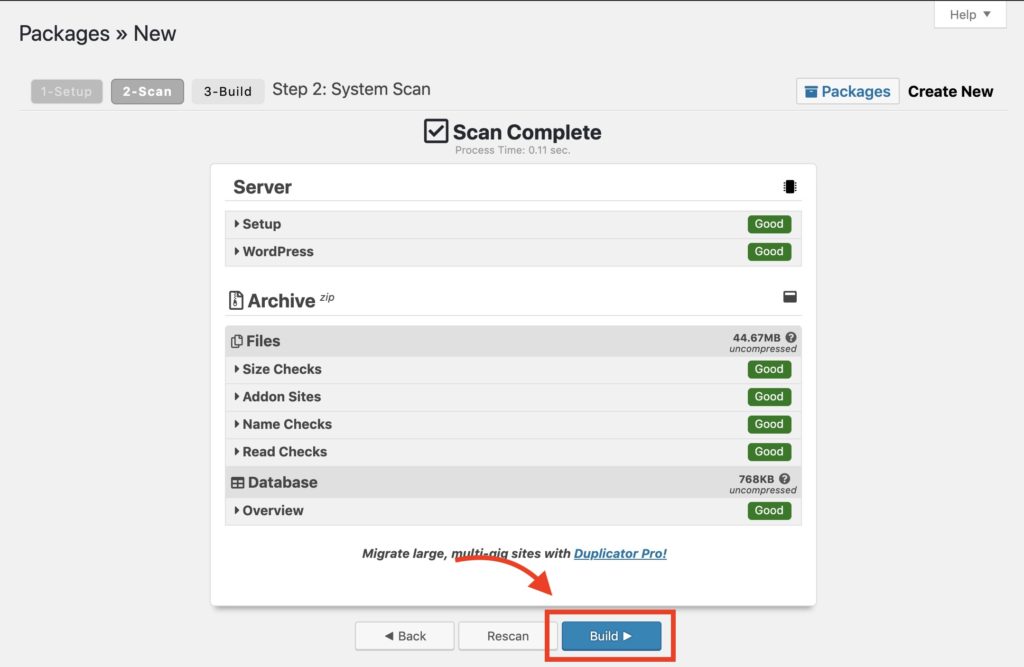
當您單擊構建時,該站點將被壓縮成一個包。 這是一個 PHP 安裝程序文件和一個 zip 文件,其中包含 WordPress 站點的所有內容和文件。
您可以通過單擊“一鍵下載”下載完整的 WordPress 克隆站點。 這將為您提供 PHP 文件和 zip 存檔。
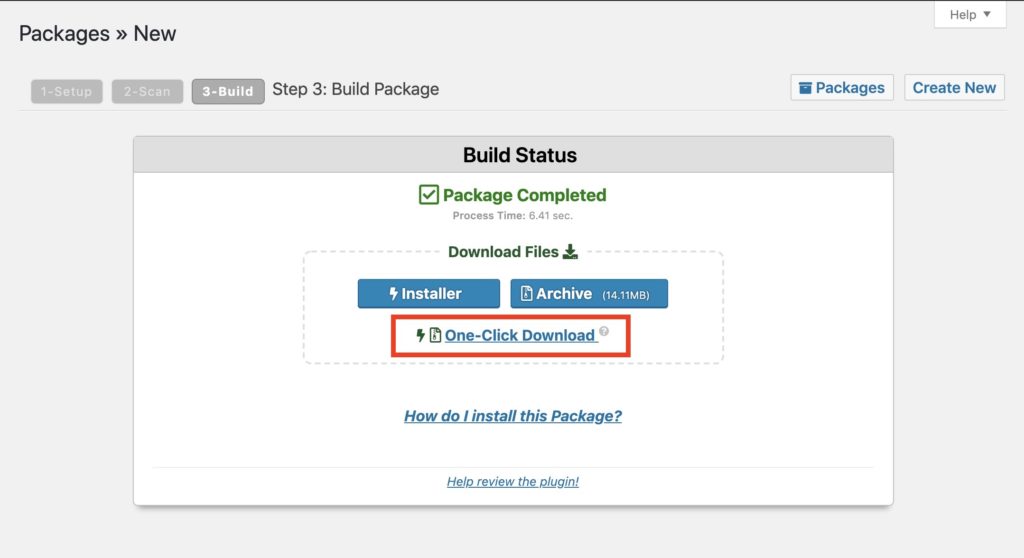
根據您的瀏覽器,您可能會被警告該站點正在下載多個文件。 如果出現,只需單擊接受(就像我們在 Chrome 中所做的那樣)。
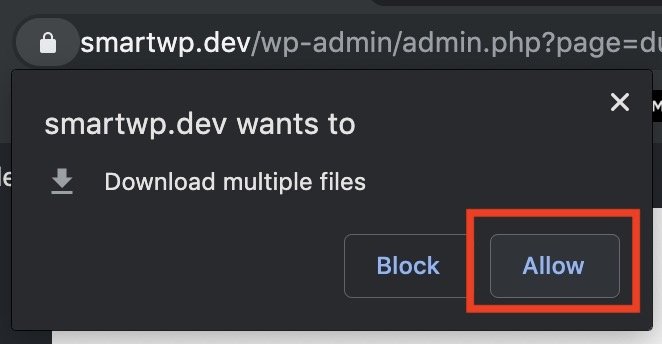
現在我們已經打包了我們的網站,是時候將它添加到我們的新服務器了。
步驟 3. 將 Duplicator 包上傳到您的新(或現有)服務器
要上傳您的 WordPress 站點克隆,您需要有權訪問您站點的 FTP。 如果您是 FTP 新手,您將需要一個像 Cyberduck 這樣的 FTP 客戶端,它在 Windows/Mac 上是免費的。 通常,您可以通過您的網絡主機的管理頁面獲取您的 FTP 登錄。 如果您找不到您的 FTP 登錄信息,我們建議您向您的網絡主機發送電子郵件,他們應該能夠引導您完成登錄。
WordPress 用戶常用的 FTP 客戶端
- Cyberduck(Windows/Mac 上免費)
- Filezilla(Windows/Mac 上免費)
- WinSCP(在 Windows 上免費)
- 傳輸(在 Mac 上付費)
在本例中,我們將在 SiteGround 中創建一個 FTP 帳戶。 大多數託管接口不同,但功能應該相似。
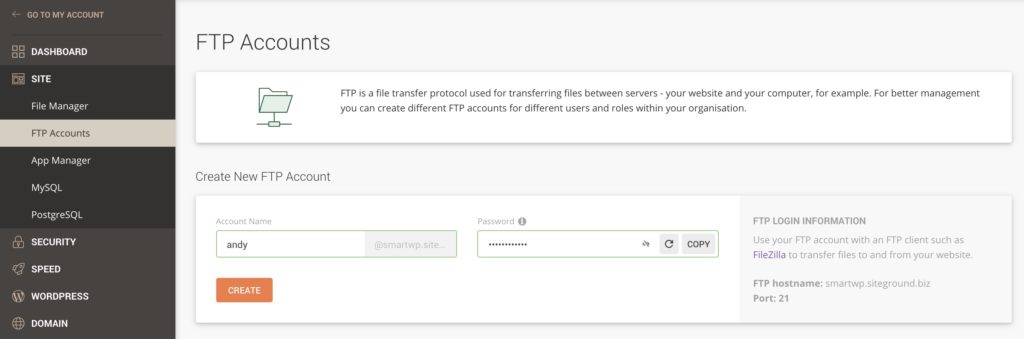
創建 FTP 登錄後,記下用戶名和密碼並將其輸入到 FTP 客戶端。 我們將在本指南中使用免費的 FTP 客戶端 Filezilla。

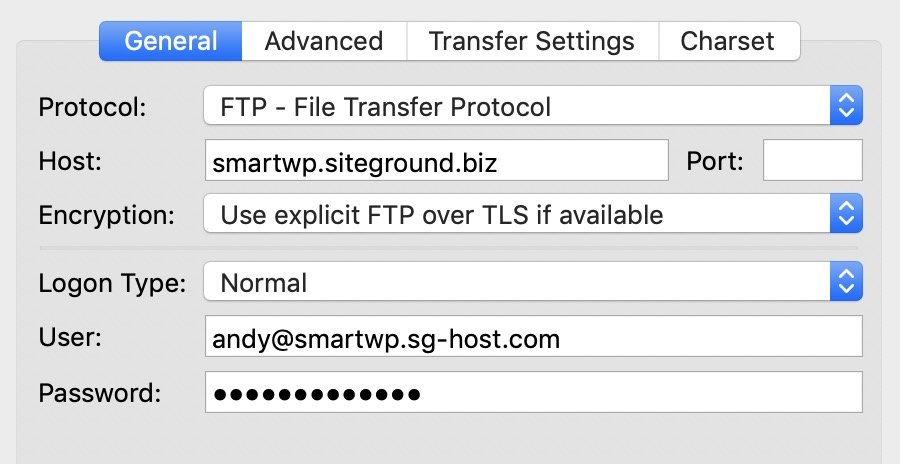
重要的是要注意您的主機是否使用FTP 或 SFTP ,如果您的登錄無效,可能是因為它是 SFTP 登錄(SFTP 現在通常很常見)。 這可以在 FTP 客戶端的協議選項中更改。
成功登錄 FTP 後,瀏覽文件夾以確保您位於面向公眾的文件夾中。 大多數主機將此文件夾稱為“public_html”或類似名稱。 如果您的服務器上沒有文件夾,您很可能已經在默認公用文件夾中。 如果您找不到您的默認公用文件夾,我們建議您聯繫您的虛擬主機以獲取確切路徑。
您還需要刪除服務器中的所有默認文件。 您會在這裡看到 SiteGround 添加了一個 default.html 文件,當我們導入我們的 WordPress 站點時我們不需要該文件(只要確保您沒有刪除任何重要的內容)。
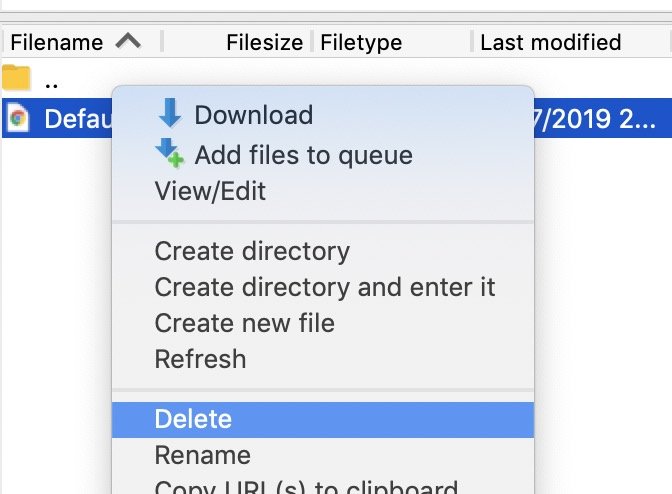
現在我們有了一個新的面向公眾的文件夾,我們將上傳我們的 Duplicator zip 和 Duplicator installer.php 文件。 這可以通過將文件拖到您的 FTP 客戶端輕鬆完成。
這可能需要幾分鐘,具體取決於您網站的大小。 大多數 FTP 客戶端會告訴您上傳期間的剩餘時間。
上傳完成後,您就可以進行下一步了。
步驟 4. 為新站點創建一個新數據庫
您的新 WordPress 站點將需要一個新的數據庫來運行,因此您需要在您的虛擬主機的儀表板中創建一個。 您的主機界面可能看起來不同,但功能應該相似。 如果您在創建 MySQL 數據庫時需要幫助,您還可以通過電子郵件向您的主機尋求支持。
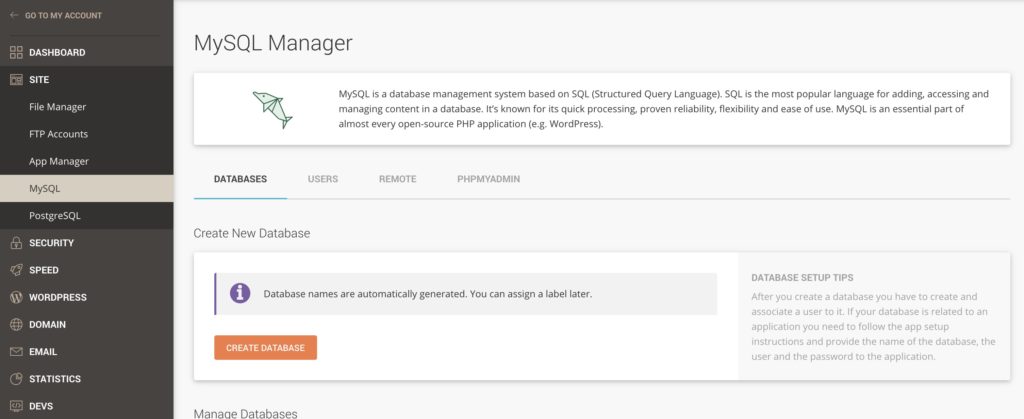
在 SiteGround 中,只需在其站點工具中單擊“創建數據庫”即可。
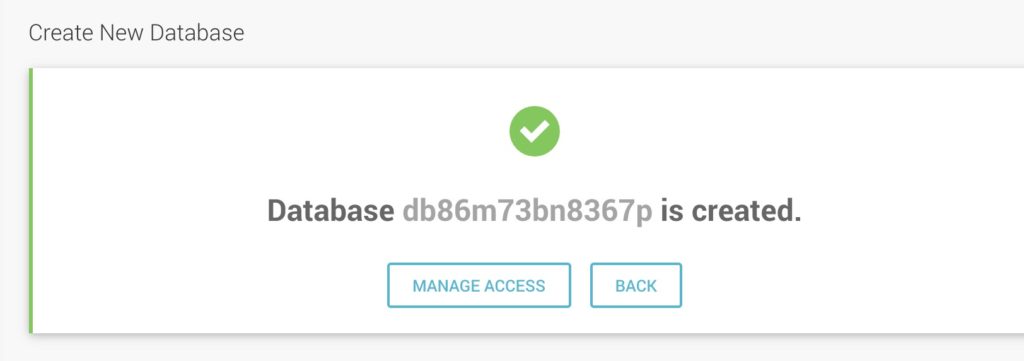
創建數據庫後,您需要向其中添加數據庫用戶。 數據庫保存您的內容,而用戶授予它訪問權限。 這個新的用戶名和密碼將在 Duplicator 的設置過程中使用,因此請確保您隨身攜帶。
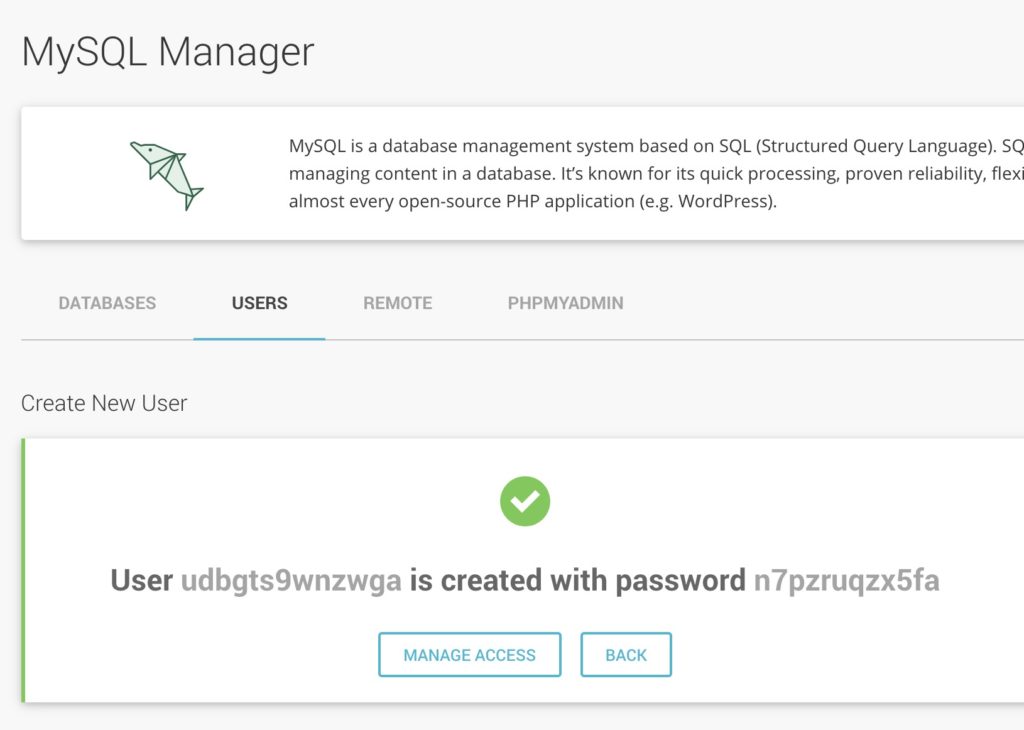
在您創建數據庫用戶後,確保他們可以訪問您創建的新數據庫。 在 SiteGround 中,您只需單擊管理訪問權限,如果您有數據庫,它應該會自動選擇您的數據庫。
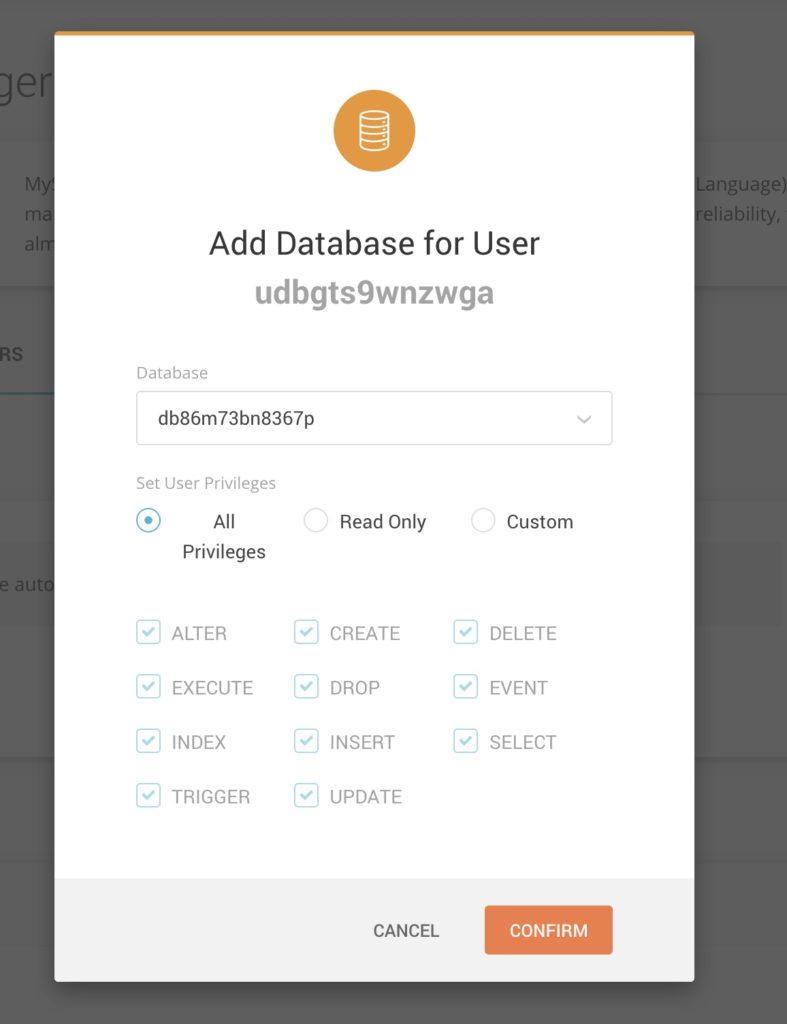
現在我們有了數據庫名稱、用戶名和密碼,我們可以繼續使用 Duplicator 安裝程序。
步驟 5. 運行 Duplicator 安裝程序並完成網站克隆
將文件添加到服務器後,您可以訪問yourdomain.com/installer.php訪問 Duplicator 安裝程序。 這將運行 Duplicator 安裝程序,它將詢問您在上一步中設置的 MySQL 數據庫詳細信息。
當您第一次加載安裝程序時,它會仔細檢查您的託管環境以查看是否一切設置正確。
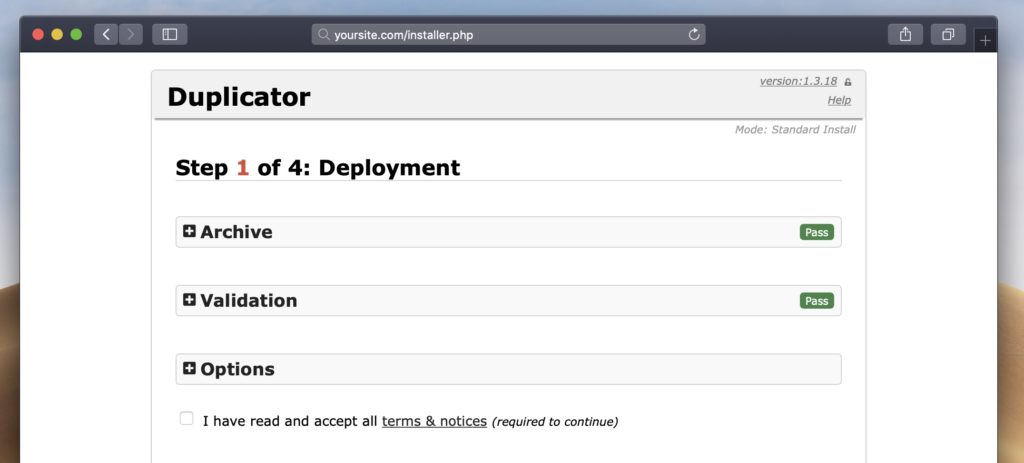
只需單擊條款和條件複選框,您就可以繼續。 如果驗證失敗,請隨時在評論中告訴我們您的問題,我們應該能夠提供幫助!
單擊下一步後,您將能夠輸入我們之前創建的數據庫詳細信息。 這包括數據庫名稱、用戶名和密碼。 默認情況下,複製器將刪除數據庫中的內容並添加 WordPress 內容。 因此,如果您在已經存在的數據庫上運行它,請小心。
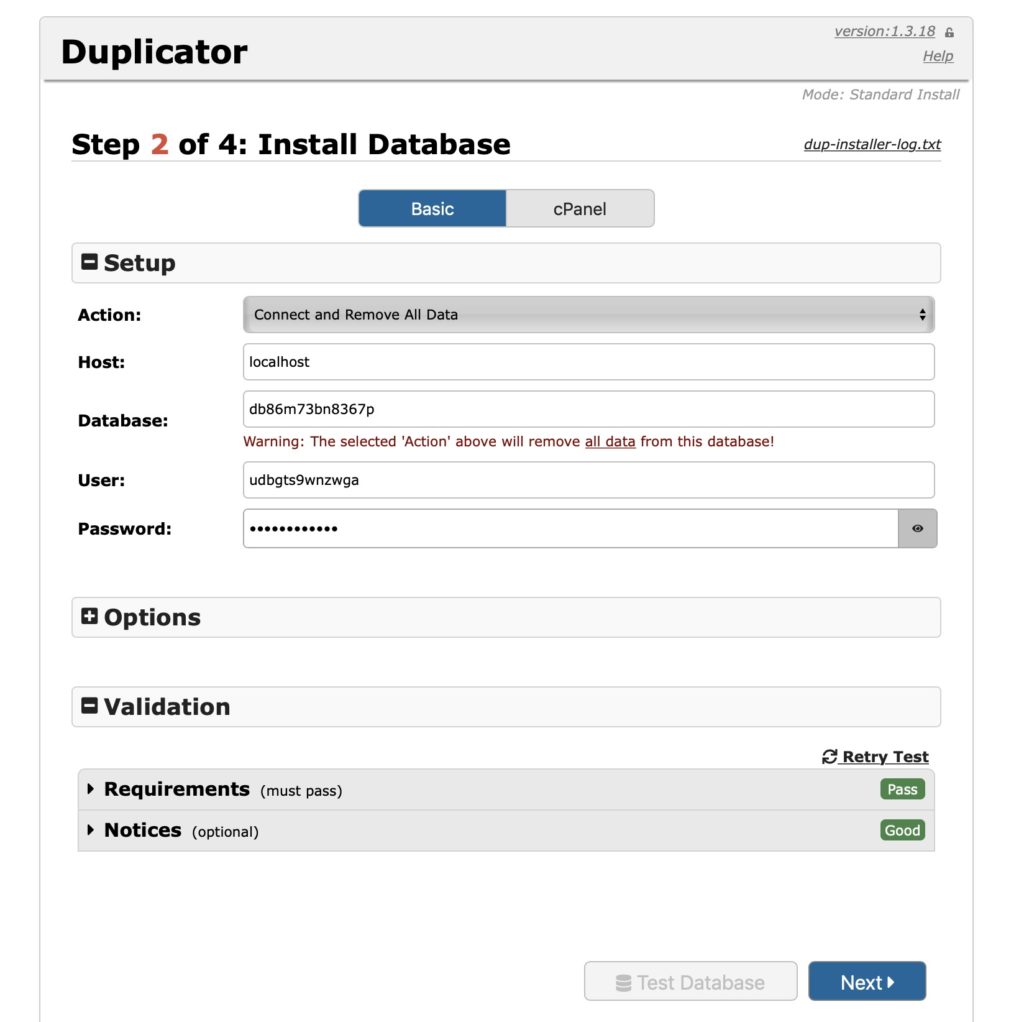
由於您很可能將站點移動到新域,因此下一個選項將允許您為站點選擇不同的 URL。 默認情況下,它將獲取您新域的正確 URL,因此您不必在這裡做任何事情; 特別是如果它是一個臨時站點。
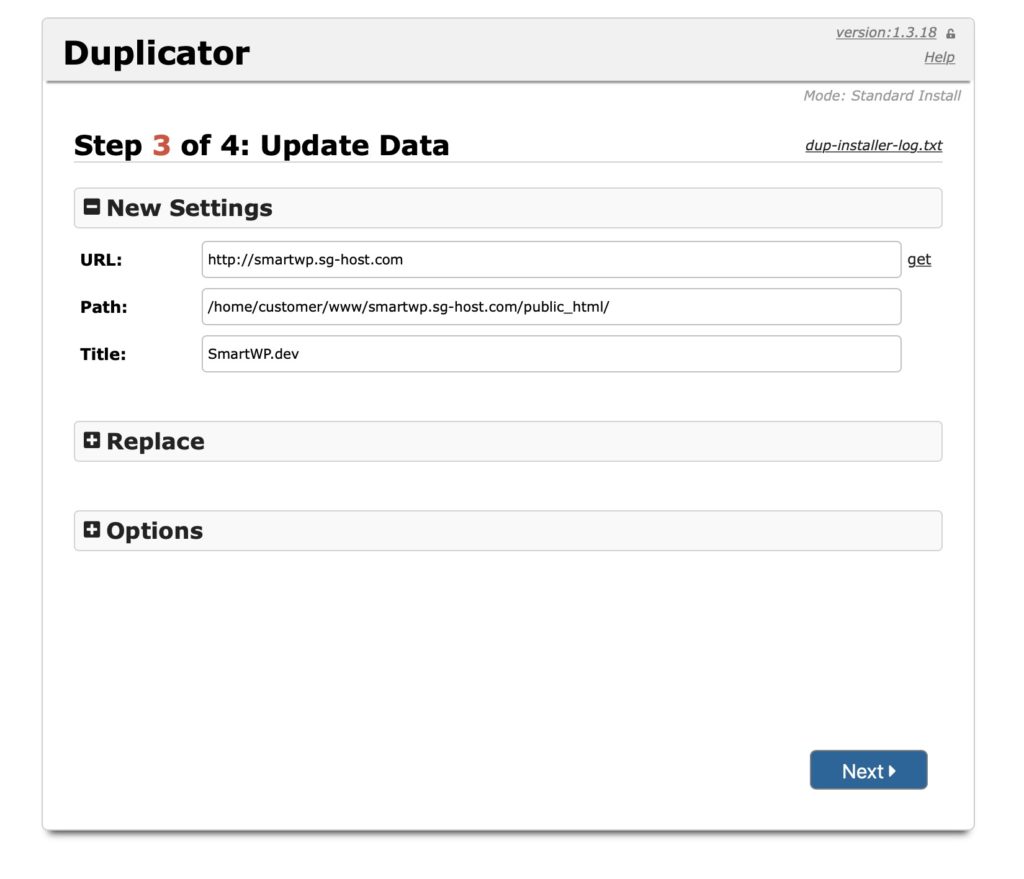
除了更改 URL,您還可以添加新的 WordPress 管理員帳戶。 如果您正在克隆一個您不知道 WordPress 登錄名的站點,這將非常有用。
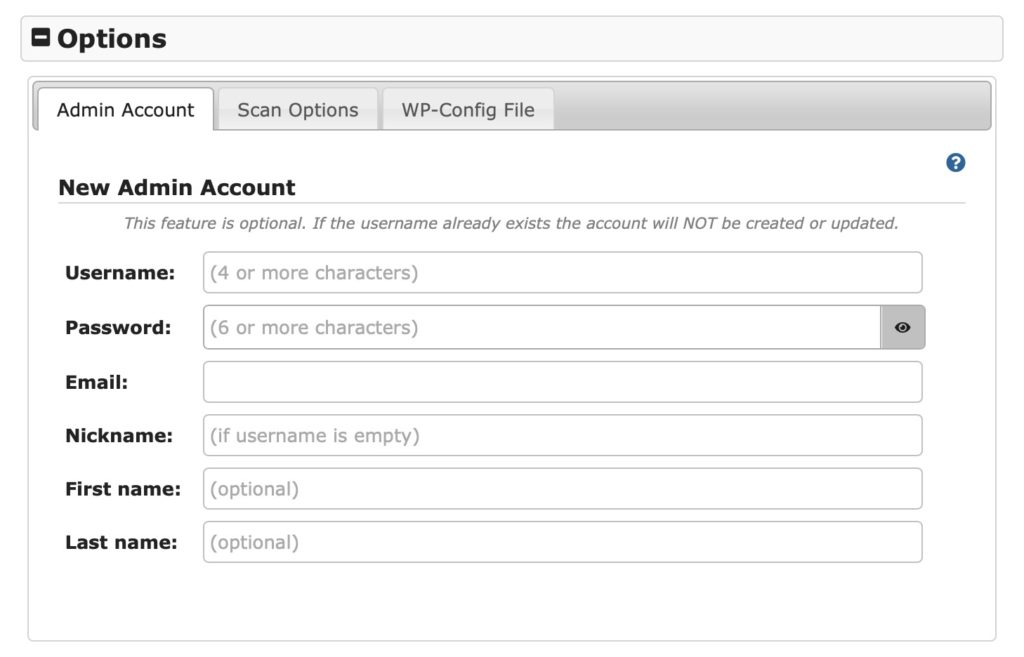
單擊下一步後復制器已成功克隆您的站點。 讓 Duplicator 刪除安裝文件非常重要,否則其他人可以使用 installer.php 文件覆蓋您的站點。 默認情況下,Duplicator 會刪除這些文件,但仔細檢查它們是否已在您的 FTP 客戶端中消失也無妨。
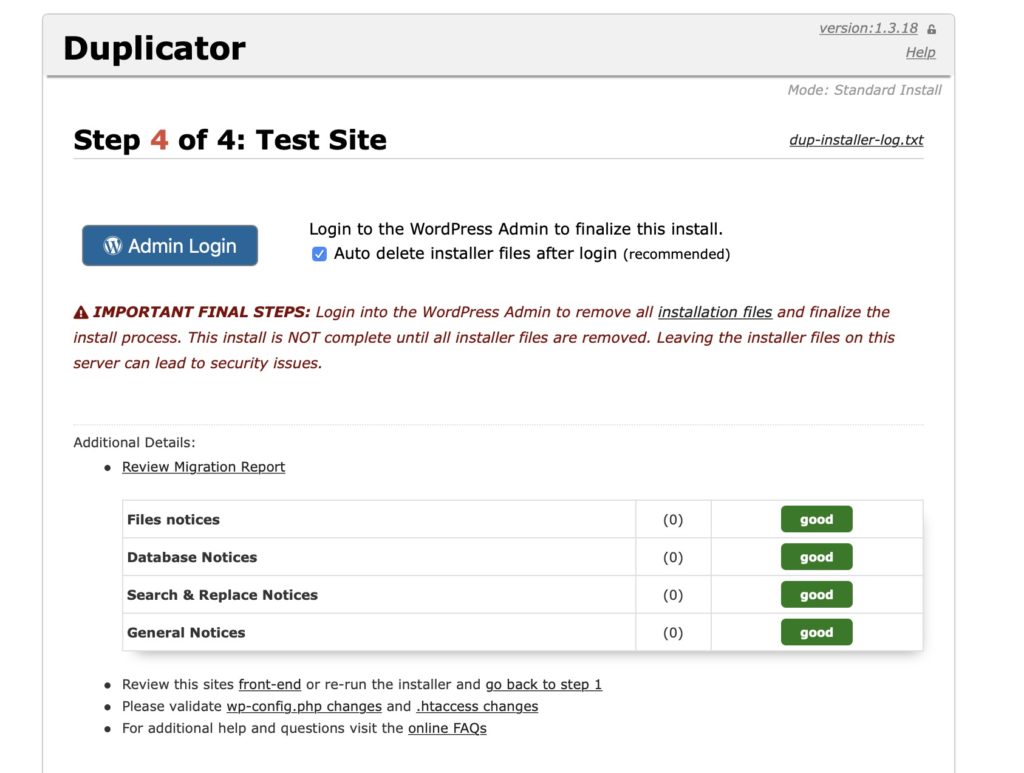
就這樣,您已經克隆了您的 WordPress 網站! 只需單擊“管理員登錄”按鈕,該站點應該按預期工作。
注意:如果您在安裝後看到一個空白的 WordPress 站點,您可能需要在 wp-config.php 中更改您的表前綴。 在將站點存儲在數據庫中時,所有 WordPress 數據庫都使用表前綴。 因此,如果您要遷移到現有(空白)WordPress 安裝,您可能需要更改此選項。 您可以轉到原始服務器的 wp-config.php 文件,查看之前設置的表前綴,然後在新服務器的 wp-config.php 文件中使用該變量
如果您有任何問題,請在評論中告訴我們,我們希望本指南能幫助您複製 WordPress 網站。
