如何修復“WordPress 無法將附件插入數據庫”錯誤
已發表: 2023-01-10當您在網站上工作時,您可能需要上傳新文件。 在此過程中,WordPress 可能會生成一個錯誤,提示它“無法將附件插入數據庫”。 在這種情況下,任何上傳的圖片或帖子都不會添加到您的網站。
幸運的是,有很多方法可以修復“WordPress 無法將附件插入數據庫”錯誤。 通過簡單地調整圖像大小或更新文件名,您可以滿足 WordPress 對新上傳的要求。 但是,您可能需要更廣泛的解決方案,例如增加站點的內存限制。
在這篇文章中,我們將解釋“WordPress 無法將附件插入數據庫”錯誤是什麼。 然後,我們將向您展示八種不同的方法來解決此問題。 讓我們開始吧!
什麼是“WordPress 無法將附件插入數據庫”錯誤?
設計網站的一個重要部分是上傳圖片。 無論您是在線查找免費照片還是創建自定義圖形,都可以將它們添加到 WordPress 媒體庫中。 這將存儲您所有的媒體文件,並使您能夠將它們插入頁面或帖子中:
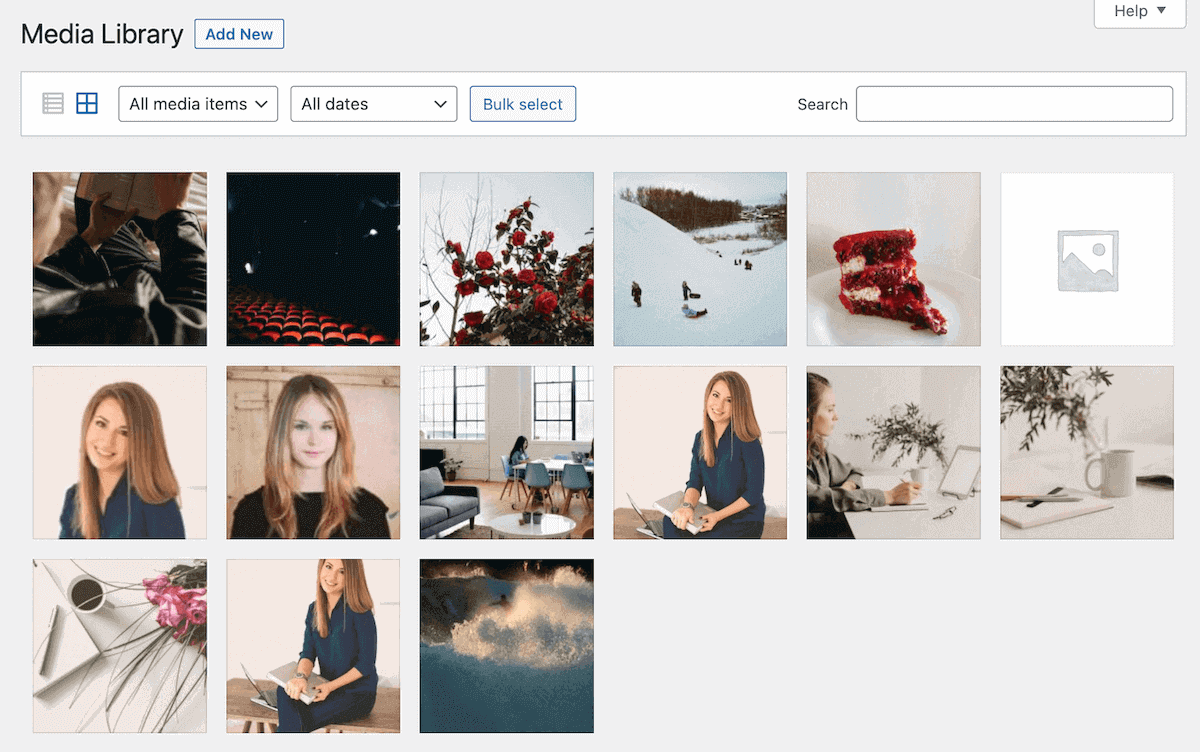
此外,您可能需要向 WordPress 添加其他類型的文件。 如果一切正常,您應該能夠在帖子、頁面或媒體庫中上傳文檔、音頻或視頻等文件:
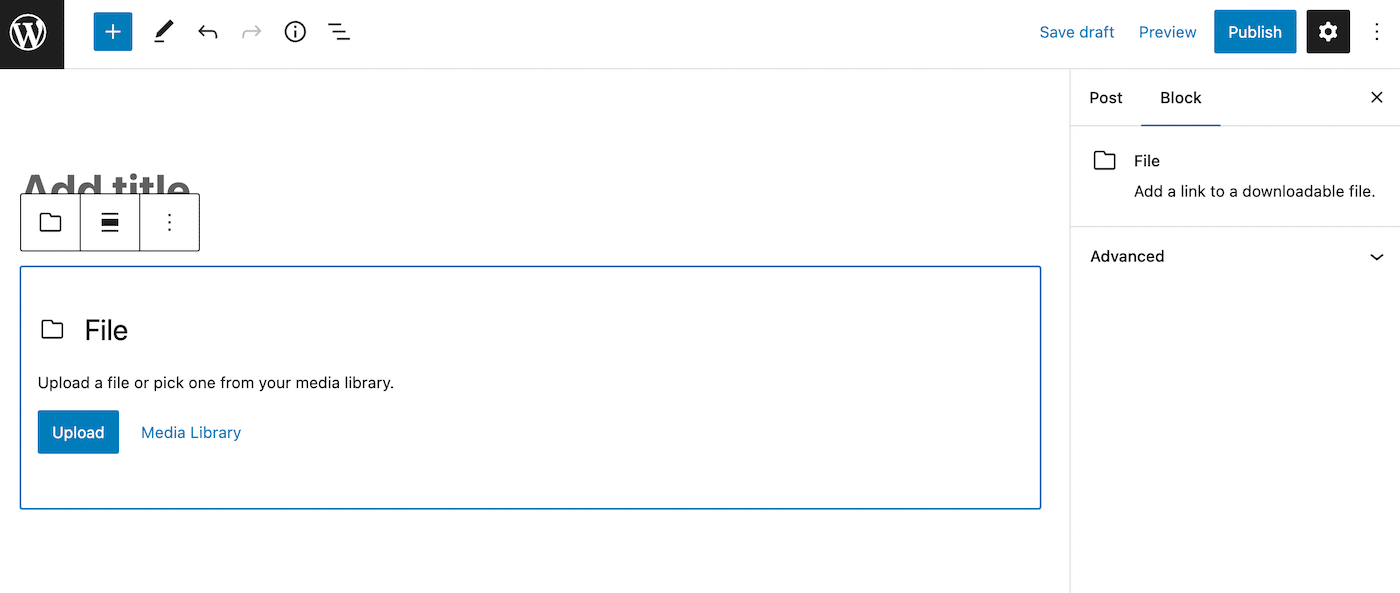
但是,您在上傳新圖像或其他文件時可能會遇到錯誤。 這將顯示一條消息“WordPress 無法將附件插入數據庫”。 雖然這主要發生在上傳的文件上,但它也會阻止您發布新帖子。
在大多數情況下,當您的服務器無法支持您嘗試使用的資源量時,就會發生此錯誤。 如果您有共享主機計劃,這些問題也可能是由於另一個網站收到意外高流量造成的。
以下是“WordPress 無法將附件插入數據庫”錯誤的其他一些潛在原因:
- PHP 內存已耗盡
- 文件名有特殊字符
- 插件或主題衝突
- 文件權限不正確
當您看到此錯誤時,您將無法在您的網站上使用文件。 要繼續自定義您的頁面和帖子,您需要解決問題並嘗試重新上傳文件。
如何修復“WordPress 無法將附件插入數據庫”錯誤(8 種方法)
“WordPress 無法將附件插入數據庫”錯誤可能會阻止您將新文件上傳到您的網站。 由於媒體是網頁設計的重要組成部分,您需要知道如何解決這個問題。
事不宜遲,以下是解決 WordPress 中此圖片上傳問題的方法!
1.調整圖像大小
當您將新圖像上傳到 WordPress 時,這會佔用您服務器上的空間。 如果這些圖像太大,您可能會使服務器分配的資源過載。 另外,它可能會增加您的頁面加載時間。
如果您收到“無法將附件插入數據庫”錯誤,您可能超出了最大上傳大小。 根據您的 WordPress 託管服務提供商,這通常介於 4 到 128 MB 之間。
對於典型的 WordPress 用戶,您可能永遠不會超過此限制。 但是,攝影作品集等媒體密集型網站可能會遇到上傳錯誤。
在這種情況下,您可以嘗試調整圖像尺寸。 通常,WordPress 中最大的尺寸是 1024px。 最好避免上傳任何大於此尺寸的圖片。
要進一步優化圖像,請考慮僅使用 PNG、JPEG (JPG) 或 GIF 文件。 這將導致文件大小小的高質量圖像。
此外,壓縮所有圖像也很重要。 儘管 WordPress 自動應用圖像壓縮,但這可能不足以顯著減小文件大小。
為確保您的服務器不會超載,您可以使用像 ShortPixel 這樣的壓縮插件。 此工具會自動壓縮、調整大小和重新縮放圖像,因此它們針對 WordPress 進行了優化:
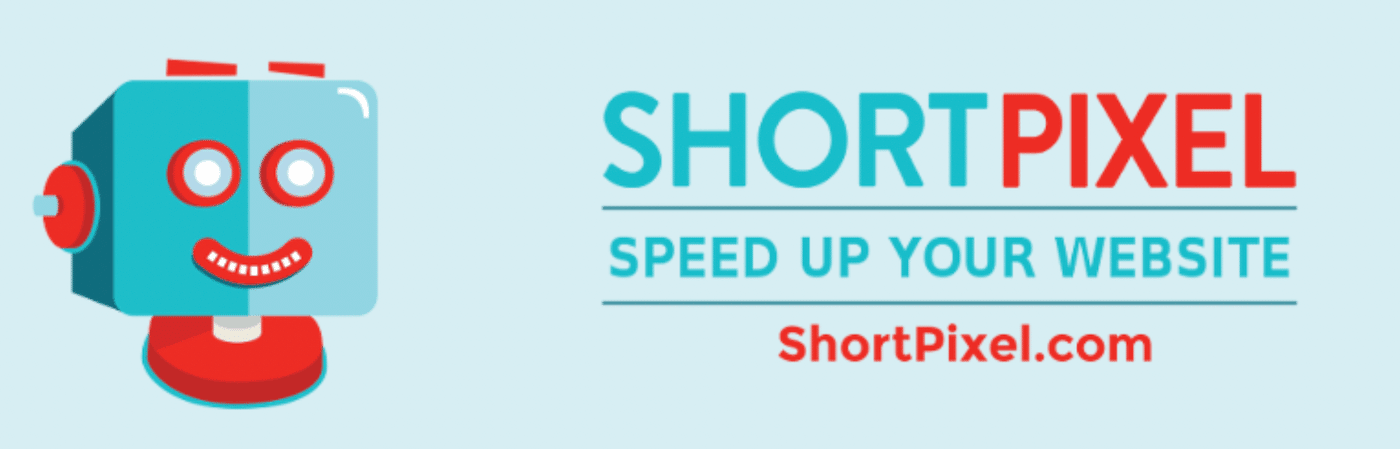
此外,ShortPixel 可以對您的圖像執行無損和有損壓縮。 如果圖像文件大小導致“WordPress 無法將附件插入數據庫”錯誤,應用正確的壓縮可以解決問題。
2.更改文件名
解決“WordPress 無法將附件插入數據庫”錯誤可能就像更改文件名一樣簡單。 根據您的數據庫的配置方式,它可能具有阻止某些文件名的字符集或排序規則。
如果您看到“無法將附件插入數據庫”錯誤,則 WordPress 無法將您上傳的文件輸入到 MySQL 數據庫中。 它的默認設置可能不允許特殊字符。
要解決此問題,請嘗試重命名該文件。 確保刪除任何不必要的符號或標點符號。 最好使用破折號或下劃線分隔的單詞:
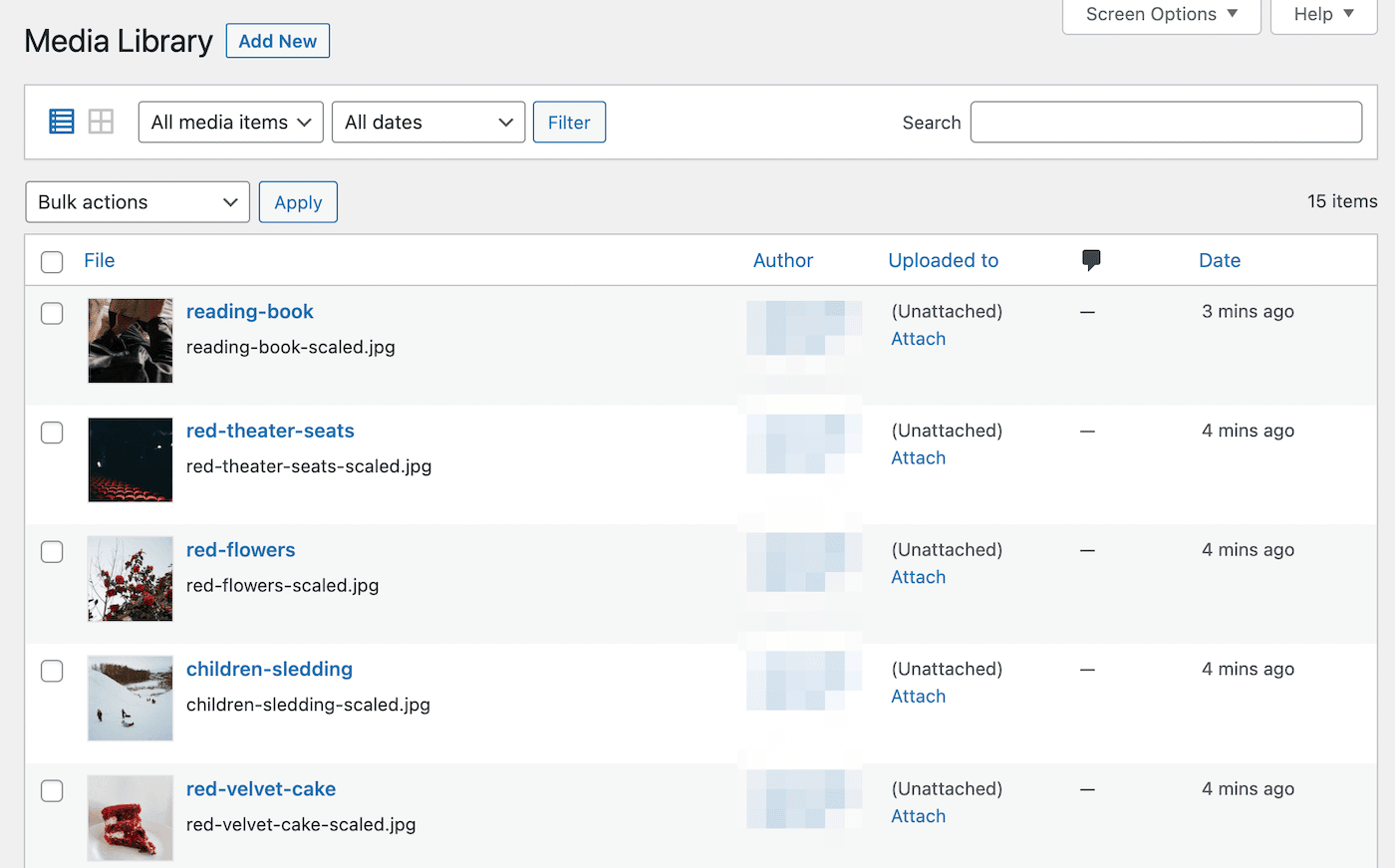
執行此操作後,請嘗試重新上傳文件。 如果仍然不成功,請繼續執行下一個方法!
3.停用衝突的插件和主題
由於 WordPress 是一個開源平台,第三方開發者可以出售他們自己的主題和插件供您使用。 其中一些工具可能編碼不當,導致與您站點上的其他軟件發生衝突。
每當 WordPress 中發生錯誤時,最好評估它是來自插件還是主題衝突。 首先,您需要暫時停用您的插件。
只需選擇當前處於活動狀態的那些,然後在“批量操作”菜單中選擇“停用”:
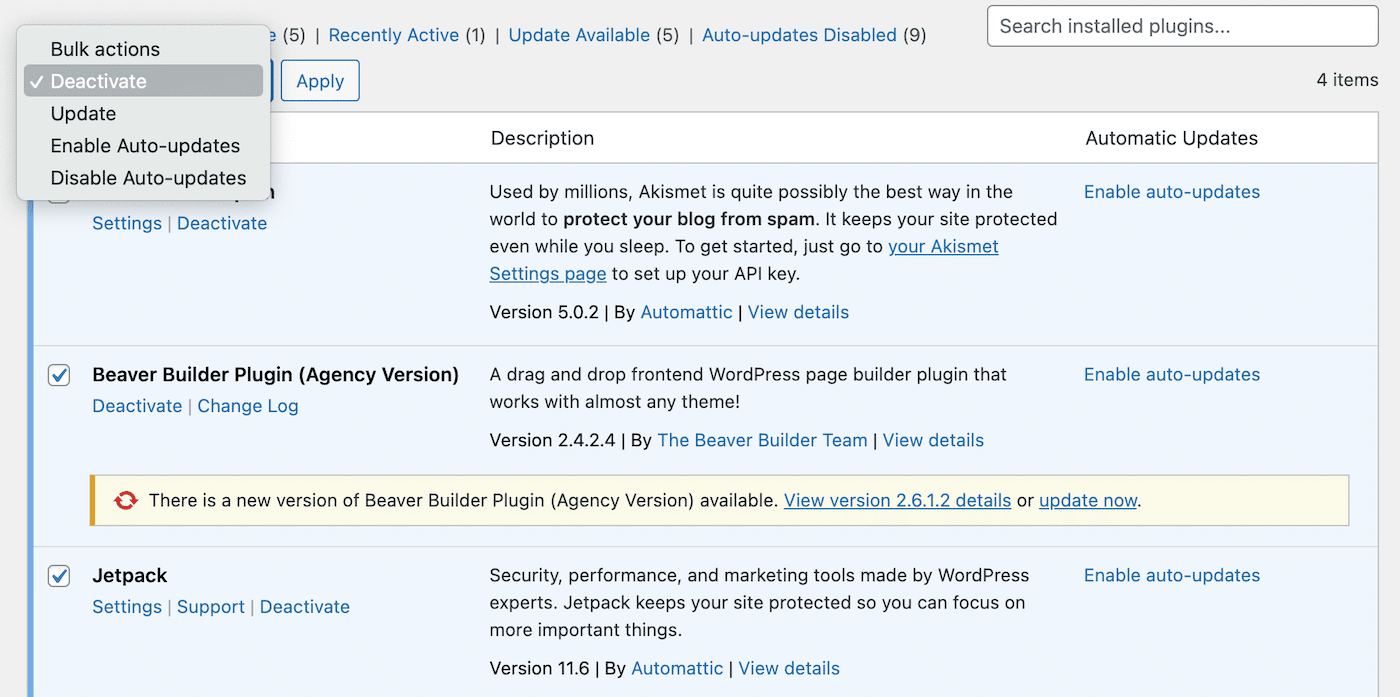
接下來,嘗試再次上傳文件。 如果它有效,那麼您的插件之一導致了問題。
現在,一個一個地重新激活你的插件,並在每次重新激活後嘗試上傳一個文件。 這將幫助您找出哪個插件觸發了“無法將附件插入數據庫”錯誤。
找到罪魁禍首後,您可能希望將其從您的站點中刪除或聯繫其開發人員以告知他們該問題。
您的主題也有可能引起衝突。 您可以通過激活默認的 WordPress 主題(例如二十二十三)來快速檢查是否屬於這種情況:
如果這解決了錯誤,您可能需要使用不同的主題。 但是,您的文件上傳問題可能是由完全不同的問題引起的。 在這種情況下,是時候對數據庫進行故障排除了。
4. 檢查你的數據庫大小
當圖像無法上傳到 WordPress 時,可能沒有足夠的服務器資源來支持該文件。 要查看是否屬於這種情況,您可以檢查您的數據庫大小。 這會告訴您圖像、視頻和其他文件佔用了多少磁盤空間
如果您有 Kinsta 託管計劃,您可以在 MyKinsta 中輕鬆查看您的磁盤使用情況。 這是文件和數據庫資源的組合。
登錄帳戶後,單擊WordPress 站點選項卡。 然後,查看“磁盤使用情況”列:
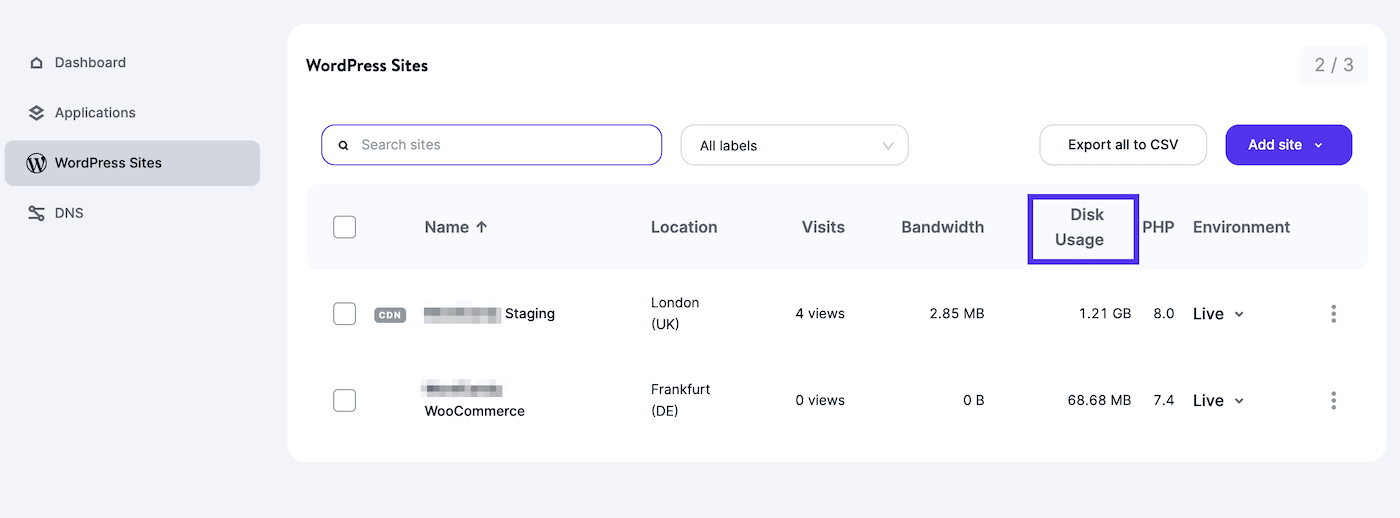
您的資源使用情況也將出現在特定站點的“分析”部分中。 轉到資源 > 磁盤空間以查看您的存儲限制和當前使用情況:
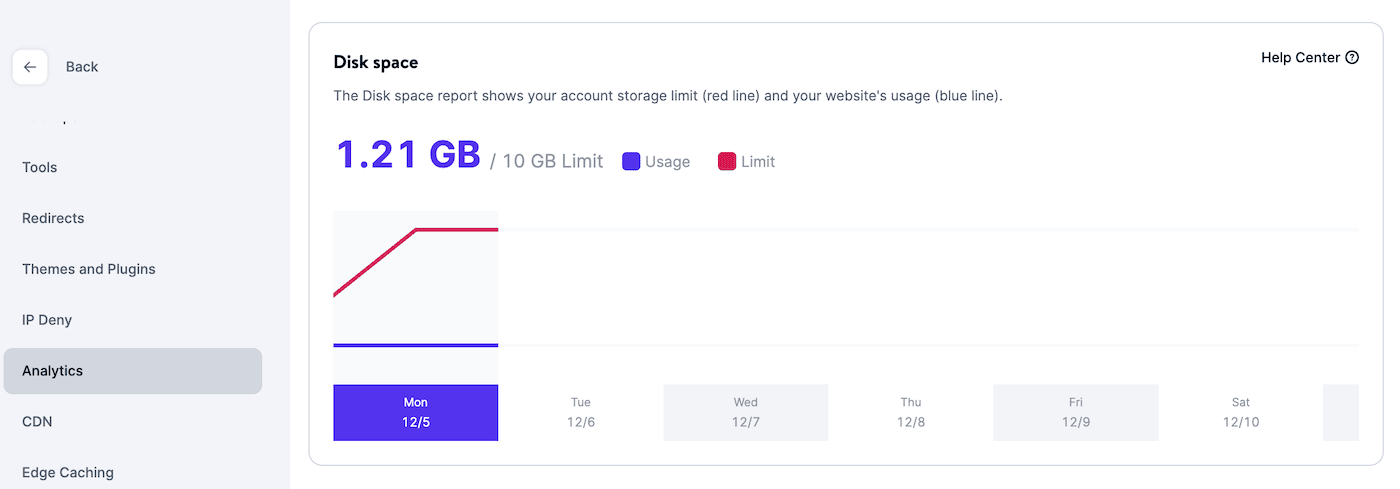
您還可以直接在儀表板中查看此信息。 在Resource usage下,單擊Disk usage旁邊的Learn more按鈕:
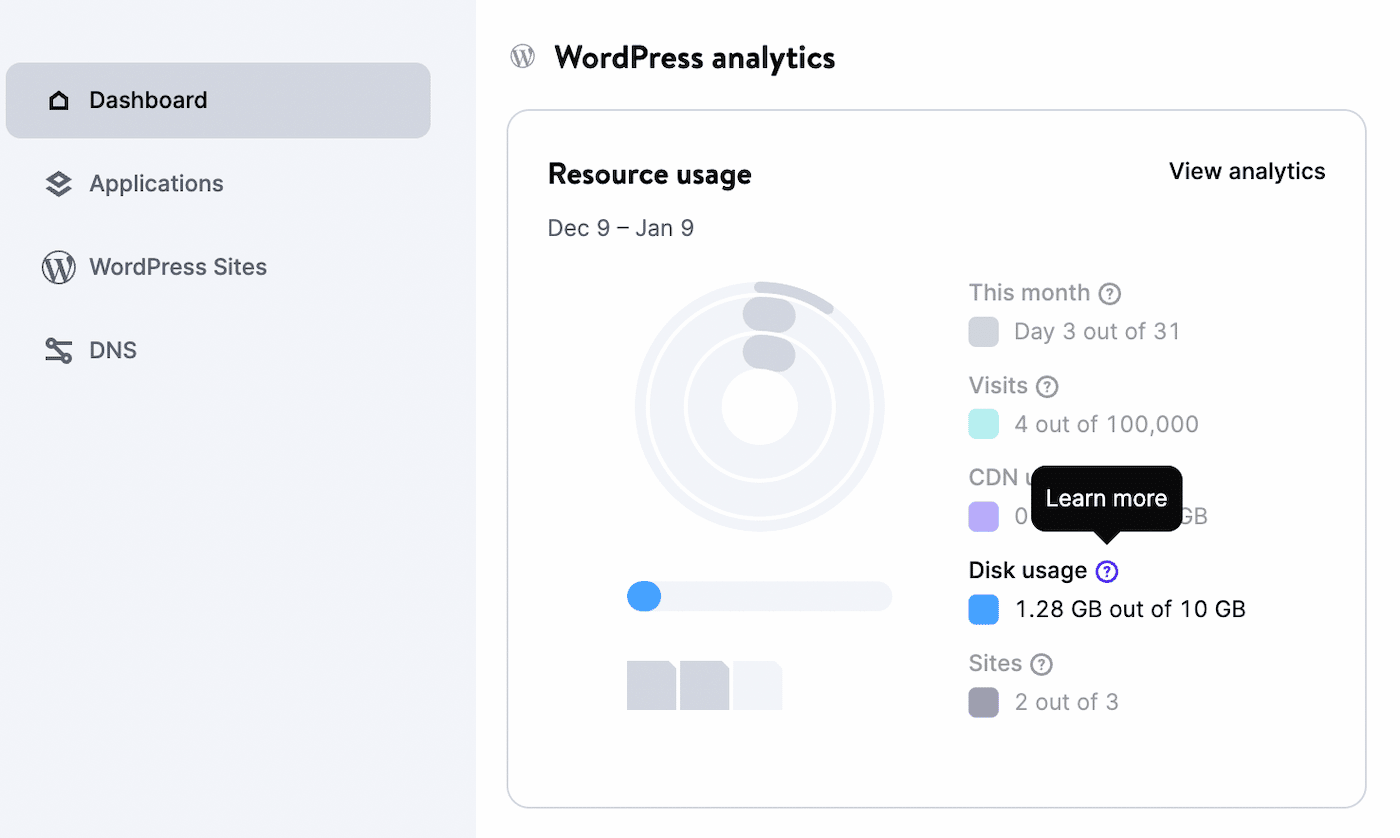
在彈出窗口中,您會看到磁盤使用情況的明細。 它將顯示您的總允許空間,以及文件和數據庫的當前大小:
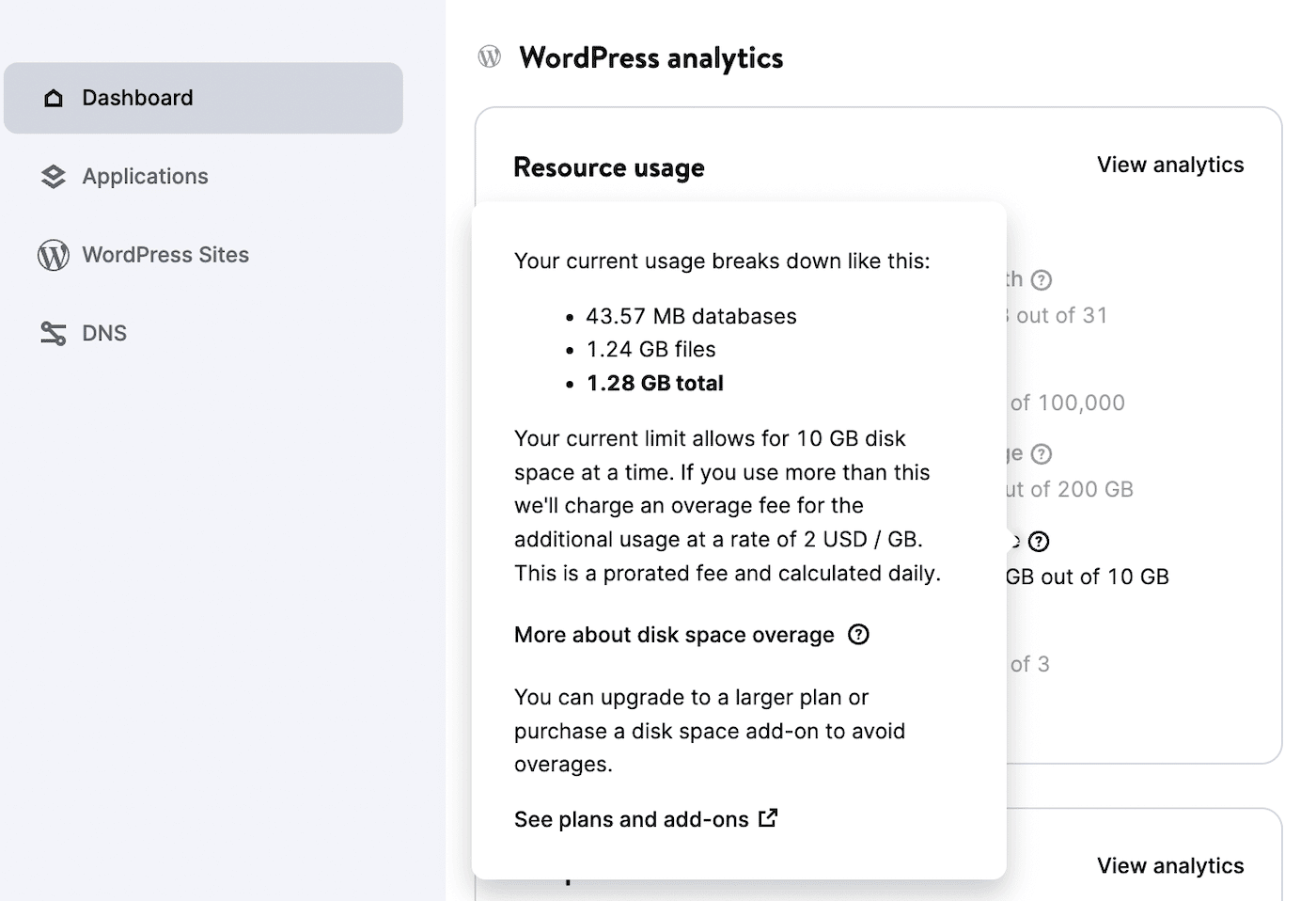
如果您使用其他網絡主機,您可以在 WordPress 儀表板中跟踪此信息。 轉到Tools > Site Health > Info並找到Directories and Sizes 。
這將顯示您的數據庫大小,以及有關不同目錄的信息:
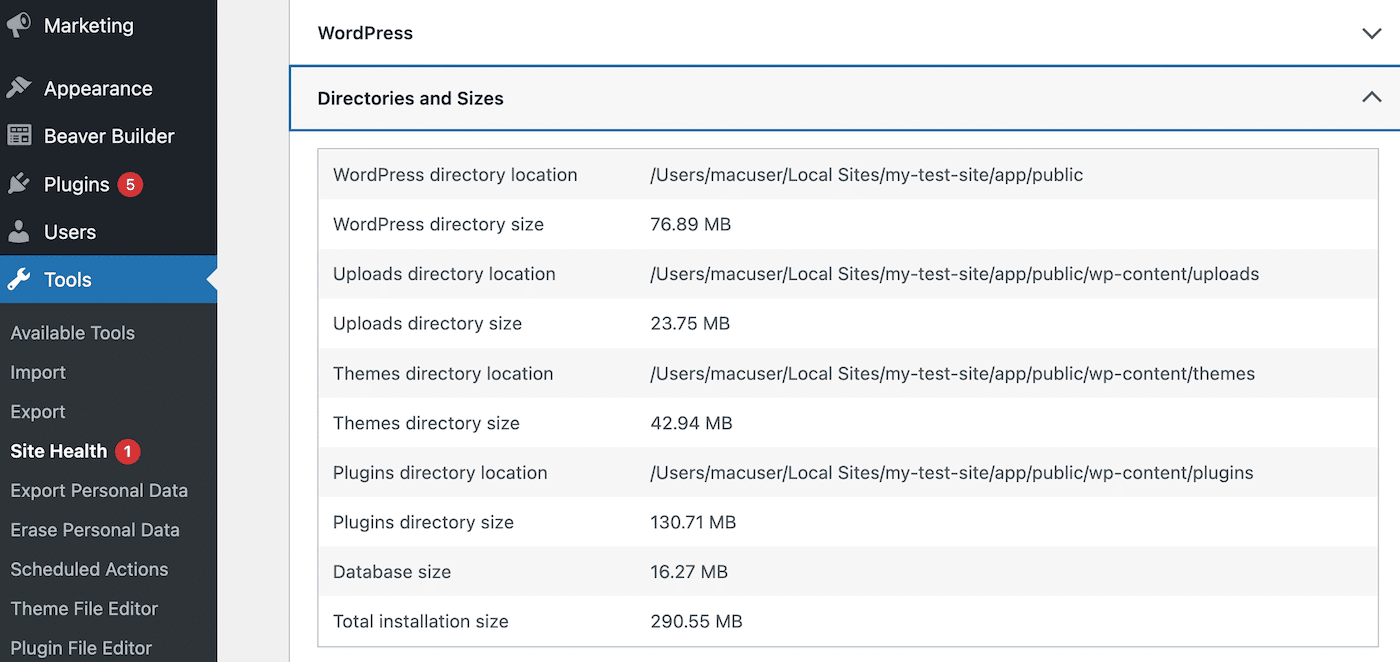
如果您的磁盤空間使用量接近託管服務提供商設置的限制,您可能需要升級到更高的計劃。 或者,Kinsta 用戶可以安裝 Disk Space 附加組件。 這將增加您的存儲空間而無需切換計劃。
5. 增加你的 PHP 內存限制
要存儲您的文件,您的網站需要有內存。 當您選擇託管計劃時,您的主機將確定您網站的 PHP 內存限制。 在 Kinsta,我們將此限制設置為 256 MB。
隨著網站的發展,您需要添加新文件、插件、主題,甚至自定義代碼。 這意味著您將使用更高級別的內存。 如果超過限制,WordPress 將沒有足夠的內存來存儲新文件,這可能會導致“WordPress 無法將附件插入數據庫”錯誤。
當 WordPress 無法上傳文件時,您可以嘗試增加 PHP 內存限制。 這涉及更新您的wp-config.php文件。 但是,您可能希望先備份您的網站。
然後,打開文件傳輸協議 (FTP) 客戶端,例如 FileZilla。 這將使您能夠訪問和編輯您網站的文件:
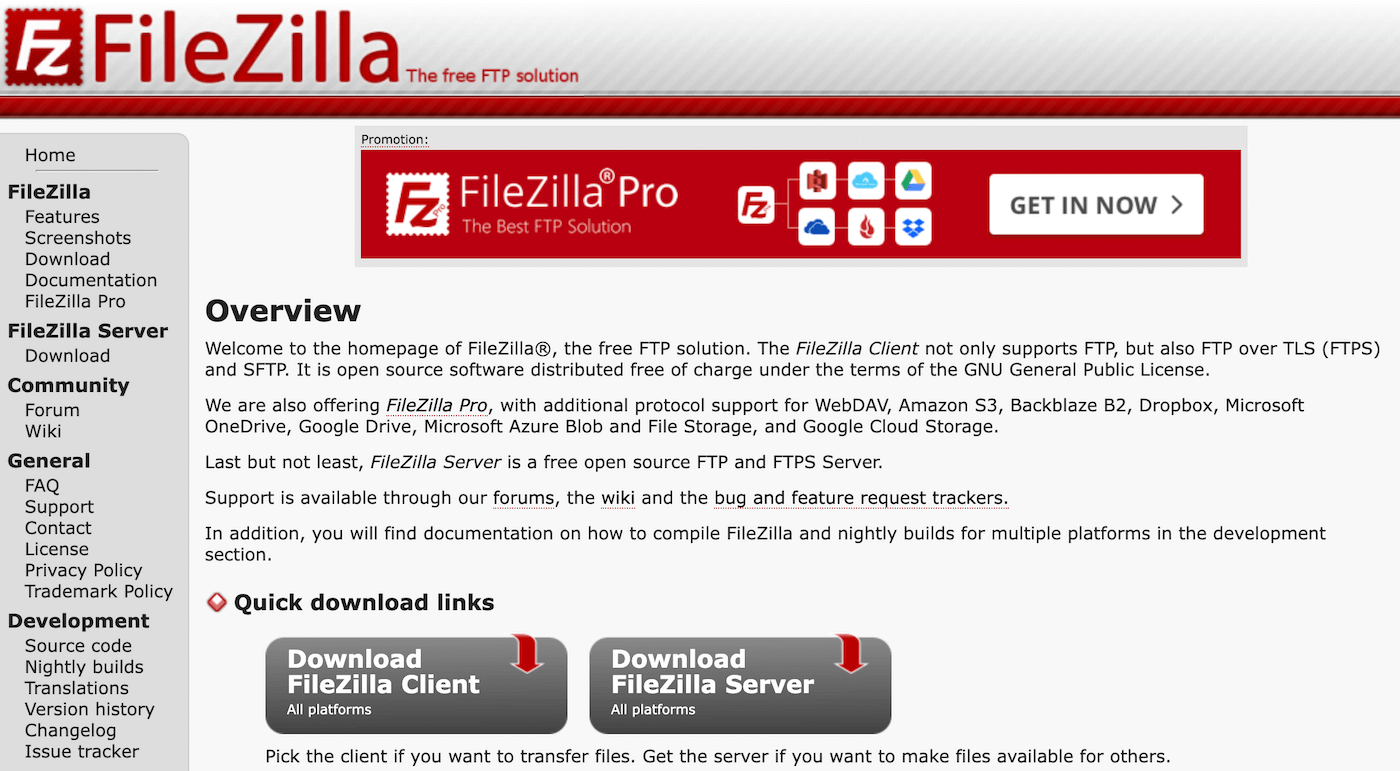
要使用 FileZilla,您需要 SFTP 登錄憑據。 在 MyKinsta 中,導航至“站點”>“信息” 。 在SFTP/SSH下,複製您的主機名、用戶名、密碼和端口號:
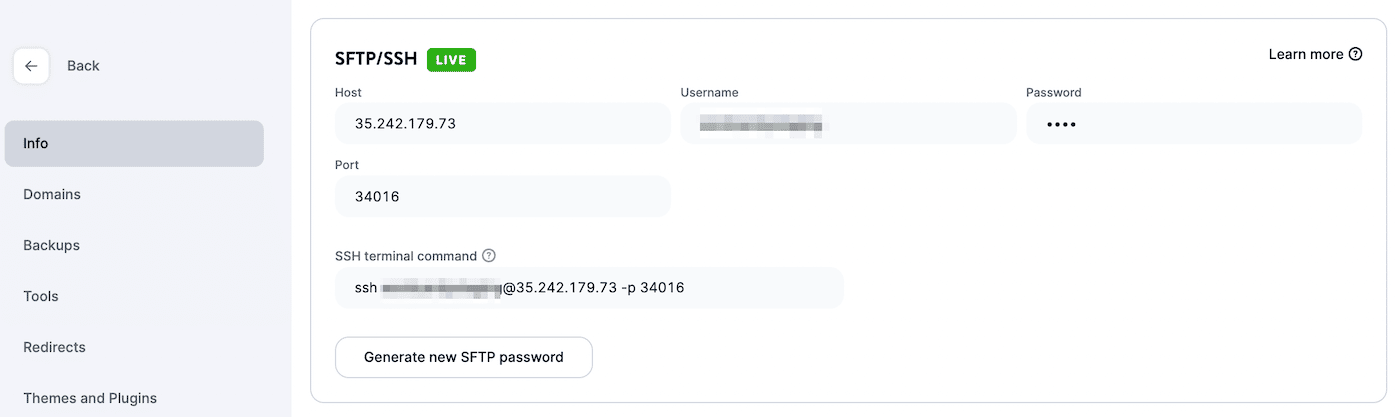
現在,返回 FileZilla 並打開站點管理器。 選擇SFTP – SSH 文件傳輸協議,輸入您的登錄憑據,然後點擊連接:
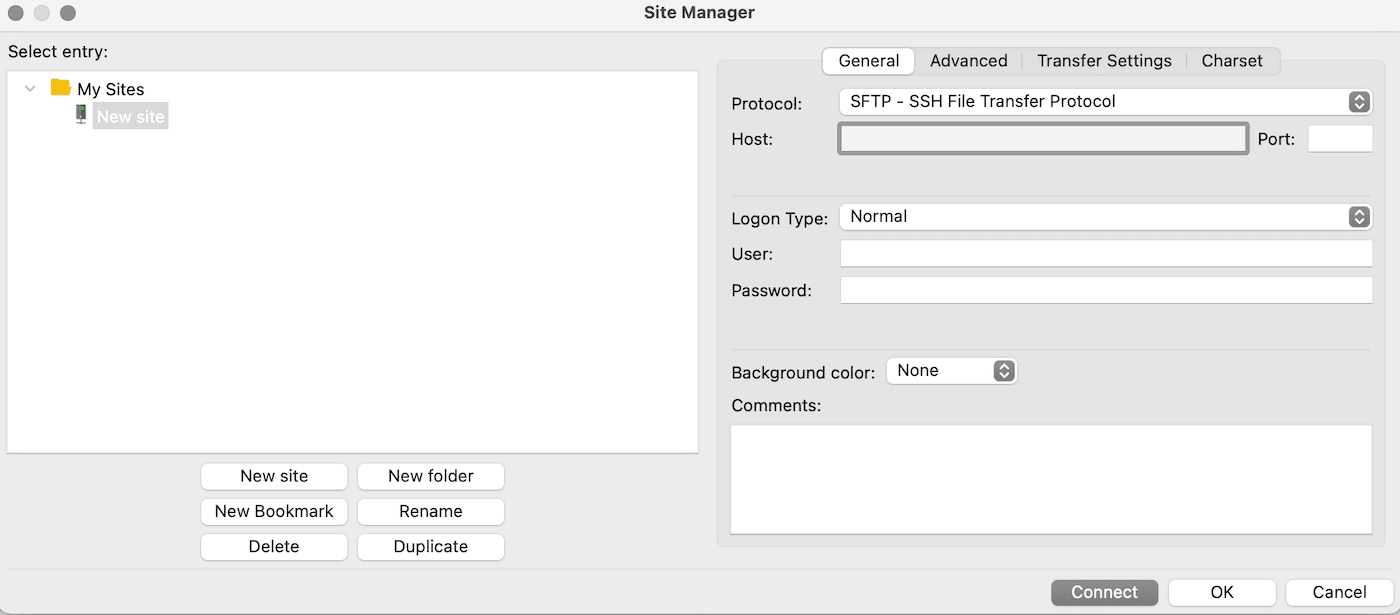
連接到您的站點後,找到“遠程站點”框。 在這裡,您會看到一個包含站點文件的目錄。
要編輯內存限制,請打開公共文件夾並找到wp-config.php文件:
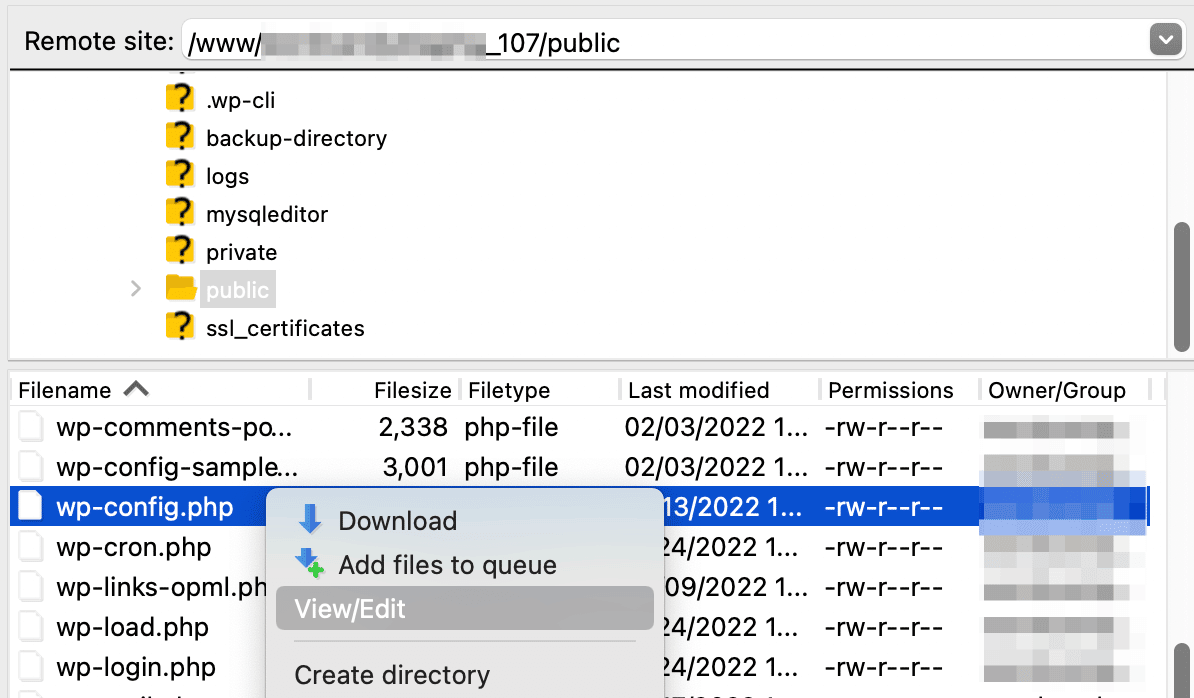
右鍵單擊該文件並選擇查看/編輯以在文本編輯器中打開它。 然後,找到這行代碼:
define( 'WP_MEMORY_LIMIT', '256M' );
如果您的內存限制小於 256MB,您可能需要添加一個更大的數字。 準備就緒後,保存文件並嘗試將圖像上傳到您的站點。
6.開啟WordPress調試模式
找到“WordPress 無法將附件插入數據庫”錯誤來源的另一種方法是在 WordPress 中啟用調試模式。 WP Debug 可以幫助您標記 PHP 錯誤和其他警告,因此您不必自己搜索代碼。
雖然您可以安裝調試插件或在 WordPress 中手動啟用此過程,但我們創建了一種更簡單的方法來執行此操作。 在 MyKinsta 中,打開站點儀表板中的“工具”選項卡。
然後,找到並啟用WordPress 調試選項:
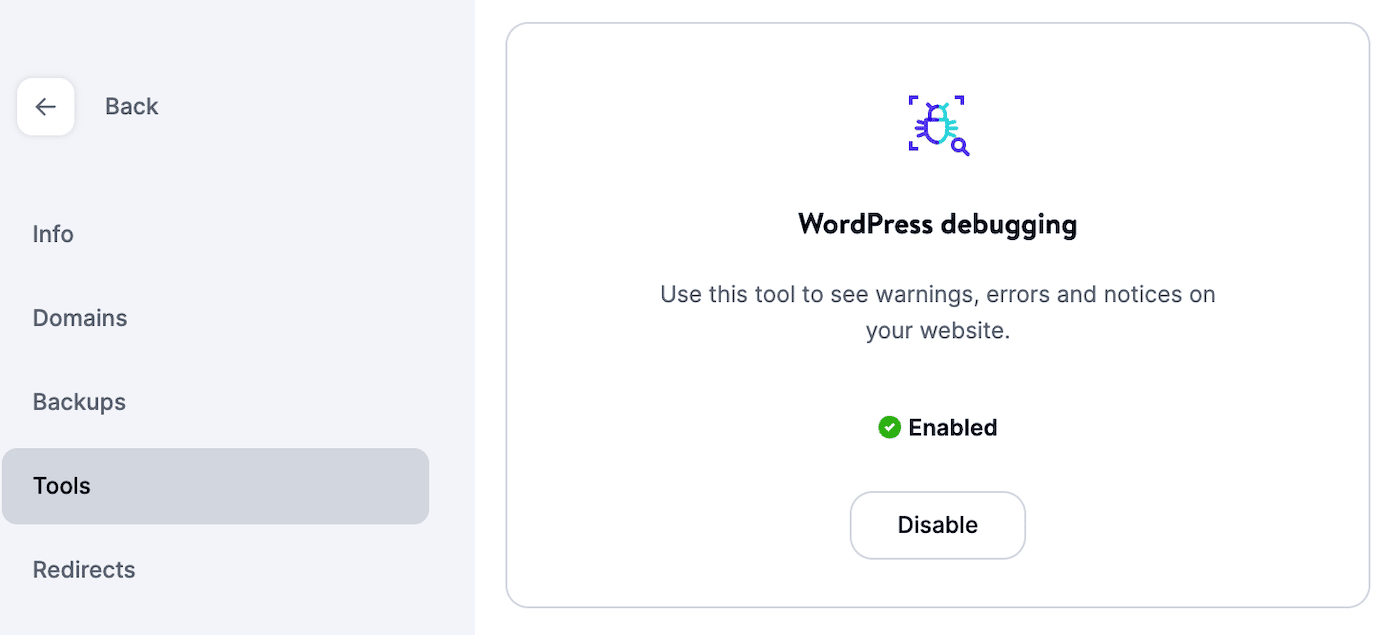
當您登錄到您的 WordPress 控制面板時,您將收到有關您網站錯誤的新警報。 這些將告訴您究竟是什麼導致了問題,因此您將知道如何解決它。
一旦找到“WordPress 無法將附件插入數據庫”錯誤的來源,請確保禁用 WordPress 調試。 由於它可以向前端訪問者顯示 PHP 代碼,因此啟用它可能會危及您網站的安全性。
7.更新文件權限
如果您仍在努力確定如何解決 WordPress 中的此圖片上傳問題,您可能需要更新您的文件權限。 這些將文件訪問限制為特定用戶。 如果您的文件權限配置不正確,您將無法將新文件上傳到服務器。
要解決此問題,您需要重新連接到 SFTP 客戶端。 然後,導航到public > wp-content ,右鍵單擊上傳文件,然後點擊File Permissions :
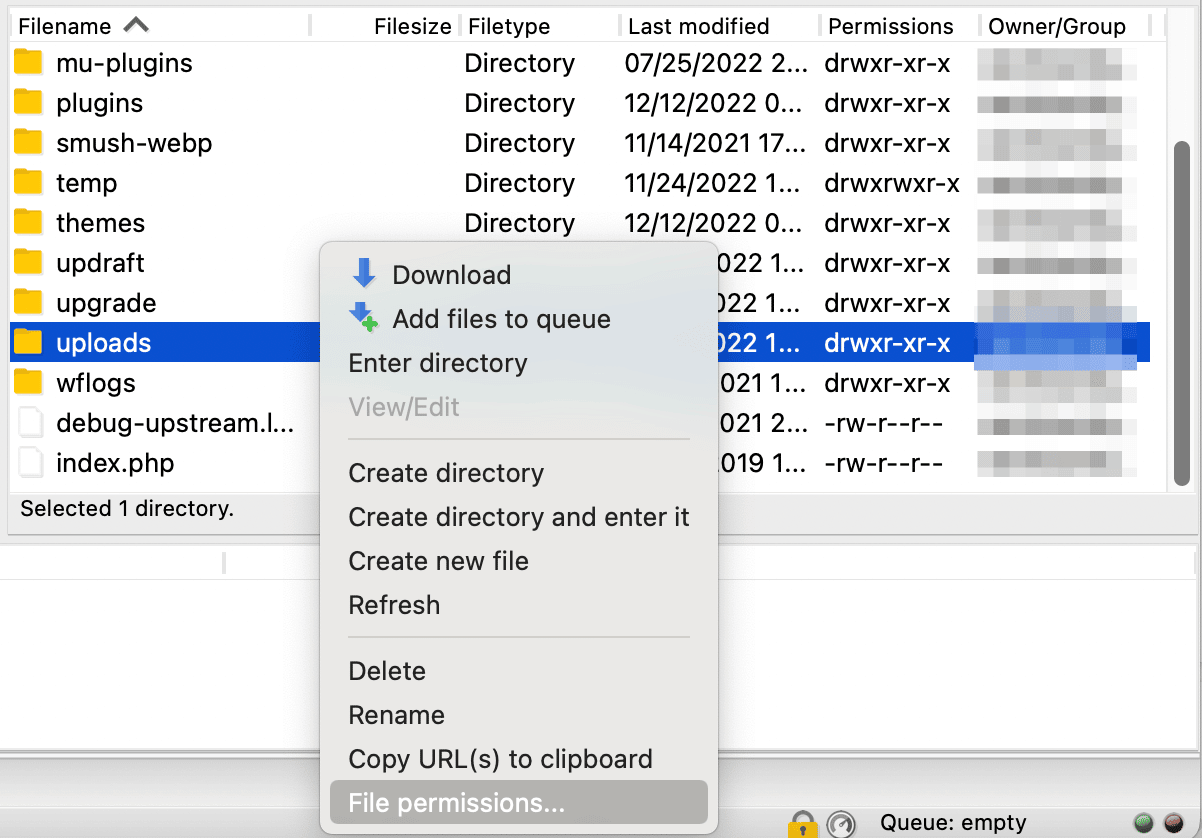
這將提取有關您當前權限的信息。 您將看到三個不同的用戶組:owner、group 和 public。 您可以控制哪些用戶可以讀取、寫入和執行您的 WordPress 文件:
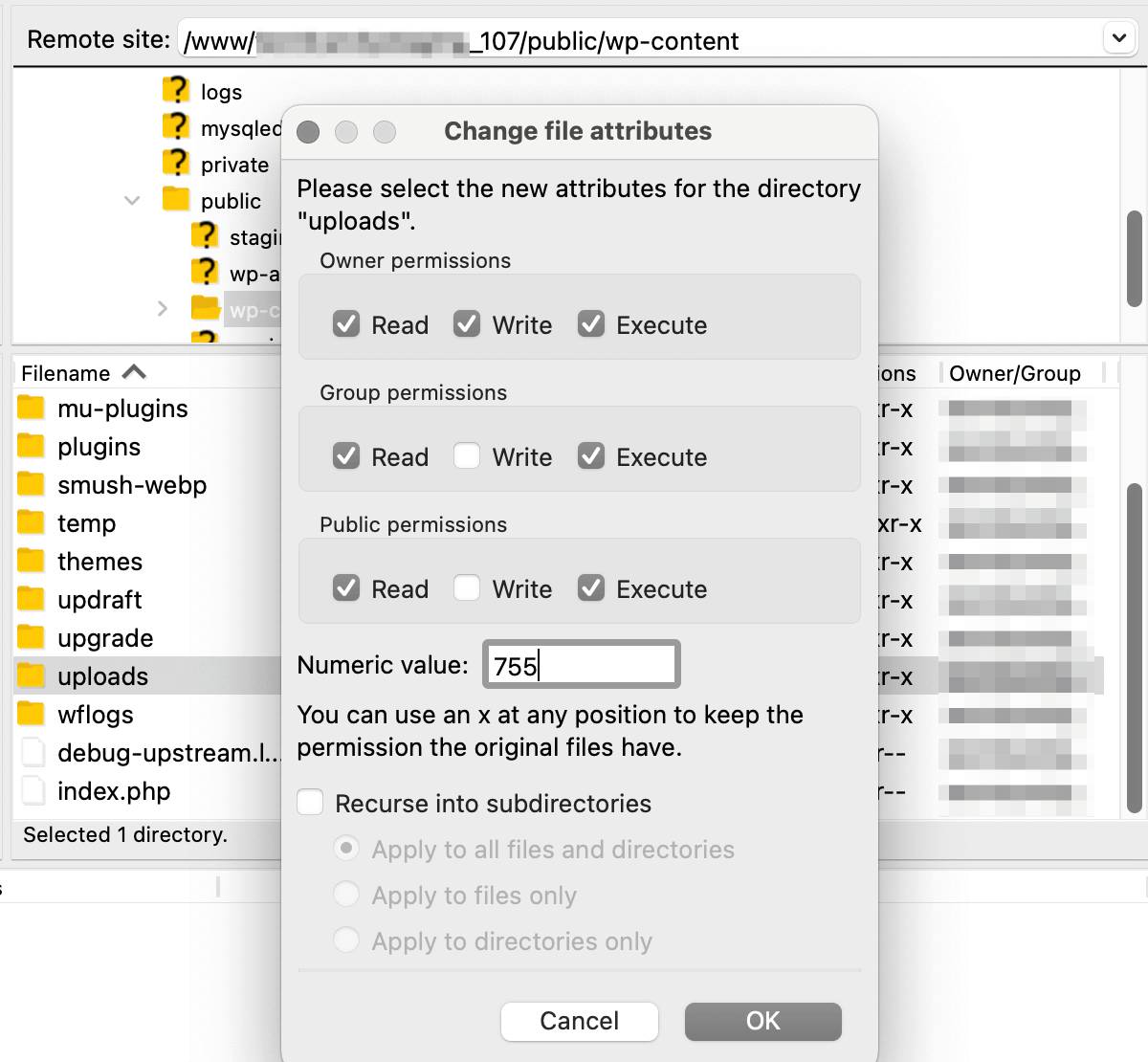
您的文件權限由權限代碼表示。 這是什麼意思:
- 第一個數字:指定所有者的文件權限
- 第二位:指定組用戶的文件權限
- 第三位:指定文件權限為public
對於上傳文件,確保文件權限設置為“744”。 然後,選擇僅應用於目錄:
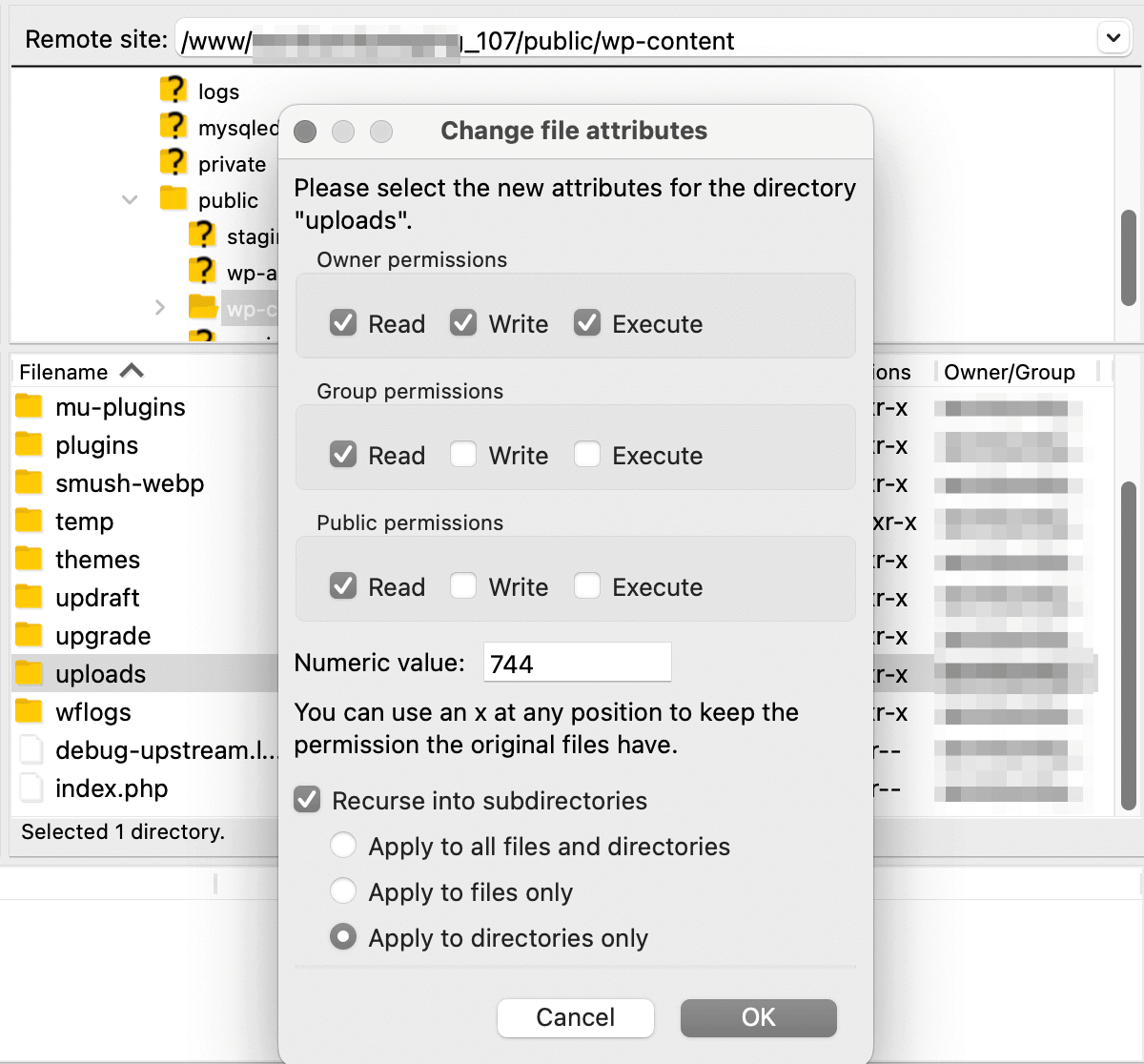
保存這些更改後,重新打開文件權限。 這一次,您需要重置此目錄中所有文件的權限。
為此,將數值設置為“644”。 您還需要選擇Recurse into subdirectories和Apply to files only :
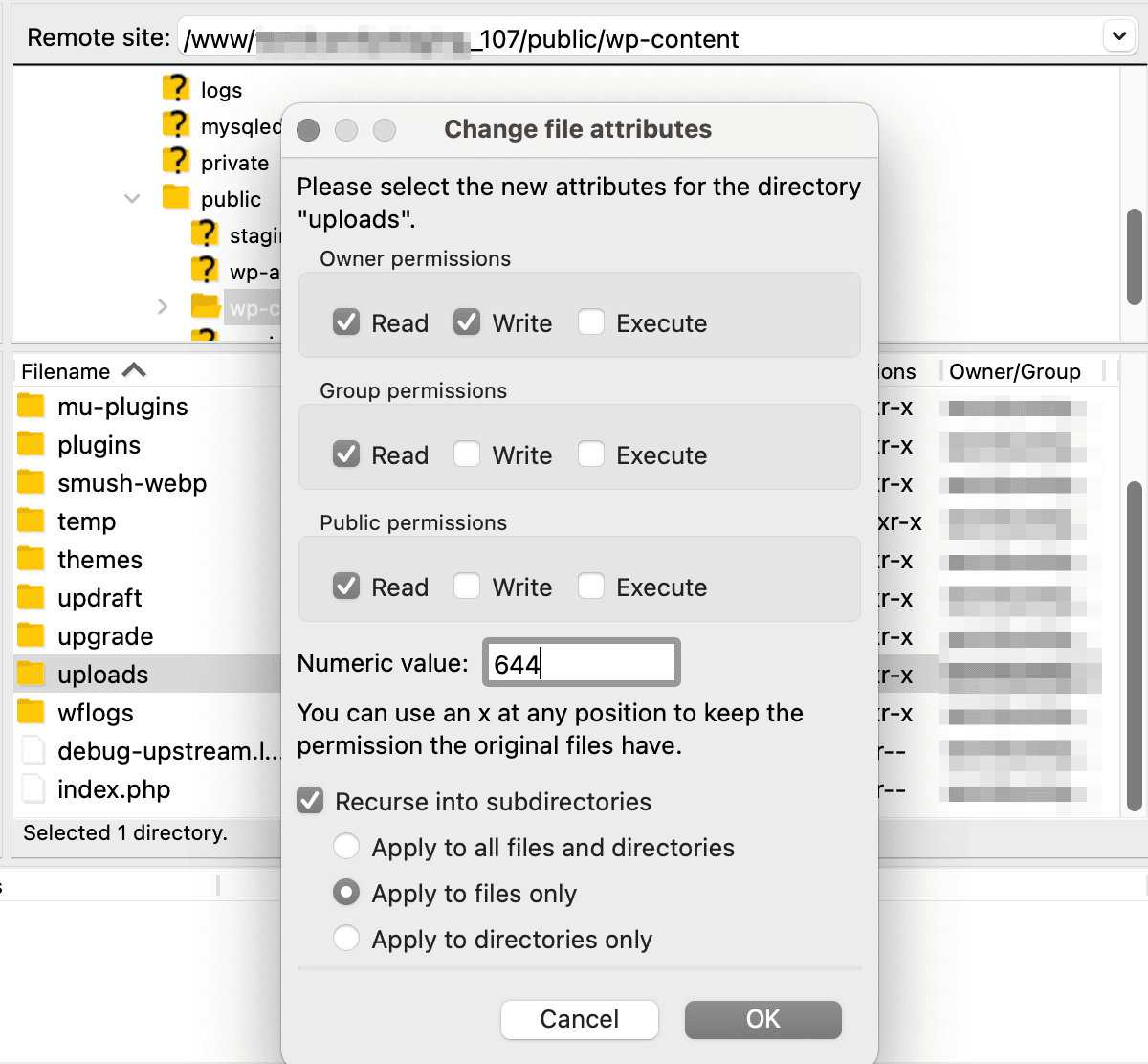
更新文件上傳權限
現在,嘗試重新上傳您的 WordPress 文件! 如果這些新權限不能解決問題,請嘗試將目錄設置為“755”。
8.聯繫您的託管服務提供商
即使經過廣泛的故障排除,您可能仍然無法解決“WordPress 無法將附件插入數據庫”錯誤。 如果一切都失敗了,您可以聯繫您的託管服務提供商尋求幫助。
我們在 Kinsta 的支持人員提供 24/7 全天候客戶服務。 無論您使用哪種託管計劃,您都可以不受限制地訪問聊天支持。
在您的 MyKinsta 儀表板中,單擊右下角的聊天選項。 然後,向我們的一位團隊成員發送消息:
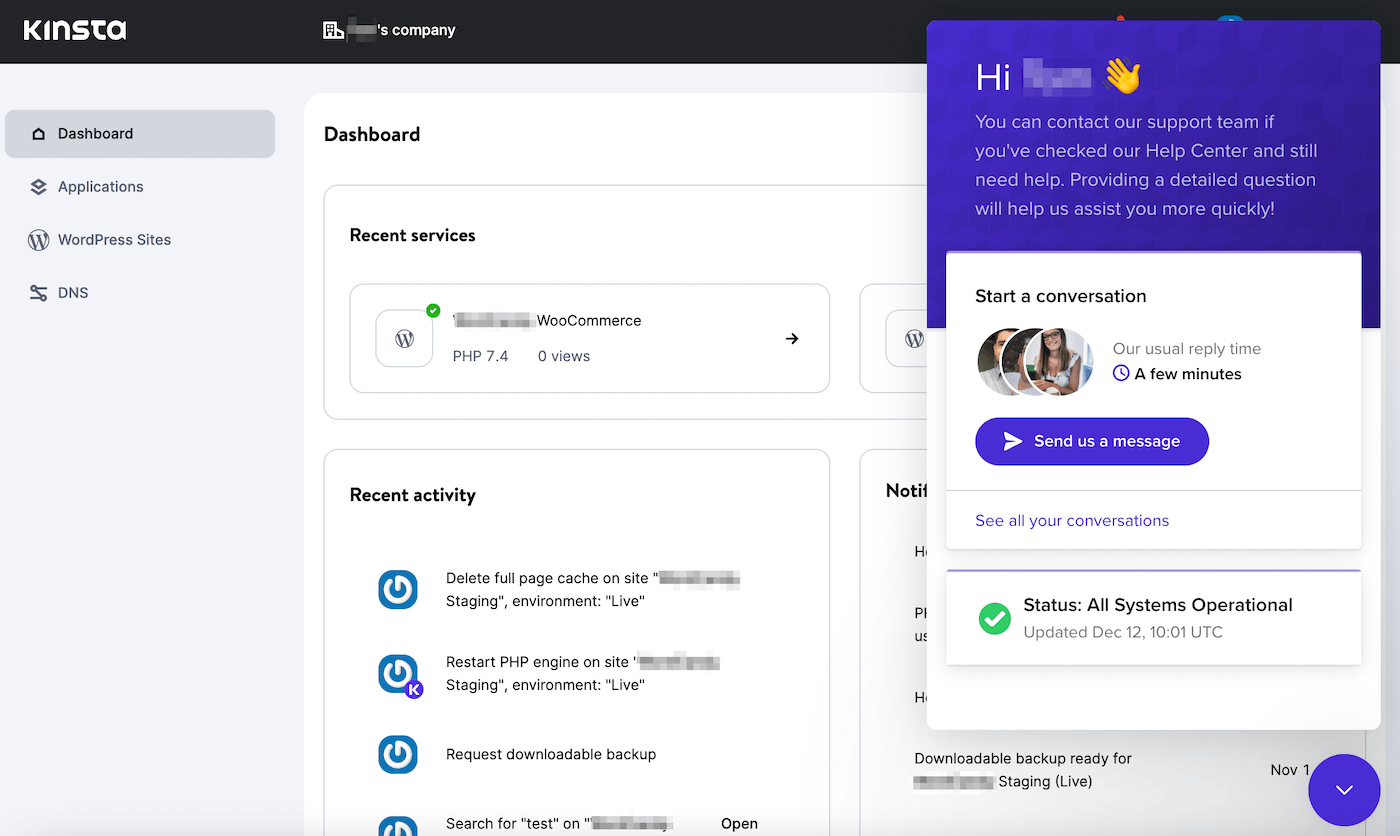
通過與我們的 WordPress 專業人員交談,您可以立即解決 WordPress 錯誤!
概括
某些 WordPress 錯誤可能會阻止您向站點添加內容。 當您看到“WordPress 無法將附件插入數據庫”消息時,您將無法上傳文件或發布新帖子。
要讓 WordPress 再次正常運行,您只需等待幾分鐘再重新上傳文件即可。 如果不是臨時錯誤,請檢查插件衝突、增加 PHP 內存限製或打開 WordPress 調試。
在 Kinsta,我們知道解決 WordPress 錯誤是多麼令人沮喪。 當您註冊我們的 WordPress 託管計劃時,我們的專家將全天候提供 24/7 幫助您解決遇到的任何問題!

