如何在 WordPress 中建立自訂資料輸入表單(無需編碼)
已發表: 2024-09-27資料輸入表單顧名思義。它是一種收集資訊並儲存在資料庫或電子表格中的表單。
這些資訊可能包括客戶詳細資料、預約、註冊資訊和其他重要資料。幸運的是,建立這些類型的表單比您想像的要容易。並且無需編碼!
因此,如果您想了解如何操作,請繼續閱讀。我將向您展示如何建立可輕鬆與您選擇的資料管理系統整合的自訂資料輸入表單。只需 5 個步驟即可完成。
如何在 WordPress 中建立自訂資料輸入表單(無需編碼)
- 取得 WP 表格
- 整合您選擇的工具
- 建立您的表格
- 客製化您的表格
- 發布您的表格
- 獎勵:最佳實踐和技巧
取得 WP 表格
要建立您自己的自訂資料輸入表單,您需要在 WordPress 儀表板中安裝並啟動 WPForms Pro。
使用 Pro,您可以存取必要的插件、附加欄位和額外的自訂選項,我將在這篇文章中向您展示如何使用它們。
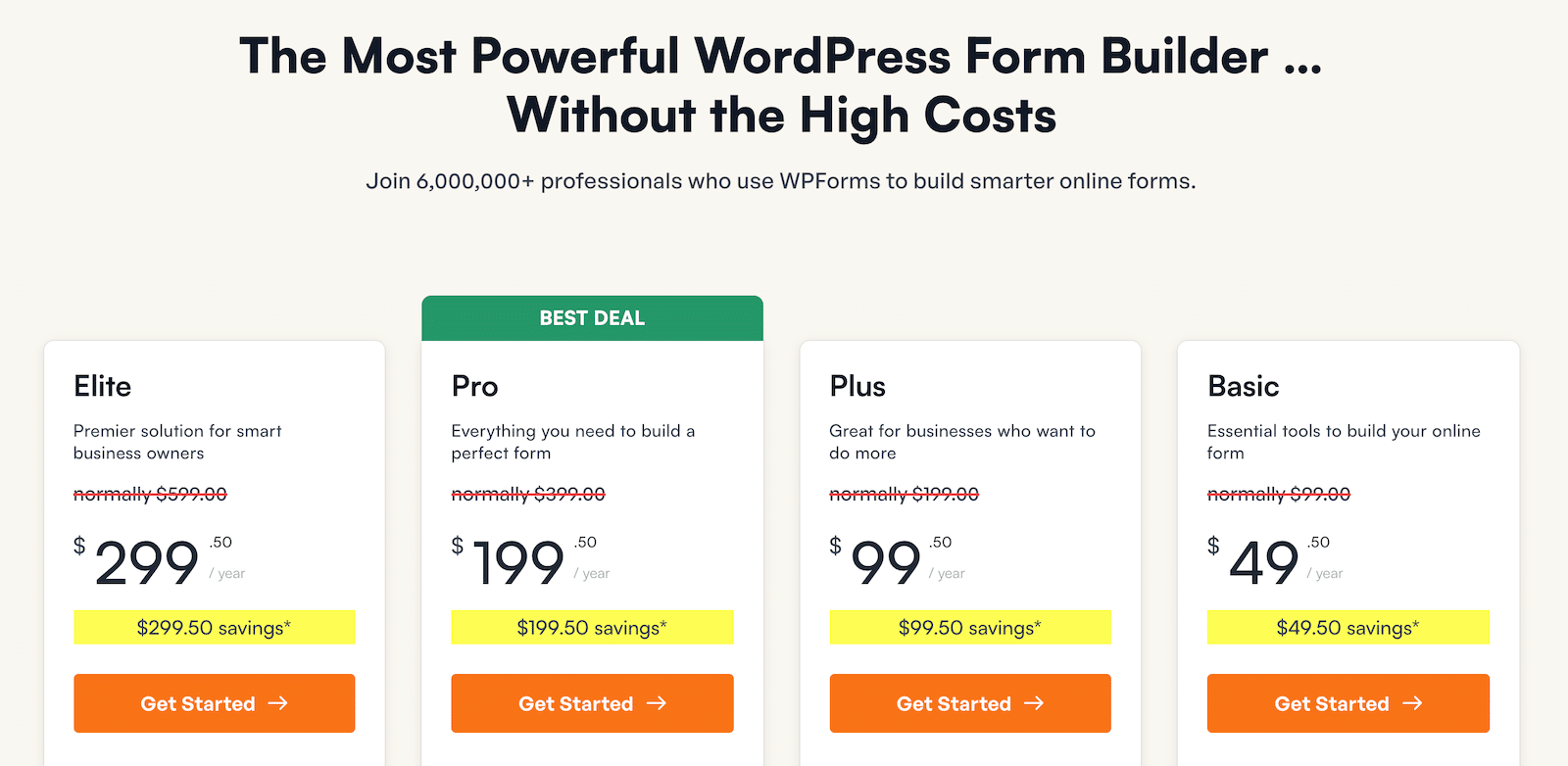
安裝並啟用插件後,就可以開始了!
立即建立您的資料輸入表格
整合您選擇的工具
有了 WPForms Pro 許可證,您就可以存取我們目前支援的所有整合。這是很多。
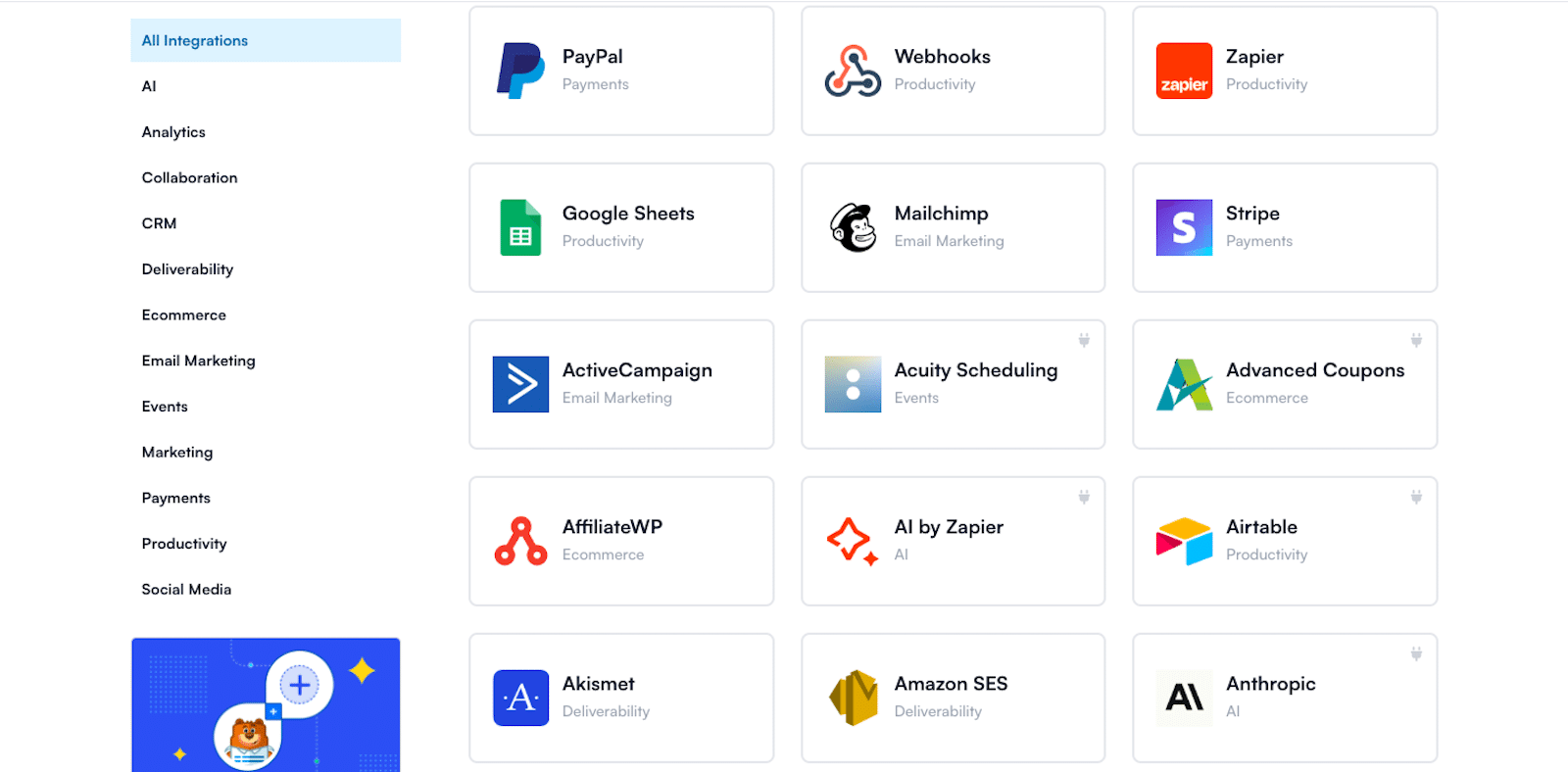
WPForms 與 200 多個工具和系統集成,包括 Zapier——它連接到數千個其他平台。
至於資料輸入工具,您可能會熱衷於我們與以下工具的整合:
- Google Sheets :透過此集成,您可以自動將表單提交傳送至 Google Sheets 文件,以便於資料管理。
- Salesforce :將您的 WPForms 條目與 Salesforce 同步以管理潛在客戶和客戶資訊。
- Airtable :透過 Zapier,您可以將 WPForms 與 Airtable 集成,為您的條目建立一個廣泛的資料庫。
- CRM 和行銷平台:WPForms 也與 Mailchimp 等電子郵件行銷工具整合。
我們將在建立表單之前繼續介紹整合部分,以便您可以在建立表單時選擇與表單連接的服務。當我們進入表單產生器時我會解釋更多。
首先,前往WPForms » Addons 。
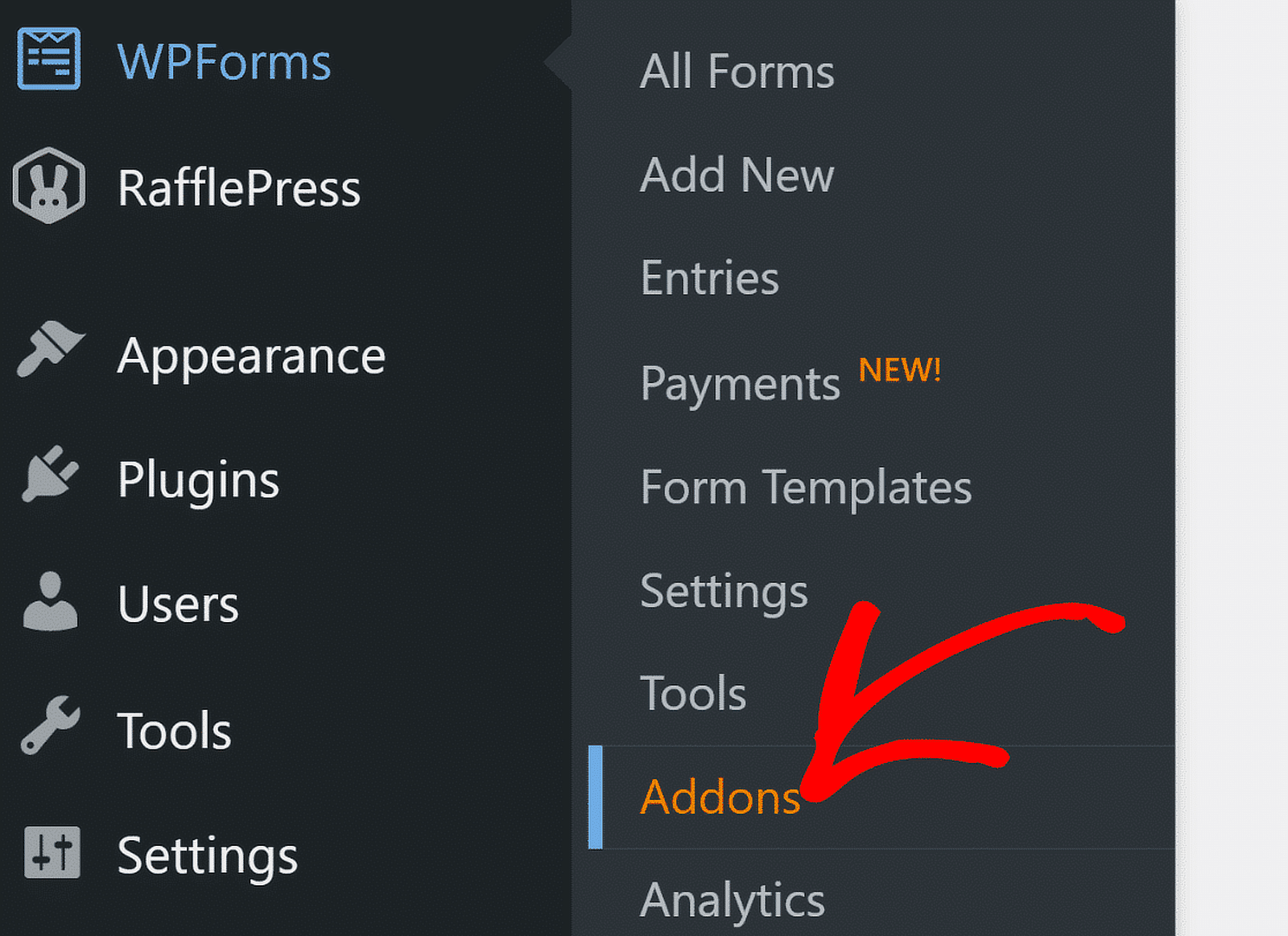
現在,在 WPForms Addons 頁面上,您可以找到想要整合並與表單連接的工具。
例如,Google Sheets — 找到 Google Sheets 外掛程式並啟動它。
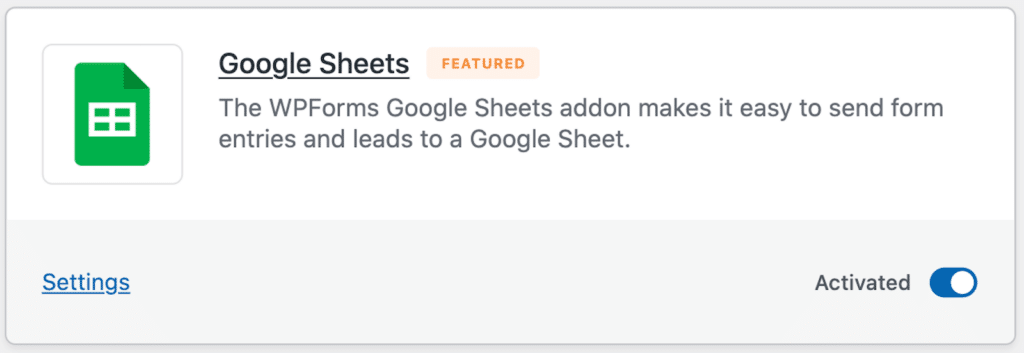
然後,您將被引導通過幾個螢幕,基本上確認您的 Google 登入。
完成後,您將被重定向到“整合”頁面。您現在應該看到 Google Sheets 整合顯示Connected 。
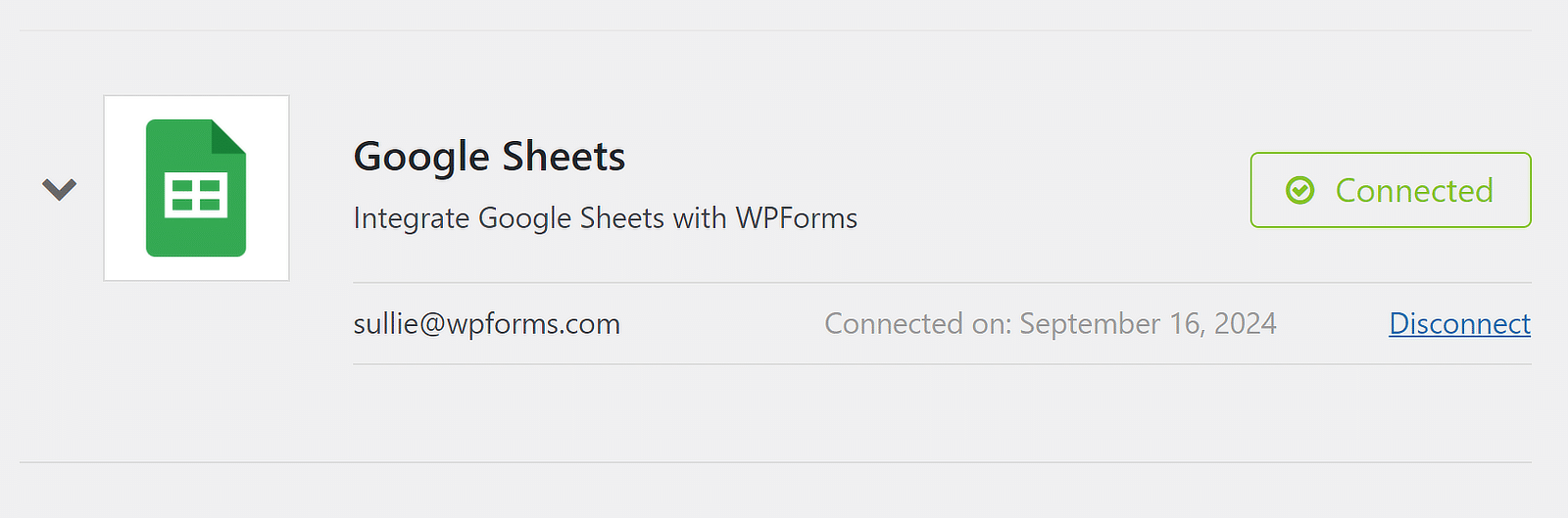
不過,這種整合不僅適用於我們將在本教程中建立的表單。
連線後,您可以將其與您建立的任何表單一起使用,以將表單資料自動傳送到 Google 試算表。
建立您的表格
完成整合設定後,您就可以建立資料輸入表單了。前往 WordPress 儀表板的 WPForms 選項卡,然後按一下Add New 。
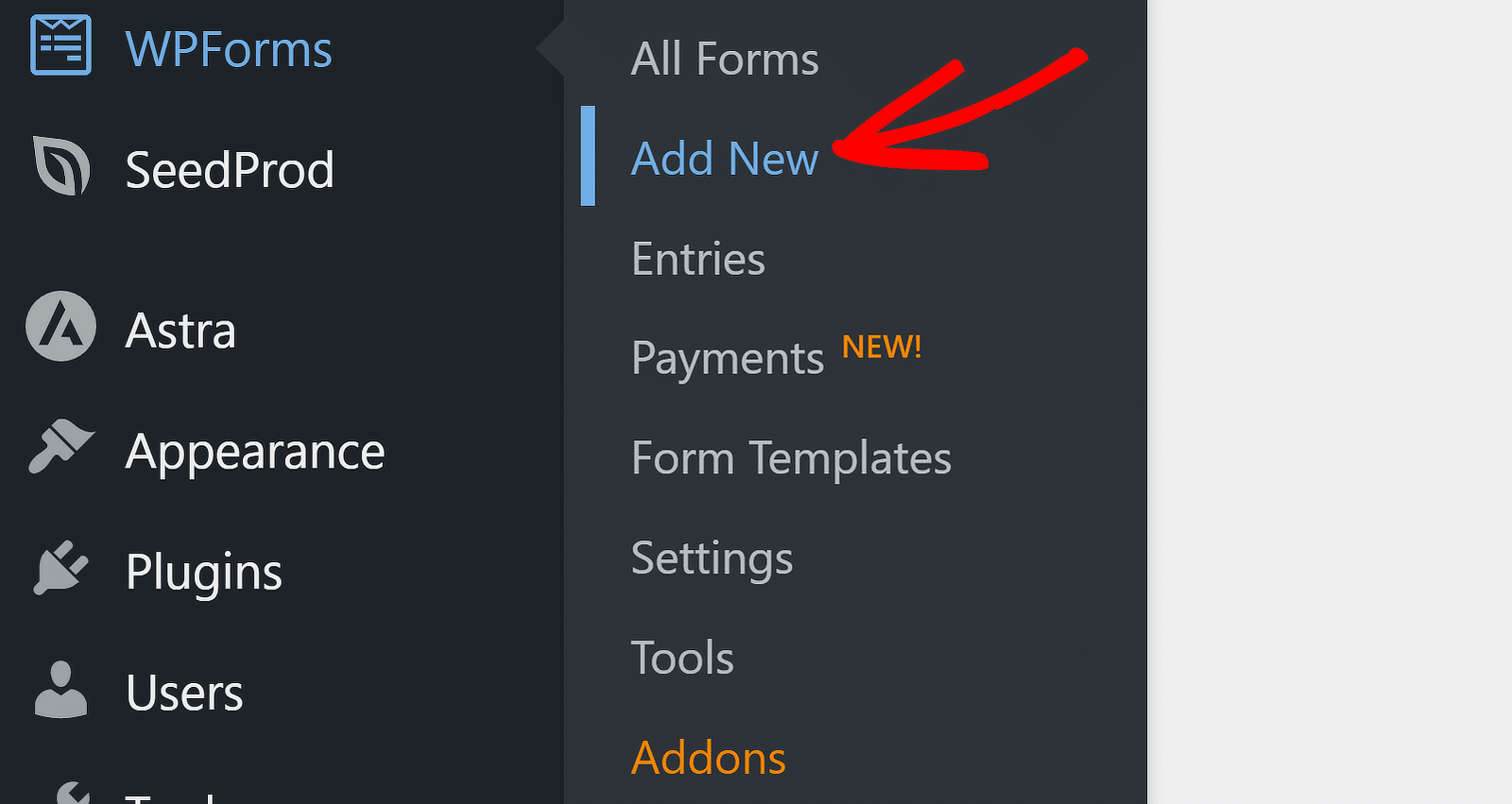
新增表單後,系統會提示您命名表單並開啟表單產生器。您可以使用空白表單並從頭開始建立它,也可以從範本開始。
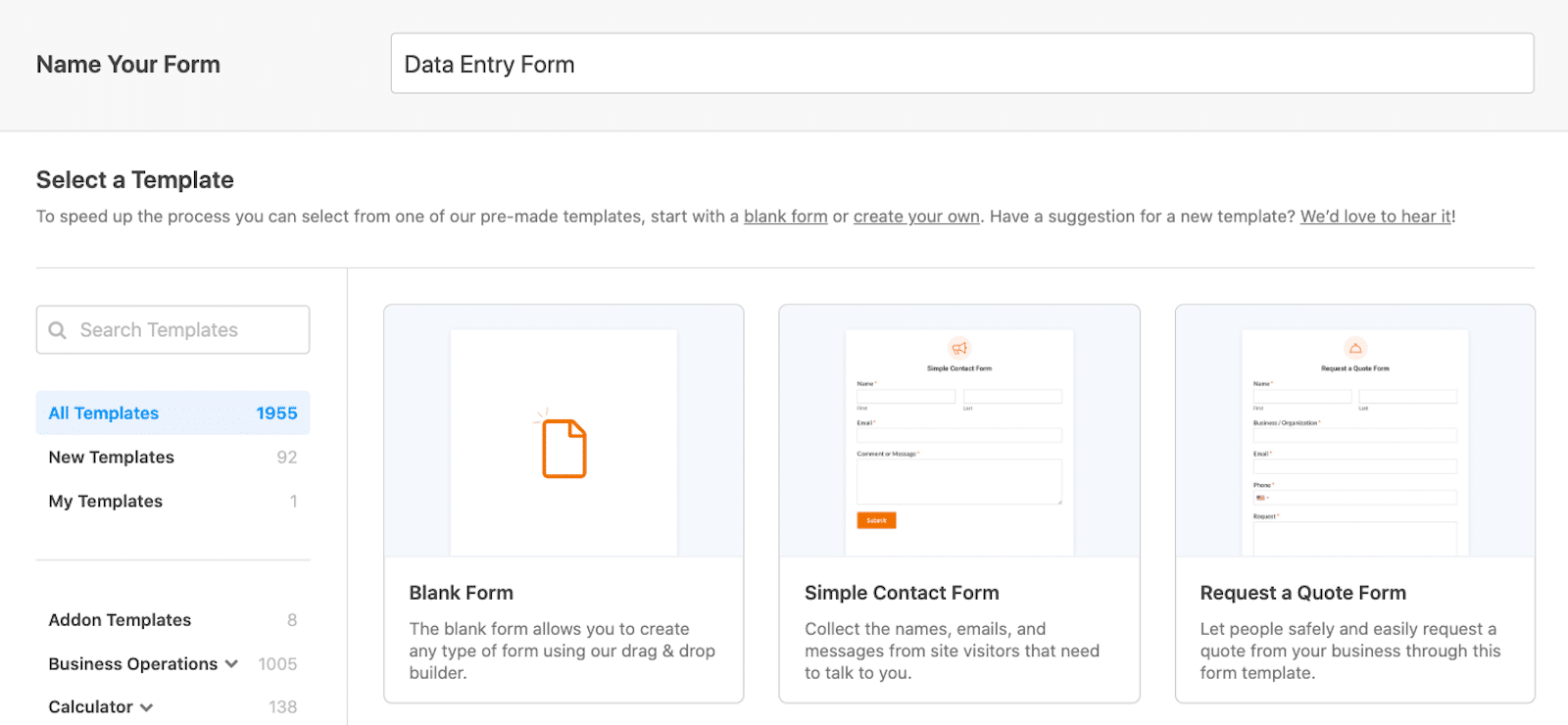
我建議利用模板庫中提供的許多表單模板(我們有數千個可供選擇)來開始。
使用模板,每個給定的資料輸入表單中都包含大多數(如果不是全部)所需欄位。例如,我們的學生註冊表範本是現成的,其中包含學生資訊、家長詳細資訊和緊急聯絡人欄位。
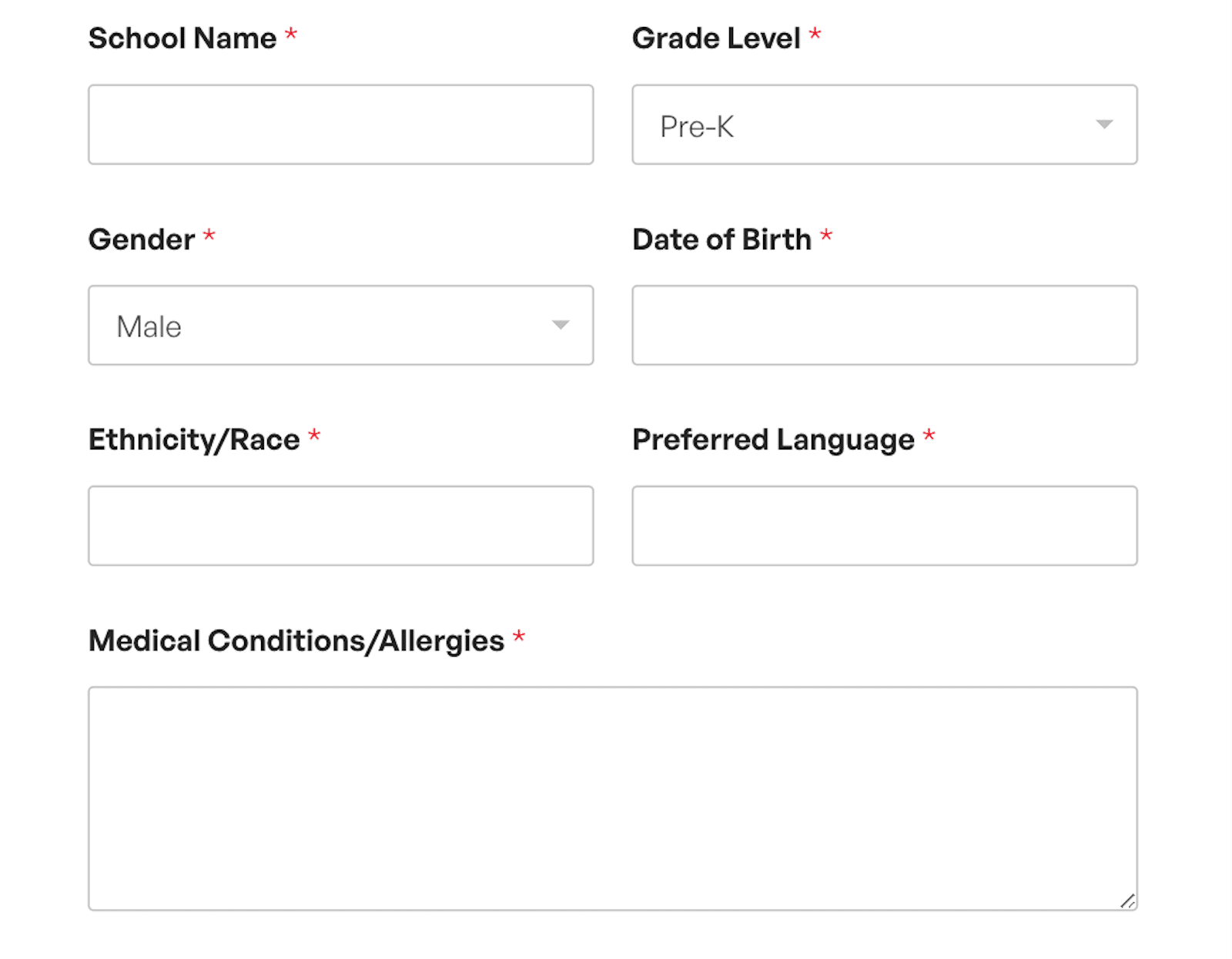
無論哪種方式(使用範本或空白表單),您都可以使用拖放表單產生器根據自己的喜好完全自訂表單。
您可以編輯表單上欄位的樣式和功能、新增所需的額外欄位、刪除不需要的欄位等等。我們將在下一步中討論所有這些內容。
客製化您的表格
進入表單產生器後,您可以向表單新增和自訂各種字段,包括文字輸入、複選框、下拉式選單等。
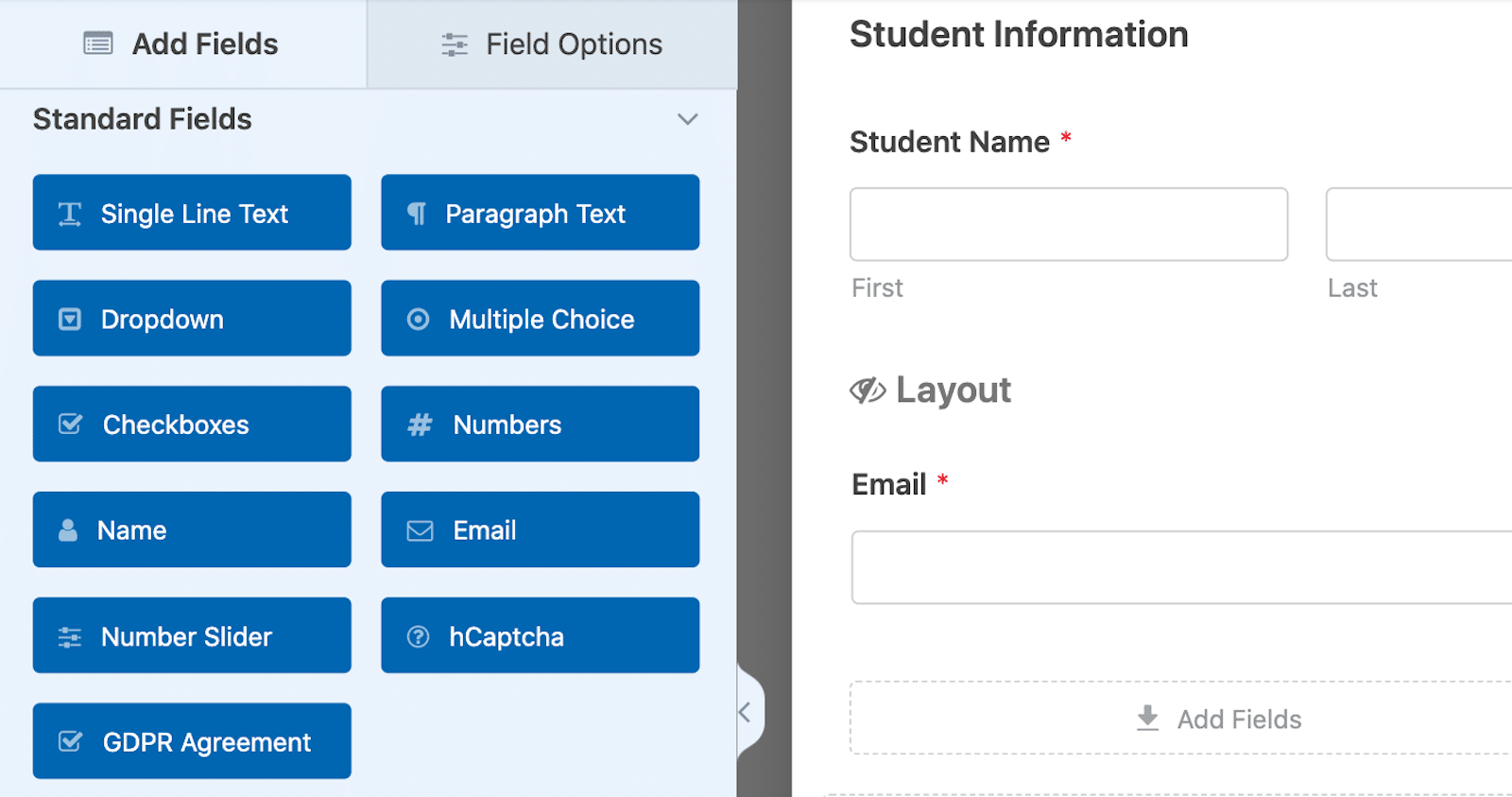
有很多不同的方式讓用戶 輸入他們的數據總是一個巨大的優勢,特別是對於這種類型的表格。
利用人工智慧選擇
當您新增使用者從中進行選擇的欄位時,您可以選擇讓 WPForms AI 為您產生選項。
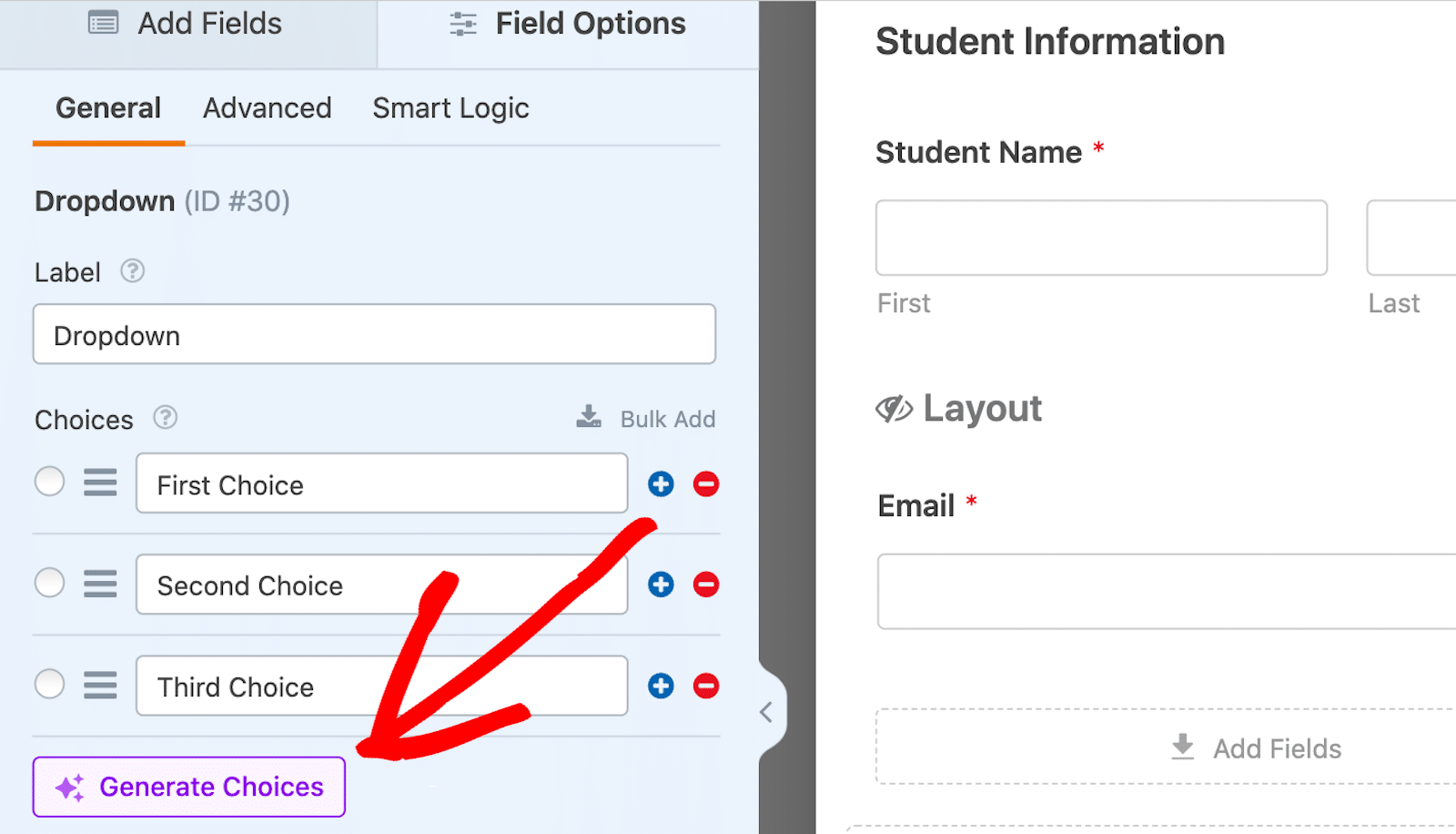
只需輸入您需要產生的清單或選項的類型,然後觀看 AI 助理快速為您製作。然後,您可以透過點擊按鈕將產生的選項插入表單中。
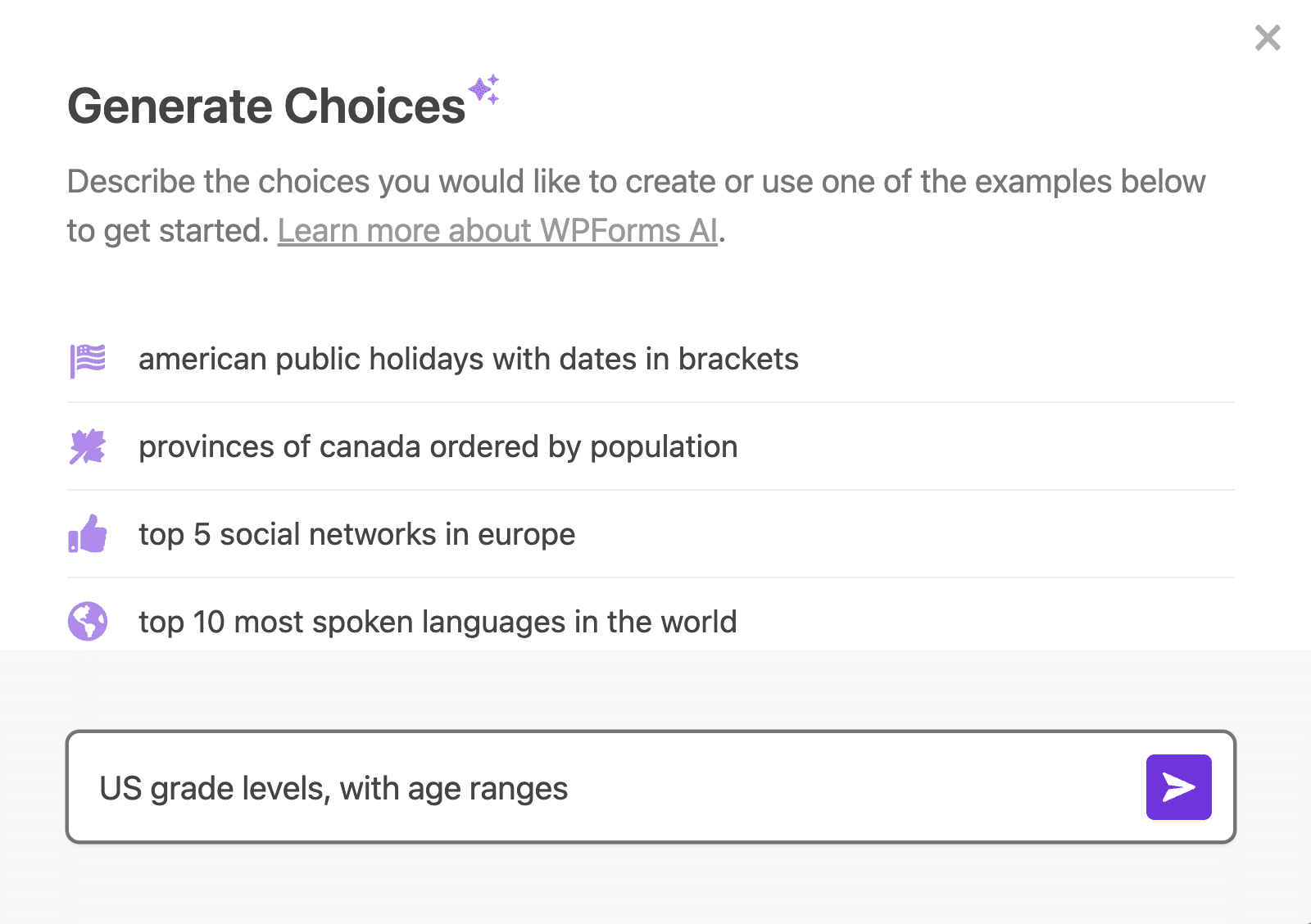
人工智慧選擇可以節省將這些數據點添加到數據輸入表單中的時間和猜測。
此外,使用它們可以幫助您的表單使用者擷取表單中的正確數據,從而提高資料收集的效率和準確性。
使用中繼器字段
中繼器字段允許用戶動態添加更多輸入字段,而不會導致表單過度擁擠。這對於輸入數量不同的資料輸入任務非常有用,例如輸入其他姓名、地址、電話號碼等。
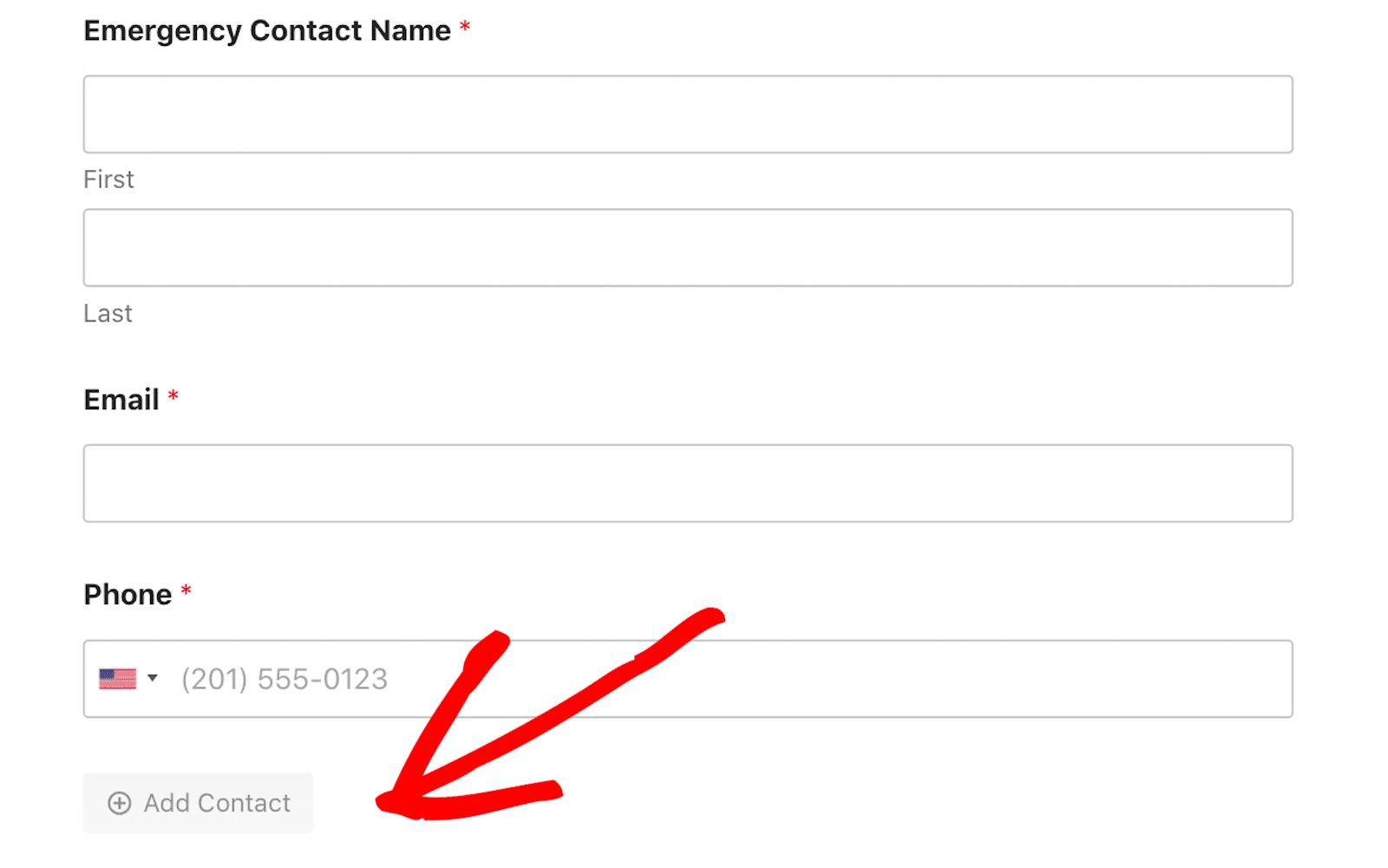
表單使用者只需點擊按鈕即可新增或刪除某些欄位或表單的整個區塊部分。至於定制,您可以完全控制這些可重複欄位的佈局、按鈕樣式和其他選項。

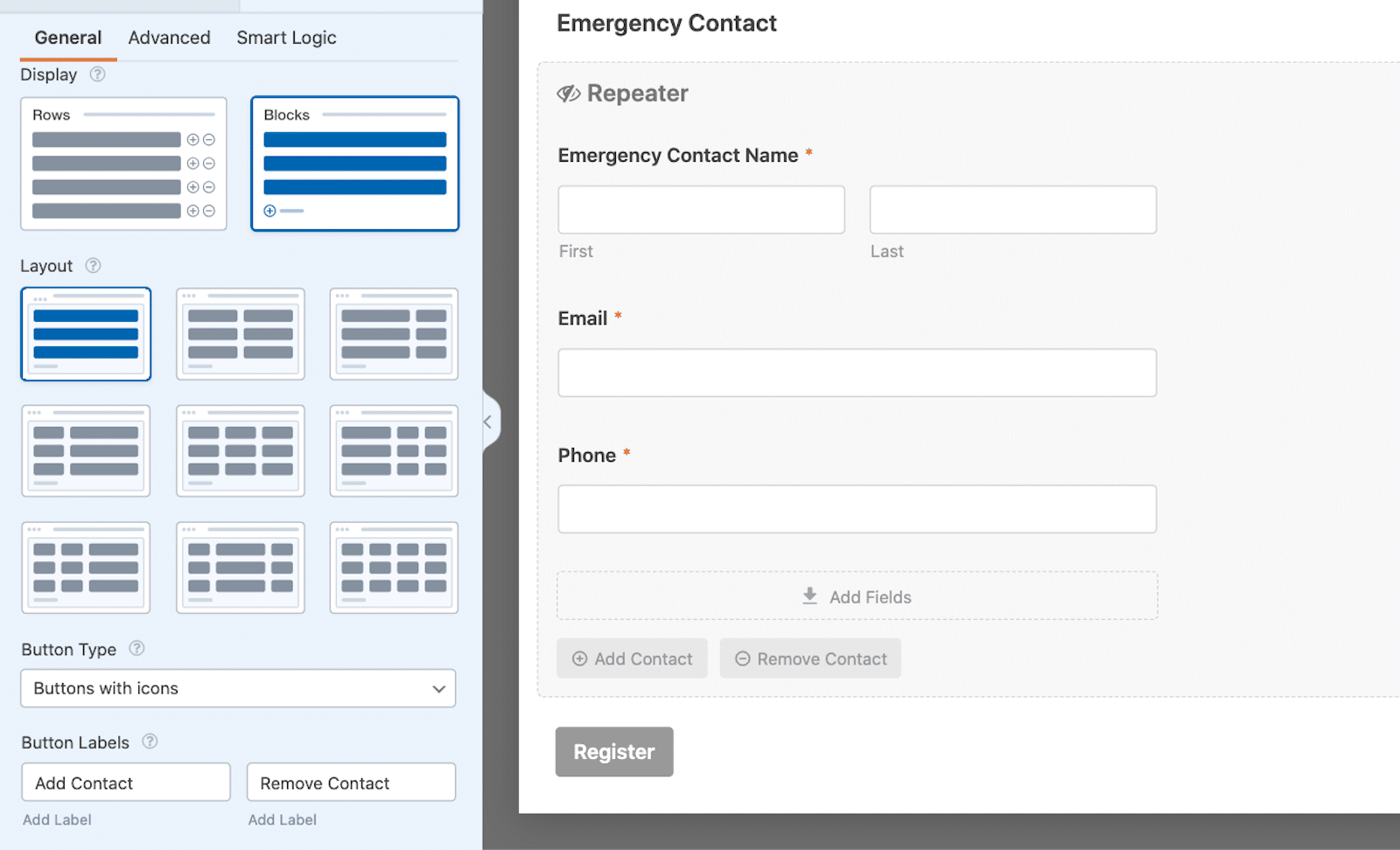
有關中繼器欄位的完整概述、如何最好地使用它以及樣式提示,請查看我們關於此基本組織工具的詳細指南。
連接集成
根據您的喜好自訂表單後,您可以將其連接到您先前設定的資料輸入整合。您可以在表單產生器側邊欄的「設定」標籤中找到它。在這種情況下,您可以從可用選項中選擇 Google 試算表。
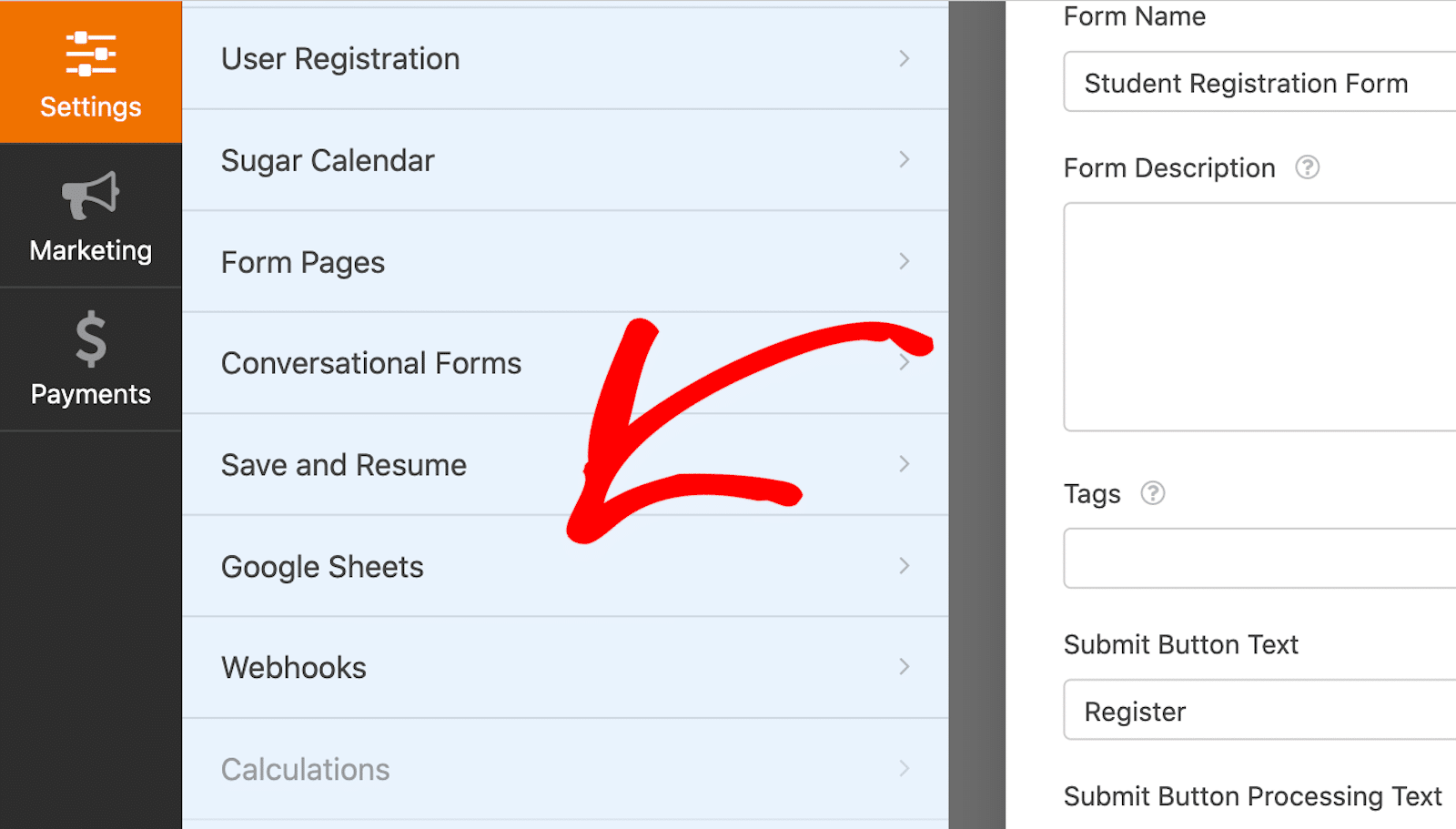
然後,按一下「新增連線」將您的 Google 帳戶連結到此表單並開始儲存條目。
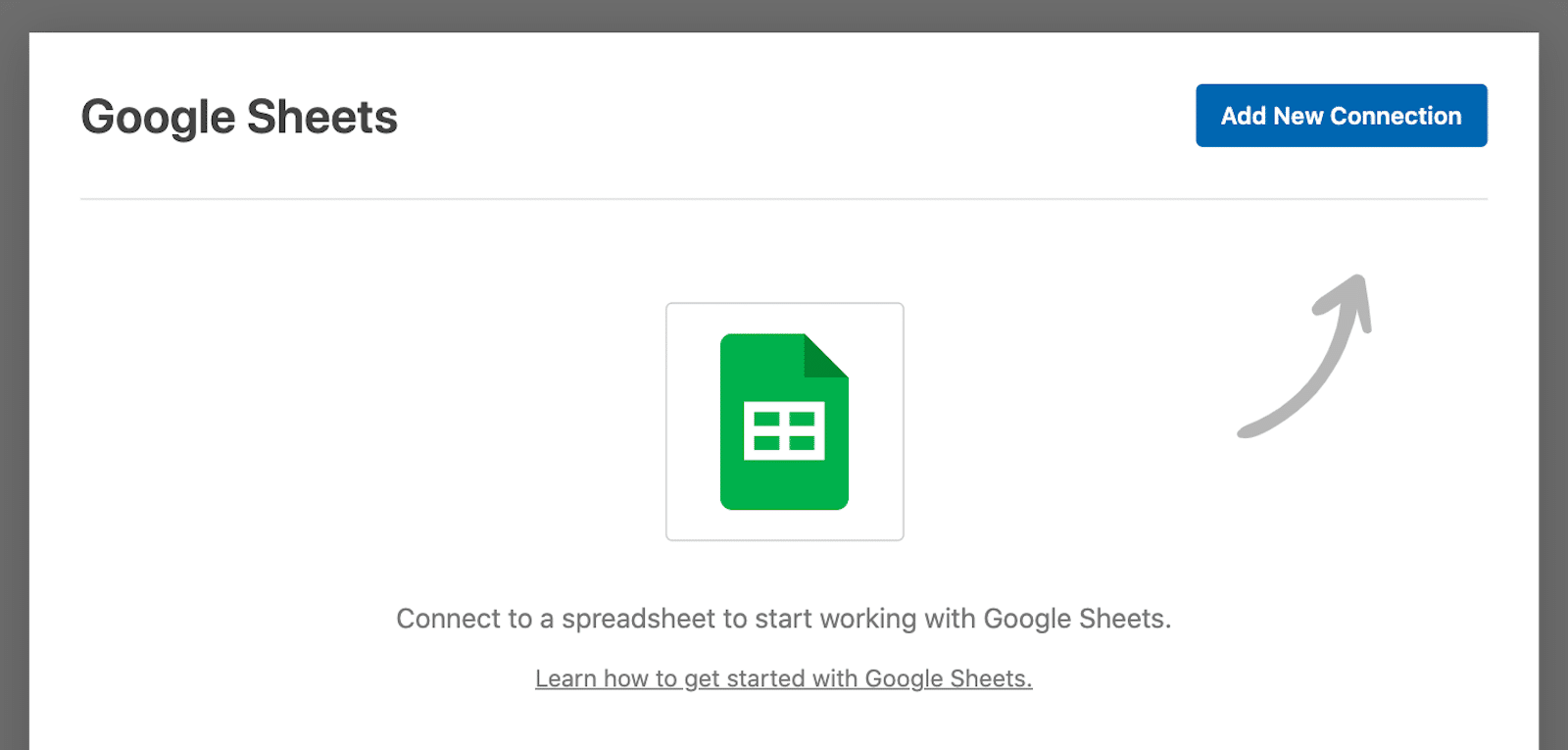
接下來,您需要為此連線指定一個暱稱。但不用擔心,這個暱稱不會顯示在您的網站上。它只是為了幫助您記住您的 Google 試算表連接到哪個表單。輸入暱稱後,按一下「確定」 。
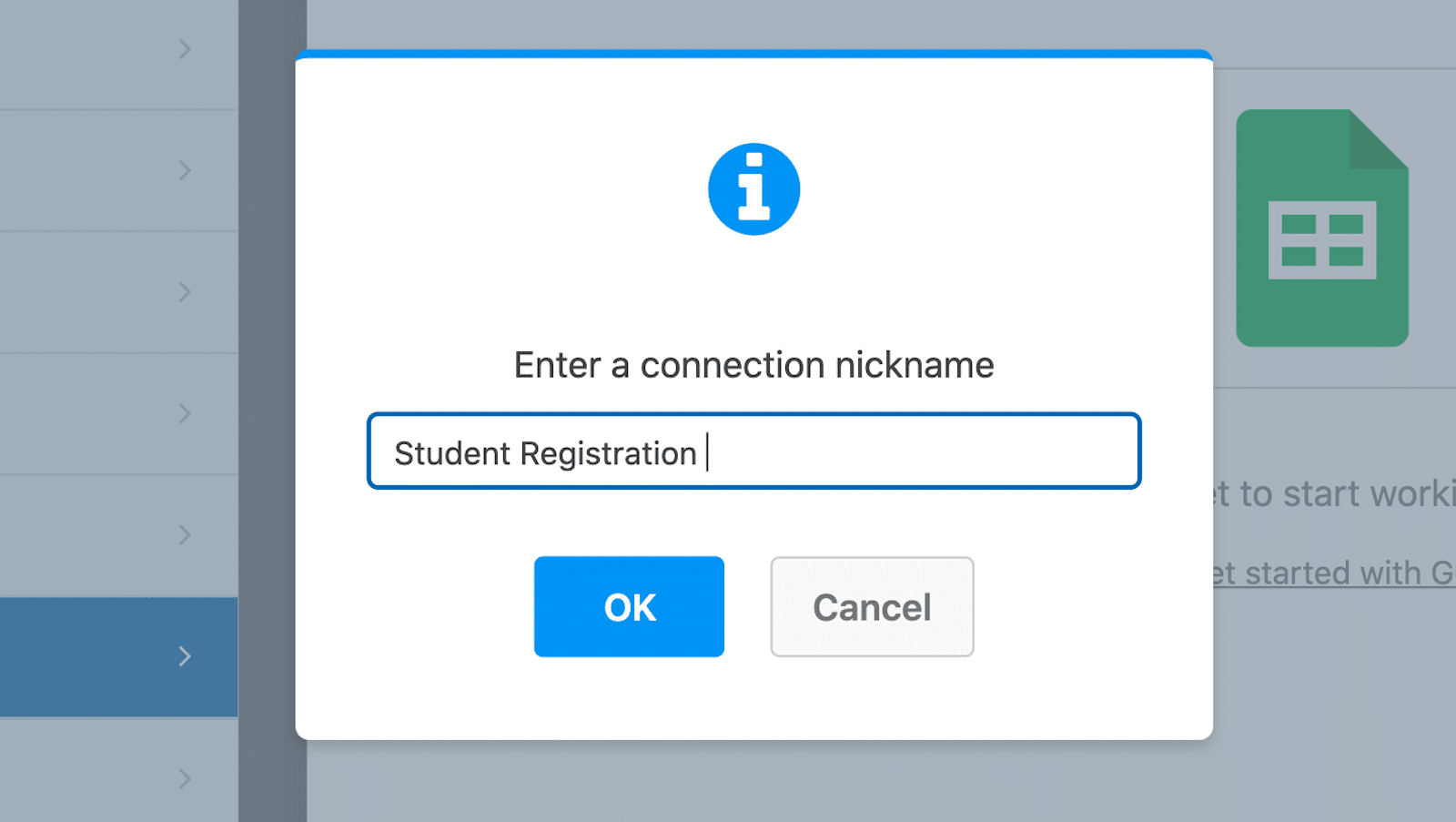
然後,對於此表單將填入的電子表格,您將看到「選擇現有」或「建立新」的選項。您可以將此表單與 Google 試算表中的現有電子表格連接起來,也可以從此處建立新電子表格。
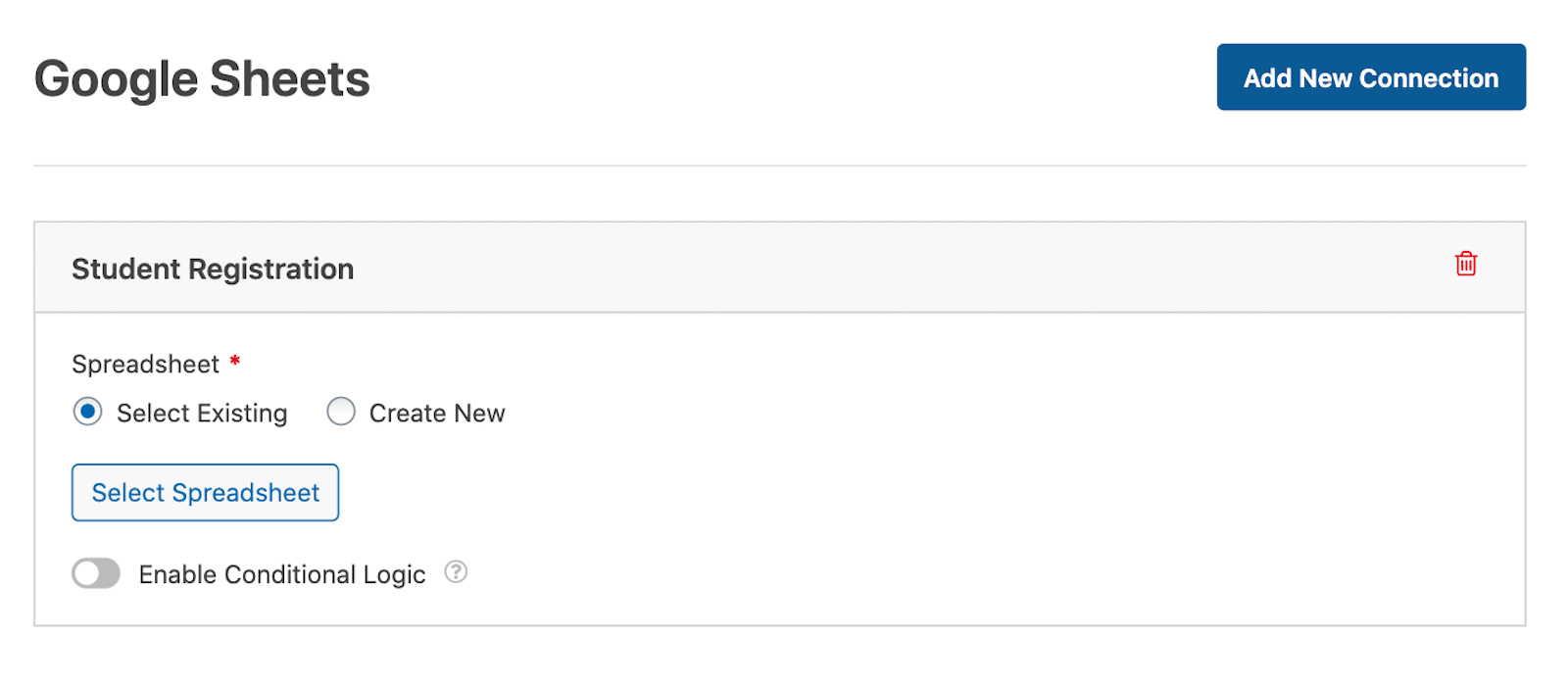
最後,進一步向下捲動以查看“字段映射”設定。您可以在此定義哪些欄位對應於表單中的哪些欄位值。
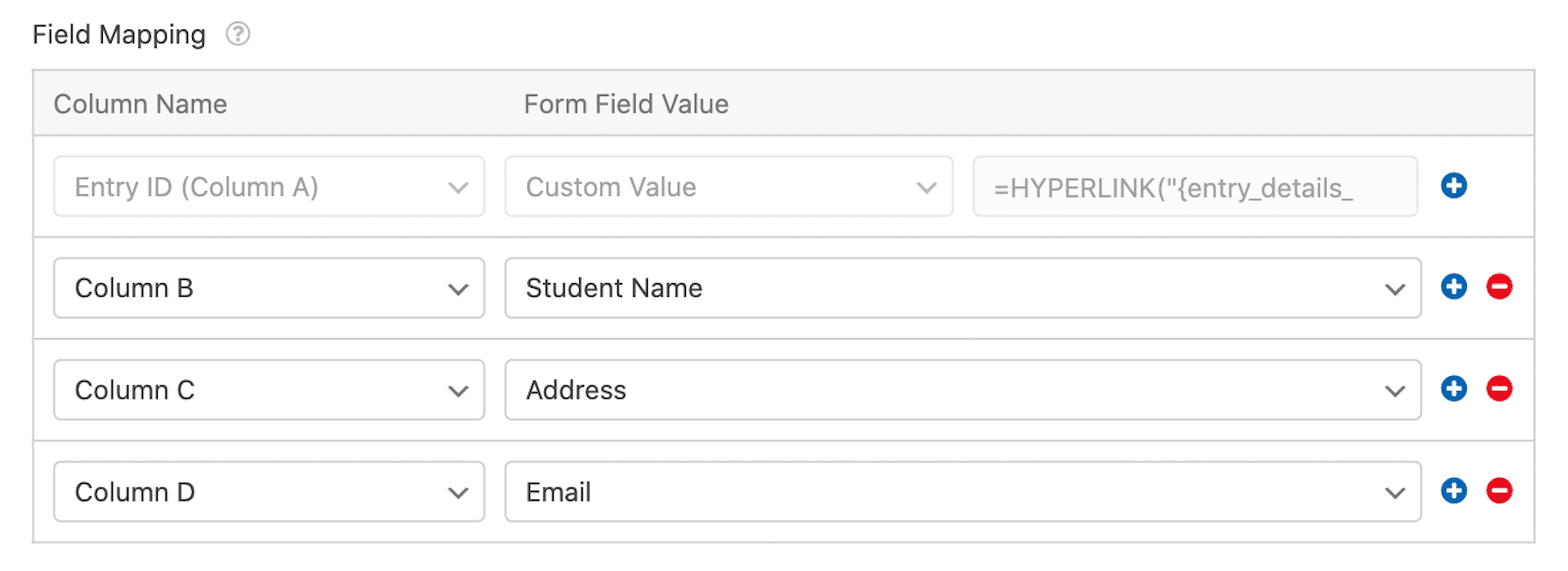
由於您可能想要探索其他字段映射設置,因此我鼓勵您查看有關在 Google 表格中保存條目的完整教程。
而且,雖然這些步驟特定於 Google Sheets 作為資料輸入整合的選擇,但總體方法是相似的。
您將檢索集成的相應插件,需要透過將其連接到您在平台上擁有的帳戶來設定集成,並且您將在表單產生器的「設定」標籤中找到集成。
發布您的表格
現在您的表單已準備就緒,您需要將其新增至您網站上發佈的頁面。然後,當有人提交表單時,它會自動將條目發送到您的 Google 試算表電子表格。
點擊表單產生器右上角的“嵌入”按鈕即可執行此操作。
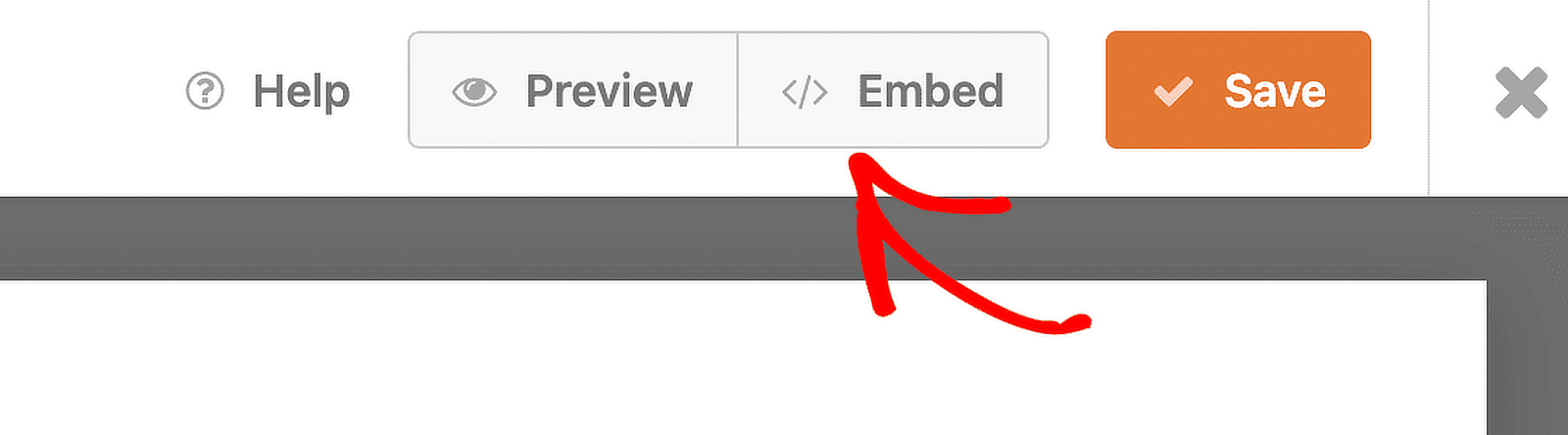
您可以將表單嵌入到網站上已有的頁面上,也可以從此處建立新頁面。如果您建立新頁面,則需要為其命名,例如「學生註冊」。
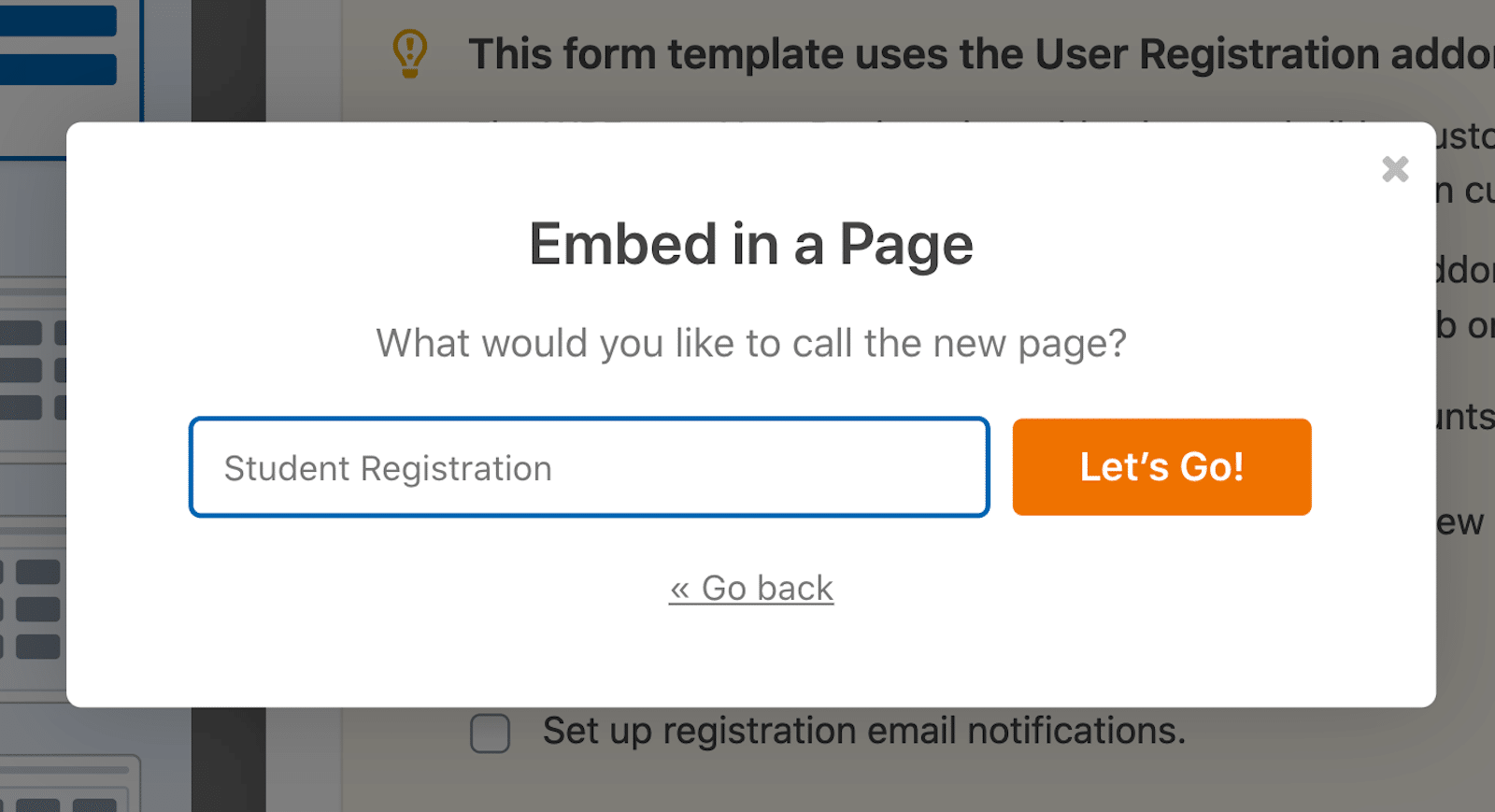
無論您選擇哪種方式,WordPress 編輯器都會開啟並新增您的表單。從那裡,只需發布頁面即可。
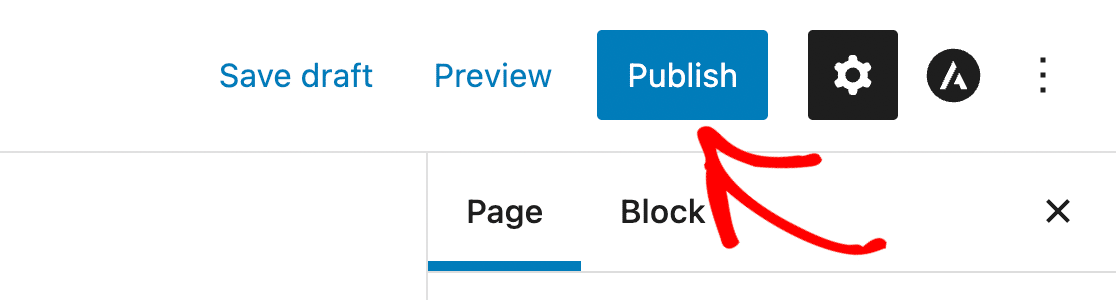
您的資料輸入表格現已在您的網站上發布!
獎勵:最佳實踐和技巧
有了幫助您入門的模板、生成選項的人工智慧選擇以及讓一切井井有條的中繼器字段,我想您的表單會變得非常棒。也就是說,請記住其中一些提示和注意事項。
- 佔位符文字和描述:雖然佔位符文字可以指導用戶,但請避免過多的解釋使您的表單變得混亂。描述也是如此。保持字段描述簡短且相關,以減少形式疲勞。
- 多列佈局與單列佈局:多列佈局可以使表單看起來更短,但單列佈局可以幫助使用者一次專注於一項輸入,從而提高表單完成率。
- 表格長度與條件邏輯:保持表格簡潔。表單越短,使用者完成它的可能性就越大。使用條件邏輯隱藏不必要的欄位並僅顯示與使用者相關的內容。
- 品牌:考慮透過使用標題圖像、顏色選擇和其他樣式選項將組織的品牌套用到表單中。這對於您在網站上使用的更多面向公眾的表單尤其重要。
這就是全部了!您擁有用於建立自己的資料輸入表單的所有工具,觸手可及。您將收集和輸入什麼類型的資料? WPForms 的選項幾乎是無窮無盡的。
立即建立您的資料輸入表格
資料輸入表常見問題解答
作為排名第一的表單建立外掛 - 資料輸入表單或其他形式,我們收到了很多有關表單的問題。以下是有關該主題的一些最常見問題:
我可以將提交的表單匯出到 Excel 嗎?
是的!使用 WPForms,您可以輕鬆地將表單資料匯出為 CSV 格式,然後可以在 Excel 中開啟。
WPForms 是否符合 GDPR 規定?
是的,WPForms 提供的工具可協助您遵守 GDPR 法規,包括新增同意複選框和自訂資料儲存方式的功能。
WPForms 是否可以與第三方整合一起使用?
絕對地。 WPForms 與 Zapier 配合使用,可讓您將表單連接到 7,000 多個應用程序,包括 Google Drive、Slack 和 Trello。
接下來,在表單的姓名欄位中加入敬語
在一個人的名字旁邊加上尊稱是一種職業禮貌。那麼,為什麼不將此選項包含在表單中的姓名欄位中呢?若要了解如何在姓名欄位中新增首選尊稱或頭銜,請查看我們有關該主題的有用指南。
準備好建立您的表單了嗎?立即開始使用最簡單的 WordPress 表單產生器外掛。 WPForms Pro 包含大量免費模板,並提供 14 天退款保證。
如果本文對您有所幫助,請在 Facebook 和 Twitter 上關注我們,以獲取更多免費的 WordPress 教學和指南。
