如何使用 WordPress 建立醫生目錄
已發表: 2021-12-20線上預約已經成為醫療、健身、法律服務等許多行業的突破性功能。 提供線上預訂對於任何企業來說都有很多優勢,例如全天候可用、節省員工時間、不會超額預訂、無需排隊等。
然而,許多私人診所、健身房和服務公司仍然透過電話安排會議,手動將新預約添加到日曆中。 此外,成千上萬的專家沒有自己的網站,潛在客戶可以與他們聯繫並安排會議。 這就是為什麼創建一個利基預約平台並將服務提供者與客戶聯繫起來對於線上業務來說是一個誘人的想法。
在本文中,我們將解釋如何使用 WordPress 建立預約網站。 請隨意查看目錄並直接跳至您最感興趣的部分。
讓我們開始吧!
預約網站如何運作?
簡而言之,此類平台允許客戶安排預約或預訂某些專家或公司提供的服務。 反過來,專家可以設定可用日期和時間,並運行包含所有即將到來的預訂的日曆。
Zocdoc 是預約網站的一個很好的例子。 該平台允許人們找到當地醫生並親自或在線預約醫療或牙科護理。
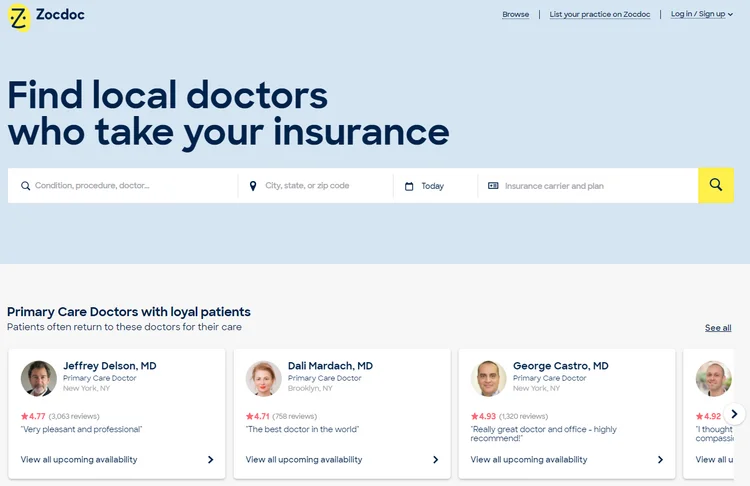
Zocdoc 不僅是一個方便的平台,對其所有者來說也是一項高利潤的業務。 它透過收取掛牌費和預訂費來賺錢。 醫療保健提供者付費在該平台上上市,以便他們能夠接觸新患者、發展業務並提高營運效率。
同樣,大多數預約網站都是透過向服務提供者對透過市場進行的每次預訂收費來實現盈利的。
預約平台為何受歡迎?
線上預約市場之所以受歡迎,有以下幾個原因:
非常方便
如今,人們每次去健身房都不需要排隊去看醫生或打電話給健身教練預約。 現在,每個人只需點擊幾下即可在線進行所有預約,而無需在電話和排隊上浪費時間。 此外,客戶可以安排接近預約時間的到達,從而大大減少等待時間。
節省時間
如果一個人經常有約會和會議,安排它們可能會花費很多時間。 對於遠距工作者、自由工作者或同時在多個地點工作的人來說尤其如此,例如在多個健身房工作的健身教練或每週在Tesla 和SpaceX 工廠之間移動的 Elon Musk)。
然而,預約市場不僅僅為客戶提供可以參加會議、治療或服務的可用日期和時間清單。 他們還允許客戶取消和重新安排預約,而無需聯繫服務提供者。
這是一個額外的行銷管道
透過保持離線狀態並透過電話或電子郵件接受所有新預訂,許多專家錯過了一塊巨大的蛋糕——線上預訂。 如今,大多數人更喜歡透過網路做所有事情,如果服務公司不提供線上預約的選項,它就會失去潛在客戶。
您的預訂市場的利基
如果您打算使用 WordPress 建立預約網站,那麼主要問題是您是為自己的公司建立一個網站,還是將其視為將不同專家與客戶相匹配的市場?
如果您想創建一個市場,那麼您還必須問自己一些額外的問題,以正確選擇一個利基市場:
- 你的興趣是什麼?
- 您要解決客戶的哪些需求和問題?
- 誰是你的競爭對手?
- 您的行銷預算是多少?
如果您想建立一個預約網站,但仍然不知道適合您的平台的利基市場,您可以選擇下面列出的一些可能適合您所在城市或國家/地區的想法。 例如,您可以啟動預約市場,列出以下服務:
- 醫生;
- 律師;
- 健身教練;
- 寵物美容專家(請參閱我們關於如何建立寵物護理網站的指南);
- 瑜珈教練;
- 理髮師;
- 音樂導師。
您的預約市場有數十個可能的利基市場。 重點是確定您所在地區人們的痛點,並考慮如何透過您的線上平台解決這些問題。
好的,現在讓我們繼續嘗試使用 WordPress 建立一個預約網站。
如何使用 WordPress 啟動預約網站
在深入了解本文的教學部分之前,請確保您已具備所有必要的先決條件。
註冊域名
您的網域對於您的品牌來說與您的企業名稱或商標一樣重要,因此您應該仔細考慮正確的網域。 由於它是任何網站的重要組成部分,因此我們列出了一些有關如何創建出色網域的提示:
- 使用易於閱讀和拼字的名稱;
- 避免使用連字號和數字;
- 不要使用雙字母;
- 使其獨特且易於記憶;
- 短比長好。
購買託管計劃
您的下一步是找到一個可靠的網站寄存服務商來處理您的網站。 到處都有數十家託管供應商,因此選擇合適的提供者可能有點困難。 因此,您可以查看這篇有關 WordPress 託管提供者的文章,並選擇其中提到的提供者之一。
安裝 WordPress
註冊網域並購買託管方案後,就可以安裝 WordPress 了。 幾乎每個託管提供者都提供一鍵式 WP 安裝,因此您只需點擊幾下即可處理所有事情。
選擇一個約會 WordPress 主題
最後,您需要為您的網站決定一個預約 WordPress 主題。 在尋找主題時,請確保它具有您未來專案的所有基本功能。 例如,它應該具有市場功能、預訂系統、不同的搜尋過濾器、通訊系統、評論、貨幣化選項等。
在本演練中,我們將使用 ExpertHive。 這是一個輕量級且乾淨的服務市場 WordPress 主題。 當與 HivePress 外掛程式和 HivePress Bookings 擴充功能結合使用時,它成為建立預約網站的絕佳解決方案。
另外,為了簡單起見,我們將向您展示如何建立醫生預約網站。 這只是我們為本教學選擇的範例,但您可以按照相同的步驟為您自己的利基市場建立網站。
因此,讓我們轉向主題安裝,以更好地了解主題的功能以及如何正確設定它!
安裝 ExpertHive
若要安裝 ExpertHive 主題,請導覽至外觀 > 主題 > 新增項目 > 上傳主題部分並上傳主題 ZIP 檔案。 然後點擊“立即安裝”按鈕並啟動 ExpertHive。
安裝主題後,您將收到安裝建議外掛程式的建議,包括 HivePress,該外掛程式將在您的網站上啟用市場功能。 您可以按照建議的連結輕鬆安裝和啟用所有插件。
但是,如果您在安裝 ExpertHive 主題時遇到任何問題,可以按照下面的螢幕錄影進行操作,其中逐步顯示了整個過程。
現在,為了將預約功能新增至您的醫師預約平台,需要安裝 Bookings 擴充功能。 您可以透過前往外掛程式 > 新增外掛程式 > 上傳外掛程式部分輕鬆完成此操作。 然後您需要選擇要上傳的附加 ZIP 檔案並繼續安裝和啟動它。
好的,現在您已經具備了啟動醫生目錄的所有必要先決條件,所以讓我們進入下一步並根據醫學專業添加一些清單類別。
新增列表類別
為了讓患者更輕鬆地瀏覽您的網站,最好根據醫療專業建立不同的服務類別。 例如,讓我們加入「精神病學」、「皮膚病學」和「心臟病學」類別。 為此,請轉到“清單”>“類別”部分。
首先,您需要新增類別標題並根據需要填寫描述。 然後您可以選擇將在前端顯示的類別圖示。 最後,還有一個選項可以透過將類別轉換為子類別來建立類別層次結構(在本例中,只需為其設定父類別) 。
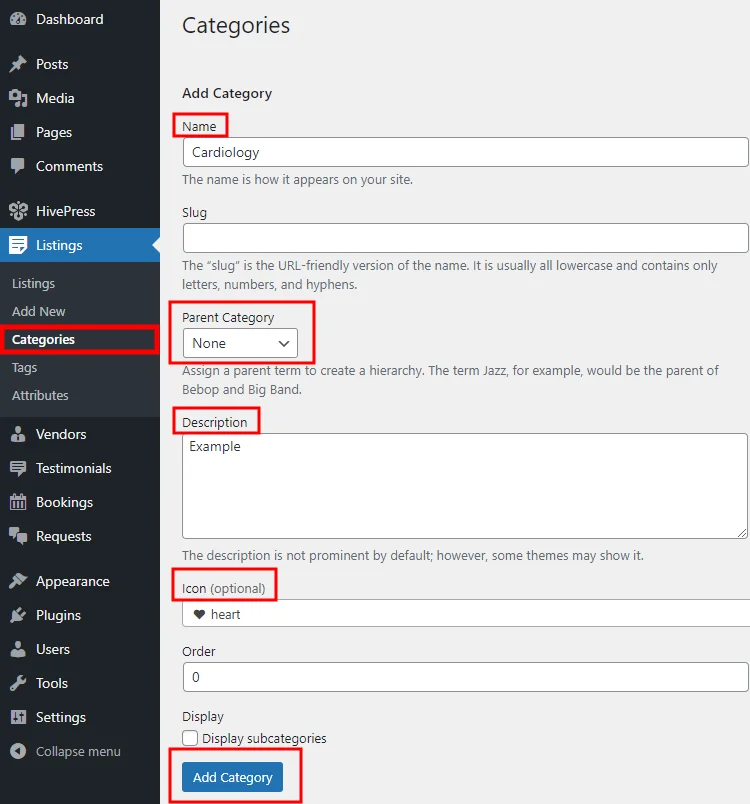
完成後,按一下“新增類別”按鈕。 同樣,您可以根據需要為您的醫生預約網站添加任意數量的類別。
新增自訂清單字段
將醫生目錄分類後,就可以加入一些特定於醫生預約網站上列出的服務的欄位。 您可以在清單 > 屬性部分新增自訂清單欄位和搜尋篩選器。 例如,我們添加“價格”屬性,以允許醫生設定基本服務價格,而患者將能夠按價格範圍搜尋和過濾服務。
您可以在三種不同的上下文中調整自訂字段,因此讓我們分別介紹它們:
- 編輯。 在本部分中,您決定是否允許使用者透過前端表單編輯此欄位並定義屬性的欄位類型。 在本例中,我們將「價格」欄位標記為可編輯,並為其選擇「數字」欄位類型。
- 搜尋. 在這裡,您可以允許使用者使用此屬性作為搜尋過濾器。 為此,請將其標記為可過濾和可排序。 然後您需要選擇搜尋欄位類型,我們建議設定「數字範圍」欄位類型,以允許按價格範圍而不是某些特定價格篩選服務。
- 展示。 最後,您可以透過將自訂欄位指派給某些範本區域並設定其顯示格式來選擇自訂欄位在清單頁面上的顯示方式。 例如,對於這個自訂「價格」字段,我們將使用以下顯示格式
$%value%。
完成後,按一下“發布”按鈕。

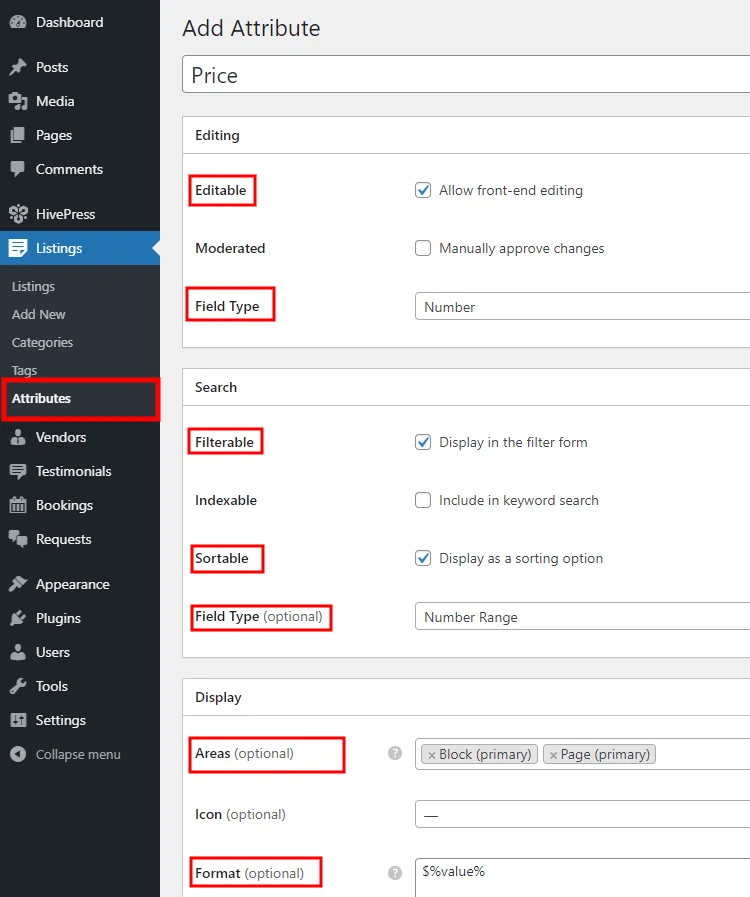
請記住,沒有任何限制,您可以根據醫生預約網站的需要添加任意數量的自訂欄位和搜尋過濾器。
新增醫生檔案字段
好的,我們剛剛添加了一些自訂清單字段,但我們還添加了一些自訂醫生個人資料字段和搜尋過濾器,這樣用戶將能夠直接搜尋醫生而不是他們提供的服務。 您可以在“供應商”>“屬性”部分中執行此操作。 例如,讓我們添加“工作經驗”字段,以便醫生在您的網站上註冊時表明他們的經驗,而患者將能夠根據他們的工作經驗過濾專家。
首先,輸入屬性名稱,允許其前端編輯並選擇欄位類型。 我們將為此自訂欄位使用“選擇”類型。 然後需要將其標記為可過濾、可排序並選擇搜尋欄位類型(這裡我們也使用「選擇」欄位類型) 。 最後,定義該屬性的顯示格式並按一下「發布」按鈕。
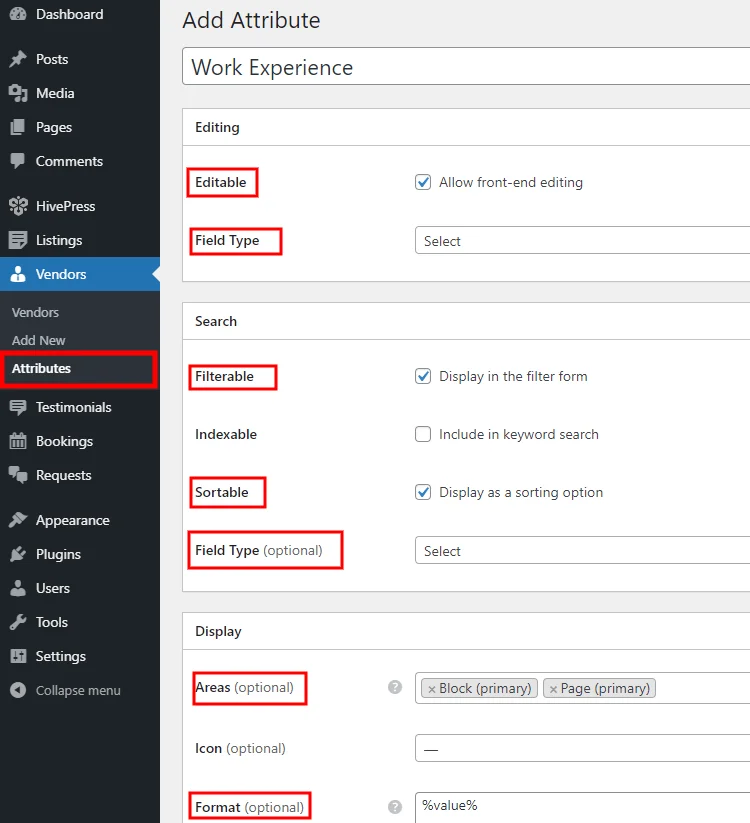
現在,如果您想將此字段設為必填字段,則必須將其標記為必填並儲存變更。
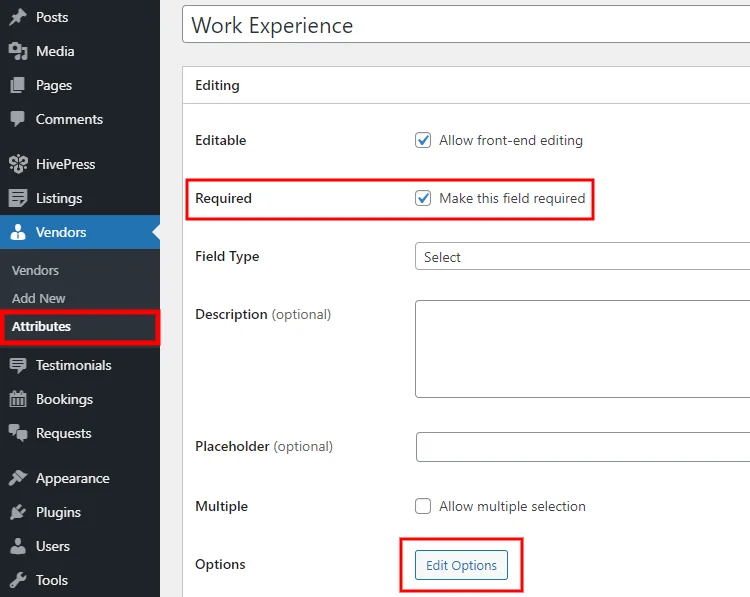
然後,您需要透過點擊“編輯選項”按鈕來添加一些選項。 例如,讓我們新增「5+ 年」、「10+ 年」和「15+ 年」選項。 只需輸入標題並點擊“新增選項”按鈕即可。
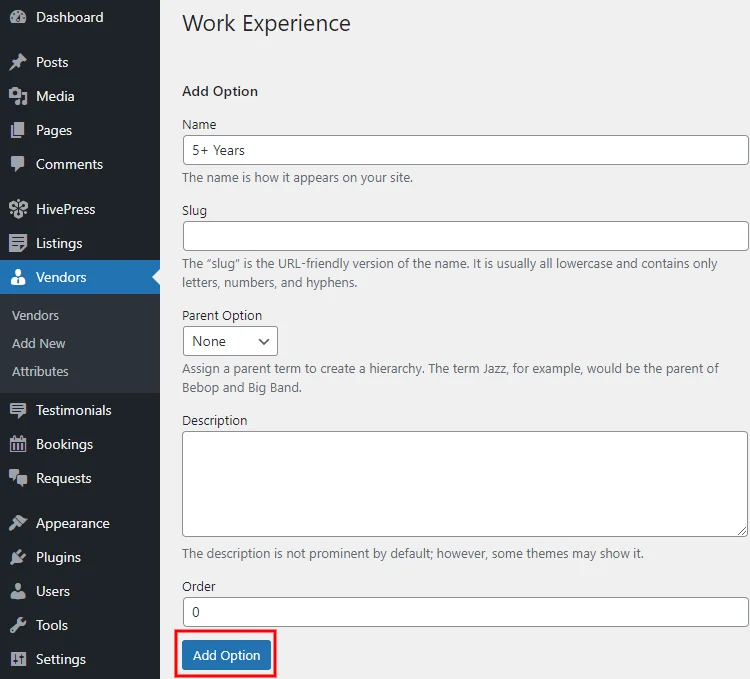
好的,完成自訂欄位後,讓我們為您的醫生預約網站設定一個首頁。
設定首頁
由於 HivePress 與 WordPress 區塊編輯器集成,因此新增和自訂新佈局非常容易。 若要新增頁面,請前往頁面 > 新增部分。
首先,設定頁面標題(例如「首頁」) 。 現在,讓我們來新增一些佈局區塊。 例如,讓我們從「更多」區塊開始,將標題部分與主頁內容分開。 若要新增區塊,請按一下圖示並選擇您需要的區塊。 同樣,您可以新增清單搜尋表單,一個顯示清單類別的區塊和另一個顯示醫生資料的區塊。
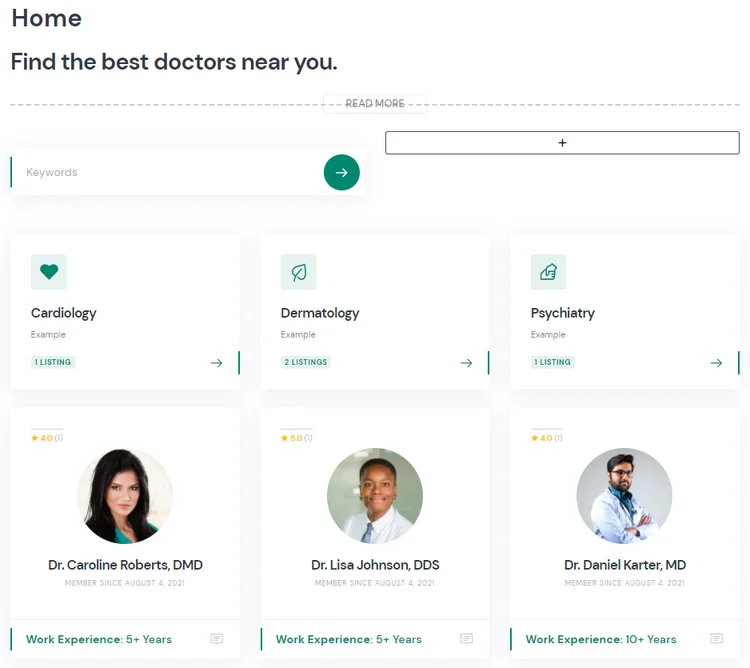
此外,您還可以透過點擊「設定特色圖像」圖示並上傳圖像來上傳一些將顯示在頁面標題部分中的特色圖像。 您可以查看此截圖視頻,並按照 ExpertHive 演示網站上的顯示方式設定標題圖像。
完成頁面內容的自訂後,按一下「發布」按鈕。 若要將此頁面用作首頁,請導覽至WP 儀表板 > 設定 > 閱讀部分,從下拉清單中選擇它,然後儲存變更。
列出服務
好吧,您剛剛創建了一個功能齊全的醫生預約平台,但現在是時候對其進行測試以更好地了解其功能了。 例如,我們從前端列出一個新的醫療服務,來檢查它對醫生來說是如何運作的。 為此,請訪問您的網站,點擊列出服務按鈕並選擇其中一個類別。
然後,您將進入清單提交頁面,您可以在其中上傳預覽圖片、設定服務標題 並填寫其他必填欄位。 此外,我們之前新增了一個自訂「價格」欄位。
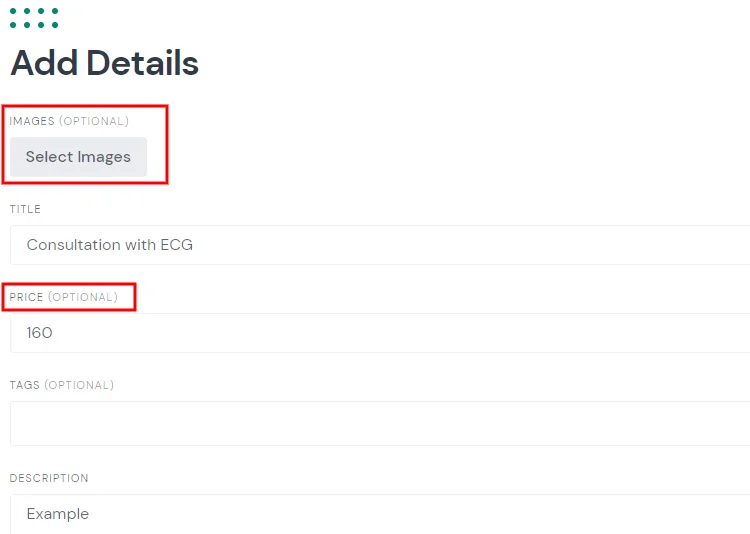
完成清單詳細資訊後,您可以向下捲動並調整預訂設定。 例如,您可以設定預約日期之前需要多少天,然後指定預訂窗口來定義可以提前多少天進行預約。 此外,您還可以設定預約的最早和最晚時間,定義預約時段持續時間和頻率(以分鐘為單位)等。
請注意,您可以啟用「預訂請求」選項來手動接受每個預訂請求。
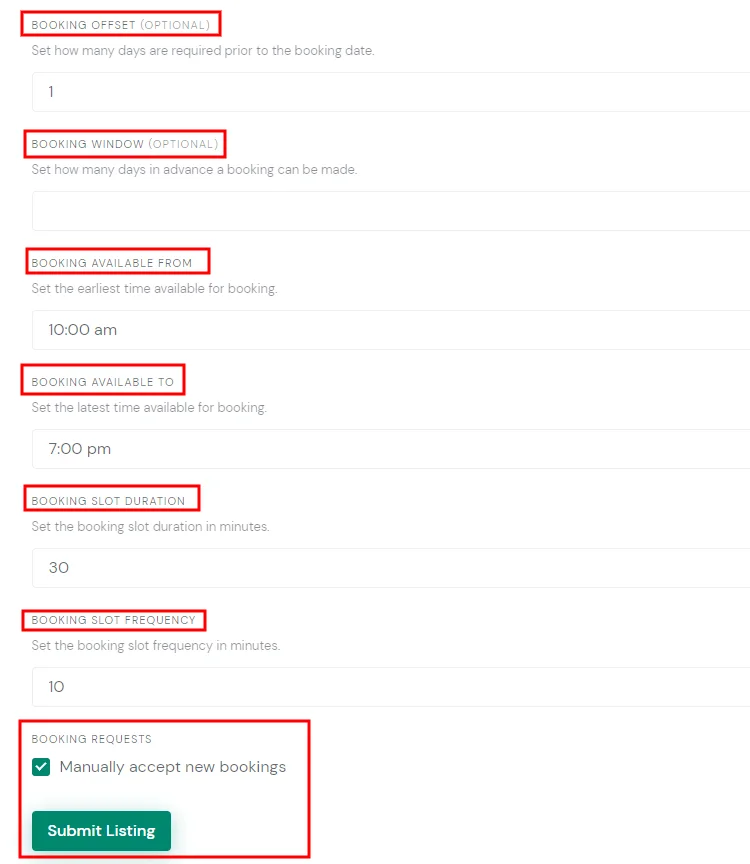
完成清單表單後,按一下「提交清單」按鈕以發布此服務清單並在搜尋結果中可用(如果在HivePress > 設定 > 清單部分中啟用了審核,則管理員必須在清單顯示之前批准它在前端) 。
預約
最後,我們來看看這個醫生預約網站是如何為病人服務的。 讓我們註銷,註冊一個新帳戶並嘗試預約,只是為了從雙方測試您的網站。
註冊新帳戶後,您需要找到您在上一個步驟中新增的房源並嘗試預訂。
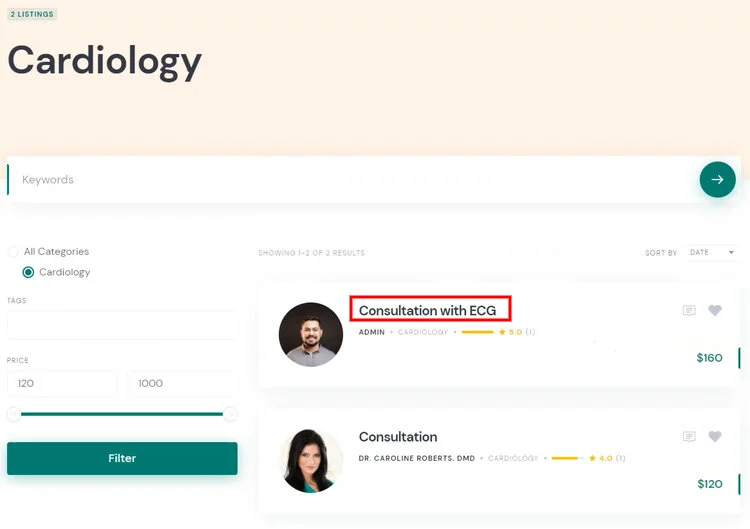
您會注意到預約日期和時段遵循您先前設定的預訂限制(在清單設定表單中) 。 因此,當您選擇日期和時間時,請按一下「要求預訂」按鈕。
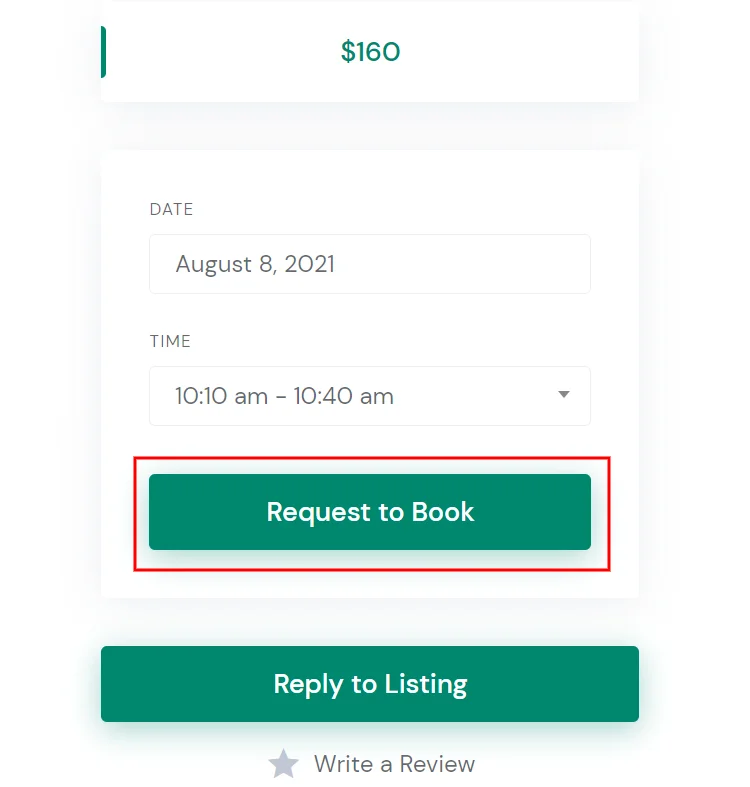
之後,您將被重定向到確認頁面,您可以在其中驗證所有詳細資訊並根據需要添加一些預訂備註。
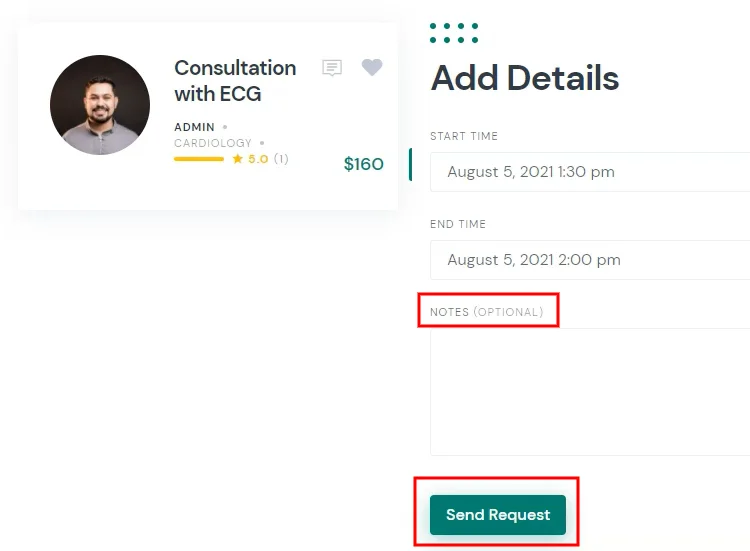
請記住,作為網站所有者,您可以透過在預訂表單中新增自訂欄位來要求患者提供額外的詳細資訊。 驗證所有詳細資訊後,按一下「發送請求」按鈕。
就是這樣! 現在,醫生將收到待處理的預約請求,並能夠接受或拒絕(如下面的螢幕截圖所示) 。
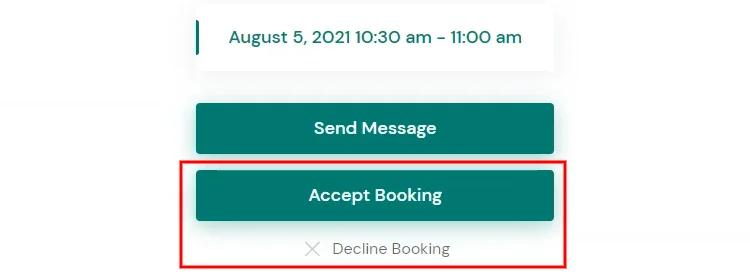
如果預訂請求被接受,患者將收到電子郵件通知。 此外,如果出現一些變化或問題,醫生和患者可以透過私人訊息輕鬆地相互溝通。 此外,患者可以對所提供的服務留下評論或為其添加書籤。
概括
透過執行以下步驟,您可以立即使用 WordPress 建立一個預約網站。 當您開始使用時,您可以開始推廣您的網站以吸引用戶。 一旦您的平台上有足夠的個人資料並且獲得了不錯的流量,您就可以開始透過您的網站獲利。
請記住,您可以使用 ExpertHive 主題和 HivePress 外掛程式及其 Bookings 擴充功能輕鬆啟動預約網站。 ExpertHive 和 HivePress 都是輕量級、易於使用的,並且包含開箱即用建立預約平台的所有基本功能,例如醫生資料、私人訊息、基於位置的搜尋等。
此外,您可能想查看我們對最受歡迎的內容的概述:
- 服務市集 WordPress 主題;
- 類似 Upwork 的 WordPress 主題;
- 預訂 WordPress 主題。
