如何使用 WordPress 建立律師預約網站
已發表: 2024-05-28許多法律專業人士將推出自己的線上調度平台視為職業生涯的里程碑。 同時,客戶希望獲得易於獲得的法律服務。 因此,建立這樣一個網站可以滿足這兩種需求。
在本文中,我們將向您展示如何使用 WordPress 建立律師預約網站,而無需任何編碼技能。 本教學對於想要創建自己的調度平台的律師和想要啟動多供應商律師預約市場的人來說都是有用的。
那麼,就讓我們開始吧!
關於律師預約網站的幾句話
律師預約網站是一個線上平台,客戶可以在其中安排與法律專業人士的預約。 正如我們所提到的,此類網站可以透過兩種方式運作:
- 單一供應商網站-可以是某個特定律師或律師公司的預約網站;
- 多供應商網站—在這種情況下,許多不同的律師可以在網站上列出他們的服務,而使用者可以選擇專業人士並預約。
一個很好的例子是 LegalMatch,這是一個律師預約市場,您可以在其中根據您的案件、定價偏好和位置搜尋律師。
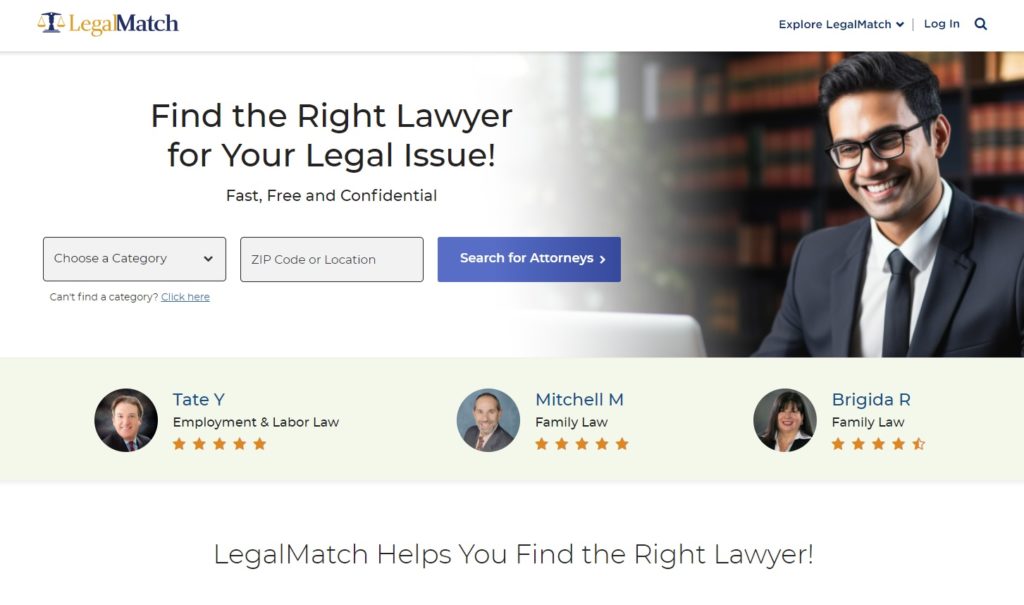
啟動律師預約網站的先決條件
在開始建立律師預約平台之前,請確保您具備所有必要的先決條件:
- 域名– 使其令人難忘且獨特。
- 託管計劃– 選擇可靠的託管提供者。 請隨時查看我們對最佳 WordPress 託管提供者的概述。
- WordPress 安裝– 大多數主機供應商都提供一鍵安裝。
- WordPress 主題– 選擇一個與您的品牌相符的主題。
- WordPress 外掛– 選擇一個具有適合您網站功能的外掛程式。
在本教程中,我們將使用 MeetingHive(一款時尚高效的預約 WordPress 主題)和 HivePress(一款多功能 WordPress 插件,可為所有預訂和市場功能提供支援)。
現在,讓我們開始使用 WordPress 建立您的律師預約網站吧!
創建律師調度平台的步驟
在接下來的步驟中,我們將向您展示如何安裝所有必要的外掛程式、進行設定並最終透過您的律師預約網站獲利。 首先,我們要安裝MeetingHive主題。
1.安裝MeetingHive
前往WP 儀表板 > 外觀 > 主題 > 新增主題部分。 在這裡,點擊“上傳主題”按鈕並上傳 MeetingHive ZIP 檔案。 然後,繼續安裝並啟動主題。
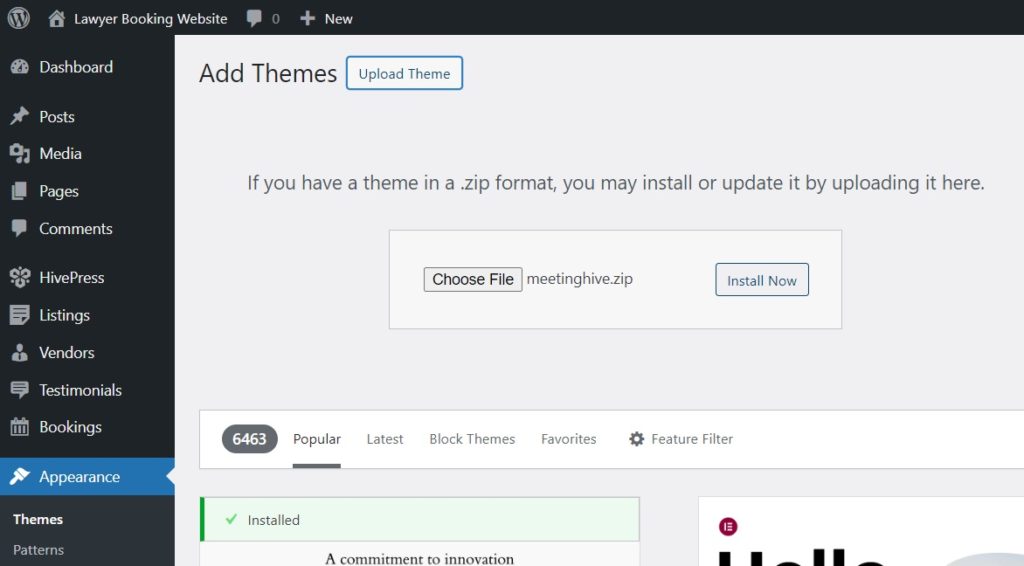
安裝 MeetingHive 後,系統會提示您安裝推薦的插件,包括 HivePress。 這些外掛程式對於支援您網站上的所有功能至關重要,因此只需點擊提供的連結即可安裝並啟用它們。
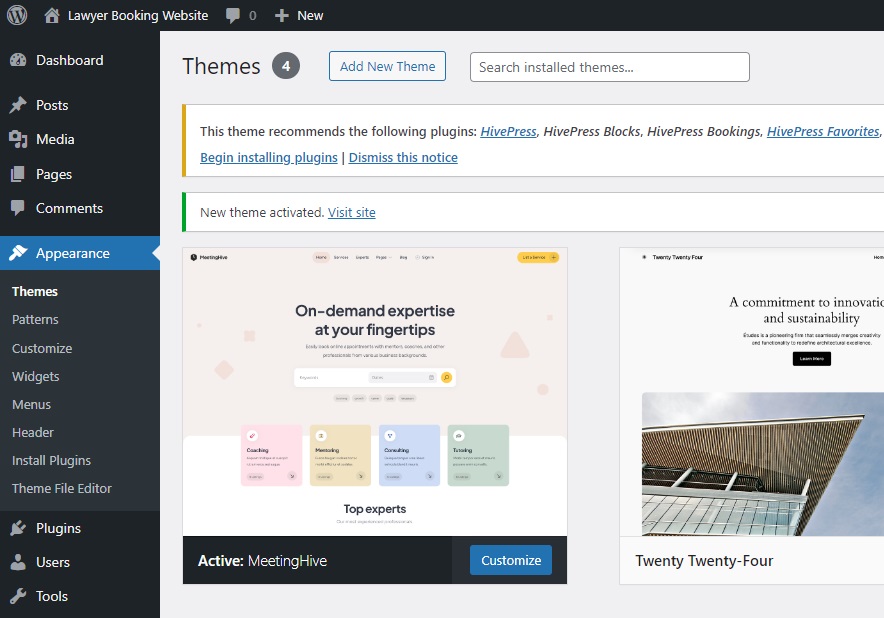
此外,您可以匯入 MeetingHive 演示內容以查看一切如何運作並了解功能。 這樣,一切從一開始就看起來就像在 MeetingHive 演示網站上一樣。 若要匯入預製內容,請查看下面的截圖影片:
2. 新增列表類別
現在,我們需要新增不同的清單類別來建立結構化佈局並簡化使用者導航。 這將允許用戶根據法律領域找到律師。 例如,我們加入刑法、商法、房地產法和醫療保健法等類別。
為此,請前往WP 儀表板 > 清單 > 類別部分並命名您的第一個類別。 您也可以輸入描述、新增圖示、選擇合適的顏色,以及透過選擇父類別在層次結構中組織類別。
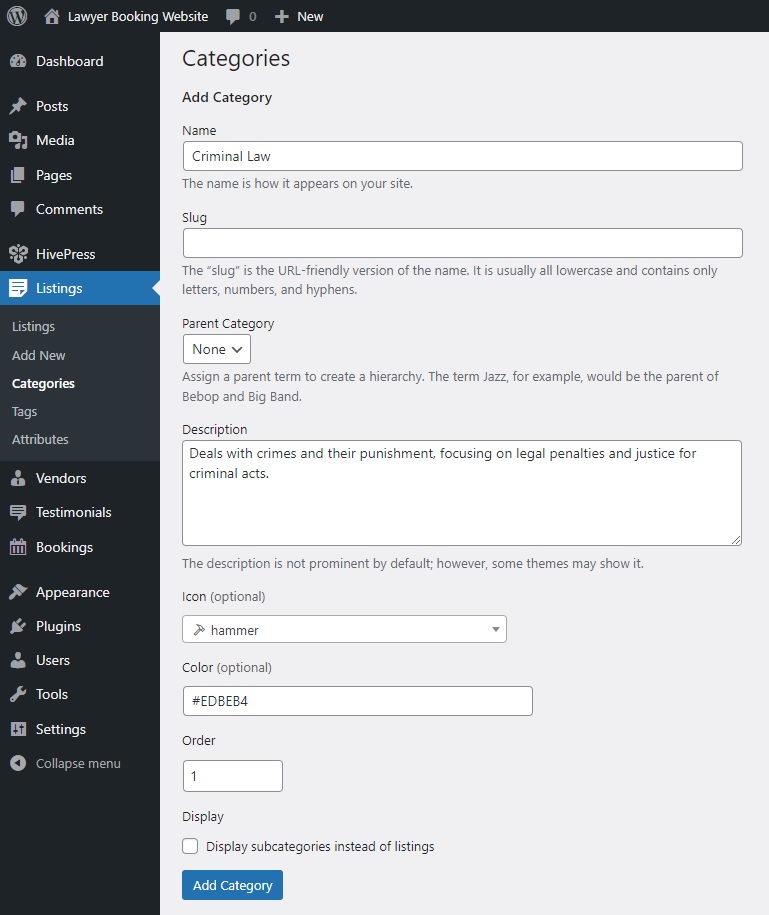
完成後,按一下“新增類別”按鈕。 請記住,按照相同的步驟,您可以為律師預約網站新增所需數量的類別。
3. 新增自訂清單字段
接下來,我們需要建立自訂清單字段,以允許使用者過濾律師並查看有關他們的詳細資訊。 使用 MeetingHive,您可以新增任意數量的自訂欄位和搜尋篩選器,根據您的需求自訂網站。 例如,為了幫助使用者了解諮詢是線上諮詢還是面對面諮詢,我們新增一個「設定」欄位。
若要建立新的清單字段,請導覽至WP Dashboard > Listings > Attributes部分,然後按一下Add New 。 此頁面可讓您在三個上下文中自訂清單欄位:編輯、搜尋和顯示,因此我們將介紹每個上下文。 此外,您可以查看此文件以了解如何設定清單欄位。
編輯
第一部分「編輯」可讓您使欄位可編輯以允許前端編輯。 然後,您需要選擇欄位類型。 在我們的範例中,它將是“選擇”。 最後,您可以選擇您的欄位是必填還是可選。
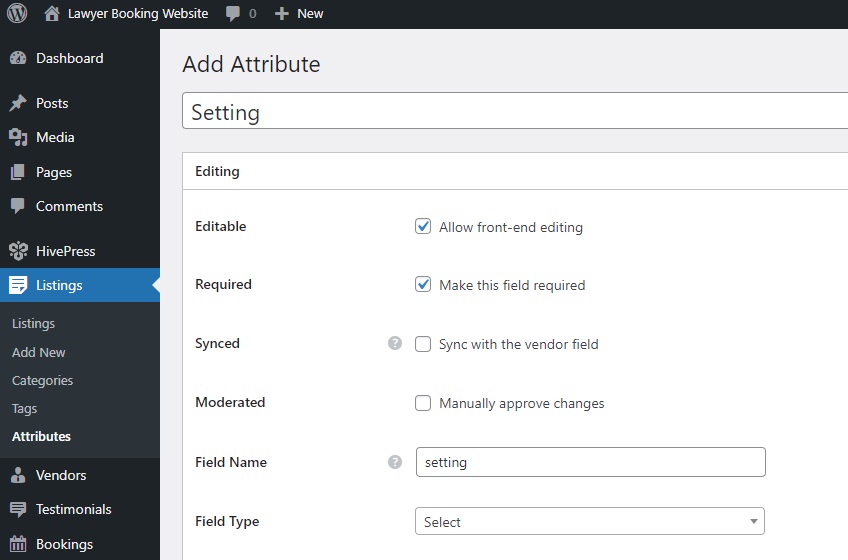
搜尋
在「搜尋」部分中,您可以將欄位變成搜尋篩選器,允許使用者根據其值過濾清單。 我們將欄位標記為可過濾和可搜索,並再次選擇「選擇」欄位類型。
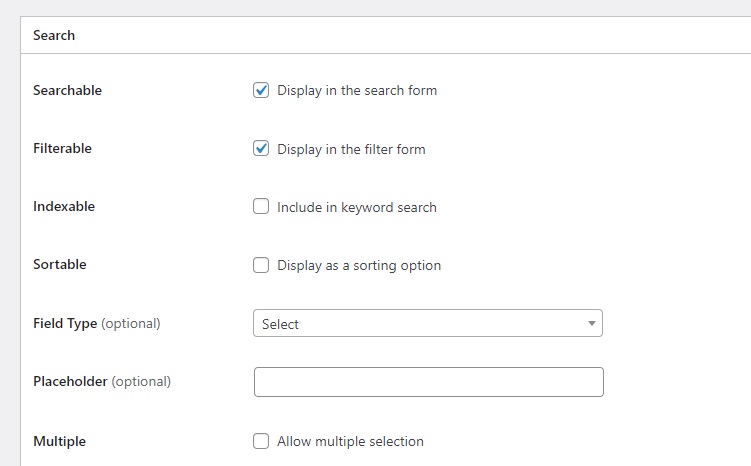
展示
在最後一部分「顯示」中,您可以透過設定顯示區域、顯示格式和圖示來定義欄位在網站頁面上的顯示方式。 我們選擇Block(次要)和Page(次要)作為顯示區域,選擇合適的圖標,並設定以下顯示格式: %icon% %value%
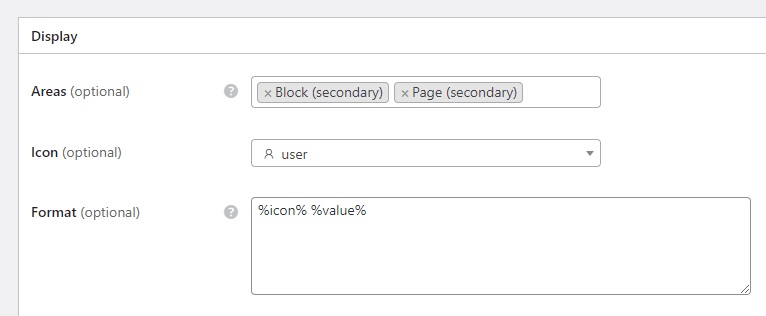
另請注意,您可以透過選擇您希望其顯示的類別來使任何欄位特定於類別。 如果您希望它出現在所有類別中,請將複選框留空。 完成後,按Publish 。
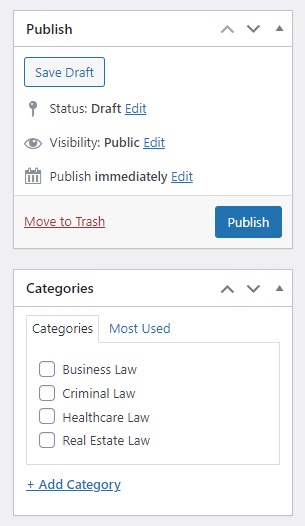
點擊“發布”後,您將看到“編輯選項”按鈕出現。 這是因為我們建立了一個具有「選擇」欄位類型的欄位。 因此,讓我們按照「編輯選項」按鈕添加兩個選項:「面對面」和「線上」。
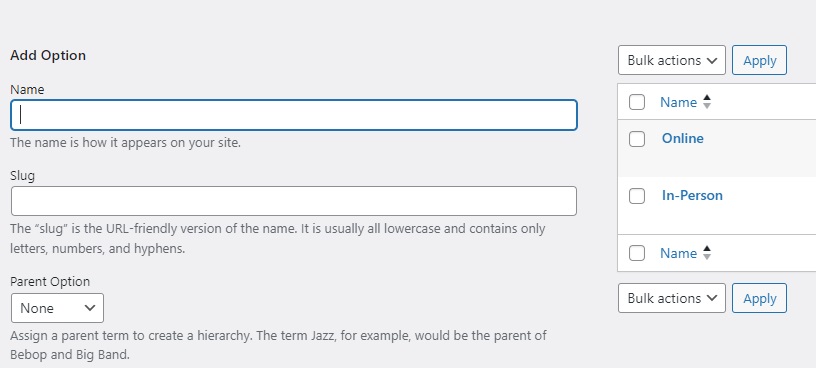
恭喜! 該欄位現在將顯示在清單提交表單中。 請毫不猶豫地按照以下步驟在您的律師安排平台上建立其他自訂字段,例如「免費諮詢」、「聯絡資訊」等。
4. 新增供應商設定檔字段
好的,我們已經新增了清單欄位。 現在,讓我們專注於供應商字段,因為還需要每個律師的一些個人資訊才能做出與他們預約的決定。 例如,讓我們建立「經驗」個人資料字段,這將要求律師在註冊時指定他們的工作經驗。 這個過程與我們對列表字段所做的類似。
前往WP 儀表板 > 供應商 > 屬性 > 新增項目並寫入欄位名稱。 在編輯部分,啟用前端編輯,將欄位類型設為“選擇”,並根據需要標記該欄位。 在「搜尋」部分中,允許使用者將此屬性標記為可過濾和可排序,然後再次選擇「選擇」欄位類型,從而將該屬性用作搜尋過濾器。 最後,在「顯示」部分中,透過將自訂欄位指派給特定區域並設定其顯示格式來定義自訂欄位在頁面上的顯示方式。 對於「體驗」字段,我們將選擇「區塊」(主要)和「頁面」(主要) ,選擇一個圖標,並使用與清單欄位相同的顯示格式: %icon% %value%
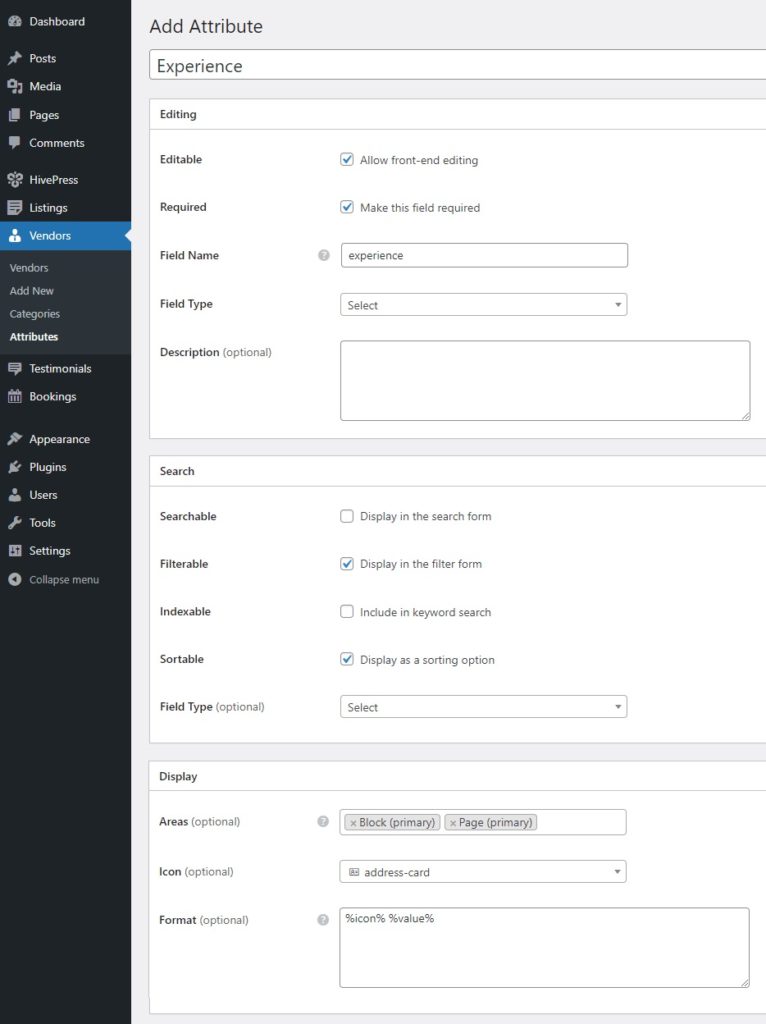
欄位發布後,按一下編輯選項按鈕以新增體驗時間選項,例如「1+ 年」、「5+ 年」等。 不要忘記,您可以根據需要添加任意數量的其他欄位和搜尋過濾器,例如「所說的語言」、「教育」等。
5. 擴充功能
此時,您可以稍微增強您的律師預約平台的功能。 為此,請造訪HivePress > 擴充頁面,您可以在其中找到超過 15 個彼此完全相容的 HivePress 擴充功能。 對於律師預約平台,您可能需要安裝:
- 地理定位-使用戶能夠根據位置搜尋律師;
- 社群登入-允許用戶透過第三方平台登入;
- 社交連結- 新增社交連結到列表和個人資料;
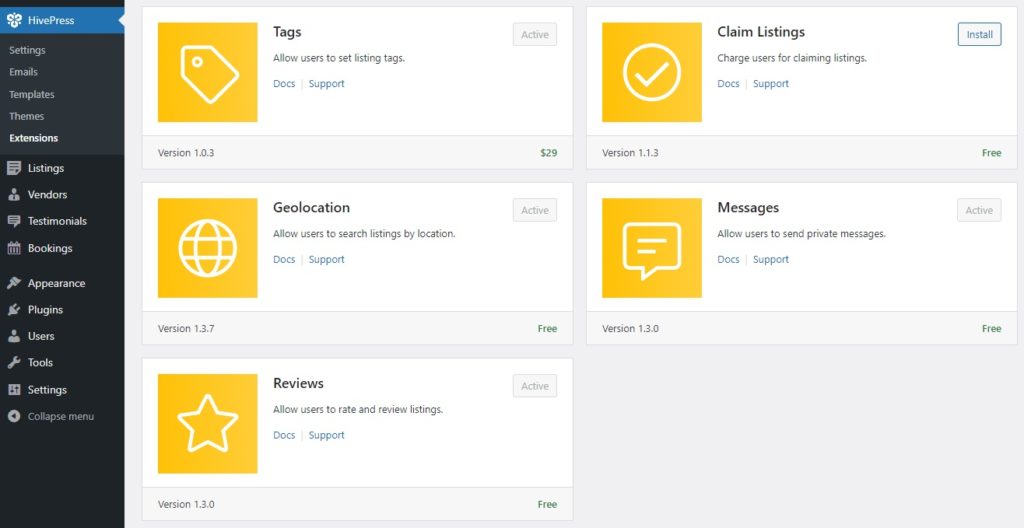
6. 設定
接下來,讓我們回顧一下HivePress > 設定中的一些重要設置,以確保一切都能按需要工作。 例如,在「清單」標籤中,如果您希望成為唯一將清單新增至預約平台的人(如果您正在建立單一供應商律師預約網站),則可以停用新清單提交。 同樣,您可以停用手動清單審核。
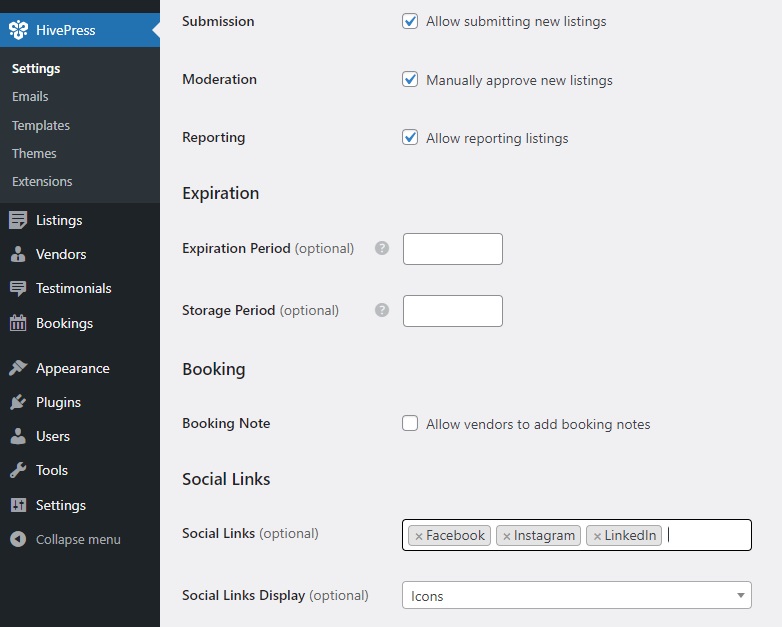
讓我們繼續進入“供應商”選項卡。 預設情況下,HivePress 要求您至少添加一個清單才能成為供應商。 但是,您可以在此處啟用直接供應商註冊,以便律師立即註冊為供應商。
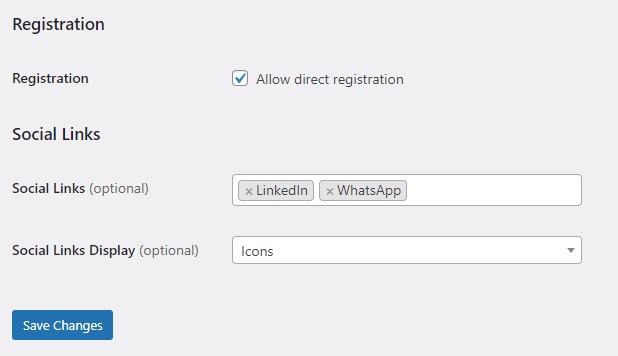
接下來我們有「用戶」選項卡。 在這裡,我們建議啟用電子郵件地址驗證,以確保所有新註冊用戶都不是機器人。
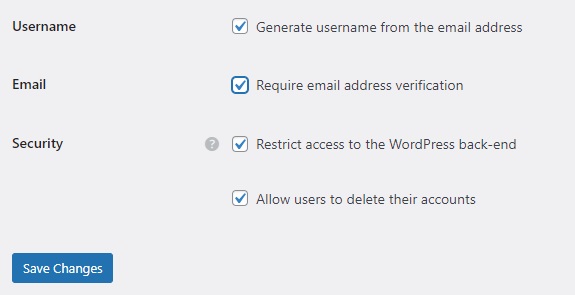
接下來,有必要訪問“預訂”選項卡以根據您的需求設定預訂功能。 例如,您可以開啟與外部行事曆的同步或啟用基於時間的預約時段。 有關詳細說明,請參閱這些文件。
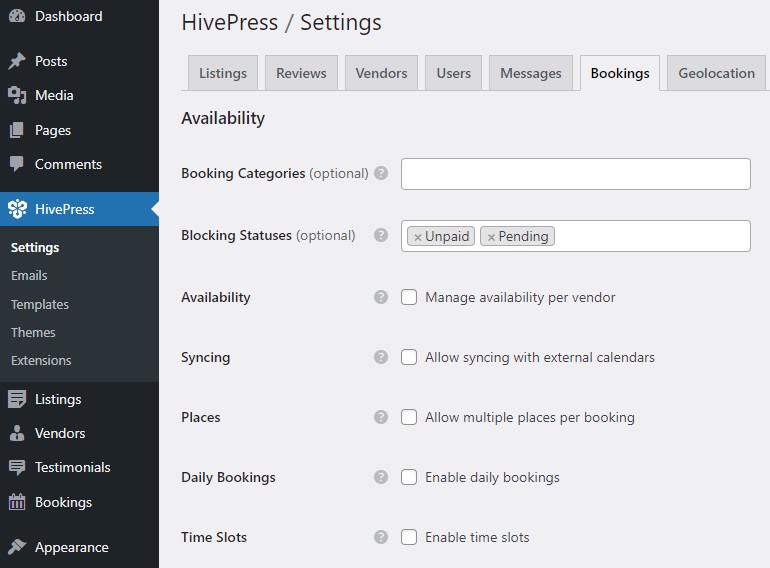
最後,如果您決定新增地理位置擴展,那麼對其進行設定很重要。 您可以選擇 Google 地圖和 Mapbox 作為您的地圖供應商,但我們推薦 Mapbox,因為其設定簡單。 請參閱此文件以取得詳細說明。

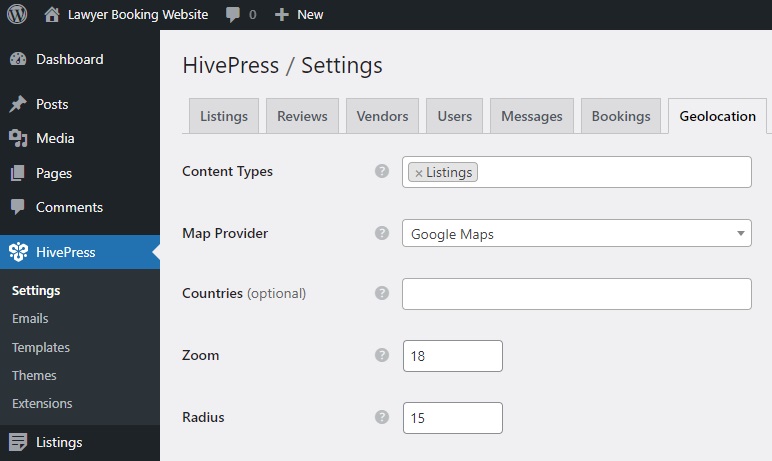
就是這樣! 我們只向您展示了您應該注意的主要設置,但建議您也檢查所有其他設置。
7. 建立主頁
下一步是為您的律師預約網站建立主頁。 MeetingHive 與古騰堡完全集成,讓您可以使用區塊輕鬆創建有吸引力的佈局。 若要建立新頁面,請前往WP Dashboard > 頁面 > 新增頁面。
首先,將頁面命名為“Home”並提供標題文字。 然後,您可以透過點擊加號圖示並在搜尋欄中輸入「HivePress」來開始新增 HivePress 區塊。 例如,讓我們新增「清單搜尋表單」和「清單類別」區塊。 您也可以使用右側的設定列自訂這些區塊。 點擊“發布”以使頁面上線。
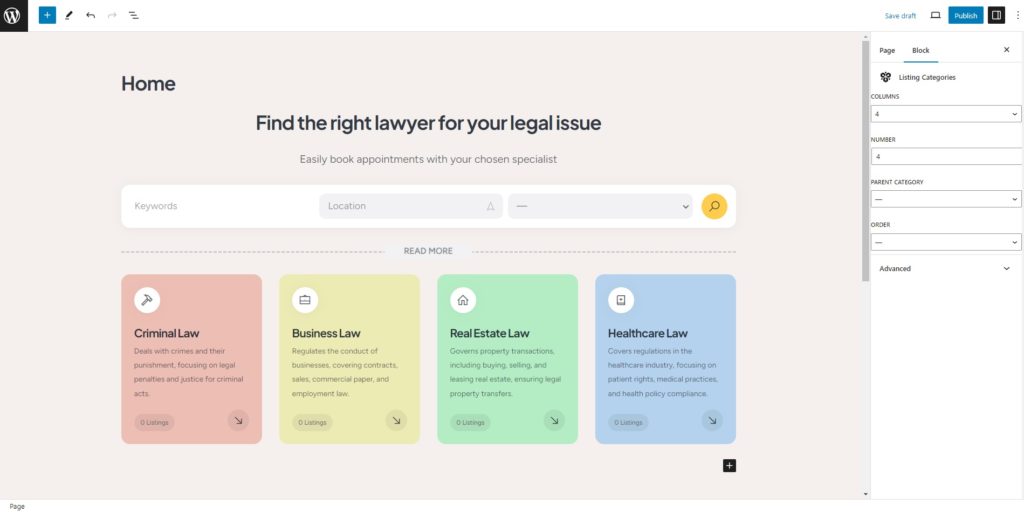
然後,您必須前往“儀表板”>“設定”>“閱讀”部分,並從下拉清單中選擇此頁面作為您的主頁。 稍後,您也可以在此處指派部落格頁面。
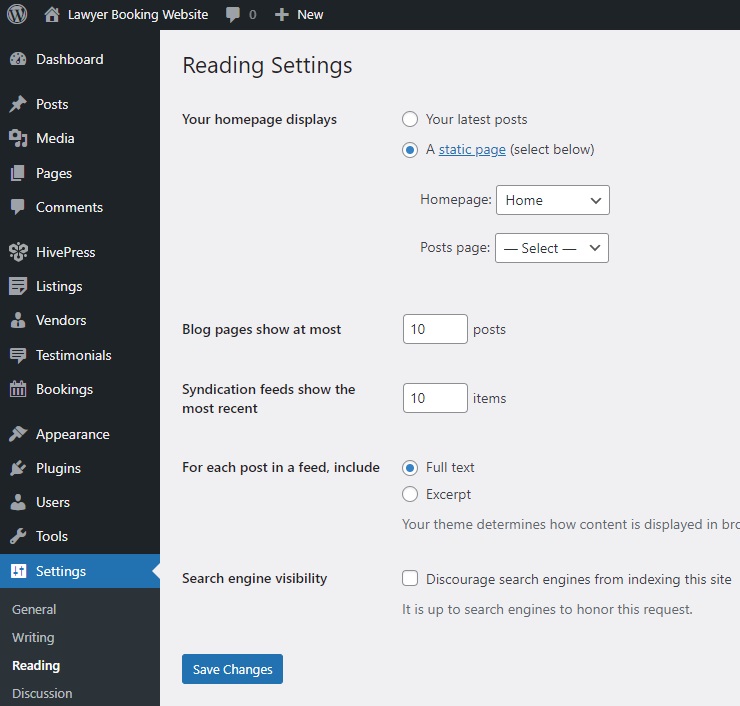
請記住,您可以進一步自訂網站的頁面。 請隨意觀看此視頻,了解一些 MeetingHive 自訂技巧:
8. 建立律師檔案
現在,讓我們從律師的角度來看看這一切是如何運作的。 首先,如果您在HivePress > 設定中啟用了直接供應商註冊,則需要將律師註冊表新增至您的網站。 此表單包含我們先前新增的必填欄位和可選欄位。 查看此文件以了解如何新增它。
準備好後,從前端訪問您的網站並填寫註冊表。
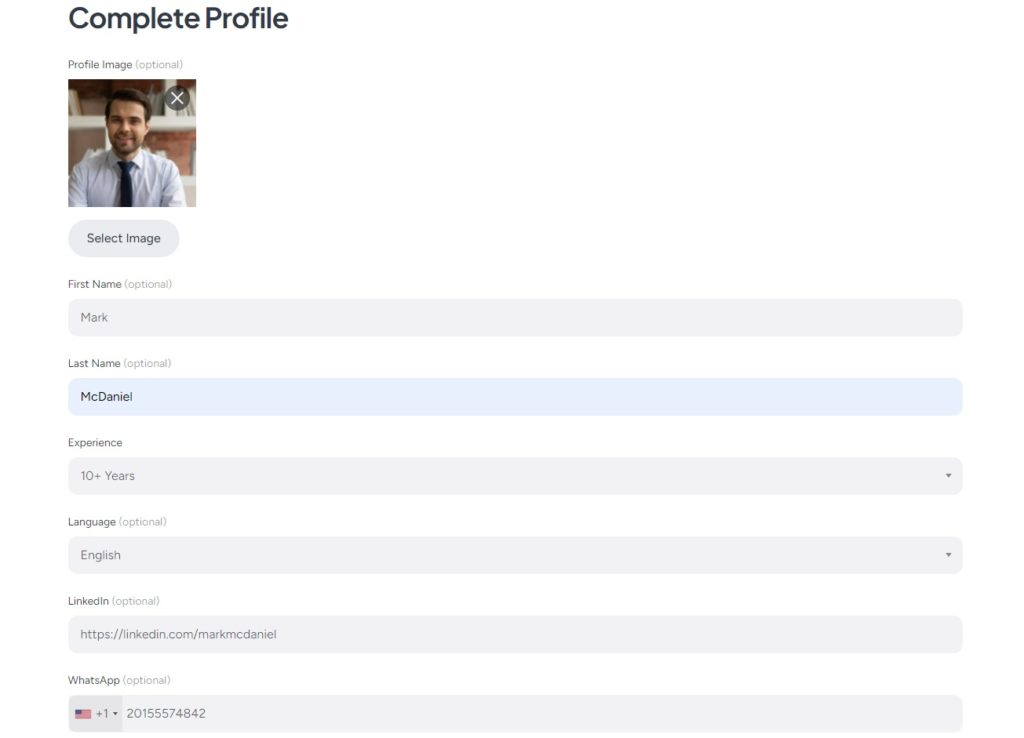
輸入所有詳細資料後,按「儲存變更」完成註冊程序。 現在讓我們訪問律師的個人資料,看看它是什麼樣子的。 請注意,所有自訂欄位都按我們的預期工作和顯示。 此外,您還可以看到目前沒有列表,但我們將在下一步中更改此設定。
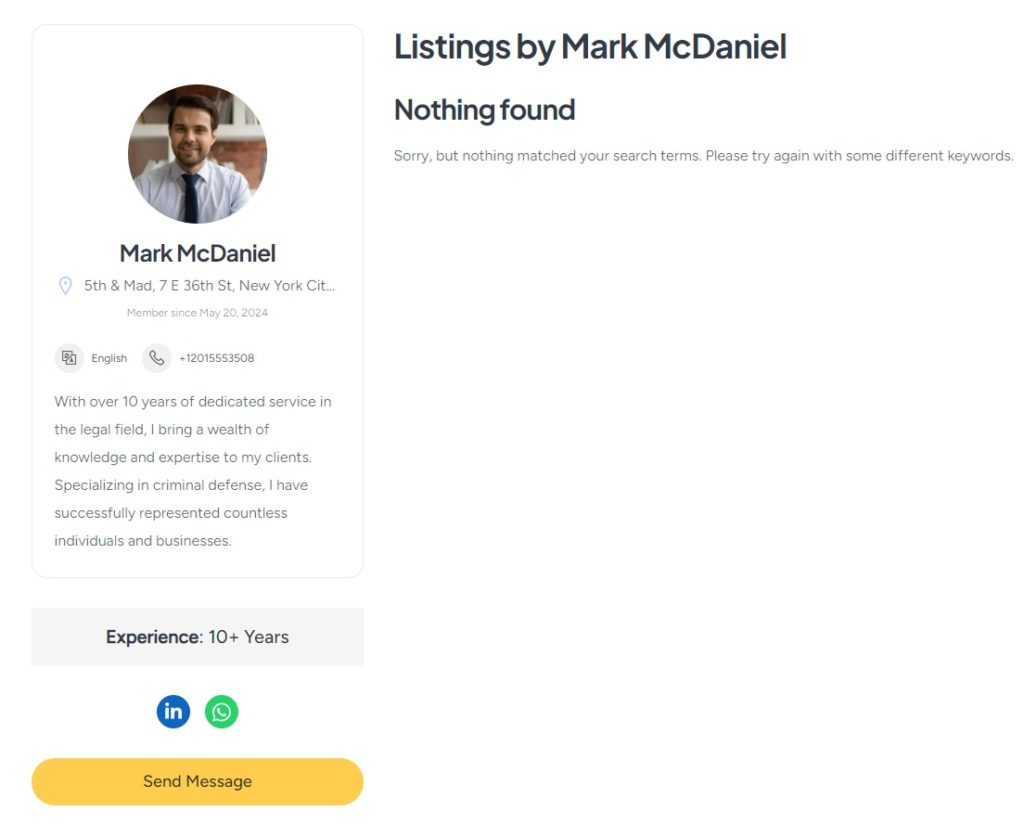
9. 列出服務
最後,讓我們將第一個法律服務清單新增到您的網站。 身為管理員,您可以透過 WP 儀表板或透過前端提交表單來新增清單。 讓我們透過前端添加一個新清單。
要新增列表,請前往網站主頁並點擊「列出服務」按鈕。 您將被帶到列表提交頁面,您將在其中看到標題和描述等常見字段,以及您之前添加的自訂字段。 此外,某些欄位(例如預訂選項)是由不同的 HivePress 外掛程式新增的。 此外,您也可以開啟手動預約審核。 請記住,此提交表單是完全可自訂的。
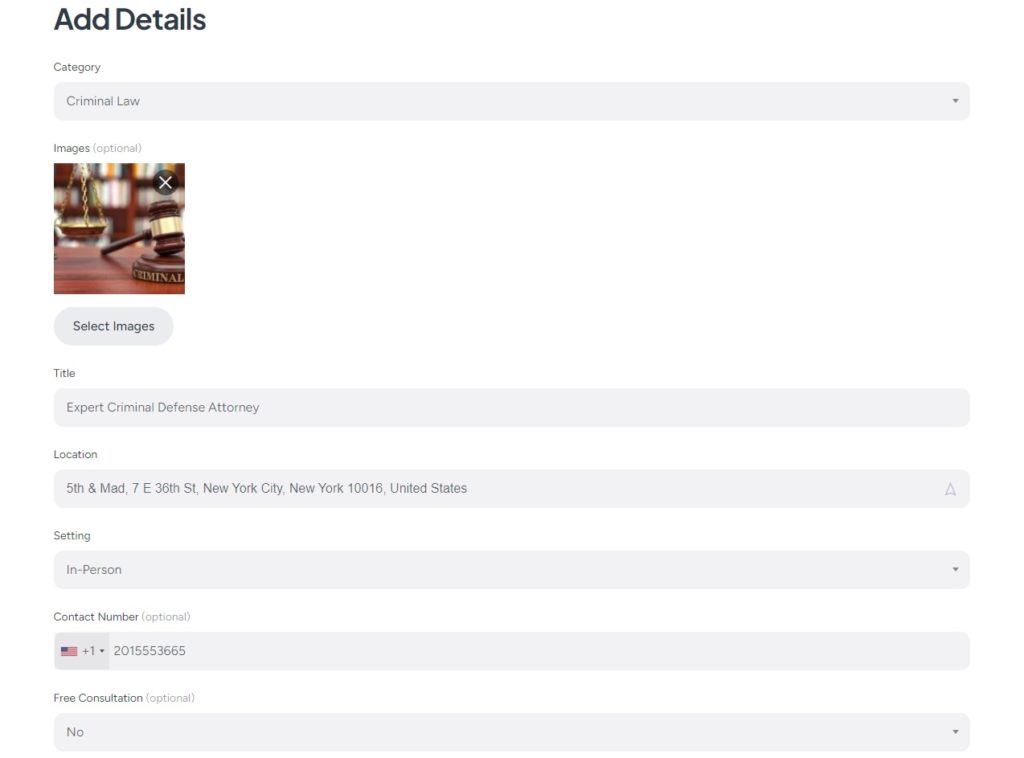
只需填寫所有字段,然後單擊“提交列表”按鈕,列表將被提交以供審核。 然後,管理員可以在WP 儀表板 > 清單部分批准或拒絕它。 正如我們所提到的,如果您不想手動批准列表,您可以在WP 儀表板 > HivePress > 設定 > 列表部分停用審核。
一旦獲得批准,清單將出現在前端。
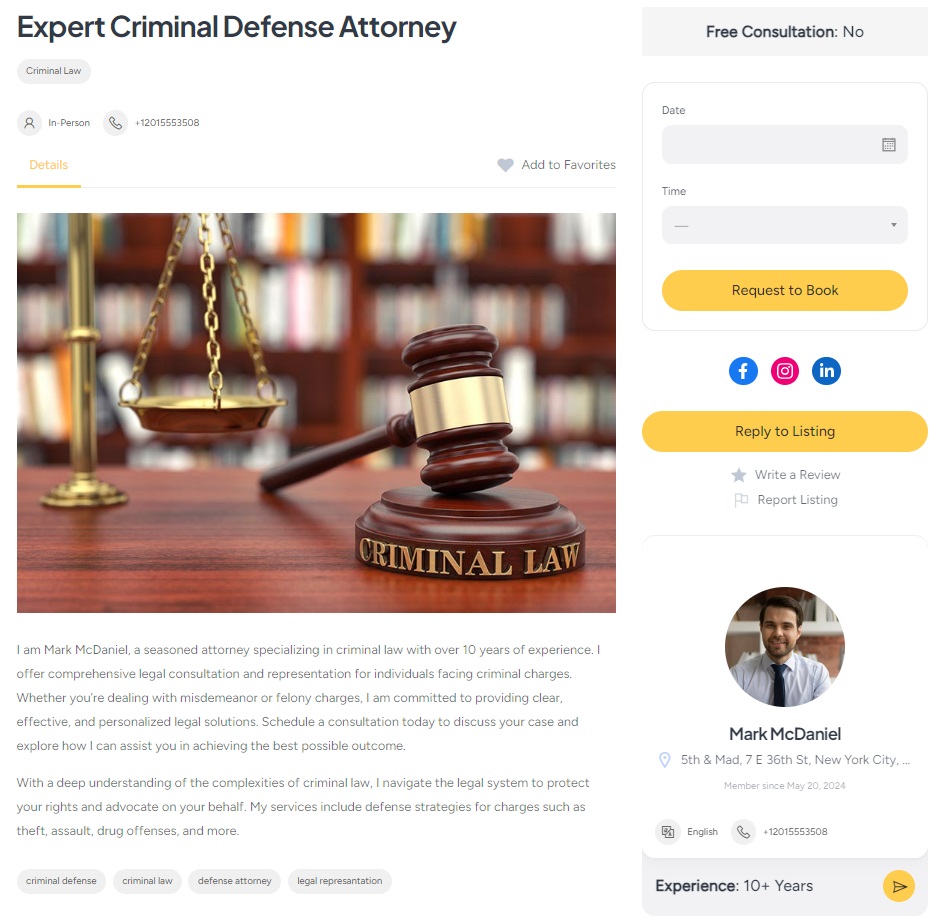
10. 安排預約
由於您網站的主要目的是預約律師,讓我們測試一下它的工作原理。 為此,請訪問清單頁面並選擇所需的預約日期和時間。
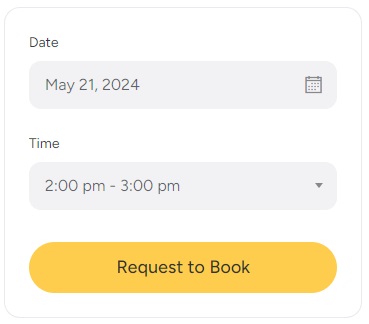
之後,點擊請求預訂按鈕。 您將被重新導向到確認頁面,您可以在其中查看您的預訂請求並留下其他註釋。 如果一切正確,只需按一下「傳送請求」 。
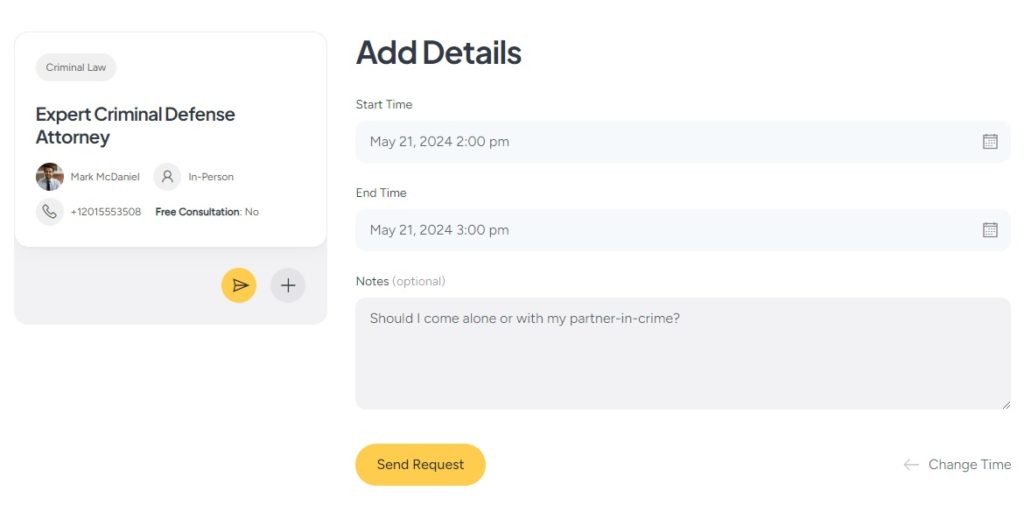
完成後,律師將在他們的儀表板上看到預訂請求。 然後,他可以接受、拒絕或發送訊息以獲取更多資訊。 就那麼簡單。
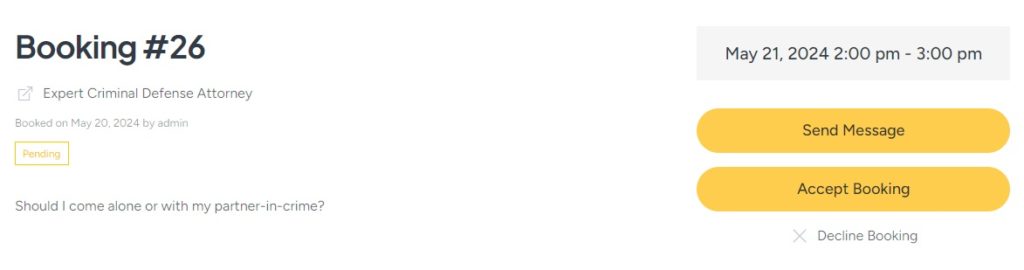
此外,律師可以透過內建的日曆功能有效地管理他們的可用性。 他們可以阻止或取消阻止特定的日期和時間,從而使他們能夠精確控制自己的日程安排。
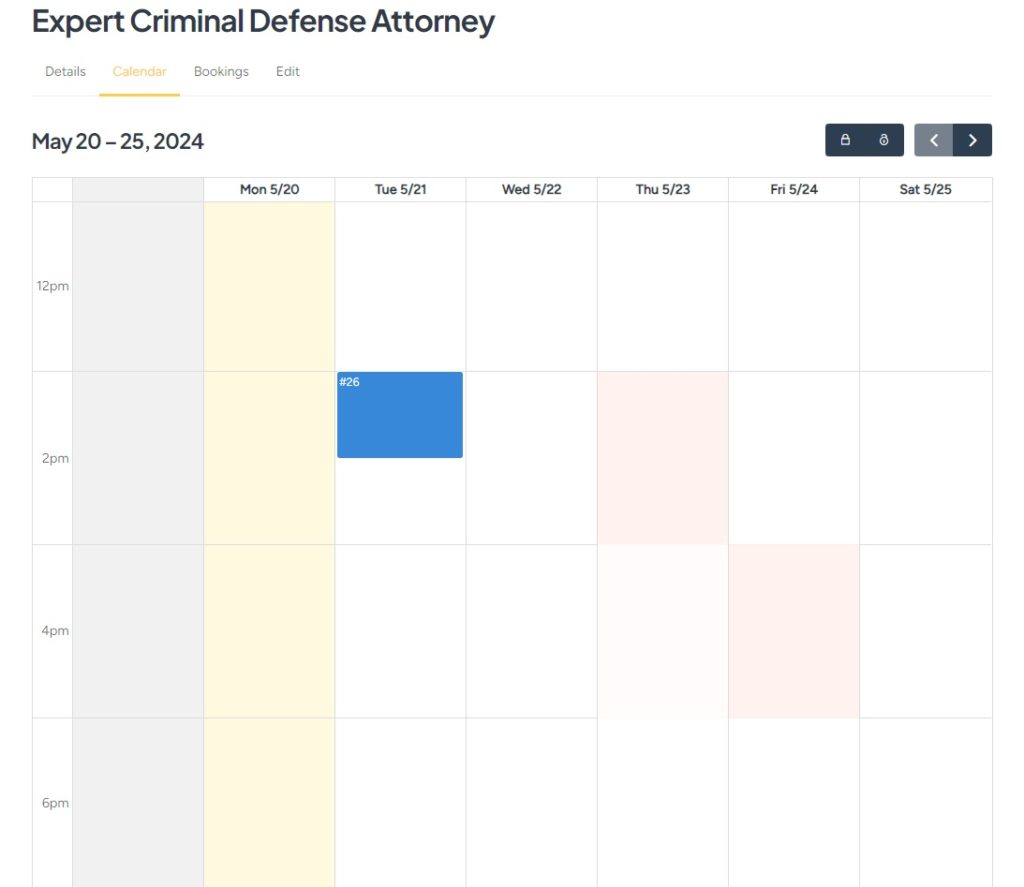
11. 透過律師預約網站獲利
好吧,讓我們透過這個律師預約市場獲利。 服務市場有兩種主要的貨幣化方法。 我們將會看一下最常見的兩個:
- 付費清單和精選清單– 您可以向律師收取向您的平台添加新清單的費用,以及額外付費展示其清單的費用。
- 收取佣金– 另一種選擇是透過從平台上進行的每筆交易中收取一定比例來賺取收入。
向律師收取添加清單的費用
首先,您需要安裝免費的 HivePress 付費清單外掛程式。 前往WP Dashboard > HivePress > Extensions部分並完成安裝。 此外,您還需要 WooCommerce 才能在您的網站上啟用付款。 導覽至WP 儀表板 > 外掛程式 > 新增部分並安裝外掛程式。
現在,我們必須建立用於付款的 WooCommerce 產品。 讓我們添加第一個產品,它將用於向律師收取添加新清單的費用。 前往WooCommerce > 產品 > 新增產品,提供名稱(例如「進階套餐」),設定價格並將其標記為「虛擬」。
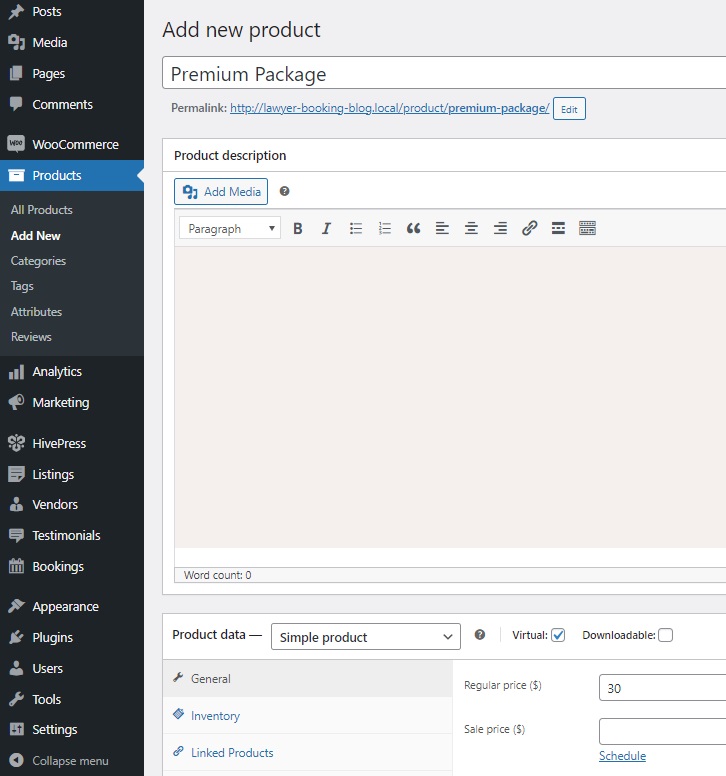
之後,按一下「發布」 。 現在,您需要重複相同的步驟來添加另一個產品,該產品將用於向用戶收取展示其清單的費用。
好的,讓我們新增一些清單包,以便在律師新增清單時向律師收費。 前往WP 儀表板 > 清單 > 包部分,然後按一下新增新的。 您可以創建許多具有不同限制和價格的軟體包,但在本教程中,我們將創建其中兩個軟體包: Free和Premium 。
我們將從高級版開始。 為包命名,新增描述,並指定允許的清單數量。 此外,您還可以設定清單有效期限。 然後,選擇先前為套件建立的對應 WooCommerce 產品。 最後,點擊發布。
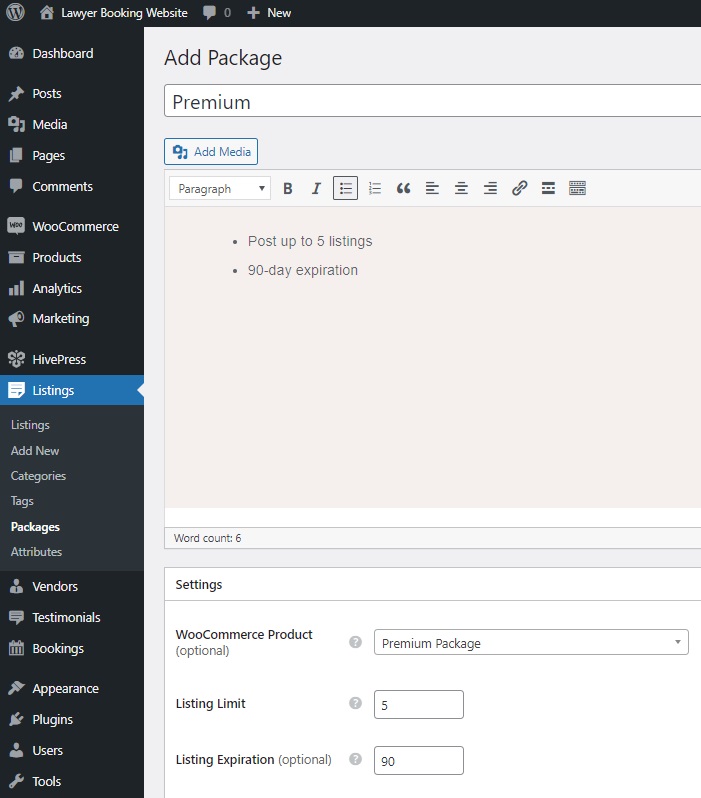
以同樣的方式,添加免費包而不選擇 WooCommerce 產品。
現在,讓我們訪問我們的網站並點擊「列出服務」按鈕來檢查它是如何運作的。 點擊「提交清單」按鈕後,您將被重新導向到套餐選擇頁面,如果您選擇進階套餐,您將被帶到結帳頁面。
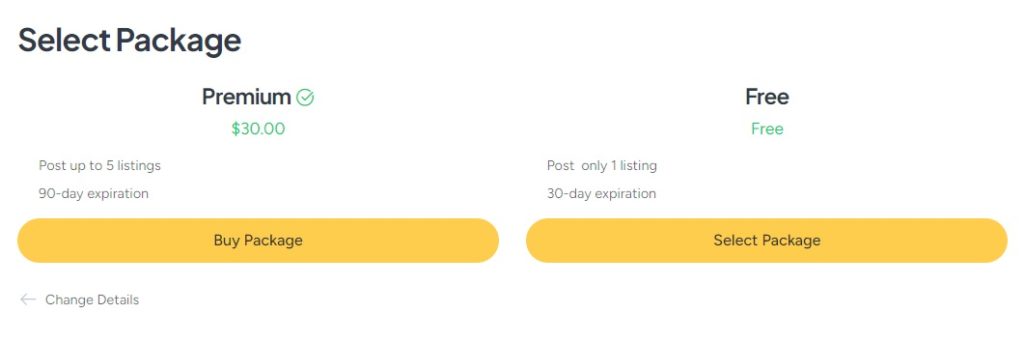
這就是您可以向律師收取添加新清單的費用。 現在,讓我們前往WP 儀表板 > HivePress > 設定 > 清單部分,然後選擇第二個 WooCommerce 產品,該產品將用於對應欄位中的特色狀態。 此外,您還可以在此處設定特色時段。
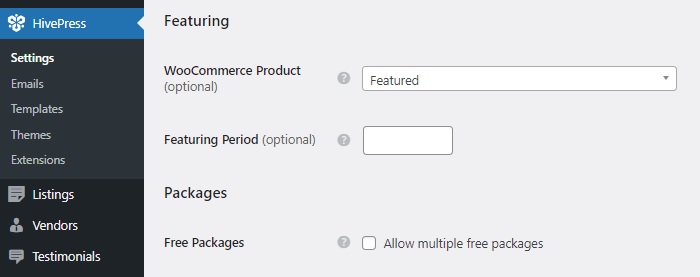
儲存變更後,您可以檢查其工作原理。 前往您的網站,造訪使用者儀表板,然後點擊任何清單附近的星形圖示以使其成為特色。 您將再次被重新導向到結帳頁面。
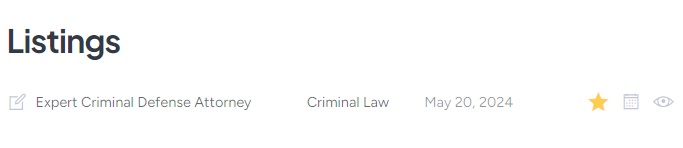
收取佣金
現在,我們將快速指導您為您網站上的每次成功預訂設定佣金。 首先,安裝 HivePress Marketplace 插件,該插件包含在您的 MeetingHive 主題中。 您可以從購買電子郵件中下載它,並將其安裝在WP 儀表板 > 外掛程式 > 新增 > 上傳外掛程式部分。
啟動後,前往HivePress > 設定 > 供應商。 在這裡,您可以設定兩種類型的佣金:
- 佣金率-從每筆成功交易中扣除的百分比,例如5%;
- 佣金– 每次預訂都會收取固定費用,例如 10 美元。
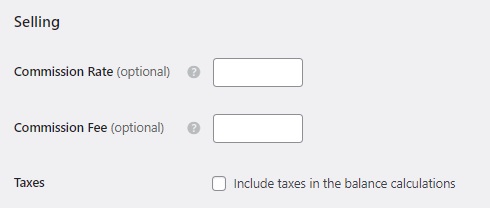
您可以使用其中一種類型或同時使用兩種類型。 此外,您也可以將這些佣金應用於客戶。 為此,請造訪HivePress > 設定中的使用者標籤。
設定佣金後,您就可以從網站上的每筆成功交易中抽取佣金。 要了解有關如何在您的網站上設置佣金的更多信息,請查看此文件。
包起來
就是這樣! 我們希望本教學對您有用,現在您知道如何使用 WordPress 啟動律師預約網站。 如果您仍在猶豫選擇什麼主題,您可以考慮使用 MeetingHive。 它提供了一個開箱即用的全面解決方案。
