如何使用 WordPress 建立可搜尋資料庫
已發表: 2024-07-02想像一下,您的指尖擁有大量數據,但您無需費力地瀏覽它們,而是可以立即找到您需要的內容。 這就是可搜尋資料庫網站的力量。 這樣的平台允許用戶輕鬆地搜尋、過濾和排序資料。 它將混亂的資訊海洋轉化為用戶友好的體驗,讓您更輕鬆地找到所需的數據。
在本教程中,我們將指導您使用 WordPress 建立功能齊全、可搜尋的資料庫,而無需任何編碼技能。
開始吧!
誰可能需要可搜尋資料庫?
可搜尋的資料庫網站可以為廣泛的個人和組織提供幫助。 例如:
- 企業可以使用它來建立產品目錄,允許客戶按類別、價格或規格搜尋商品。
- 教育機構可以開發資源庫,學生和教師可以在其中快速找到研究論文、教科書或課程材料。
- 非營利組織和社區團體可以使用它為其成員列出活動和資源。
- 公司將受益於建立會員資料庫或員工目錄。
- 房地產、醫療保健或法律專業人士也可以從此類目錄中受益,這些目錄可以幫助尋找專家和服務提供者。
事實上,任何需要組織並提供對大量資訊的輕鬆存取的人都可以使用可搜尋的資料庫。
建立可搜尋資料庫的先決條件
首先,您需要一些常見的先決條件:
- 網域
- 託管計劃
- WordPress安裝
- WordPress 目錄主題
- WordPress 目錄插件
雖然選擇網域名稱、尋找主機供應商和安裝 WordPress 相對容易,但選擇正確的主題和外掛程式可能是一項艱鉅的任務。 為了簡化此過程,我們建議您查看最受歡迎的免費目錄 WordPress 主題和最佳目錄 WordPress 外掛程式的概述。
建立可搜尋資料庫的步驟
在本教程中,我們將使用 HivePress,一個免費的多功能目錄插件,與 ListingHive 搭配使用,ListingHive 是一個輕量級、乾淨的目錄 WordPress 主題,可與 HivePress 無縫整合。 例如,我們將建立一個當地專業人士的資料庫,例如律師、醫生或房地產經紀人。 但是,我們提供的步驟適用於任何其他類型的可搜尋資料庫。
另外,在深入教學部分之前,我們想向您展示最終結果的預覽,這可以讓您了解使用 HivePress 和 ListingHive 可以實現的外觀。
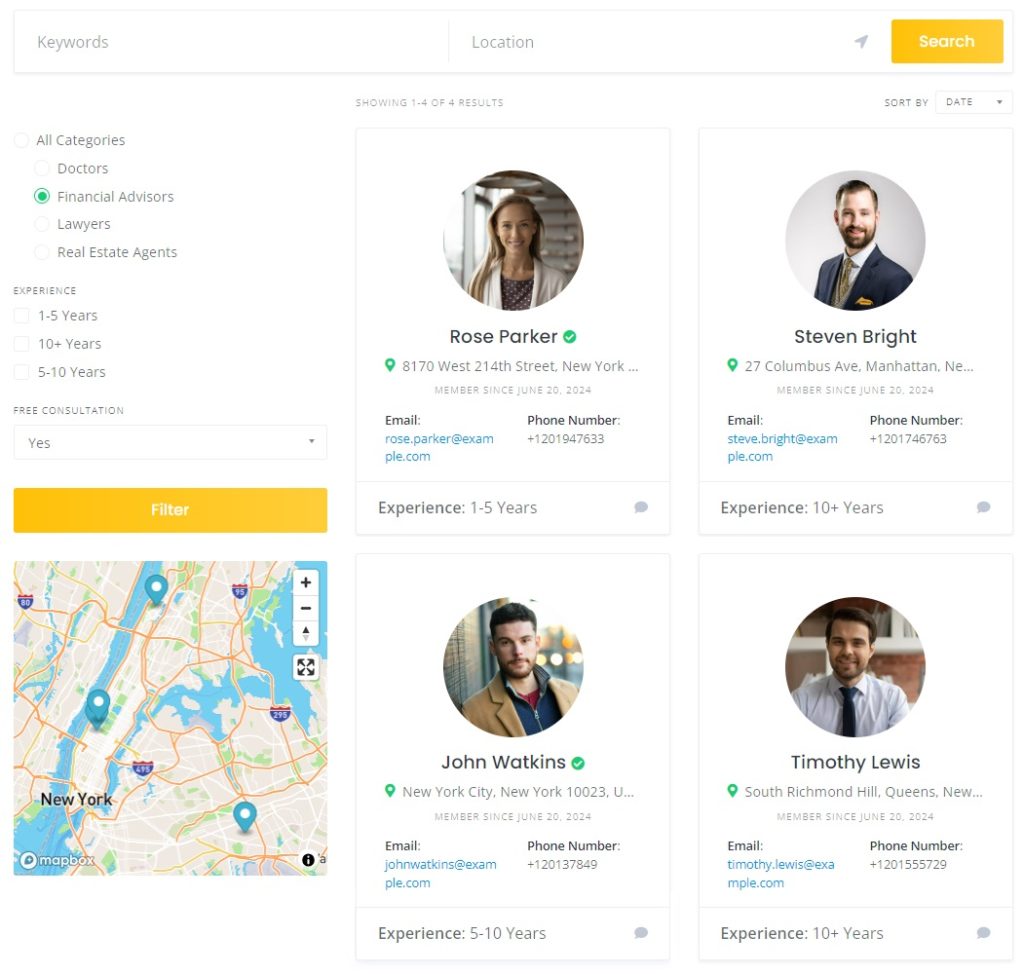
安裝 ListingHive 和 HivePress
第一步是安裝工具。 ListingHive 是一個免費主題,因此您可以透過前往WordPress 儀表板 > 外觀 > 主題 > 新增部分來輕鬆安裝它。 只需在搜尋欄中輸入 ListingHive 名稱即可找到 ListingHive,然後繼續安裝並啟動它。
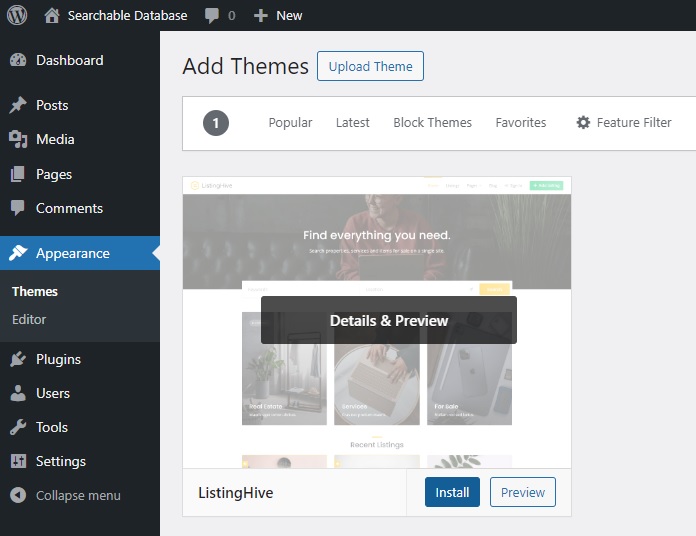
安裝 ListingHive 後,您將看到安裝 HivePress 外掛程式的建議,該外掛程式將為您網站上的所有目錄功能提供支援。 因此,點擊提供的連結來安裝並啟動它。
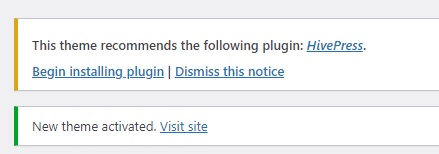
新增類別
要建立綜合資料庫,您必須先將其分為不同的清單或供應商類別。 由於我們的範例涉及個人專業人員,因此我們將新增供應商類別。 為此,請前往儀表板 > 供應商 > 類別部分。
在這裡,您可以命名類別,提供描述,並透過選擇父類別來建立層次結構。 請記住,您可以根據需要建立任意數量的類別和子類別,以建立廣泛的資料庫。 在我們的例子中,我們將新增「律師」、「醫生」、「房地產經紀人」和「財務顧問」。
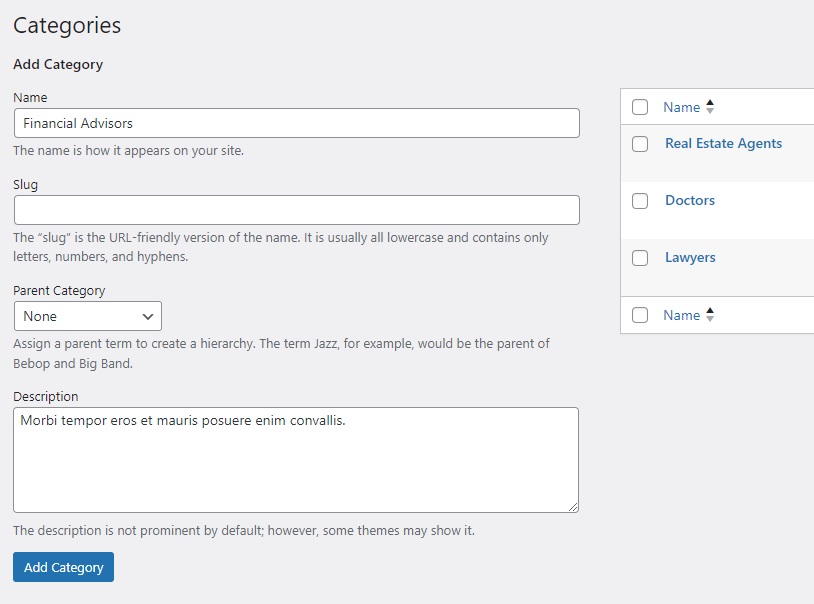
新增自訂字段
新增類別後,您應該專注於新增特定於您的資料庫利基的自訂欄位。 您可以建立不同的個人資料欄位來顯示有關專家的特定詳細信息,例如電子郵件、電話號碼、經驗等。 例如,讓我們新增一個「經驗」欄位。 為此,請轉到“供應商”>“屬性”>“新增項目”部分並為其命名。
選取“可編輯”選項以允許前端編輯並讓供應商提供他們的經驗。 然後,選擇「選擇」欄位類型,以便供應商可以從選項清單中選擇他們的專業時間。 最後,您可以透過選取相應的方塊來設定任何必填欄位。
在「搜尋」部分中,您可以將欄位變成搜尋篩選器。 讓我們使欄位可過濾,以便它出現在過濾器表單中。 至於欄位類型,我們將選擇“複選框”,讓使用者一次選取多個選項。
最後, 「顯示」部分可讓您透過選擇範本區域並設定其顯示格式來定義欄位在頁面上的顯示位置。 我們選擇Block (primary) 、 Page (primary) ,並設定顯示格式: %label%: %value%
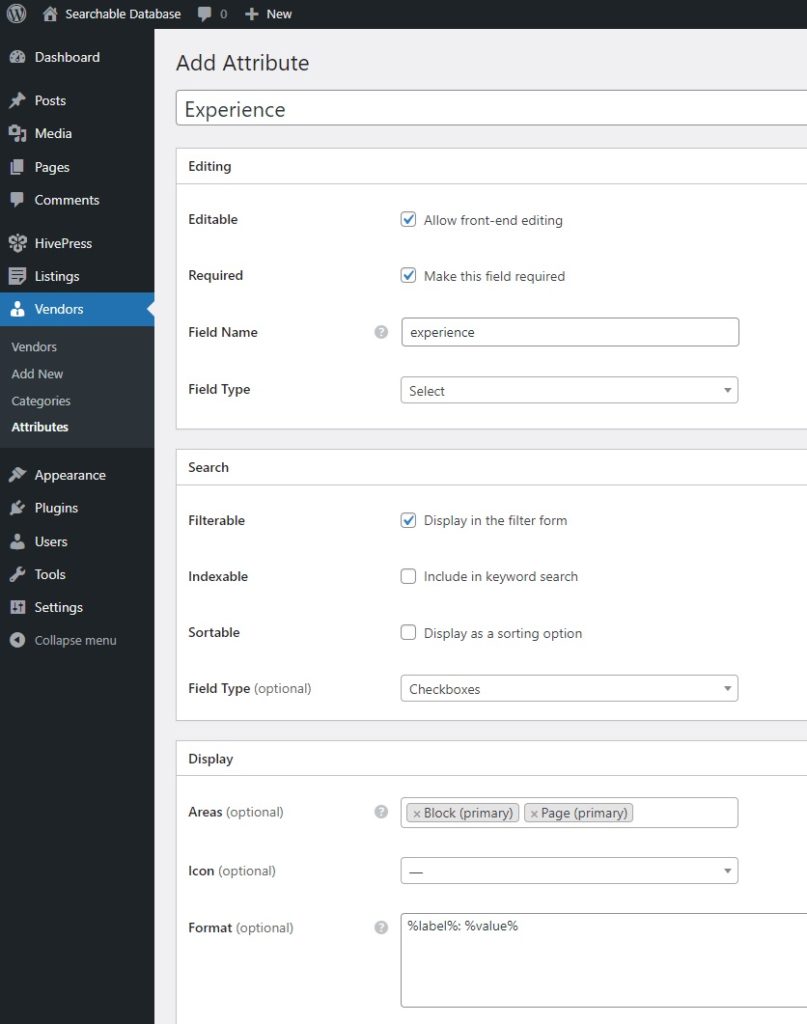
一切準備就緒後,按下「發布」按鈕。 之後,您將看到“編輯選項”按鈕。 只需按照它添加不同的體驗選項即可。 另外,不要忘記添加其他重要字段,例如“電子郵件”或“電話號碼”。
安裝擴充
現在,讓我們透過一些附加功能來增強資料庫,以改善使用者體驗。 有超過 15 個彼此完全相容的 HivePress 擴充。 您可以在儀表板 > HivePress > 擴充部分找到它們。

例如,您可能想要安裝「收藏夾」擴充程序,讓網站訪客保留最喜歡的專家列表,或安裝「訊息」插件,讓他們直接在您的網站上聯絡供應商。 評論擴展也很有幫助,允許客戶留下評論並對專業人士進行評分。 要安裝任何擴展,只需單擊“安裝”按鈕即可。
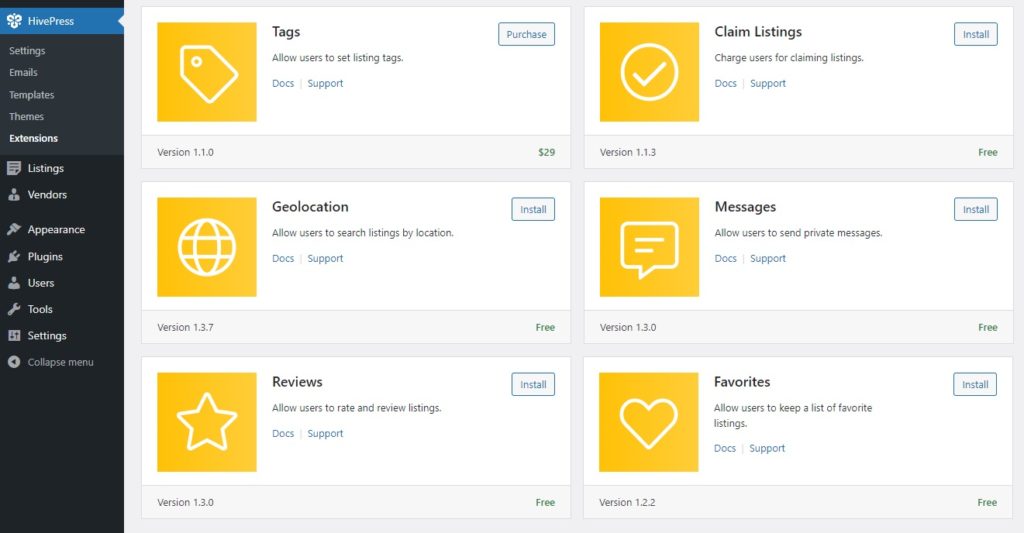
建立頁面
下一步是建立一個顯示所有專家的頁面。 由於 ListingHive 與 WordPress 原生頁面建立器集成,因此我們可以使用區塊輕鬆完成此操作。
前往儀表板 > 頁面 > 新增的。 首先,寫下頁面的標題。 然後,我們可以開始建立佈局。 為此,請點擊加號並輸入“HivePress”以查看所有 HivePress 特定的區塊。 例如,讓我們新增一個「供應商搜尋表單」區塊和一個將顯示所有專業人員的「供應商」區塊。 完成後,按一下「發布」 。
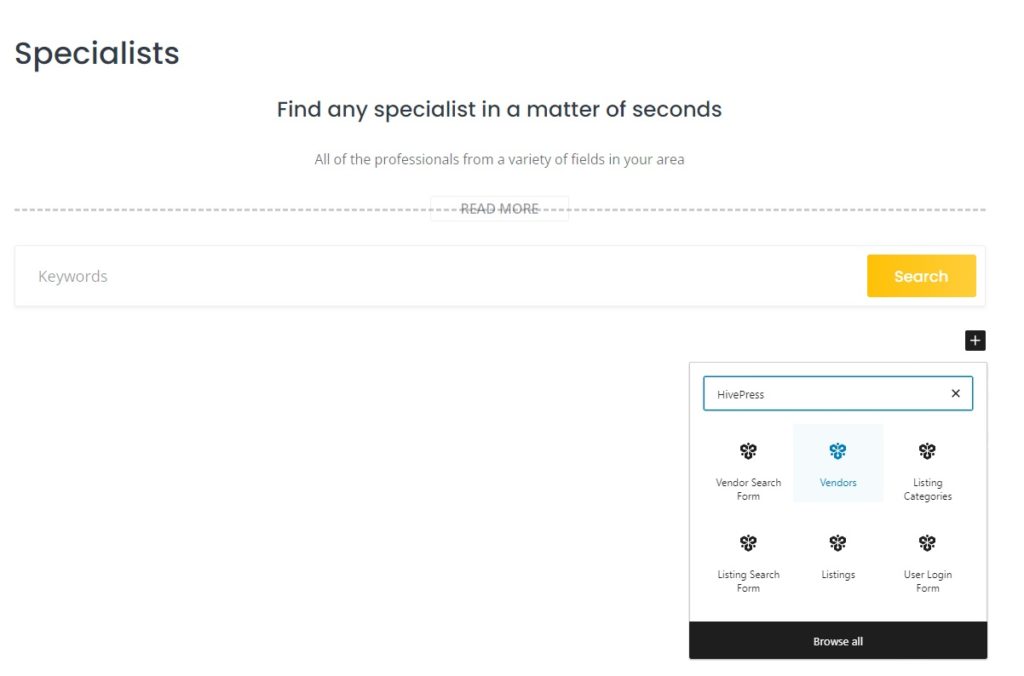
之後,前往「儀表板」>「設定」>「閱讀」部分,並將新建立的頁面設定為首頁。 最後,按儲存變更按鈕。
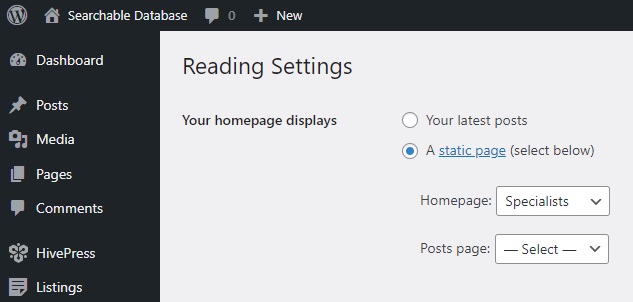
此外,請記住,您可以進一步自訂資料庫的整體視覺外觀。 歡迎查看下面的 ListingHive 客製化教學。
配置
現在,我們需要確保一切正常。 首先,導覽至儀表板 > HivePress > 設定。
在供應商標籤中,設定將顯示所有專家的供應商頁面。 如果您希望所有專家都顯示在您的主頁上,您可以選擇您的主頁。 此外,啟用直接供應商註冊,以允許專業人員從前端列出他們的個人資料。 不要忘記儲存變更。
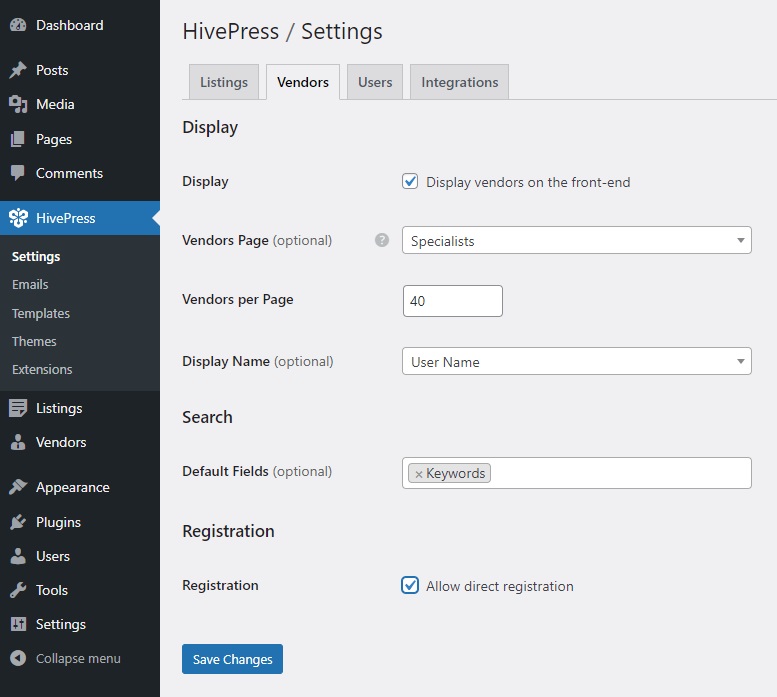
之後,我們必須在前端添加一個註冊鏈接,以便專家可以直接註冊並列出他們的個人資料。 為此,請前往儀表板 > 外觀 > 選單 > 使用即時預覽進行管理。 在這裡,點擊“建立新選單” 。 寫入名稱,將其分配給Header ,然後your domain/register-vendor Next繼續。 最後,點擊發布。
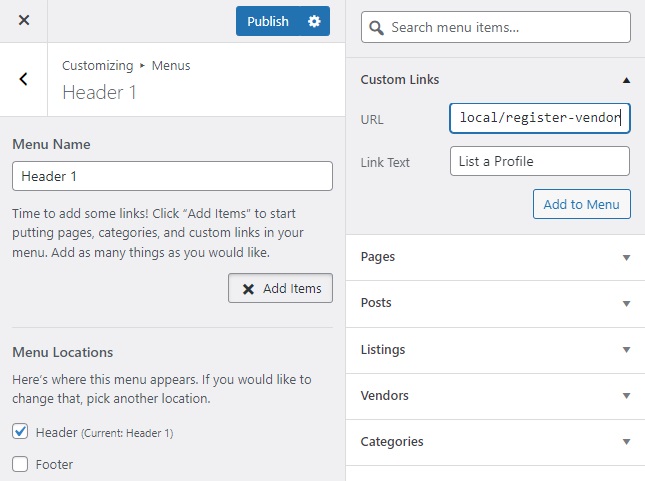
就是這樣! 現在,標題中有一個註冊鏈接,允許專家幾乎立即列出他們的個人資料。
新增專家
好的,現在讓我們嘗試列出資料庫中的第一個設定檔。 有兩種添加配置文件的方法 - 通過後端和通過前端。 例如,身為管理員,您可以從後端的供應商 > 新增部分新增新的專家。 然而,我們將從前端進行,看看它對使用者來說是什麼樣子。
只需訪問您的網站並點擊您之前添加的供應商註冊連結即可。 您將被重定向到需要填寫的註冊表單,包括您已新增的自訂欄位。
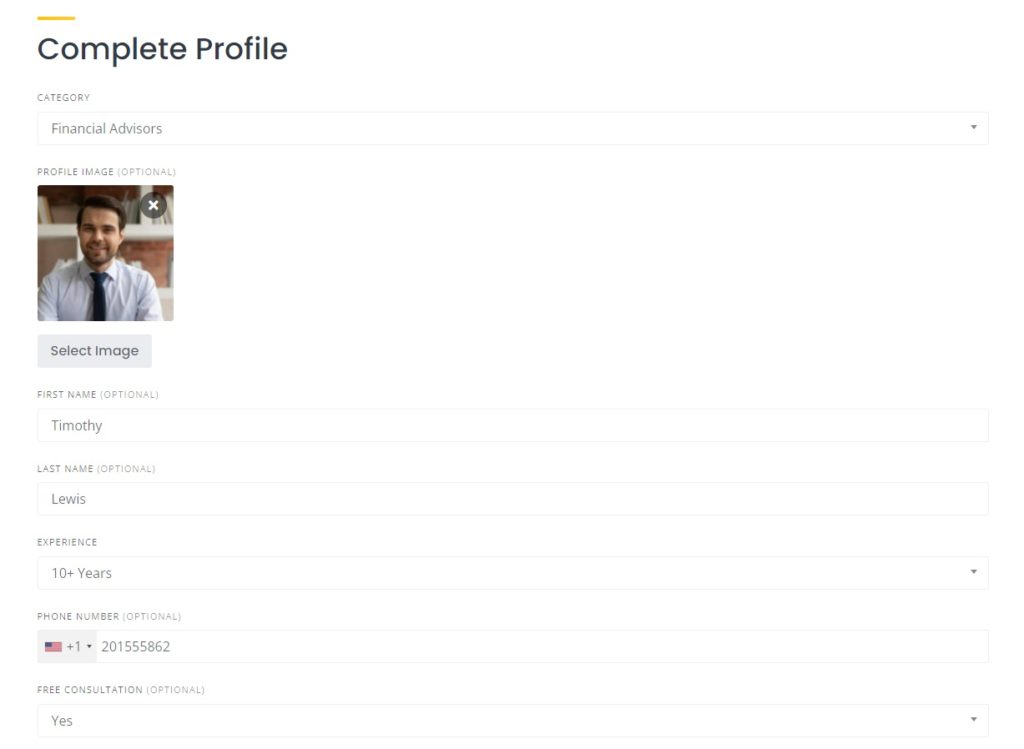
填寫完所有內容後,只需點擊「儲存變更」按鈕即可。 現在,第一個設定檔已在您的資料庫中,您已準備好繼續自行開發資料庫。
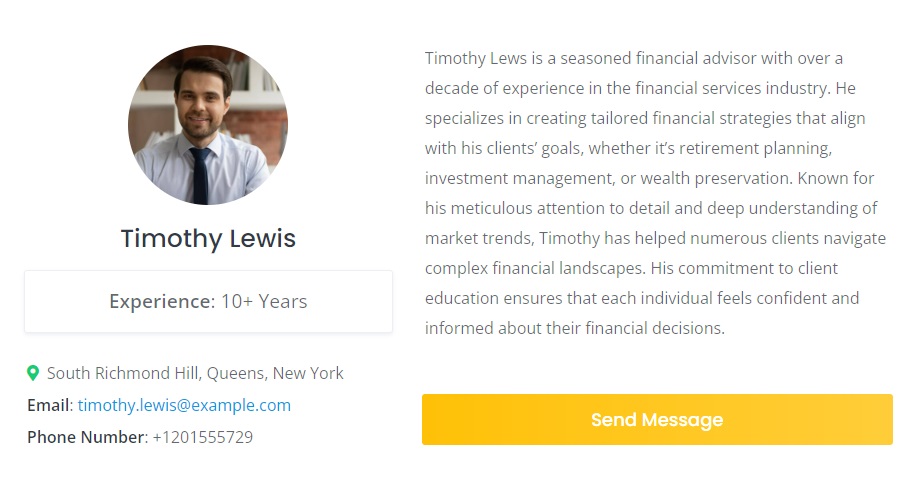
包起來
我們關於使用 WordPress 建立可搜尋資料庫的指南就到此結束了。 我們希望您覺得本教學很有幫助,並且現在已經充分掌握了這個過程。
如果您正在考慮啟動目錄網站,您可以使用 HivePress 及其 ListingHive 主題。 它們配備了所有基本功能,因此您可以即插即用。 無論您是建立可搜尋資料庫還是任何其他類型的清單網站,這些工具都將使該過程變得輕而易舉。
