如何使用 WordPress 建立線上輔導網站
已發表: 2024-06-01輔導平台確實起飛了,尤其是在新冠疫情期間和之後。 事實上,只需點擊幾下滑鼠即可找到導師,非常方便。 無論您是希望擴大線上影響力的教育工作者,還是計劃創建精心設計的導師預訂市場的企業家,我們都能滿足您的需求。
在本指南中,我們將引導您完成使用 WordPress 建立線上輔導網站的整個過程,從安裝和自訂開始,一直到盈利。
那麼,讓我們深入了解一下吧!
什麼是輔導網站?
導師預訂平台是學生根據自己的學習需求聯繫合適導師的便捷方式。 導師列出他們的服務,學生可以搜尋這些服務、選擇合適的服務並安排課程——所有這些都在一個地方完成。 Preply 是這個概念完美運作的一個很好的例子。
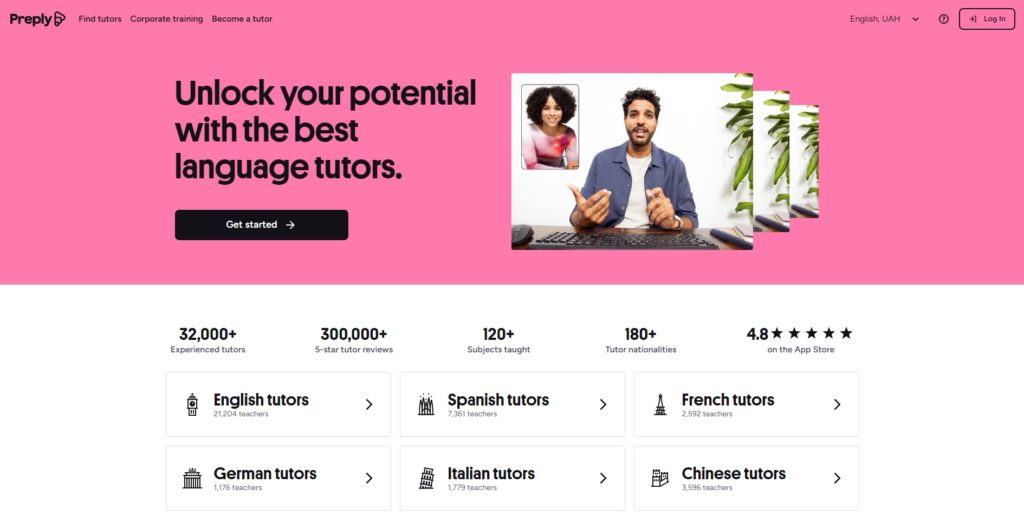
建構導師預約平台的先決條件
在開始建立導師預訂平台之前,請確保您已準備好所有正確的具體細節:
- 網域-最好選擇一個朗朗上口且獨特的網域。
- 託管計劃– 選擇可靠的託管提供者。 我們對最佳 WordPress 託管提供者的概述可以幫助您做出決定。
- WordPress 安裝– 大多數主機供應商都有一鍵安裝選項。
- WordPress 主題– 選擇適合您風格的功能主題。
- WordPress 外掛程式– 選擇具有所需功能的目錄外掛程式(請參閱最佳 WordPress 目錄外掛程式清單)。
在本教程中,我們將使用 MeetingHive(一個乾淨的約會 WordPress 主題)和 HivePress(一個多用途 WordPress 目錄插件,它將處理所有預訂和市場功能)。
建立導師預訂平台的步驟
那麼,讓我們開始使用 WordPress 建立一個輔導網站吧!
安裝 MeetingHive
首先,我們需要安裝主題。 前往WP 儀表板 > 外觀 > 主題 > 新增主題頁面,然後按一下上傳主題按鈕。 選擇 MeetingHive ZIP 文件,然後安裝並啟動主題。
安裝 MeetingHive 後,系統會提示您安裝推薦的插件,包括 HivePress。 這些外掛程式對於啟動和運行網站上的所有功能至關重要,因此只需單擊連結即可安裝並啟動它們。
如果您想了解如何安裝 MeetingHive 和必要插件的完整內幕,請觀看下面的影片:
此外,如果您首先想了解一切在幕後是如何運作的,您可以匯入 MeetingHive 演示內容,只需點擊幾下,您的網站就會看起來像 MeetingHive 演示一樣。 觀看此截圖視頻,了解如何快速導入預製內容:
新增輔導類別
接下來要做的是將不同的清單類別新增到您的導師預訂平台。 這將使用戶更容易瀏覽數十位導師並最終找到合適的導師。 例如,我們將新增「數學導師」、「科學導師」、「語言導師」和「歷史導師」作為清單類別。
若要新增類別,請前往WP 儀表板 > 清單 > 類別部分。 在這裡,您可以命名您的類別,對其進行描述,然後選擇類別圖示。 您也可以透過選擇父類別來建立類別層次結構。
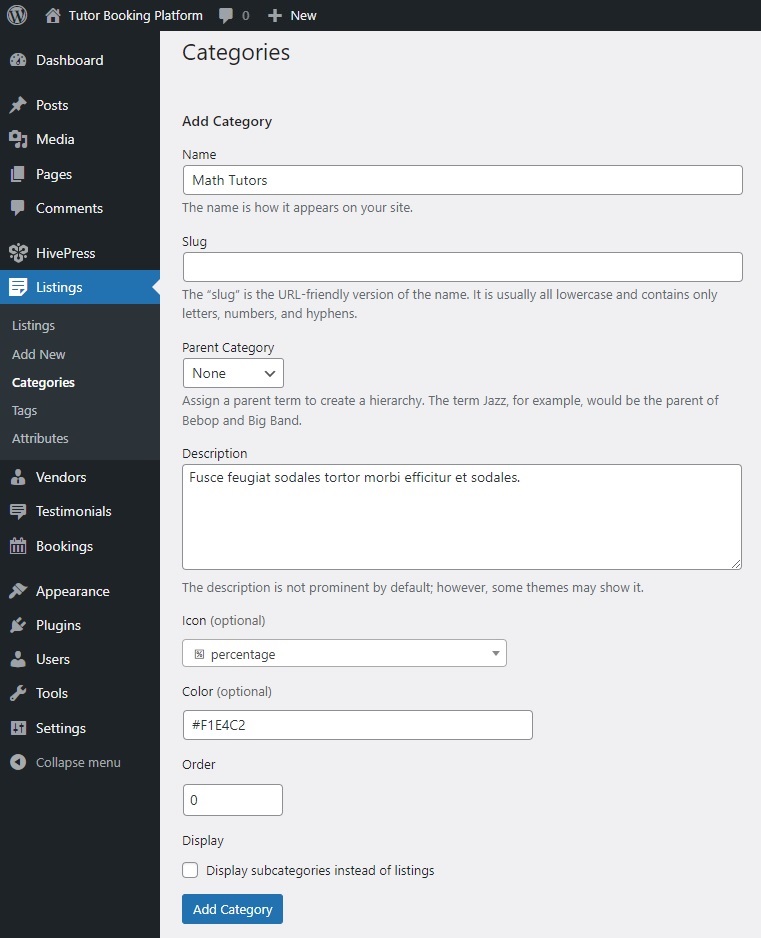
完成類別設定後,按一下「新增類別」按鈕。 請記住,透過執行以下步驟,您可以為導師預訂網站新增所需數量的類別。
新增清單和導師個人資料字段
現在,我們需要創建一些自訂字段,以便您可以收集和顯示每個導師的特定信息,讓學生幾乎立即找到正確的匹配。
新增自訂清單字段
本質上,您應該添加不同的自訂清單字段,例如「小時費率」、「聯絡資訊」或「教授的科目」。 例如,讓我們建立一個「學習格式」字段,以便導師可以表明他們是在線提供服務、親自提供服務還是兩者兼而有之。
若要建立新的清單字段,請前往WP Dashboard > Listings > Attributes部分,然後按一下Add New 。 首先,寫下它的名字。 在編輯部分中,將您的欄位標記為可編輯,以便導師在列出其服務時填寫該欄位。 然後,決定它是否為必填欄位並設定您的審核首選項。 最後,選擇字段類型。 我們將使用「複選框」欄位類型,因為可以有多個選項。
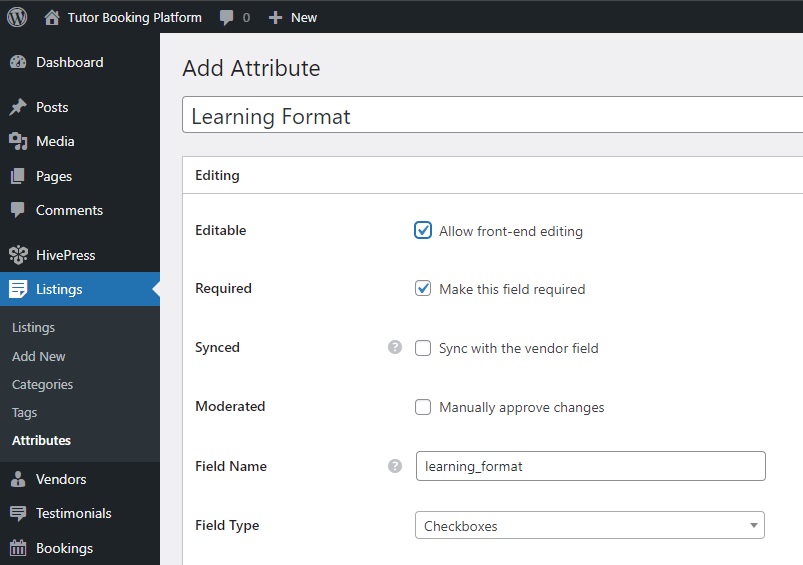
在「搜尋」部分中,您可以將欄位變成搜尋篩選器,以便使用者可以過濾導師清單。 讓我們將此屬性標記為可過濾,以便它顯示在清單過濾器表單中。 至於欄位類型,它也是「複選框」。
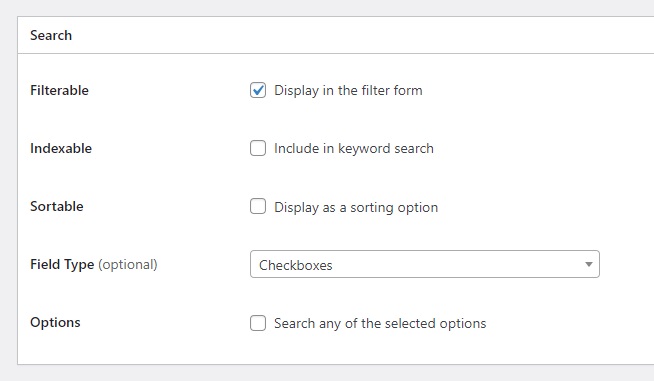
最後,在「顯示」部分中,您可以選擇將顯示該屬性的範本區域。 您也可以使用可用的令牌設定其顯示格式,並為其選擇合適的圖示(請參閱此文件以更好地了解如何設定屬性) 。 例如,我們將Block(次要)和Page(次要)設定為顯示區域,並將%icon% %value%為顯示格式。
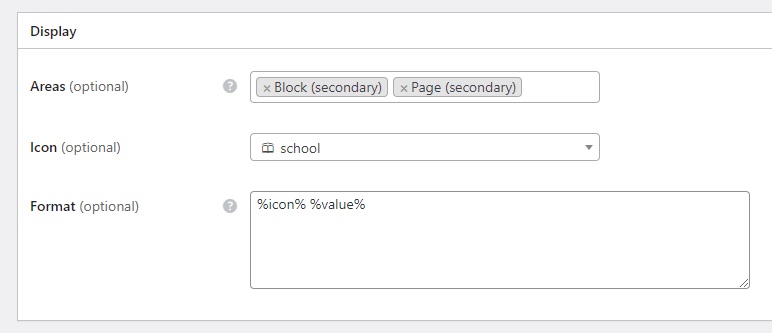
完成後,按Publish 。 之後,將出現“編輯選項”按鈕。 我們將跟隨它添加兩種學習形式:「線上」和「離線」。 就是這樣! 該欄位現在將顯示在清單提交表單中。 同時,您可以參考此範例添加更多欄位。
新增導師個人資料字段
如果用戶能夠看到導師的一些個人訊息,那就太好了。 因此,您還需要為導師個人資料建立自訂字段,例如“經驗”或“教育”。 該過程與列表字段的過程相同。
讓我們轉到WP 儀表板 > 供應商 > 屬性 > 新增頁面並建立「體驗」欄位。 請注意:在本例中,我們設定「選擇」欄位類型,因為導師只需選擇一個選項。
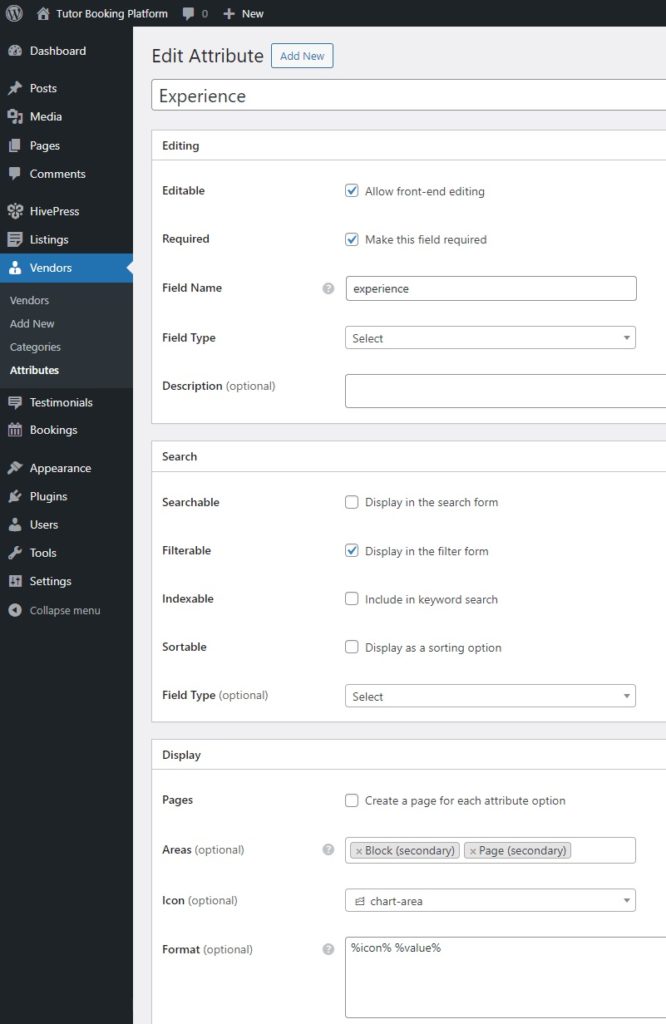
安裝附加元件並設定 HivePress
MeetingHive 與 HivePress 集成,因此您可以透過安裝不同的 HivePress 擴充功能輕鬆地在輔導網站中添加更多功能。
安裝擴充
對於導師預訂平台,您可能需要安裝諸如Geolocation之類的擴展,它允許用戶根據其位置搜尋導師,或Social Login ,它允許用戶透過第三方平台登入。 要安裝附加元件,只需按一下「安裝」按鈕,然後啟動擴充功能即可。
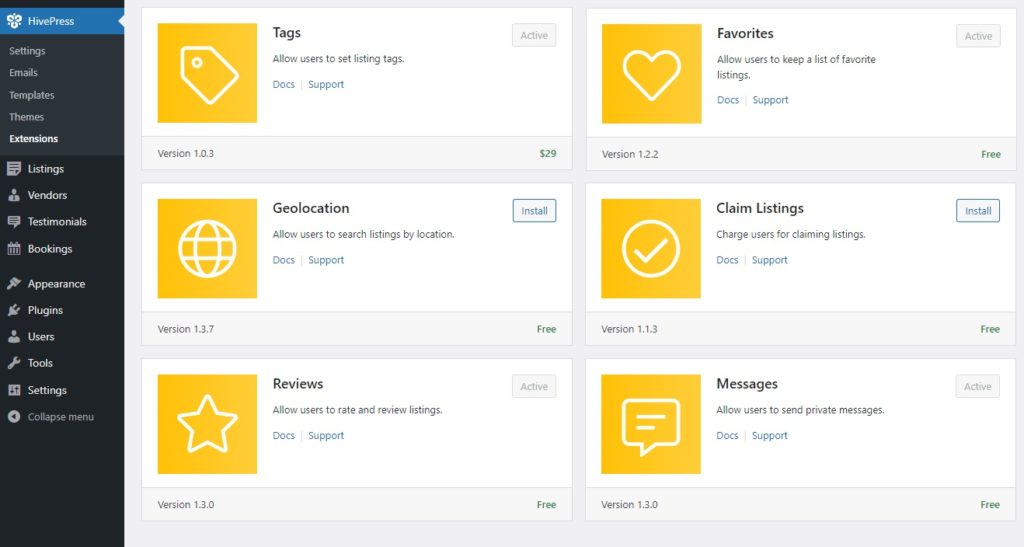
檢查設定
接下來,造訪WP 儀表板 > HivePress > 設定部分以根據您的需求準確設定所有內容非常重要。 例如,在「清單」標籤中,您可以透過選取或取消選取清單來決定您的輔導網站是單一供應商(只有管理員可以新增清單)還是多供應商(導師可以註冊並提交服務清單)提交選項。
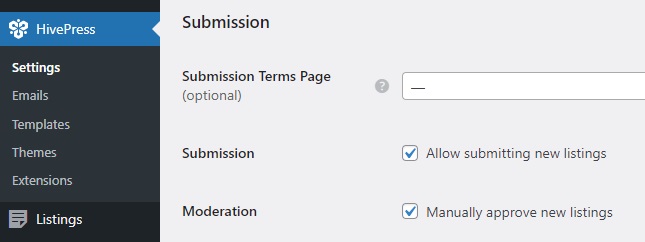
然後,在「供應商」標籤中,您可以啟用直接供應商註冊,這允許導師立即註冊為供應商。 如果您的目標是多供應商導師預訂平台,它可能會很有用,因為預設情況下,HivePress 要求您至少添加一個清單才能成為供應商。
此外,您應該注意「預訂」選項卡,您可以在其中設定預訂功能。 選項包括允許與外部日曆同步或啟用基於時間的預訂。 有關詳細說明,請參閱這些文件。

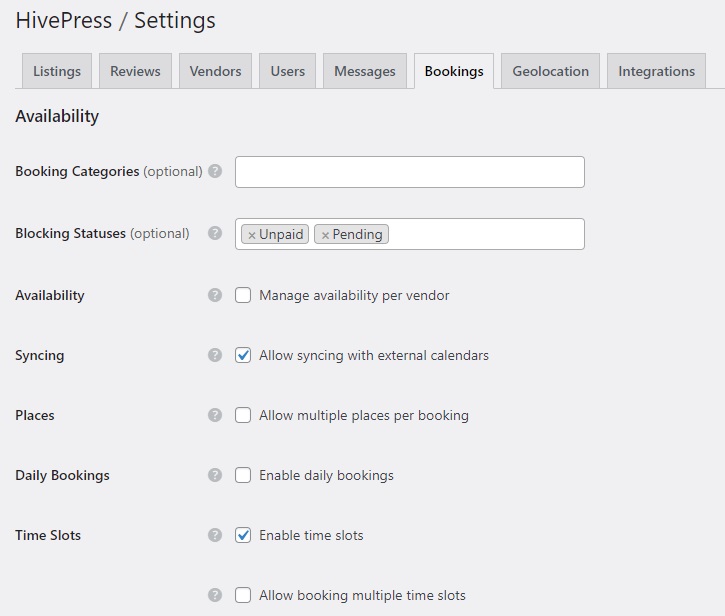
另請注意,設定數量隨著新擴充的添加而增加。 因此,例如,如果您安裝了地理位置擴展,則需要進行設定的位置將出現一個同名的新選項卡。
總的來說,請務必檢查所有設定並根據您的需求進行設定。
建立主頁
現在,是時候為您的輔導網站建立主頁了。 MeetingHive 與 Gutenberg 無縫集成,因此我們可以避免編碼並使用區塊來完成此操作。 若要建立新頁面,請前往WP Dashboard > 頁面 > 新增頁面。
首先將頁面命名為「Home」並新增標題文字。 然後,點擊加號圖示並在搜尋欄中輸入“HivePress”以查看所有可用的 HivePress 區塊。 例如,讓我們新增「清單搜尋表單」和「清單類別」區塊。 此外,您可以使用右側的設定列調整這些區塊。 完成後,只需按一下「發布」 。
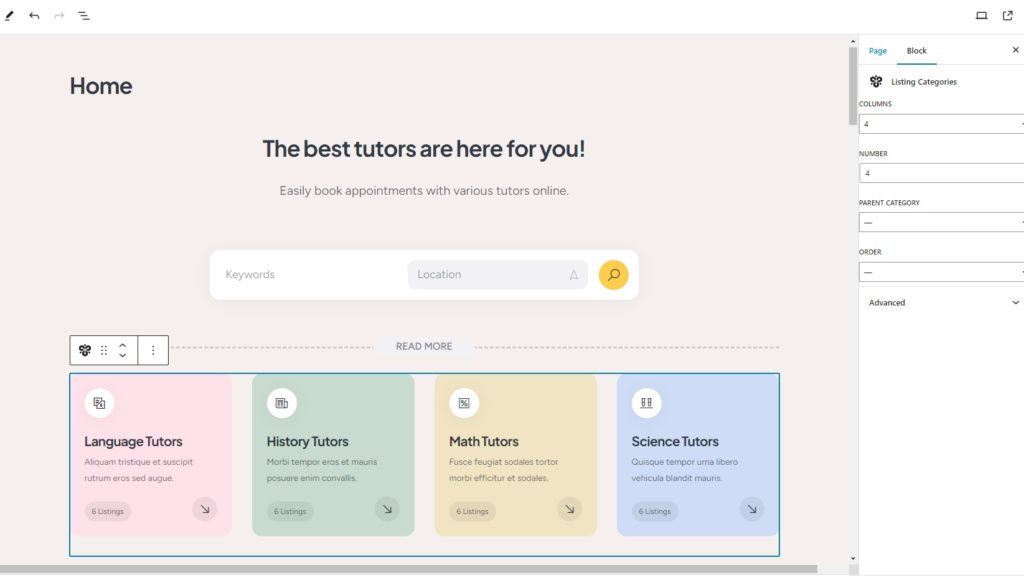
接下來,前往WP Dashboard > 設定 > 閱讀,然後從下拉清單中選擇此頁面作為您的主頁。 您也可以在建立部落格頁面時在此處指派部落格頁面。
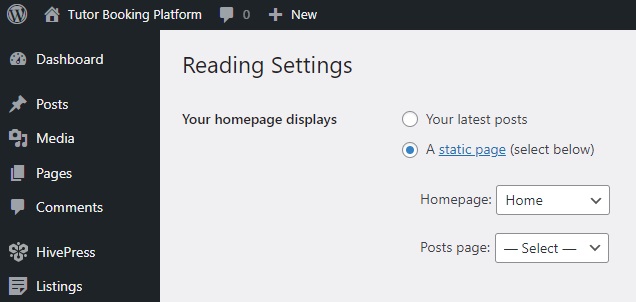
此外,如果需要,您隨時可以對網站頁面進行進一步變更。 觀看此視頻,了解如何自訂您的輔導網站。
建立導師個人資料並新增列表
接下來,讓我們建立一個詳細的導師個人資料,以便稍後添加服務列表,只是為了向您展示一切是如何運作的。
建立導師檔案
但在此之前,如果您已在HivePress > 設定中啟用了直接供應商註冊,則需要將導師註冊表的連結(例如「建立導師個人資料」)新增至您的網站。 在這裡,您可以學習如何操作。
完成後,訪問您的網站,點擊您創建的鏈接,然後創建導師個人資料。 您將看到註冊表包含先前建立的自訂供應商欄位。
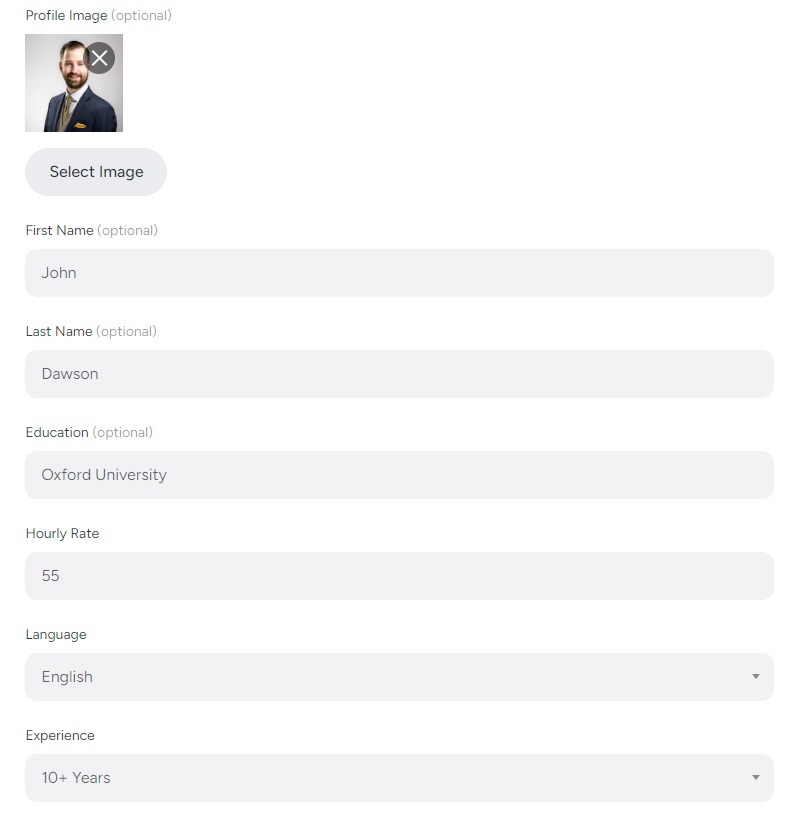
填寫完所有內容後,按一下「儲存變更」 。 設定檔已發布,因此請訪問它並檢查欄位是否顯示正確。 如果所有必需的資訊都存在,導師最終可以添加第一個清單。
新增列表
若要新增列表,請按一下右上角的列出服務按鈕。 這將帶您進入列表提交頁面,您將在其中看到標題和描述等預設字段,以及您之前添加的自訂字段。 此外,某些欄位(例如預訂選項)是由 HivePress 附加元件新增的。 請記住,您始終可以自訂此提交表單以滿足您的需求。
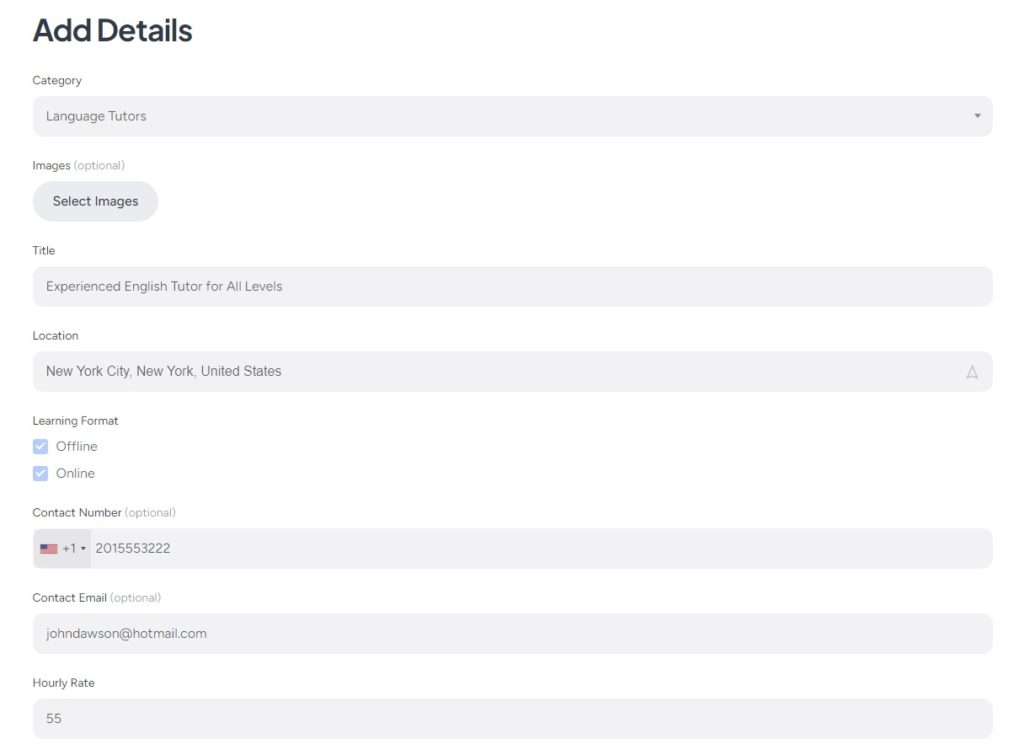
只需填寫所有必填字段,然後按一下「提交清單」 ,清單將提交以供審核。 管理員可以在WP 儀表板 > 清單部分中查看和批准它。 如果您不想手動批准列表,可以在WP 儀表板 > HivePress > 設定 > 列表部分停用審核。
一旦獲得批准,清單將出現在前端。
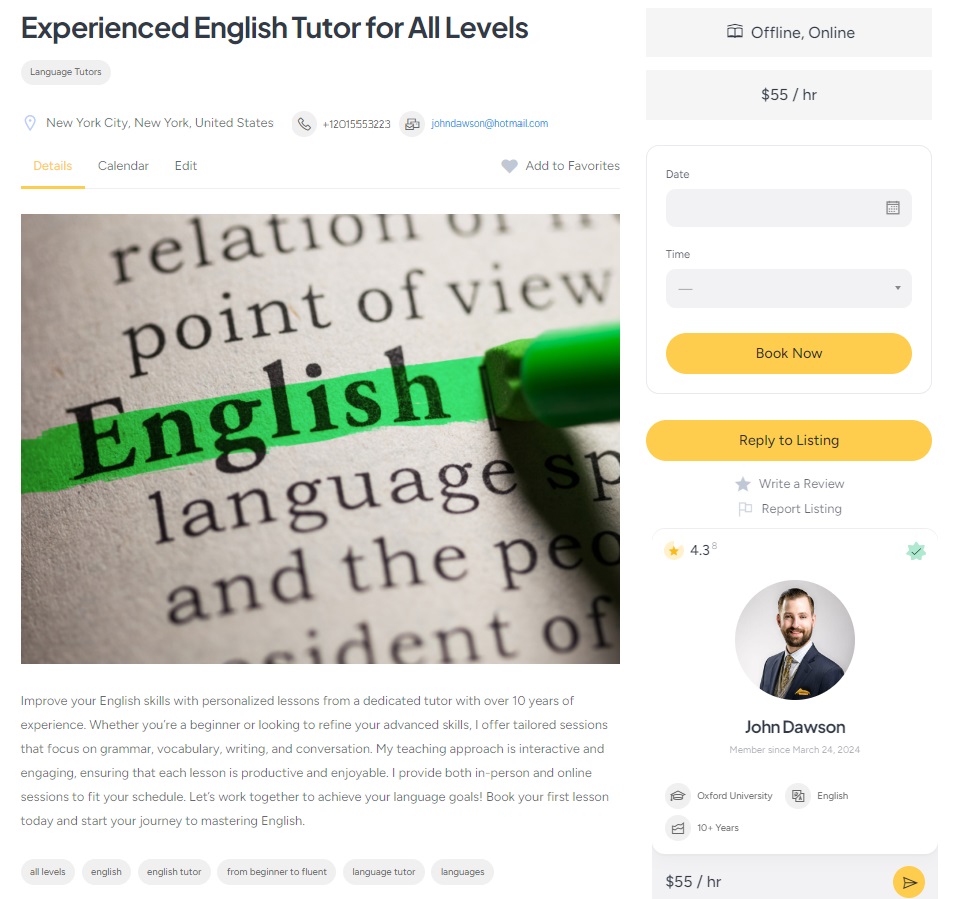
安排預約
好消息! 您的線上輔導平台已啟動並運行。 最後,讓我們看看預訂流程是如何運作的,並確保它對用戶來說盡可能簡單。 在清單頁面上,只需選擇您想要的日期和時間,然後按一下「立即預訂」 。
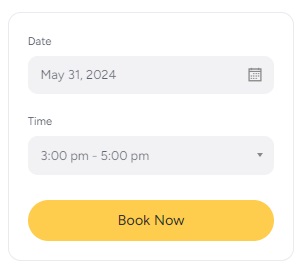
您將看到確認頁面,您可以在其中查看您的預訂並留下您可能有的任何額外備註。 如果一切正常,只需點擊「確認預訂」按鈕即可。
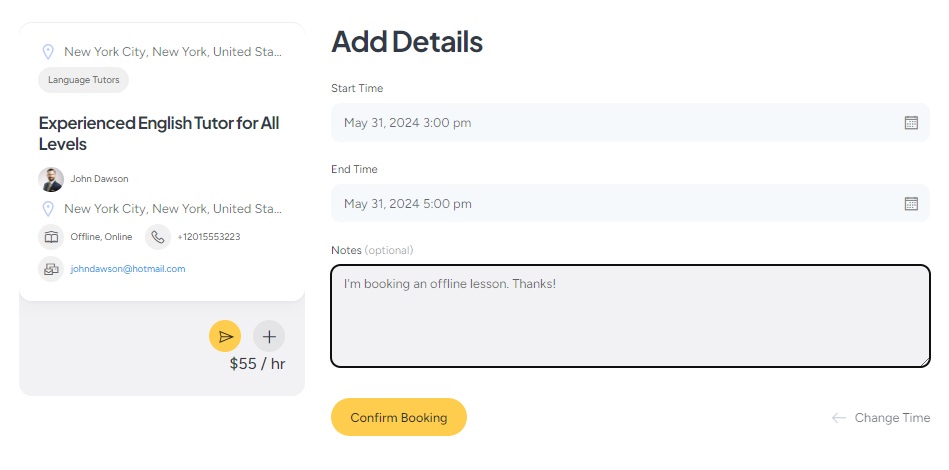
就是這樣! 導師將看到此預訂,然後您就可以與您聯繫。 此外,服務提供者可以使用方便的日曆功能來追蹤他們的可用性。 他們可以封鎖或取消封鎖特定的日期和時間,讓使用者知道他們什麼時候有空。
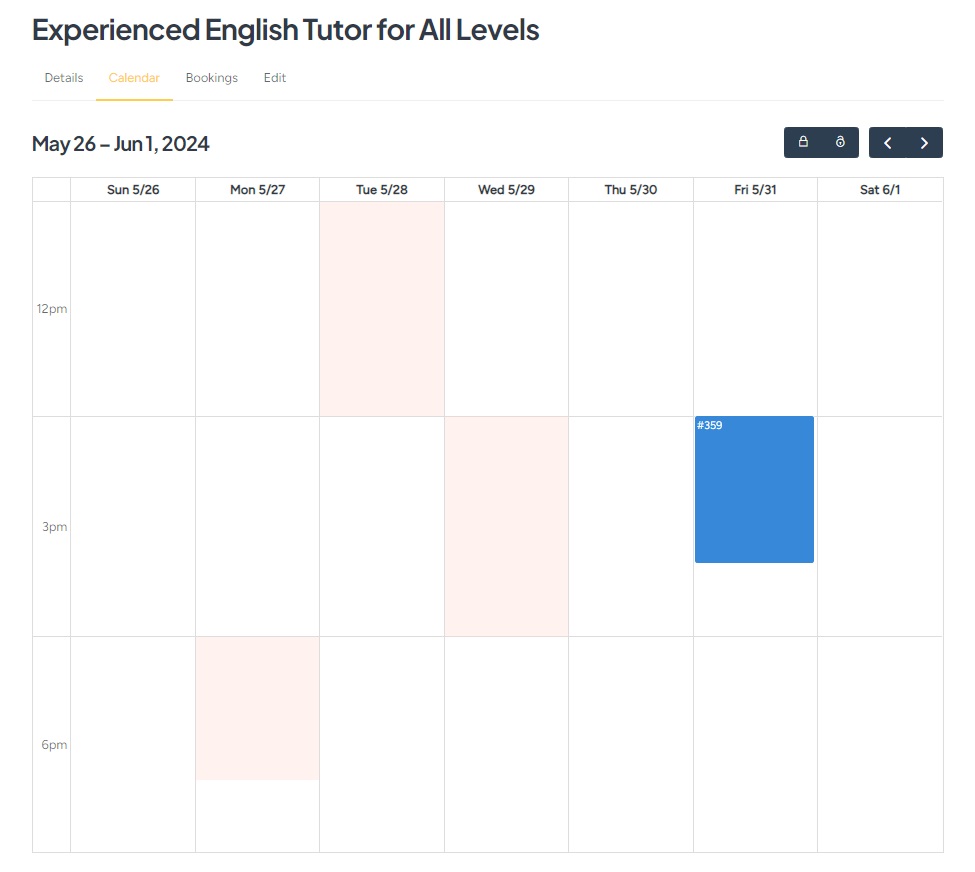
貨幣化選項
這是教程部分的最後一部分。 然而,我們也想簡要地解釋一下如何透過輔導網站獲利以及什麼商業模式是最好的。 請注意,他們需要安裝 WooCommerce 才能在您的網站上付款,以及一些 HivePress 擴充功能。 此外,我們還有一篇關於如何透過服務市場貨幣化的完整文章,因此請隨時查看。
一般來說,從導師預訂平台賺錢的主要方式有兩種——佣金和付費清單。 讓我們逐一介紹。
佣金
最直接的獲利模式是對輔導網站上的每次成功預訂收取一定比例的費用。 您需要安裝 MeetingHive 主題附帶的HivePress Marketplace擴充。 只需從您的購買電子郵件中下載它,並將其安裝在WP 儀表板 > 外掛程式 > 新增 > 上傳外掛程式部分。
然後,造訪HivePress > 設定 > 供應商部分,您可以在其中設定兩種類型的佣金:佣金率(例如 10%)和佣金費用(例如 10 美元)。 您也可以在「用戶」標籤中向用戶套用佣金。
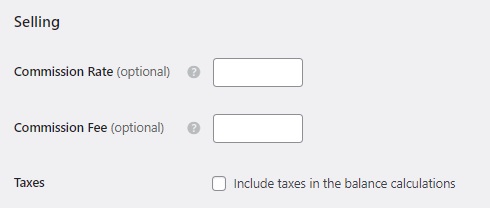
為了更好地了解一切如何運作,請查看下面的截屏視頻,我們將在其中解釋佣金如何運作以及如何正確設置它們。
列出套餐
透過免費的 HivePress 付費清單擴展,您可以建立不同的清單包並以不同的價格出售它們。 例如,您可以提供免費套餐,讓導師僅添加一個列表,並為想要列出更多列表的人提供高級套餐。 這樣,您就可以向服務提供者收取向您的輔導網站新增清單的費用。 此外,此附加元件可讓您向導師收取推薦清單的費用(精選清單將顯示在搜尋結果的頂部,這意味著獲得客戶的機會更多)。
請觀看下面的簡短視頻,該視頻展示瞭如何創建列表包以向用戶添加新列表收費。
最後的話
關於如何使用 WordPress 建立輔導網站的教學到此結束。 我們希望這對您有所幫助,現在您知道如何啟動自己的導師預約平台了。
如果您仍然猶豫選擇哪個主題,您可以嘗試 MeetingHive。 這是一個功能豐富的預約 WordPress 主題,開箱即用,擁有所有必要的功能,所以請隨時再檢查一次。
此外,您可能想查看我們關於如何使用 WordPress 啟動律師預約市場的文章。
