如何在 Photoshop 中創建雙色調圖像
已發表: 2023-02-12在您進行下一個網站設計時,您可能會考慮一種常見的背景類型:攝影。 雖然這種趨勢不一定是獨一無二的,但它確實可以有效地設置場景並讓用戶沉浸在網站的環境中。 如果您正在尋找一種使用攝影的方式,但又要多一點活力,您總是可以嘗試雙色調圖像——它們看起來既有趣又易於創作!
在我們學習如何在 Photoshop 中創建雙色調圖像之前,讓我們更深入地了解一下這種設計趨勢。
什麼是雙色調圖像?
雙色調的核心只是一個由兩種顏色組成的圖像。 您之前可能在 Spotify 的 2015 年回顧等活動中見過它們。
這變得越來越流行,尤其是在代理商和小品牌中。 雙色調效果是在您的作品和網站中整合和強化您的品牌及其顏色的好方法。 給你一點靈感, LPK 展示瞭如何使用它的精彩示例。
如果您有興趣嘗試這種技術,您將希望在您選擇處理的照片中具有戰略意義。 雖然從技術上講,您可以將雙色調效果應用於任何照片,但它在對比度高的圖像上看起來會更好。 我還建議使用具有純色背景的圖像,最好是白色——這樣可以更輕鬆地確定您要尋找的基色!
如果您可以使用工作室並且有興趣拍攝自定義照片,請在設置場景時記住這些提示。 如果您正在處理現有內容,您始終可以先處理照片以提高對比度或更改背景顏色。
對於本教程的其餘部分,我們將介紹兩種可用於在 Photoshop 中手動創建雙色調圖像的方法。 第一個是內置的 Photoshop 選項(工作正常,但不是我最喜歡的),第二個使用漸變貼圖(我的首選方法,當然,除非您使用我們的自由動作!)。
準備就緒後,將圖像加載到 Photoshop 中並創建照片的副本層。 通過編輯副本(而不是原始的底層),您將始終可以使用未經編輯的照片版本。
準備好在 Photoshop 中創建雙色調圖像了嗎? 讓我們開始吧。
如何使用默認的 Photoshop 雙色調選項
1. 將圖像轉換為 8 位灰度
為了使用 Photoshop 內置的雙色調選項,首先您必須將圖像轉換為 8 位灰度。 選擇照片的副本,然後轉到“圖像”>“模式”>“灰度”。 還要驗證在同一模式菜單下選擇了 8 位/通道選項。
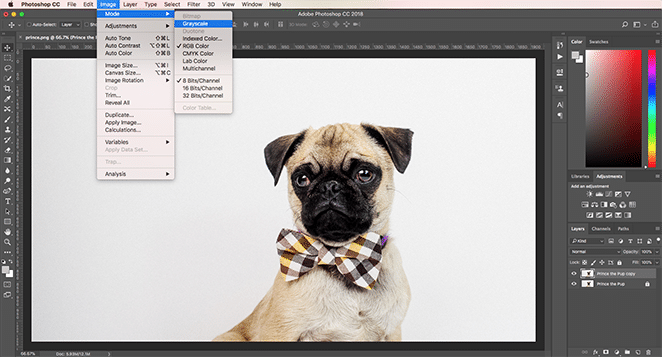
當您選擇此選項時,將彈出幾個通知。 第一個詢問是否要在更改顏色模式之前展平圖像或合併圖層。 如果您有很多圖層,顏色變化可能會影響事物的顯示方式(在這種情況下拼合有助於保存您的作品),但在這種情況下,不必擔心拼合圖像。 如果您想要原始副本,請不要合併圖層。
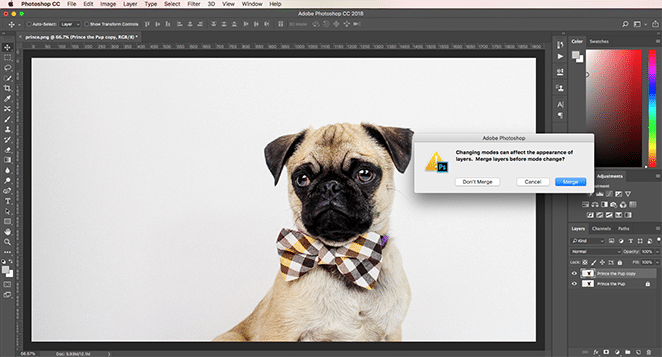
下一條通知詢問您是否要丟棄顏色信息。 您必須執行此操作才能使用默認的雙色調選項,因此請繼續並單擊“放棄”。
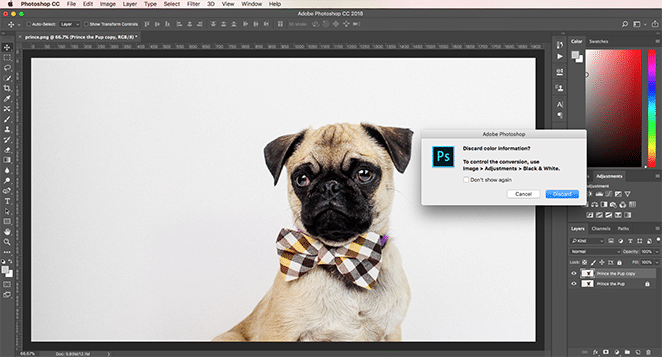
2.將圖像轉換為雙色調
一旦您的圖像模式為 8 位灰度,您就可以使用 Photoshop 中的默認雙色調選項。 選擇圖層,然後轉到圖像 > 模式 > 雙色調。
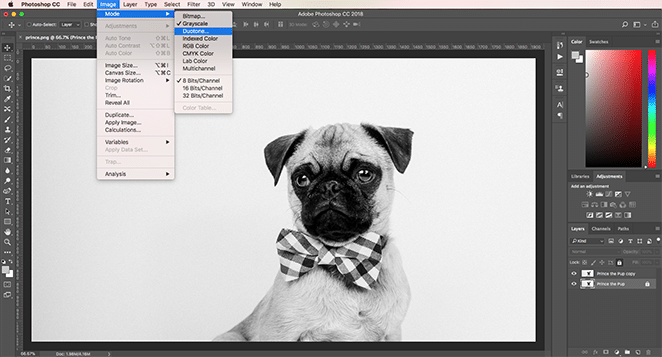
3. 選擇你的顏色
一旦圖像處於雙色調模式,您就可以開始選擇顏色了。 好的部分是,只要您選擇了一種新顏色,圖像就會更新,這樣您就可以看到它的外觀(只要選中預覽複選框)。 除此之外,這個過程開始變得有點笨拙。 從技術上講,您可以調整每種顏色的曲線,但圖像不會實時更新,因此很難看清正在發生的情況,並導致大量來回。 調整顏色和設置,直到找到所需的效果。
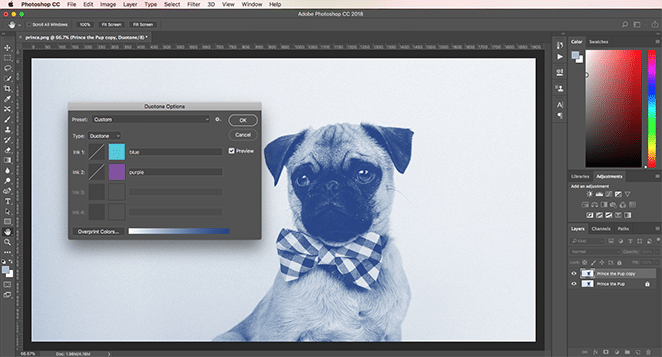
我建議花一分鐘時間嘗試一下這些設置,只是為了感受一下,但是一旦準備就緒,讓我們繼續使用第二種在 Photoshop 中創建雙色調的方法。
如何使用漸變貼圖創建雙色調
1.應用漸變貼圖
對於此方法,您無需擔心更改圖像或選擇特定顏色模式。 當然,如果您確實想要編輯任何內容,請繼續,但照片會照原樣正常工作。 準備就緒後,選擇圖像的副本並轉到圖像>調整>漸變映射。

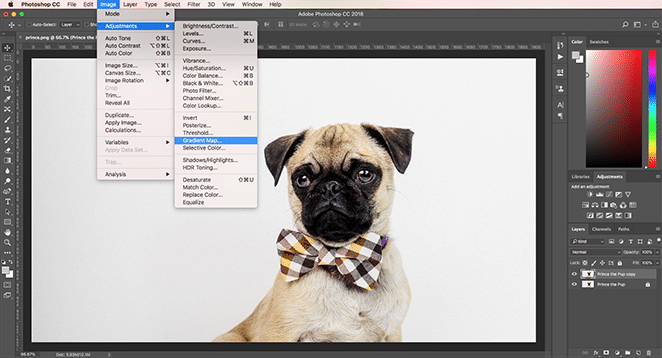
根據您的默認設置,此設置將使用灰度映射的漸變覆蓋圖像。 如果默認值不是黑色和白色,請單擊下拉菜單並選擇該選項。 如果您遵循第一種方法,您會發現我們已經完成了創建雙色調的一半。
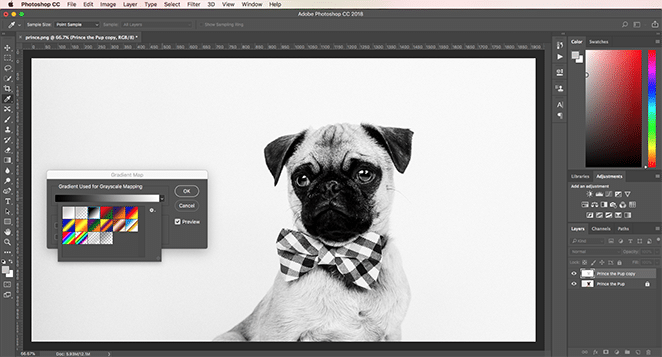
專業提示:看到 Reverse 旁邊的複選框了嗎? 通過單擊它,您將反轉照片中的顏色。 對於本教程,我們將不選中它,但如果我們希望背景比主題更暗,該選項可以幫助您進行切換。
2.選擇你的顏色
通過單擊漸變條,您將在新窗口中打開漸變編輯器。 您可以在此處選擇顏色並調整它們在圖像上的顯示方式。
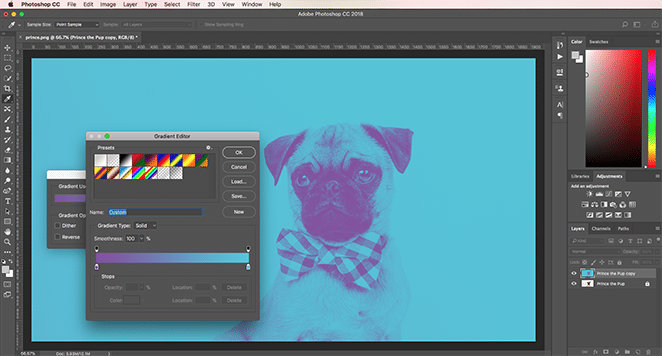
正如您所看到的,最終圖像看起來彼此有很大不同,但兩者都會產生美妙的雙色調。 我更喜歡使用漸變貼圖,因為它更容易控制顏色的強度以及深色調和淺色調的位置,但這兩種方法都易於使用。
如何使用雙色粉
安裝動作
下載動作後,雙擊文件進行安裝。 在 Photoshop 中打開您要使用的圖像,然後打開“動作”窗口。
要導航到“動作”窗口,請選擇“窗口”>“動作”或按住Shift + F9 。
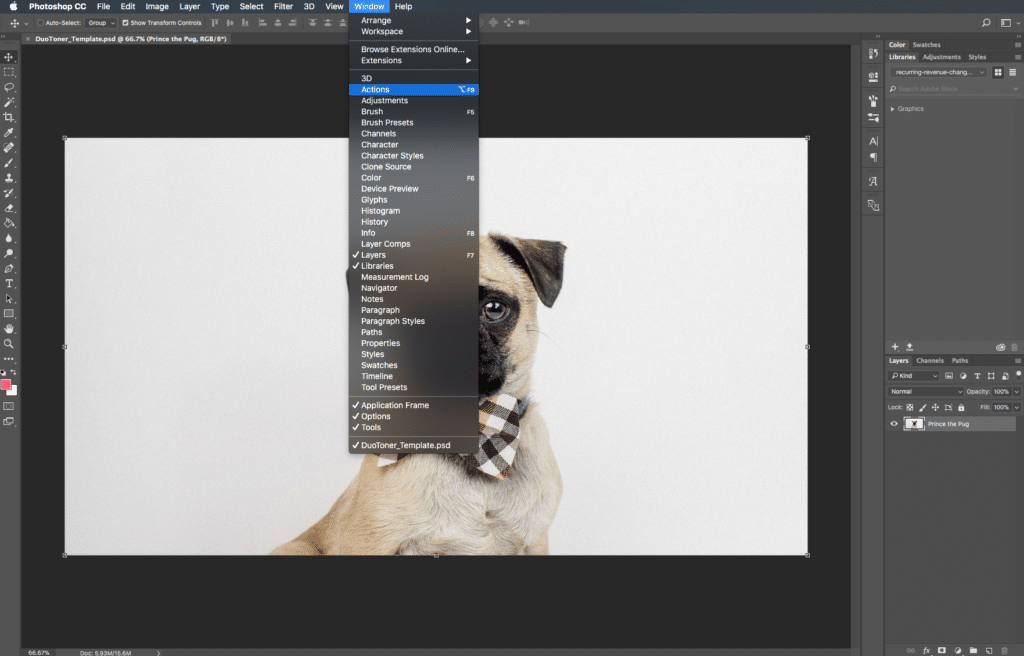
打開“動作”窗口後,選擇要應用雙色調效果的圖像層。
選擇並播放動作
單擊“Flywheel – Glitch-a-tron”文件夾上的下拉菜單。 現在,選擇“Glitch-a-tron – 選擇並點擊播放”並按下窗口底部的三角形播放按鈕。
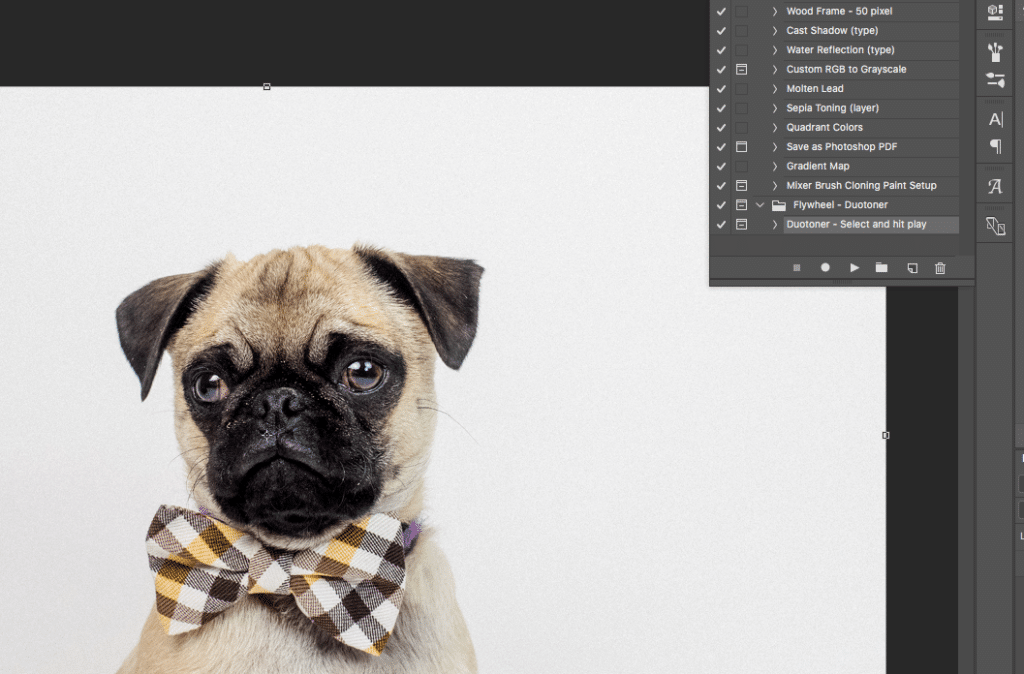
點擊播放後,您會看到一大堆圖層,每個圖層都有不同的雙色調配色方案! 要切換,您所要做的就是使您想要的圖層可見。
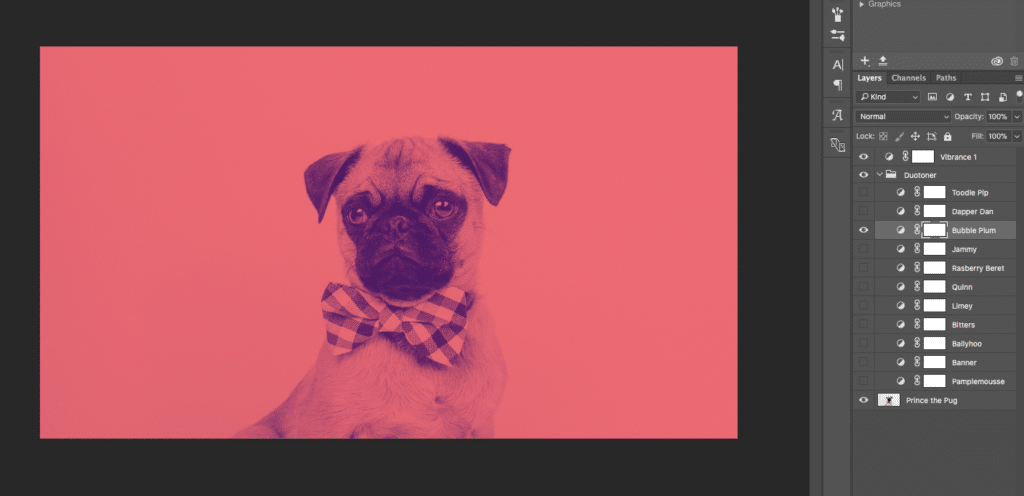
注意:如果您有多個可見的雙色調圖層,顏色會混合在一起,您可能會開始丟失照片的一些細節。 為了保持清晰,請確保您一次只能看到一個圖層(或者隨意嘗試將雙色調分層以獲得完全不同的效果!)。
獎勵:快速重置您的圖像
以防萬一您想回溯,該操作會自動創建一個屏幕截圖,使您可以返回到應用該操作之前的圖像。
通過選擇Window > History導航到History窗口。 向上滾動到頂部,然後單擊“快照”。 這會重置所有內容,所以你很高興!
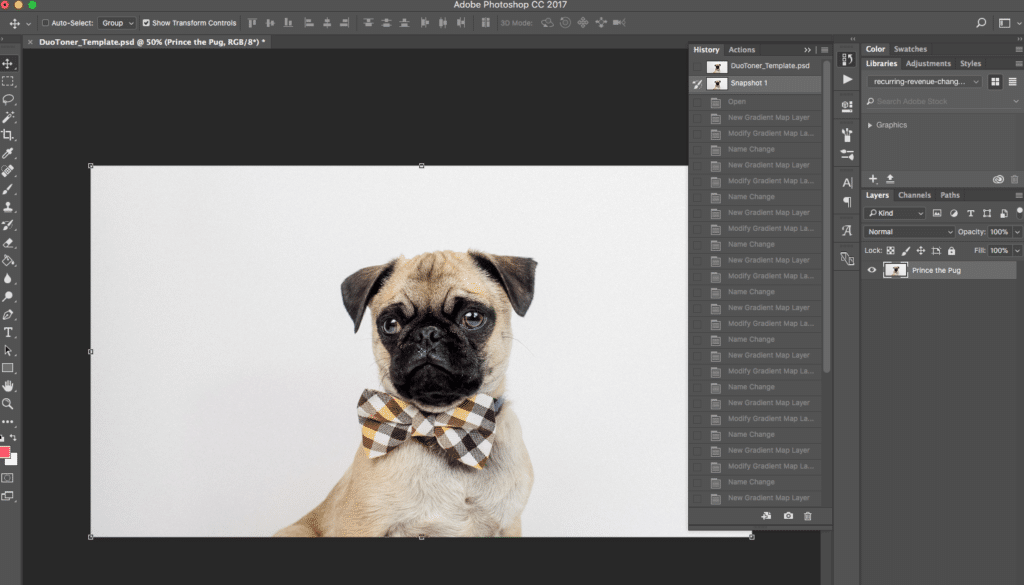
你覺得雙色調怎麼樣? 您認為它們是一種強烈的設計趨勢,還是您更喜歡全彩圖像?
想要找到更多用於使用 WordPress 構建和設計令人難以置信的網站的資源嗎? 訪問 WP Engine 的資源中心,獲取我們為所有技術技能水平的 WordPress 用戶創建的龐大的教育指南內容庫!
