如何使用 WordPress 創建在線課程
已發表: 2022-10-14想用 WordPress 創建在線課程嗎?
無論您是想通過銷售課程從技能中獲利,還是只是想將教室轉移到虛擬環境,構建 WordPress 課程網站都具有成本效益且相對容易。
使用 WordPress 構建網站不需要高端技術知識,但這個過程一開始可能會讓人不知所措。 因此,我建議您花幾個小時來啟動和運行您的網站。
別擔心,在本教程中,我將指導您完成整個過程——您只需遵循幾個簡單的步驟。
如果您有一個現有的 WordPress 網站,您可以跳過前三個步驟,直接跳到第 4 步。
現在,讓我們深入研究教程。
目錄
- 1.購買域名和託管服務
- 2.安裝WordPress
- 3. 自定義您的 WordPress 設置
- 4. 安裝主題和導師 LMS
- 5.配置導師LMS
- 6. 創建課程
- 7. 管理學生並與學生互動
- 8. 通過您的課程獲利
- 結論
1.購買域名和託管服務
您網站的 URL 稱為域名。 例如,本網站的域名是 athemes.com。
選擇一個好的域名非常重要,因為這是您的訪問者首先會看到的。 一個好的經驗法則是選擇一個易於發音和記憶的短域名。
我建議使用這些域名生成器為您的在線課程網站查找域名:Wordoid、Lean Domain Search 和 Domain Hole。
找到您選擇的域名後,您需要從銷售域名的託管服務購買它。
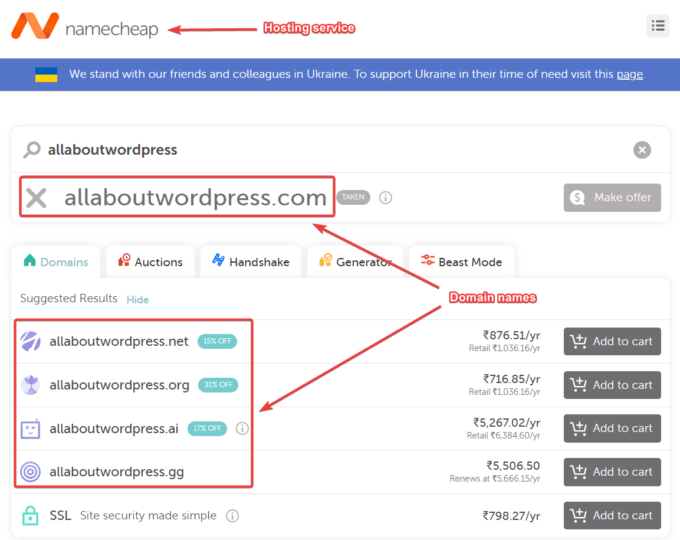
說到託管服務,您需要的不僅僅是域名。 要了解您為什麼需要託管服務,讓我們首先了解 WordPress 網站是由什麼組成的。
WordPress 網站由文件和文件夾組成。 您需要一個空間來在 Internet 上存儲這些文件和文件夾。 託管服務在其 Web 服務器上為您的網站分配空間來存儲其文件和文件夾。
有不同類型的託管服務。 我建議您在開始時使用共享託管服務。 它既經濟又易於設置。
Bluehost、Namecheap、Hostinger、DreamHost、A2 Hosting 和 SiteGound 是一些最受歡迎的共享託管服務提供商。 他們都為 WordPress 網站提供負擔得起的基本託管計劃以及支持團隊,他們將在您需要幫助時為您提供幫助。
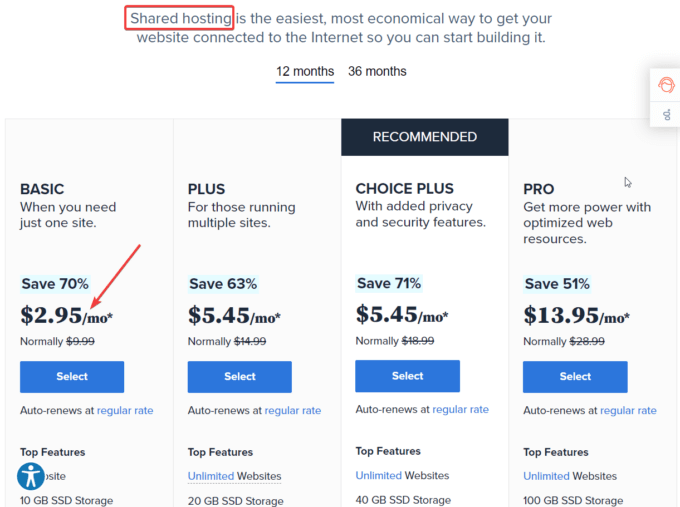
將來,當您的在線課程擴展並每月吸引數十萬學生時,您可以升級到託管網絡託管服務。 它們提供更高的安全性、更快的加載速度以及對 Web 服務器的完全控制。
購買 SSL 證書
所有網站都必須擁有 SSL 證書。 它有助於確保網站訪問者的隱私和安全。 此外,它還提高了網站在 Google 和其他搜索引擎中的搜索排名。
購買域名和託管計劃時,託管服務提供商也會提示您獲取 SSL 證書。 大多數託管服務提供商都提供免費的 SSL 證書,例如 Let's Encrypt。 確保您獲得 SSL 證書並將其從您的託管帳戶安裝在您的網站上。
2.安裝WordPress
購買域名和託管計劃後,是時候安裝和設置 WordPress。
當我在 Namecheap 上託管我的網站時,我將在我的 Namecheap 託管帳戶中完成這些步驟。 但是,如果您使用的是其他 WordPress 主機,安裝過程對您來說可能會有所不同。
我建議尋找您的託管服務提供商的幫助文檔,以了解如何在您的網站上安裝 WordPress。
打開您的主機帳戶並轉到cPanel — 其他主機提供商可能有 Plesk 或其他自定義主機控制面板。
接下來,在Softaculous Apps Installer面板中選擇WordPress 。
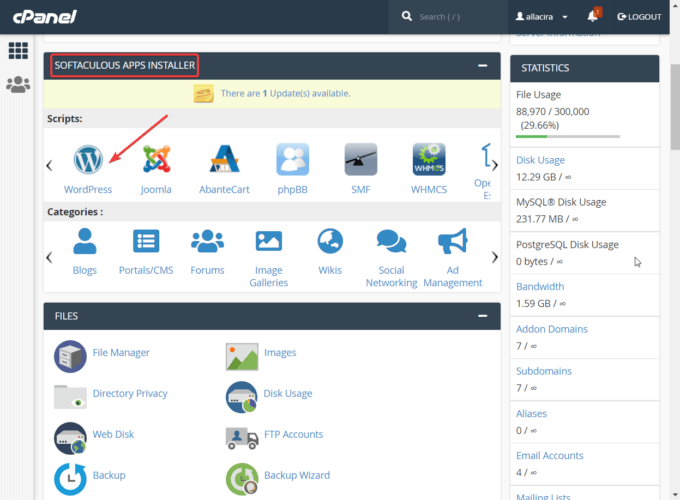
在下一頁上,您可以選擇要安裝 WordPress 的域並按照安裝嚮導的提示進行操作。
系統將要求您輸入站點名稱、站點描述、管理員用戶名和密碼等信息。 準備好後,點擊安裝按鈕,WordPress 將在幾秒鐘內安裝在您的網站上。
要設置站點,您需要訪問您的 WordPress 管理區域。
在瀏覽器的地址欄中輸入您的域名,然後在末尾添加/wp-admin 。
您管理區域的整個 URL 應類似於https://example.com/wp-admin (將“example.com”替換為您自己的域)。
它將帶您到您網站的登錄頁面,您需要使用您的管理員用戶名和密碼登錄您的網站。
請注意,這不是您用於訪問主機帳戶的用戶名和密碼,而是允許您訪問 WordPress 管理區域的用戶名和密碼 - 您在按照設置嚮導的提示進行設置時進行設置。
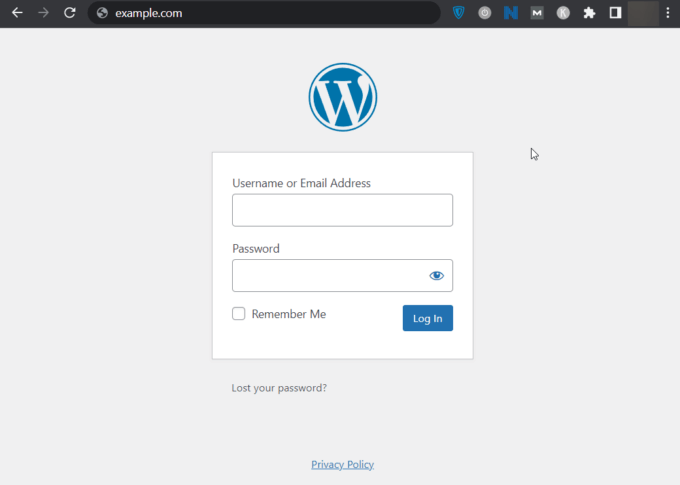
登錄後,您可以開始設置您的 WordPress 網站。 有兩個重要步驟需要採取:
- 自定義您的 WordPress 設置
- 安裝主題
讓我們詳細看看這兩個步驟中的每一個。
3. 自定義您的 WordPress 設置
WordPress 管理區域中的設置菜單允許您自定義您的站點。 例如,您可以設置標語或決定誰可以在您的網站上發表評論等。
您可以在左側邊欄中找到“設置”菜單。 它有七個項目:一般、寫作、閱讀、討論、媒體、永久鏈接和隱私。
每個項目都致力於定制您網站的不同部分。 仔細閱讀它們並根據您的需要配置選項。
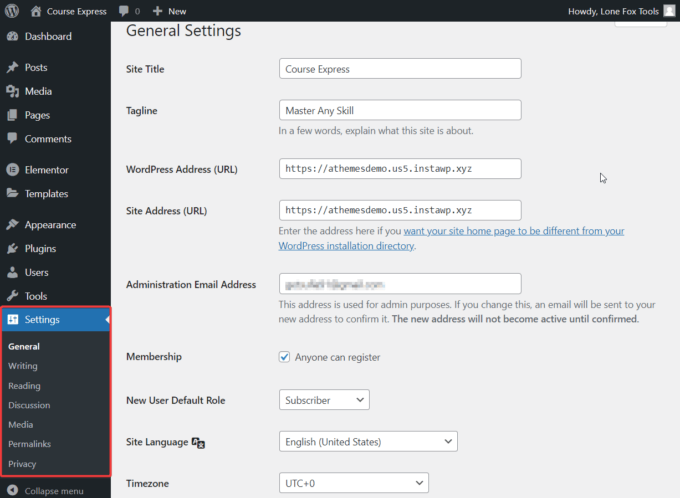
以下是選項的簡要說明:
常規– 它允許您自定義站點的基本元素,例如站點標題、標語、站點 URL、管理員電子郵件、站點語言、默認用戶角色、時區等。
寫作- 此選項允許您配置帖子的基本設置。 例如,您可以為您網站上發布的帖子設置默認類別。 您還可以將帖子格式從標準更改為視頻、音頻、圖像、圖庫、鏈接、引用、擱置和聊天。
閱讀- 使用此頁面上的選項,您可以定義訪問者如何查看您的網站。 例如,您可以顯示靜態頁面或在主頁上顯示您的最新帖子。 如果你選擇前者,你需要建立一個主頁。 如果您選擇後者,您必須決定主頁上將顯示多少帖子以及它們是以全文還是摘錄的形式顯示。
討論- 在此頁面上,您可以配置訪問者與您的網站互動的方式。 例如,您可以強制用戶註冊或登錄才能發表評論、在一定天數後自動關閉評論或將評論分成頁面等。
媒體- 媒體設置非常簡單。 它可以幫助您設置上傳到 WordPress 網站的圖像的大小。
永久鏈接- 在此頁面上,您可以設置網站的永久鏈接結構以及類別和標籤存檔頁面的 URL 庫。
隱私——鑑於數據所有權的重要性日益增加,制定一份聲明您如何使用用戶信息的隱私政策至關重要。 隱私菜單允許您向 WordPress 網站添加一個。
4. 安裝主題和導師 LMS
由於市場上可用的主題數量眾多,尋找最佳 WordPress 主題可能是一個艱難的過程。
雖然一些 WordPress 主題會減慢您的網站速度,但其他主題會被開發人員拋棄並停止接收安全更新,這會使您的網站容易受到攻擊。
aThemes 在構建悉尼時考慮了安全性和性能。 這是一個免費增值的 WordPress 商業主題,帶有幾個預構建的演示,包括一個免費的電子學習網站入門網站,您可以使用它來創建一個功能齊全的課程網站,只需點擊幾下。
第一步是在您的 WordPress 網站上安裝和激活主題。 下載 Sydney,然後打開您的 WordPress 管理區域。 轉到Appearance > Themes > Add New ,然後上傳並激活主題。
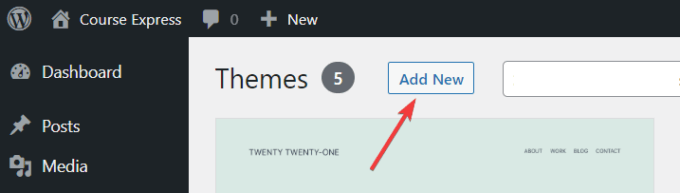
現在,轉到Appearance並選擇Starter Sites 。 屏幕上將出現許多站點模板。

我建議使用eLearning模板,因為它旨在構建在線課程網站。
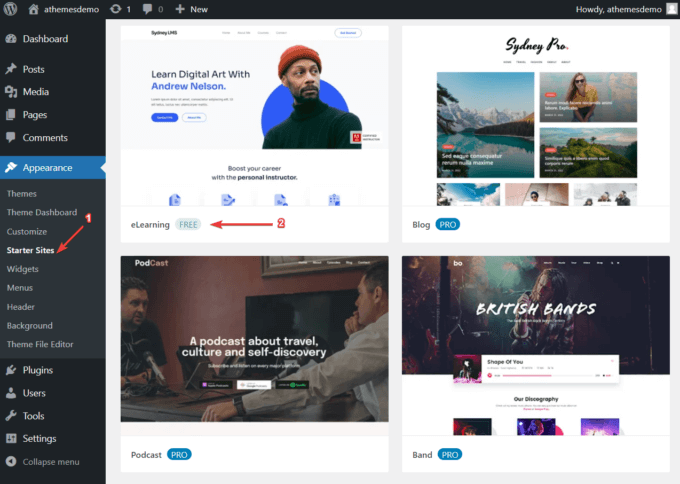
如果您將站點懸停在電子學習模板上,它將顯示一個導入按鈕。 選擇它,將出現一個彈出窗口,顯示主題想要在您的網站上安裝的插件列表,包括 Tutor LMS。
這是一個流行的 WordPress LMS 插件,可幫助您在 WordPress 網站上創建和銷售課程。
如果您想在安裝之前了解更多關於 Tutor LMS 的信息,請查看我們詳細的 Tutor LMS 評論。
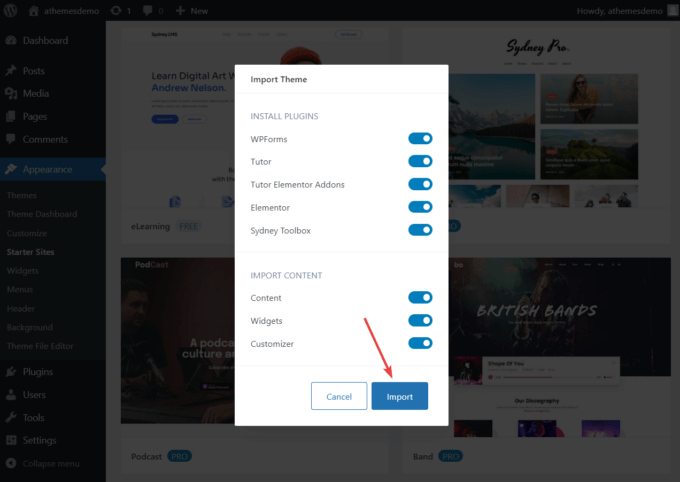
5.配置導師LMS
在您的 WordPress 管理區域中,將光標懸停在Tutor LMS選項上。
它將顯示以下選項:課程、類別、標籤、學生、公告、問答、測驗嘗試、附加組件、工具和設置。
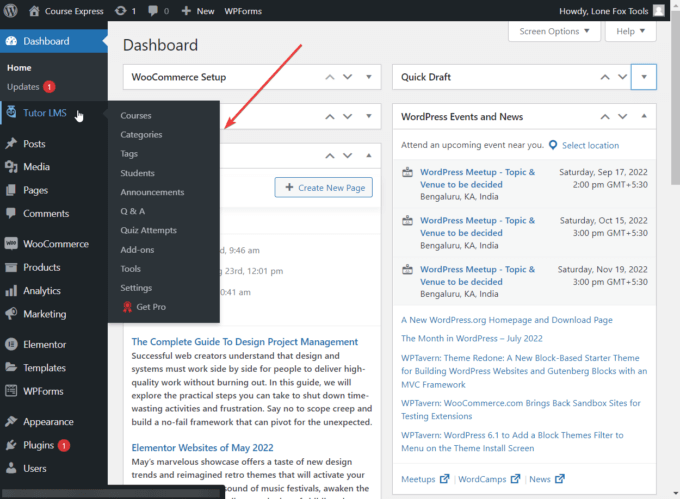
您要做的第一件事是轉到 Tutor LMS 的設置頁面並根據您的需要進行自定義。
有數百個選項,您需要在開始創建課程之前全部考慮。 Tutor LMS 的幫助文檔將引導您完成設置頁面。
6. 創建課程
一旦您配置了 Tutor LMS 插件,您就可以設置您的第一門課程。
如果您轉到Courses菜單並選擇Add New ,默認的 WordPress 帖子編輯器將在您的屏幕上打開。 在這裡,您可以為新課程添加標題、描述、類別和標籤。
注意:類別和標籤也可以從類別和標籤側邊欄菜單中添加。
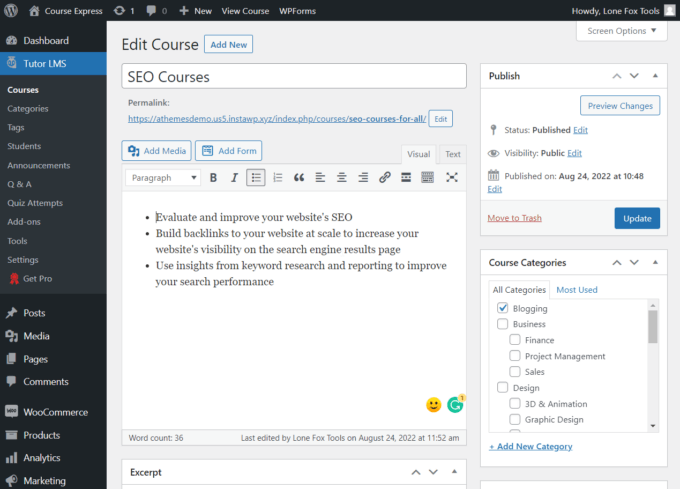
接下來,向下滾動,您會看到幾個元框,您可以在其中配置課程的詳細信息,例如最大學生人數和難度級別。
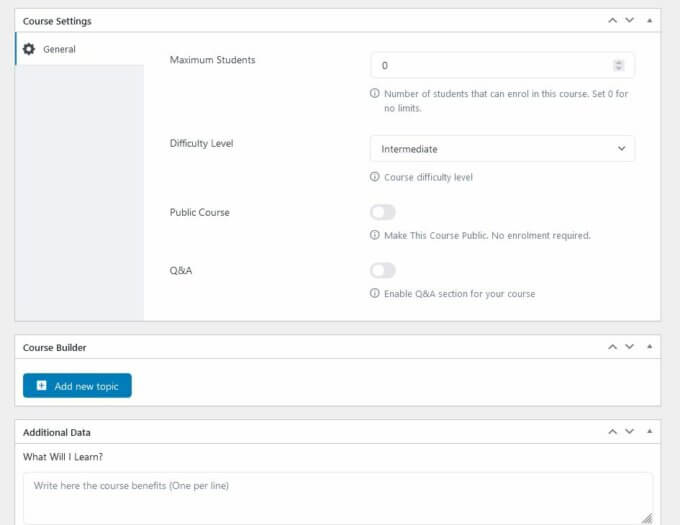
最值得注意的元框之一是Course Builder 。 它允許您創建主題並為每個主題添加課程和測驗。
假設您正在為所有類型的網站所有者創建一個 SEO 課程。
使用 Course Builder,您可以創建諸如“聯盟營銷人員的 SEO”、“WooCommerce 網站的 SEO”、“Shopify 的 SEO”等主題。
然後,您可以添加針對每門課程的受眾的課程和測驗。
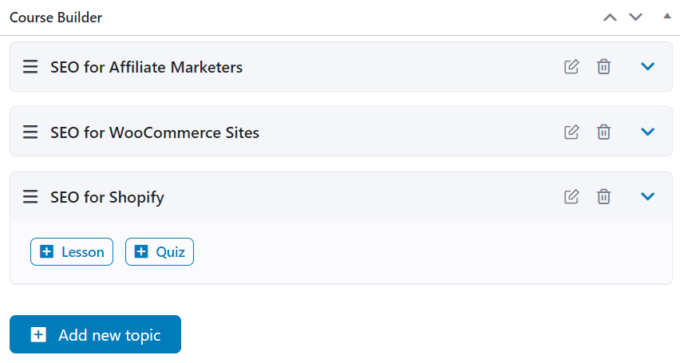
在課程編輯器中,您需要添加標題、摘要、特色圖片、視頻和圖片附件。
在測驗創建器中,您首先輸入測驗標題,然後添加問題並定義問題類型,例如真/假、多項選擇、填空等。
接下來是一個設置頁面,您可以在其中設置時間限制,在頁面加載後啟用測驗自動開始,設置允許單個學生回答的最大問題數量等等。
這是我的課程在我網站前端的樣子:
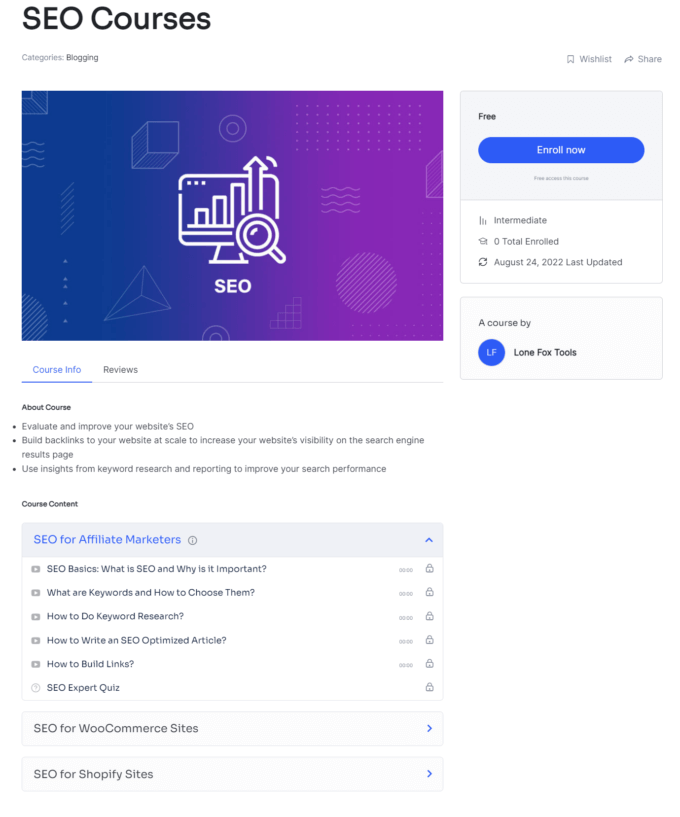
7. 管理學生並與學生互動
在 Tutor LMS 菜單下,您可以使用幾個單獨的區域來管理學生並與學生互動:
- 問答區允許學生提出教師可以回答的問題。
- 公告用於為學生髮布和管理公告。
- 測驗嘗試向您顯示通過、失敗和未完成課程測驗的人數。
- 學生區域使管理員能夠管理學生個人資料。
- 工具區域可幫助您導入或導出 Tutor LMS 設置。
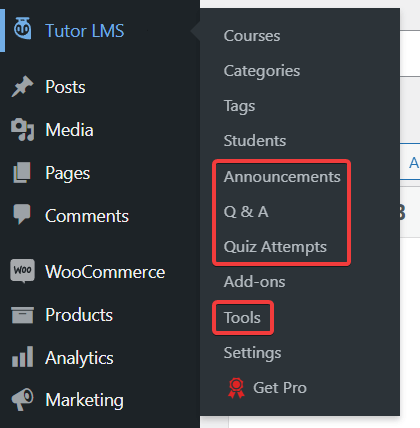
8. 通過您的課程獲利
要通過您的課程獲利,您需要安裝 WooCommerce 或 WordPress 網站上的 Easy Digital Downloads (EDD) 插件(請參閱我們的關於如何安裝插件的指南)。
如果您想使用其他獲利插件,例如付費會員專業版、WooCommerce 訂閱或限制內容專業版,您需要訂閱 Tutor LMS 的高級版本。
因為我使用的是免費的 Tutor LMS 插件,所以我在我的網站上安裝了 WooCommerce。
安裝後,轉到設置 > 貨幣化並將 WooCommerce 插件與 Tutor LMS 連接。
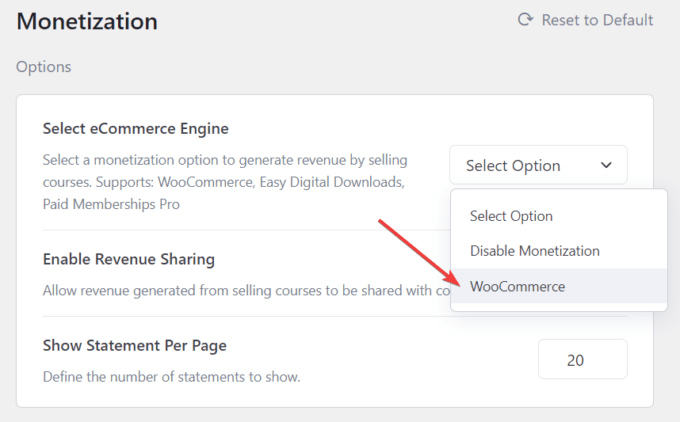
接下來,轉到 WordPress 管理區域中的產品 > 添加新內容,並為您的課程添加名稱和描述,以便潛在學生可以了解它。
向下滾動到Product data選項,選擇Simple product ,然後選中For Tutor框。 為您的課程設置價格,然後點擊發布按鈕。
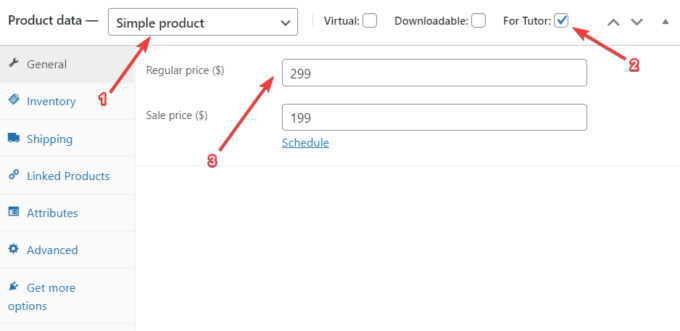
現在打開您使用 Tutor LMS 創建的課程,然後向下滾動到添加產品元框。 將Course Type設置為Paid ,然後從下拉菜單中,選擇您剛剛在Products區域中創建的產品。
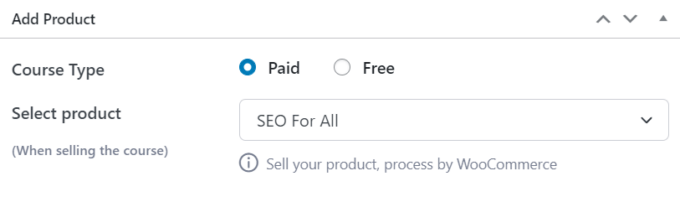
而已。 您現在可以在全新的 WordPress 網站上啟動並運行在線課程。
這是我網站上付費課程的樣子:
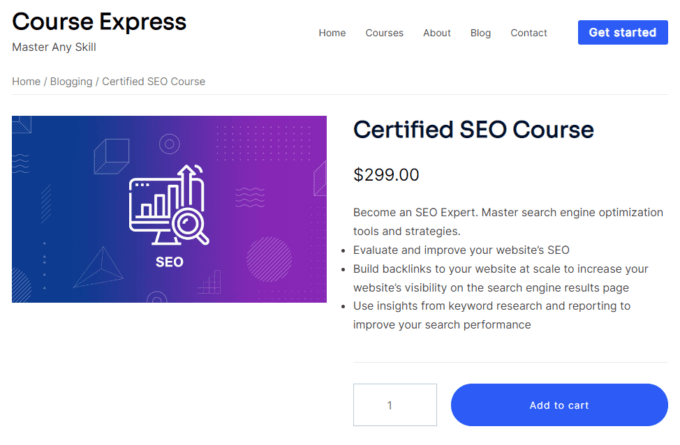
對我的課程感興趣的訪問者可以點擊添加到購物車按鈕購買。
結論
使用 WordPress 創建在線課程有時會很困難。 在本教程中,我們研究了一個涉及以下主要步驟的簡單過程:
- 購買域名和託管計劃以及 SSL 證書。
- 連同我們的輕量級免費商業主題 Sydney 一起安裝和設置 WordPress。
- 使用 Tutor LMS 插件創建課程並使用 WooCommerce 插件將其貨幣化。
創建課程後,下一步是對其進行推廣——例如,您可以向您的社交媒體關注者發佈公告並開始使用電子郵件營銷。
就是這個,伙計們!
您對如何使用 WordPress 創建在線課程還有任何疑問嗎? 讓我們在評論中知道!
