如何創建受密碼保護的部分 WordPress
已發表: 2022-11-30你知道你可以創建一個 WordPress 密碼保護的部分嗎?
內置的 WordPress 功能使您能夠使用密碼保護您的內容。 但是,它的功能有限。 您可以保護整個頁面或帖子,但不能保護其中的一部分。
要克服此限制,您需要插件的支持。
本文將幫助您選擇合適的插件,並逐步向您展示密碼保護頁面部分的方法。 此外,我們還將發現一些其他強大的保護功能,例如訪問限制和密碼繞過。
繼續閱讀!
- 為什麼需要 WordPress 密碼保護部分?
- #1 使用密碼保護頁面的一部分
- #2 管理 WordPress 受密碼保護的部分
- #3 使用快速訪問鏈接繞過部分保護
- #4 白名單角色以訪問受密碼保護的部分
- #5 使用單個密碼表單保護多個部分
- #6 使用主密碼解鎖所有受保護的部分
為什麼需要 WordPress 密碼保護部分?
在某些情況下,使用密碼保護部分頁面內容對您有益。 它允許您保護頁面的重要部分,而不必隱藏整個頁面內容。
假設您是一位作家或博主,只想發布您的書或文章的預告片和摘要。 讀者必須付費或註冊才能閱讀您作品的所有內容。
或者,假設您經營一家電子商務商店並銷售數字產品。 有時您可能希望在不覆蓋產品介紹的情況下在產品頁面上隱藏您的產品下載鏈接。 只有付費客戶或會員才能訪問受保護的鏈接並下載您的產品。
在這些情況下,插件的幫助將使您能夠使用密碼保護頁面部分。
在眾多插件中,PPWP Pro 脫穎而出,成為滿足需求的最強大工具。 讓我們看看它如何幫助您採取行動。
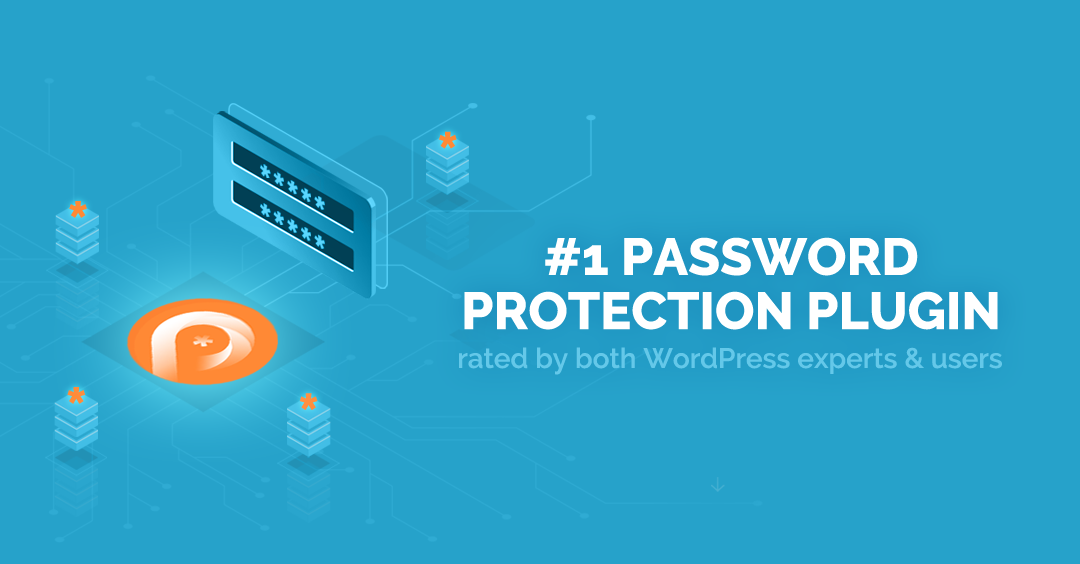
#1 使用密碼保護頁面的一部分
PPWP Pro 鼓勵您不僅要保護整個頁面,還要保護部分頁面內容。
- 安裝並激活插件。
- 在 WordPress 管理儀表板中導航到密碼保護 WordPress →部分保護。
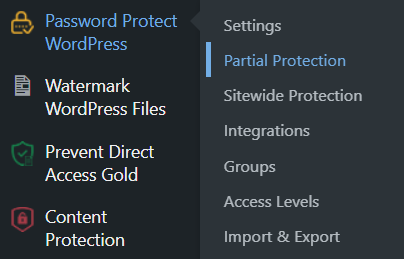
3. 切換到“部分保護”選項卡。
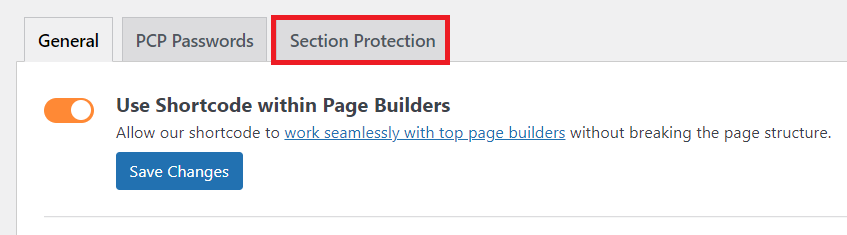
4. 選擇新增以創建新的內容部分。
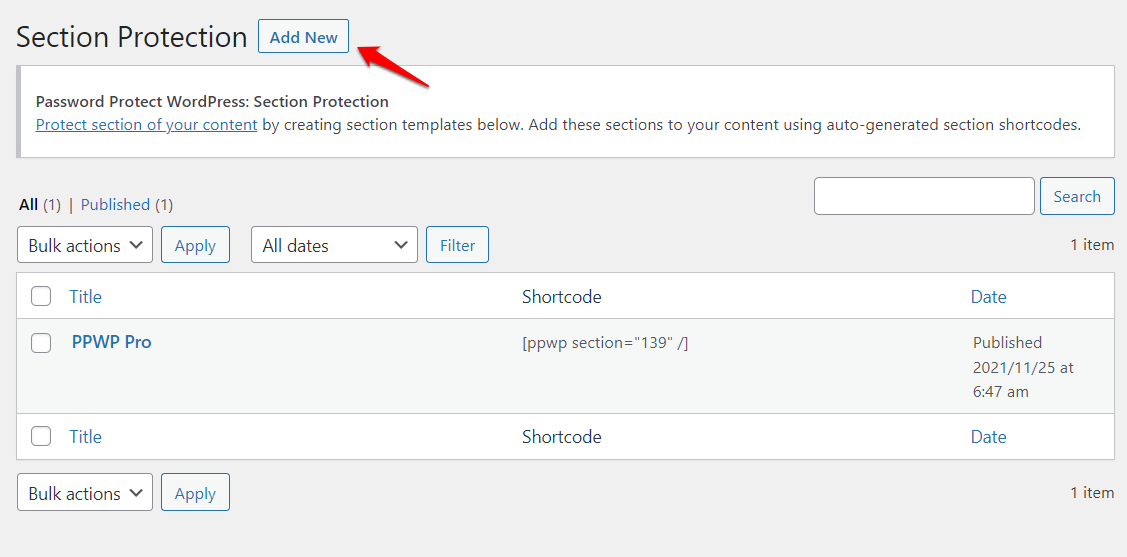
5. 在密碼字段下插入內容並創建密碼以保護它。 您可以根據需要設置任意數量的密碼。
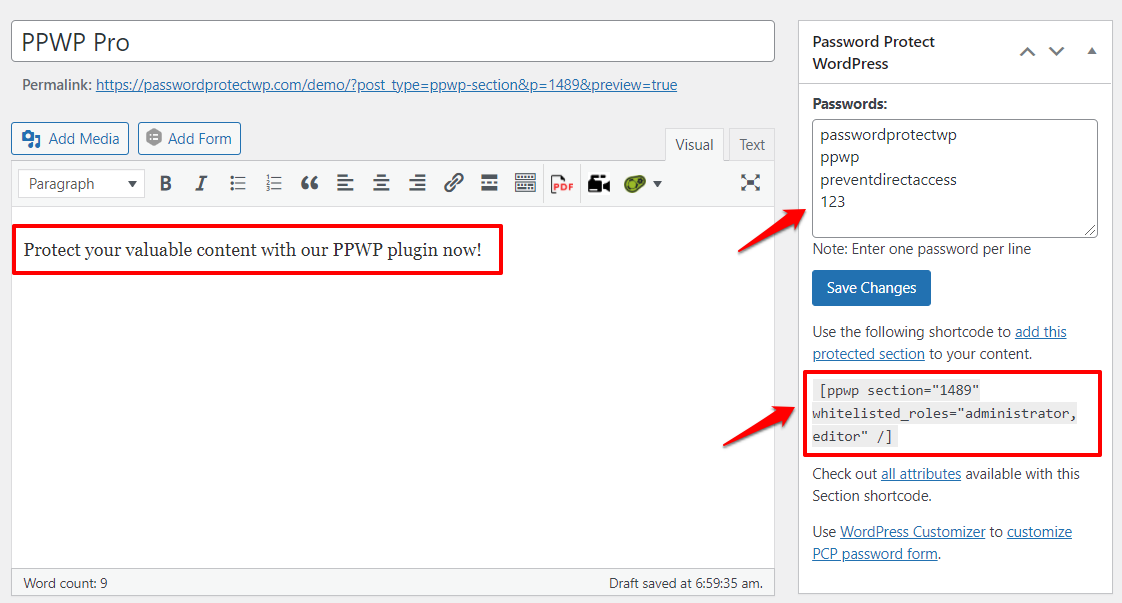
6. 按保存更改並發布您的內容部分。 然後插件將自動為該受保護的內容部分生成一個簡碼。
7. 將受保護的部分嵌入您的頁面或通過複製和粘貼自動生成的簡碼來發布。
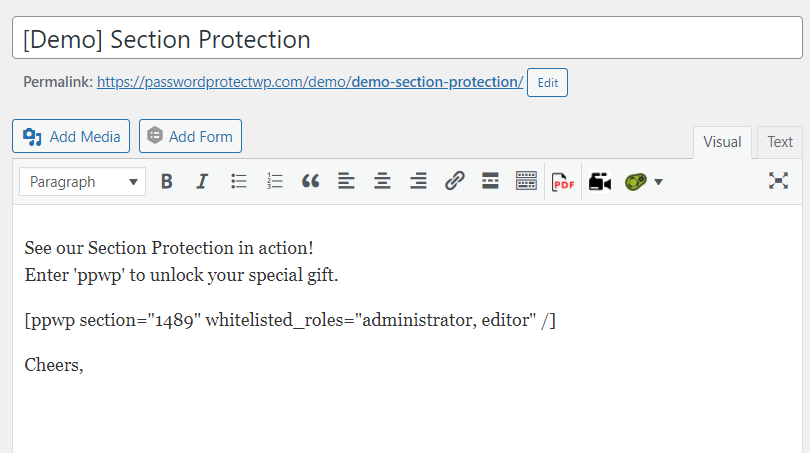
8. 點擊發布按鈕。 現在,您的頁面將如下所示:
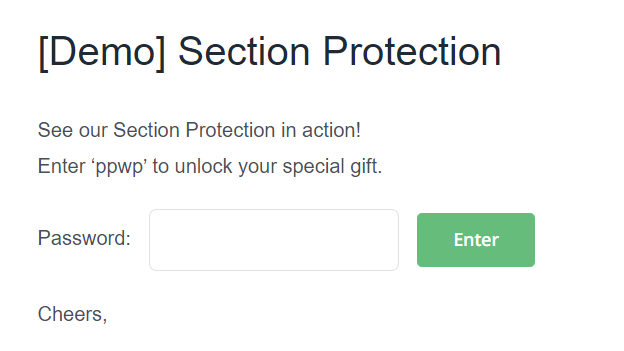
站點訪問者必須輸入正確的密碼才能查看受保護的內容部分。
#2 管理 WordPress 受密碼保護的部分
PPWP Pro 為您提供了一個直觀的儀表板來管理所有受密碼保護的內容部分。
- 前往 WordPress 管理儀表板中的密碼保護 WordPress →部分保護。
- 選擇“部分保護”選項卡。 在這裡您可以查看所有受 WordPress 密碼保護的部分。
- 選擇管理密碼。 將出現一個彈出窗口。
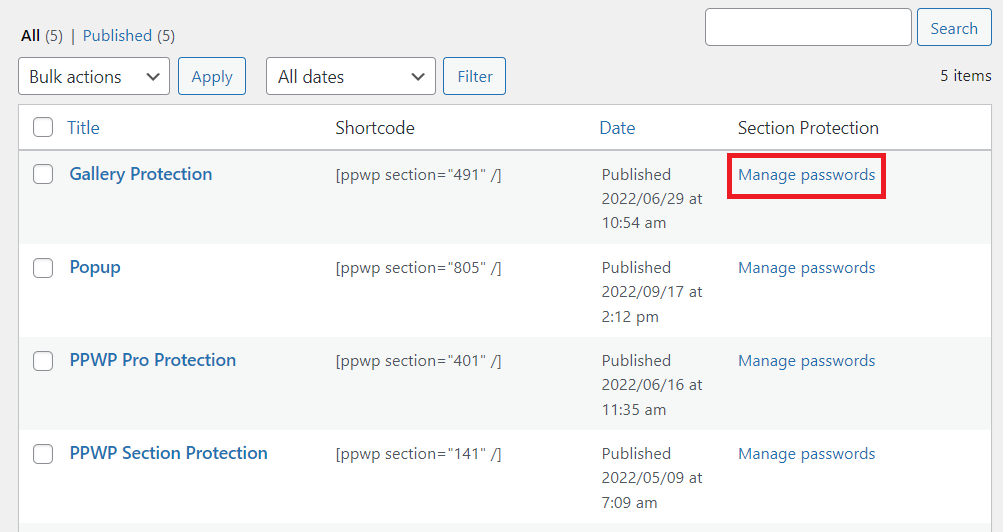
4. 如果您的部分需要新密碼,請單擊自動生成新密碼。
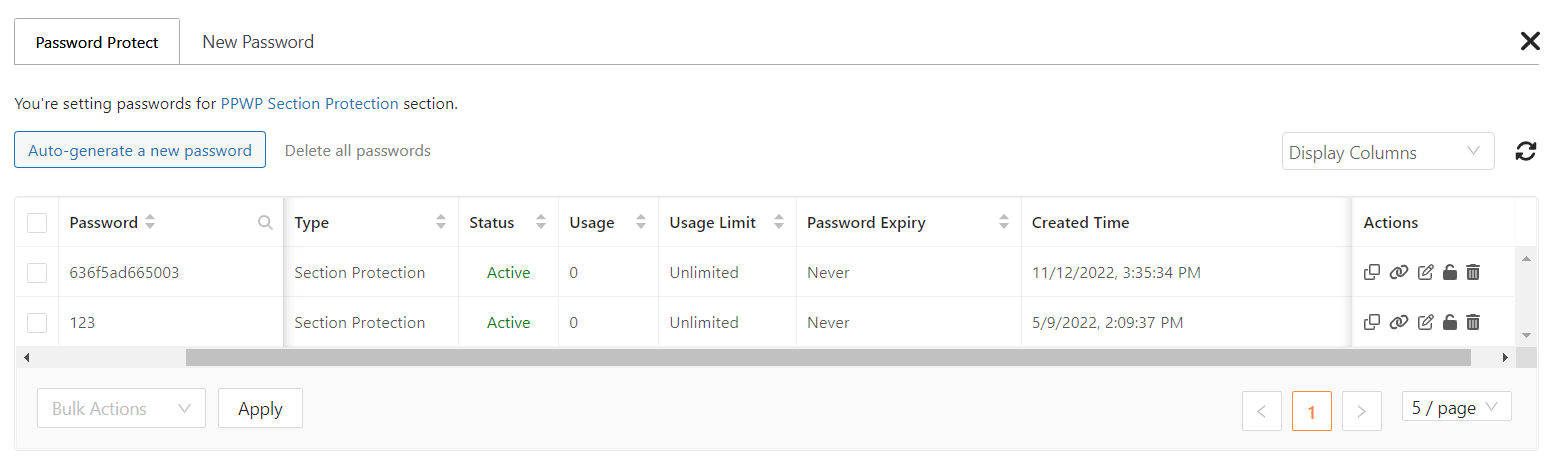
5. 根據您的喜好設置使用限制和密碼有效期。 這可以防止您的用戶與他人共享密碼。 在彈出窗口中,您可以看到密碼狀態和使用的密碼數量。
#3 使用快速訪問鏈接繞過部分保護
有時,您可能希望授權訪問者無需輸入密碼即可直接訪問受保護的內容。 這有助於為他們節省大量時間。
在 PPWP Pro 的幫助下,這不再是不可能完成的任務。
- 在“管理密碼”彈出窗口中,通過單擊“複製訪問令牌”按鈕獲取訪問令牌。
例如,訪問令牌可能如下所示:

?ppwp_sc=eyJwYXNzd29yZCI6IiFrejk0UXVuIn0=
2. 結合您的頁面 URL 和訪問令牌以創建快速訪問鏈接 (QAL)。 這是一個例子:
https://passwordprotectwp.com/demo/demo-password-protect-wordpress-content-section/?ppwp_sc=eyJwYXNzd29yZCI6IiFrejk0UXVuIn0=
現在,將您生成的鏈接發送給您的用戶。 他們可以通過此鏈接直接訪問您的受保護內容,而無需填寫密碼表。
#4 白名單角色以訪問受密碼保護的部分
除了 QAL,還可以使用 PPWP Pro 的白名單角色繞過 WordPress 受密碼保護的部分。 簡而言之,您可以允許特定用戶角色在不輸入密碼的情況下訪問受保護的內容。
- 轉到管理面板中的密碼保護 WordPress →設置。
- 在白名單角色下拉菜單中,選擇您要授予對受保護部分的訪問權限的用戶角色。
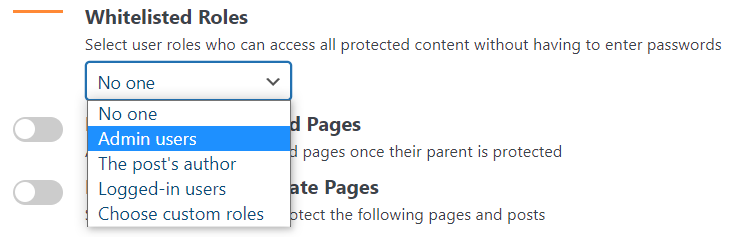
如果您選擇Admin users ,則只有具有 Admin 角色的登錄用戶才能打開受保護的內容部分。 其他人即使擁有正確的密碼也無法查看內容。
#5 使用單個密碼表單保護多個部分
一旦您對您的內容進行了部分密碼保護,每個受密碼保護的區域都將隱藏在密碼表單下。 當您在一個頁面上有多個受保護的內容部分時,這對用戶來說非常煩人。 他們可能對錶格和相應的密碼感到困惑。
為了擺脫這個問題,PPWP Pro 有助於顯示單個密碼表單並隱藏其他表單。
例如,您想為兩種類型的用戶創建兩個受保護的部分。 一個部分可以用密碼“type1”訪問,另一個可以用密碼“type2”解鎖。
將下面的短代碼添加到您的內容中。
[ppwp 密碼 =“type1 type2”] [/ppwp] [ppwp passwords="type1" hidden_form_text="" ] 類型 1 的受保護內容 [/ppwp] [ppwp passwords="type2" hidden_form_text="" ] 類型 2 的受保護內容 [/ppwp]
現在,只會顯示一個密碼表單,而不是像往常一樣顯示兩個。 如果用戶在此表單中輸入密碼“type1” ,則會出現內容部分 1。 如果他們使用密碼“type 2”填寫表格,他們將看到內容部分 2。
#6 使用主密碼解鎖所有受保護的部分
PPWP Pro 的另一個有趣的功能是主密碼。 您的用戶可以在不同的頁面、帖子和自定義帖子類型中使用相同的密碼查看所有受保護的部分。
- 在管理面板中,導航到密碼保護 WordPress →部分保護→ PCP 密碼。
- 啟用解鎖多個受保護的內容部分選項。
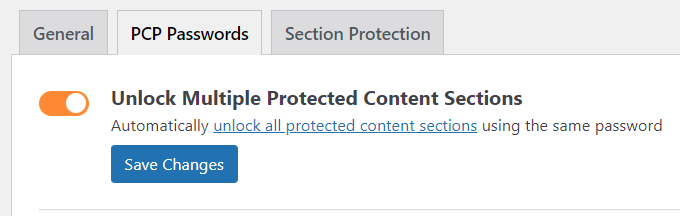
為了說明,您使用相同的密碼“ppwp”保護帖子 A 中的一個部分和帖子 B 中的另一個部分。 啟用此功能後,您的用戶可以使用密碼“ppwp”同時解鎖這 2 個受保護的部分。
換句話說,當用戶解鎖帖子A中的受保護版塊時,他們無需重新輸入密碼就可以訪問帖子B中的受保護版塊。
打開所有受保護部分的另一種方法是使用全局密碼。
- 在管理儀表板中,轉到密碼保護 WordPress →部分保護→ PCP 密碼。
- 按添加新按鈕生成全局密碼。 您可以根據需要添加任意數量的密碼。
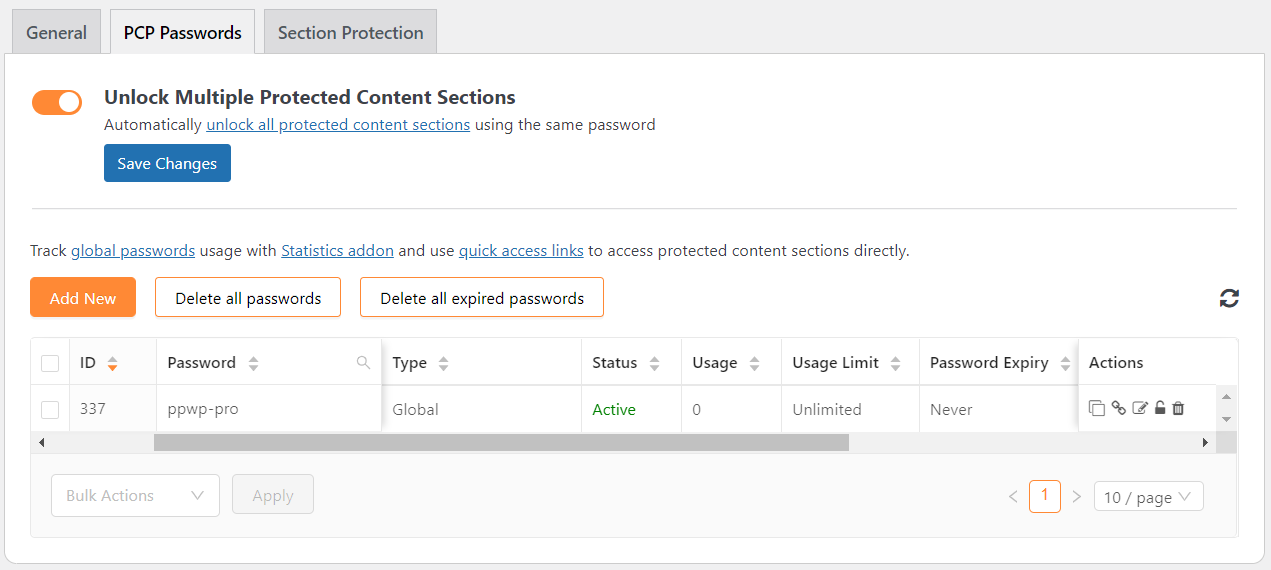
3. 在添加新密碼彈出窗口中,根據您的喜好配置新密碼、使用限制和密碼有效期。
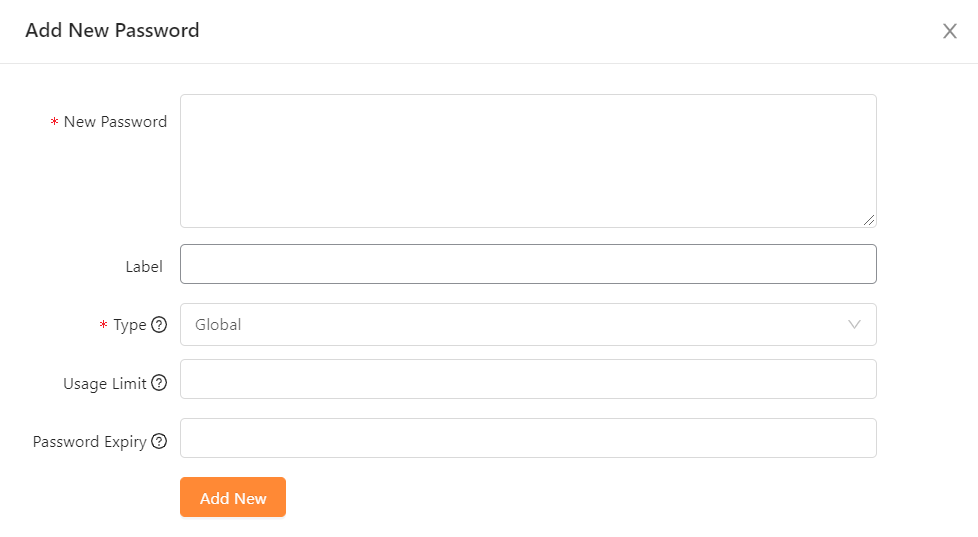
4. 點擊添加新按鈕完成全局密碼的創建。 您的密碼將顯示在與 ID 對應的PCP 密碼選項卡下。
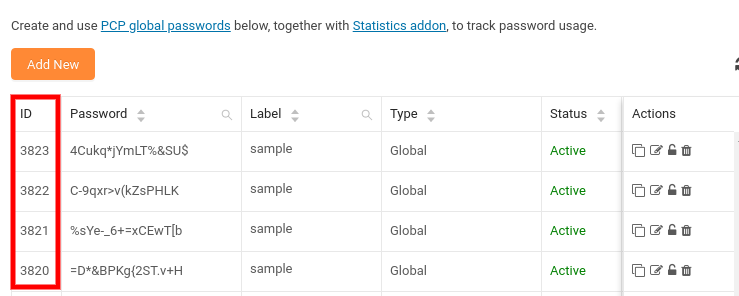
5. 只需複制密碼 ID 並將其粘貼到短代碼中,如下所示。 然後將短代碼嵌入到您的內容中。
[ppwp pwd="3820,3821,3822,3823"] 您受保護的內容[/ppwp]
在這種情況下,如果用戶輸入 ID 號為 3820、3821、3822 或 3823 的其中一個密碼,您的所有受保護內容都將被解鎖。
輕鬆創建受密碼保護的部分!
使用 PPWP Pro 插件保護 WordPress 頁面的內容部分從未如此簡單。
除了保護部分之外,它還為您提供了許多其他強大的功能。 您可以在一個儀表板中管理所有密碼,繞過特定用戶的密碼,並一次解鎖所有受保護的內容。
這就是關於如何創建 WordPress 密碼保護部分的所有內容。 不要忘記訂閱我們的網站以獲取更多有用的教程。
