如何創建自定義 WordPress 用戶登錄、註冊和個人資料
已發表: 2023-07-05如果您有 WordPress 網站,您可能會考慮創建自定義用戶登錄和註冊頁面以收集更多信息。 例如,您可能要求用戶指定他們的位置或提交簡短的個人簡介。 但是,您可能想知道如何在不觸及任何代碼的情況下執行此操作。
幸運的是,您可以使用 Profile Builder Pro 等 WordPress 用戶註冊插件。 這使您能夠輕鬆定制您的登錄和註冊表單。 它還使您可以更好地控制用戶配置文件。
在這篇文章中,我們將仔細研究為什麼您可能想要自定義 WordPress 用戶登錄、註冊和個人資料表單。 然後,我們將向您展示如何使用 Profile Builder Pro 逐步執行此操作。 讓我們開始吧!
為什麼您可能想要創建自定義用戶登錄、註冊和個人資料
默認情況下,WordPress 用戶註冊、登錄和個人資料表單非常基本。 WooCommerce 表單也是如此:
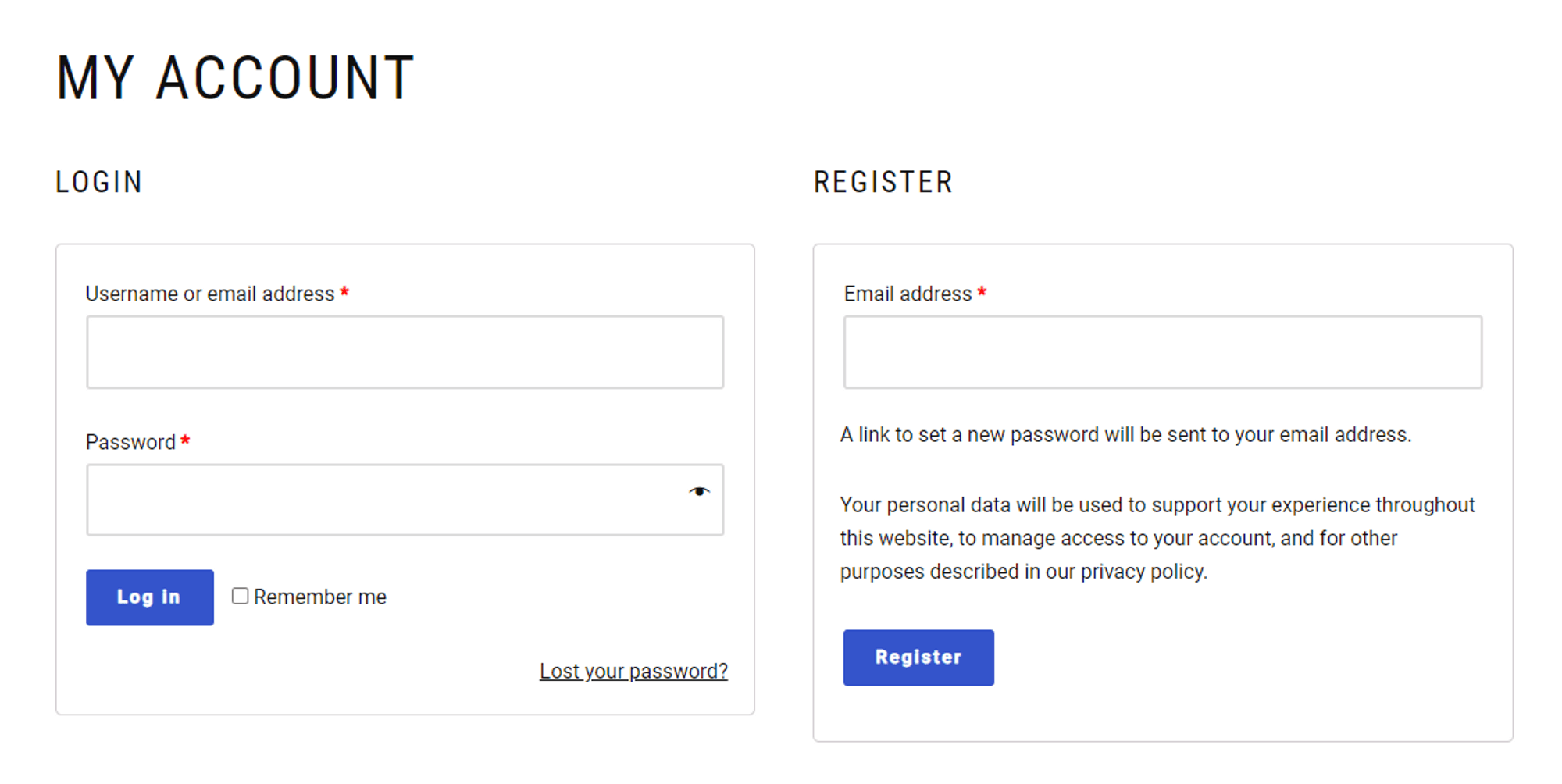
這些表格可以提供一個很好的起點,但作為企業主,您可能有興趣了解有關受眾的更多信息。 例如,收集他們的位置和語言等信息可以幫助您優化營銷工作以針對特定人群。
此外,您可能希望使用雙因素身份驗證 (2FA) 來保護您的表單。 這將有助於防止惡意行為者滲透您的網站。
您還可以通過其他方式自定義登錄或註冊頁面。 例如,您可以在用戶登錄或註冊後將用戶重定向到您網站上的特定頁面。
您可以將他們帶到您的最新帖子或銷售頁面。 這樣,您就可以使用登錄頁面來吸引對特定產品、文章或優惠的關注,並推動更多轉化。
Profile Builder Pro 是創建自定義 WordPress 用戶配置文件、登錄和註冊表單的理想插件。 它甚至可以讓您使用條件邏輯個性化您的表單。 這意味著用戶看到的字段將基於他們的偏好和選擇。
我們將在下一節中更詳細地探討這些功能。
如何創建自定義 WordPress 用戶登錄、註冊和個人資料
現在,讓我們看看如何自定義 WordPress 用戶登錄、註冊和個人資料表單。
第 1 步:安裝 Profile Builder Pro
首先,您需要購買 Profile Builder Pro 插件。 然後,登錄您的帳戶並轉到“下載” 。 在這裡,您將找到剛剛購買的插件的文件:
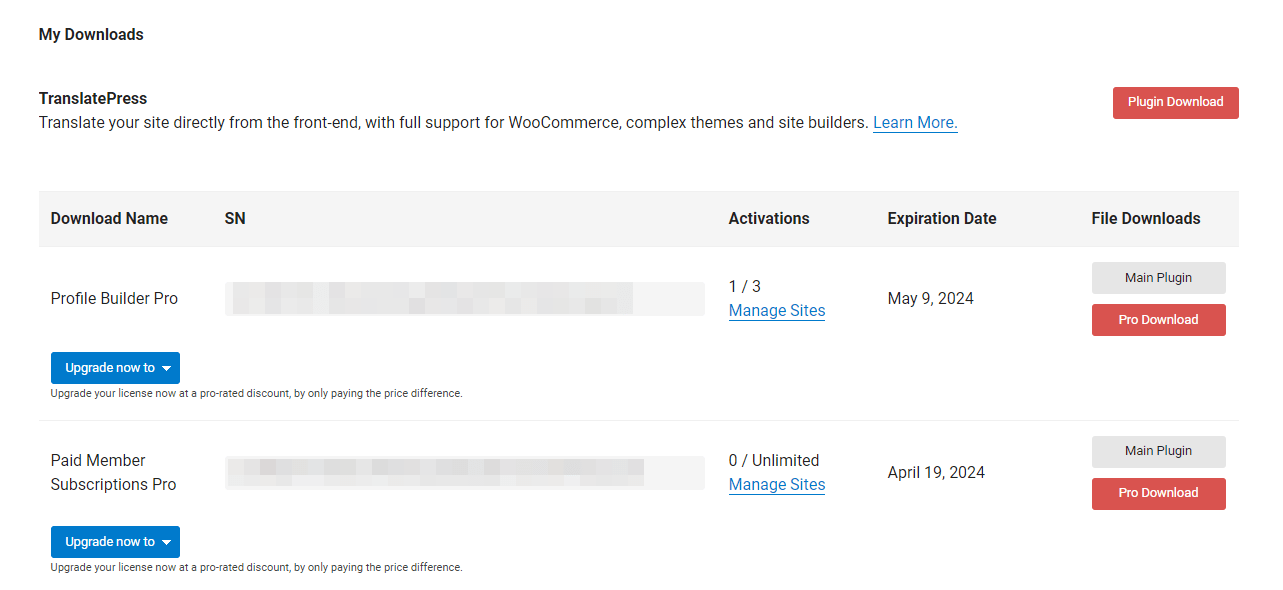
下載Main和Pro插件以將文件保存到您的計算機。 然後,選擇管理站點並輸入您要激活插件的站點的 URL:
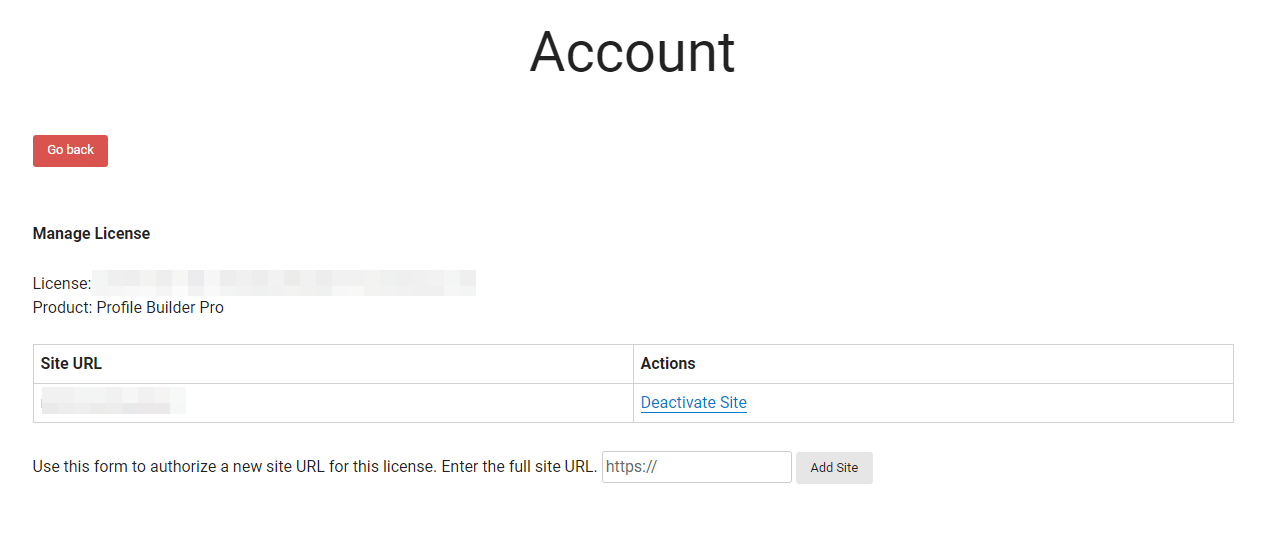
現在,登錄您的 WordPress 網站並導航至插件→添加新插件。 然後,單擊“上傳插件”按鈕並一一選擇您剛剛下載的文件:
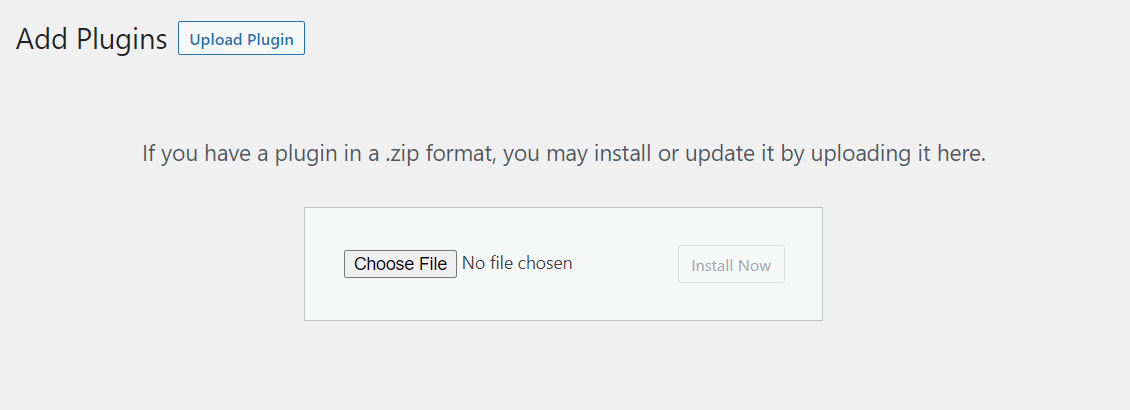
選擇立即安裝,然後選擇激活。 您現在應該在儀表板菜單中看到配置文件生成器。 單擊它並轉到註冊版本。 在這裡,您需要輸入插件的許可證密鑰:
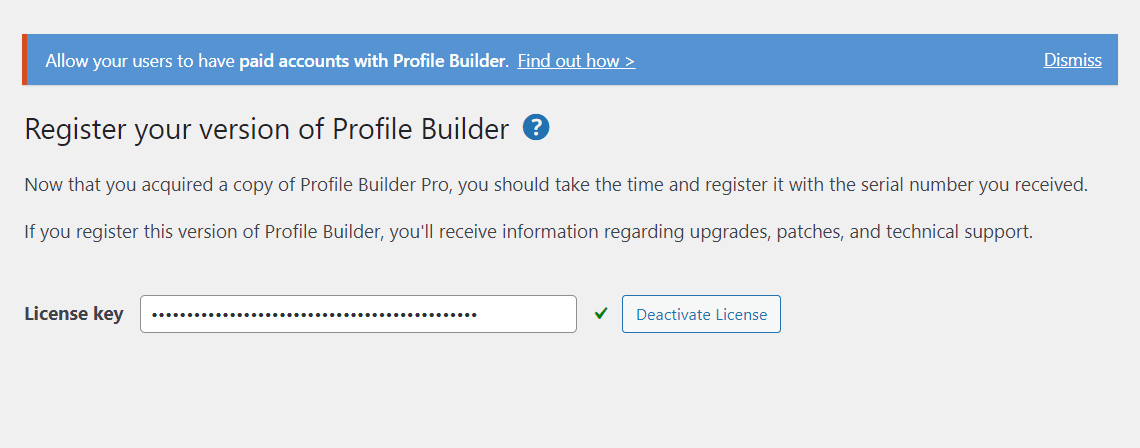
您將在您的 Profile Builder 帳戶中找到許可證密鑰。 激活後,您就可以開始處理登錄和註冊頁面。
Profile Builder Pro 可以自動為您創建表單頁面:
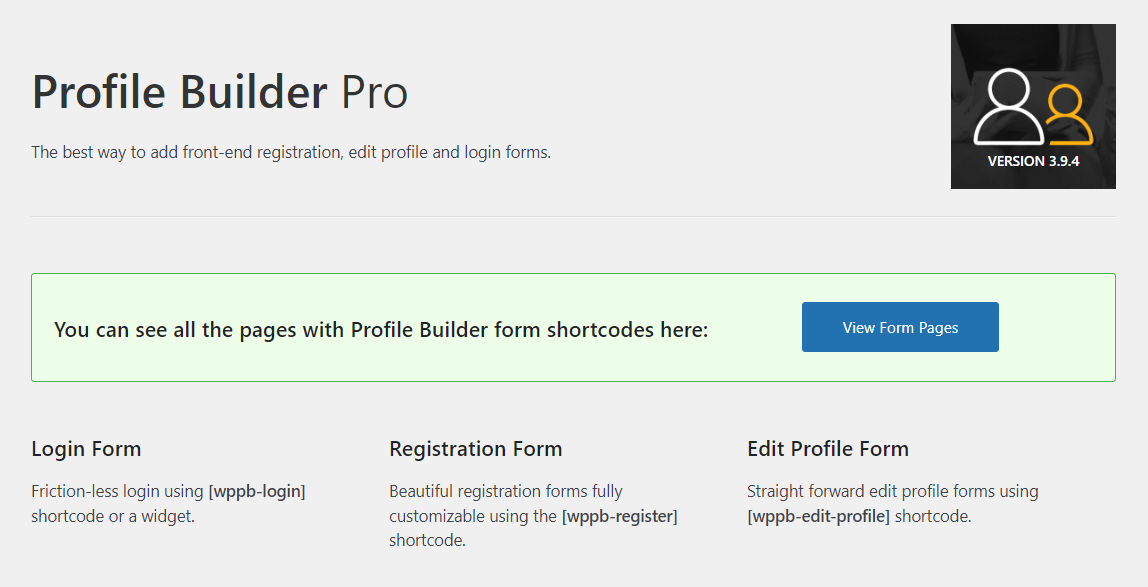
您所要做的就是單擊“創建表單頁面” ,它會將 WordPress 用戶登錄、註冊和個人資料表單添加到相應的頁面。 接下來,我們將向您展示如何配置和自定義這些表單。
第 2 步:配置您的 WordPress 表單
讓我們首先為您的 WordPress 表單配置一些設置。 導航到配置文件生成器→設置並選擇表單設計:
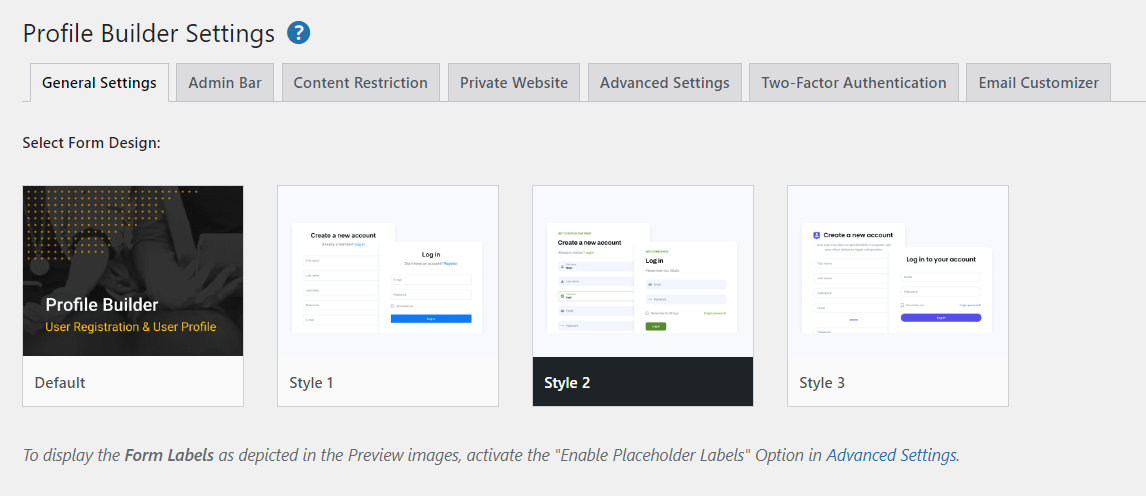
例如,您可以選擇樣式 2作為表單樣式,您的前端用戶表單將如下所示:
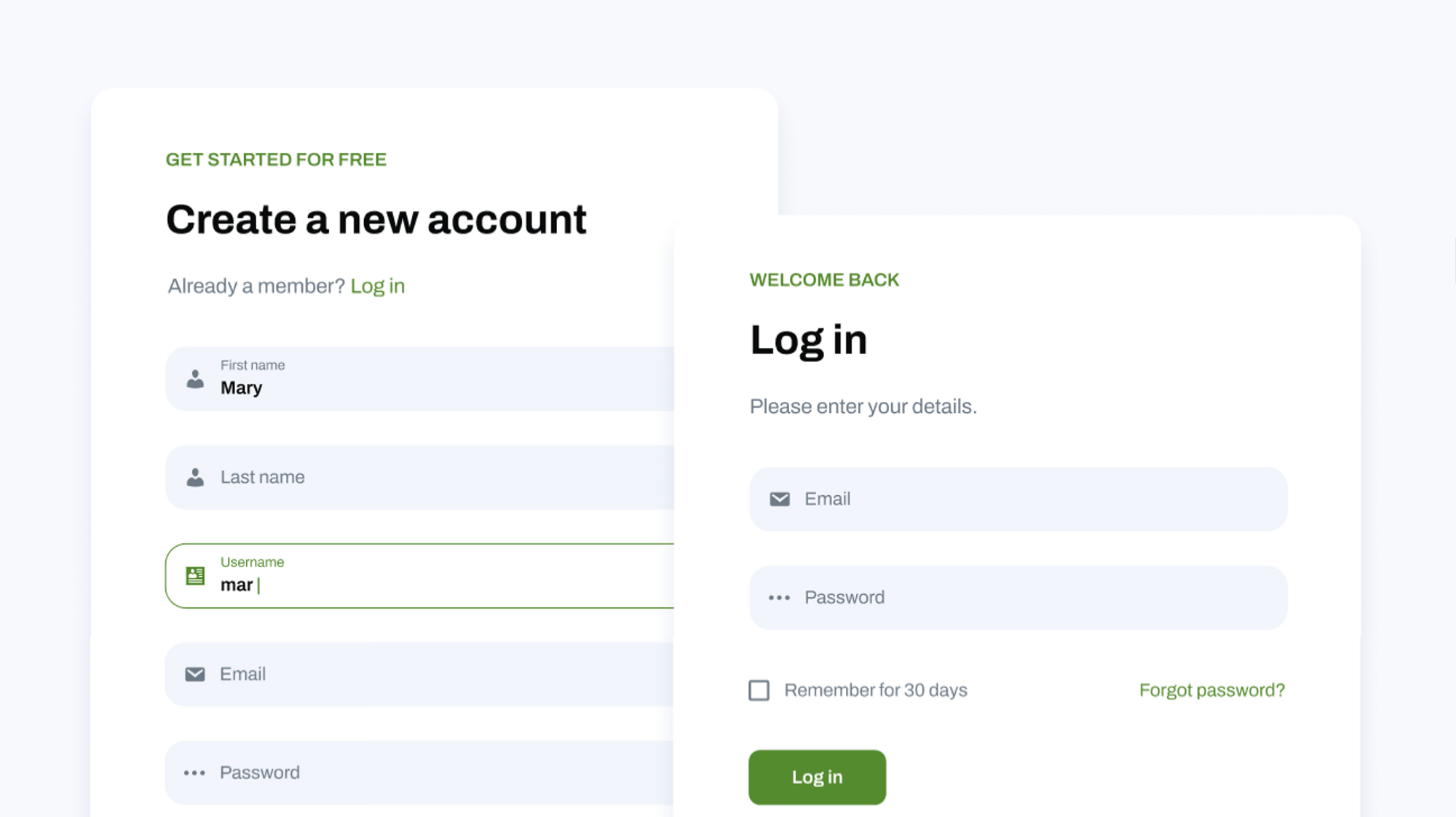
然後,您可以為登錄和註冊頁面配置一些設置。 例如,您可以在註冊後自動登錄新用戶,激活新註冊的管理員批准,並允許用戶僅使用用戶名或電子郵件登錄:
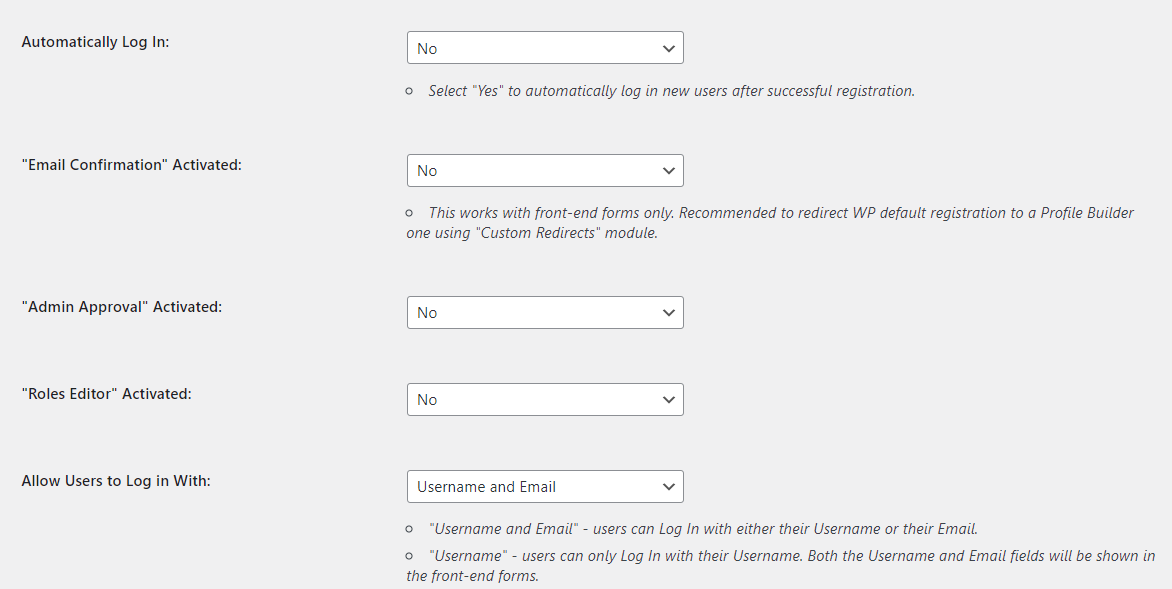
您甚至可以通過指定最小長度和強度級別來強制執行強密碼。 準備好後,單擊“保存更改” 。
如果您想讓您的網站更安全,您可以導航到“雙因素身份驗證”選項卡並在您的網站上啟用此功能。 您甚至可能只想僅為特定用戶啟用它,例如客戶和訂閱者:
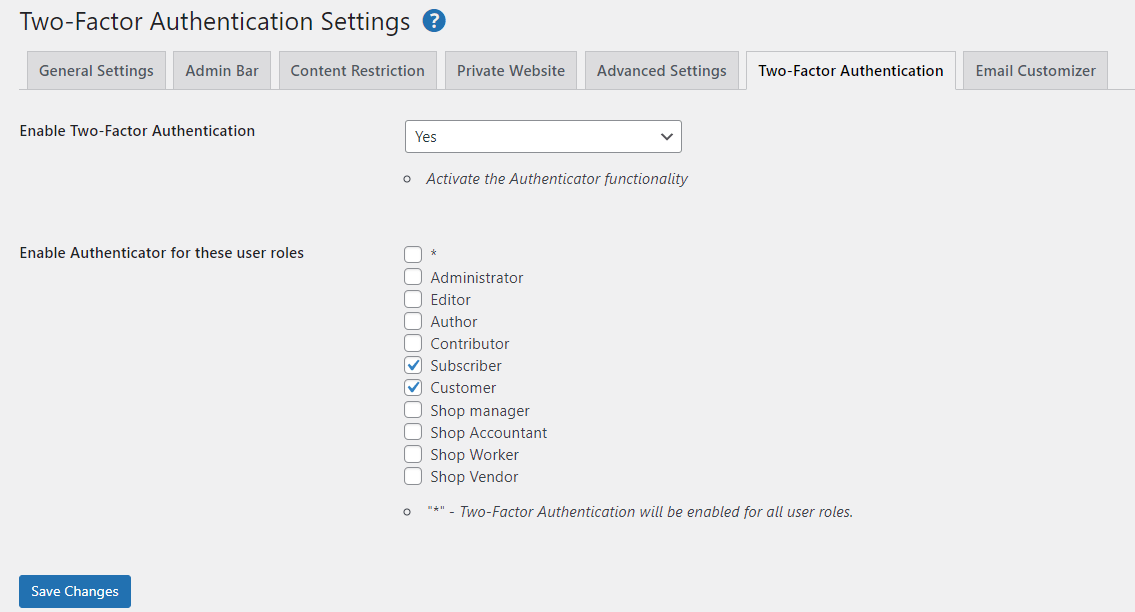
如果您導航至“高級設置” ,您可以為表單啟用更多功能。 例如,如果您選擇“字段”選項卡,您將看到一個“自動為用戶生成密碼”的選項:
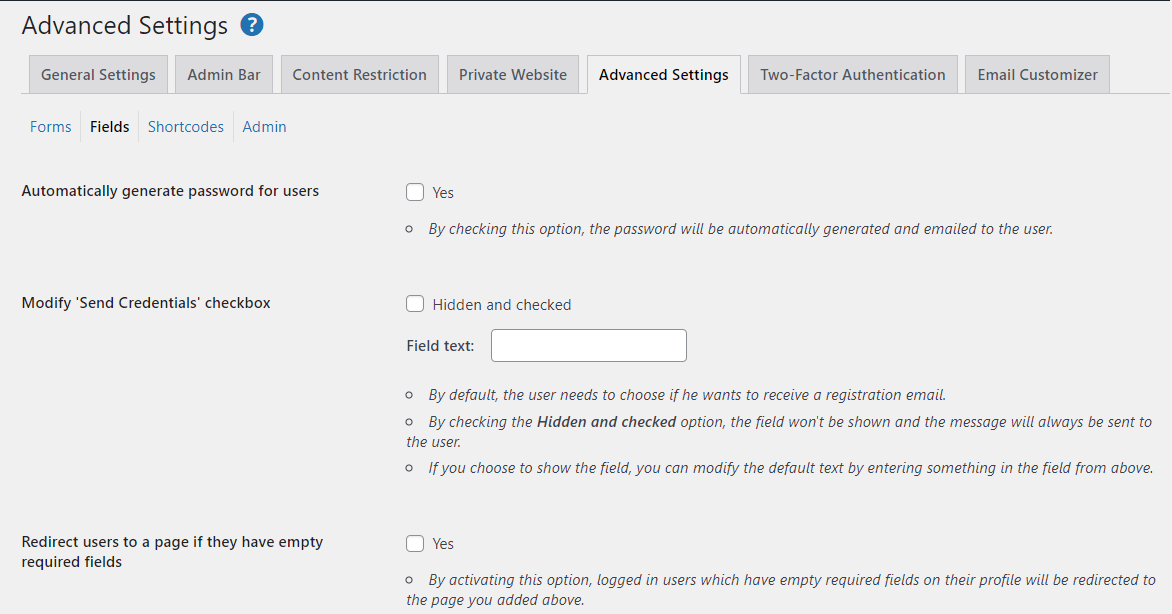
您還可以禁止在字段中使用某些單詞、阻止用戶使用已存在的顯示名稱等等。 花點時間探索可用的設置和選項,但請記住在轉到另一個選項卡之前保存更改。
如果您希望在用戶註冊或登錄後將其引導至特定頁面,則需要激活相關模塊。 轉到配置文件生成器→附加組件並查找自定義重定向*.* 選擇它旁邊的框,然後點擊激活:
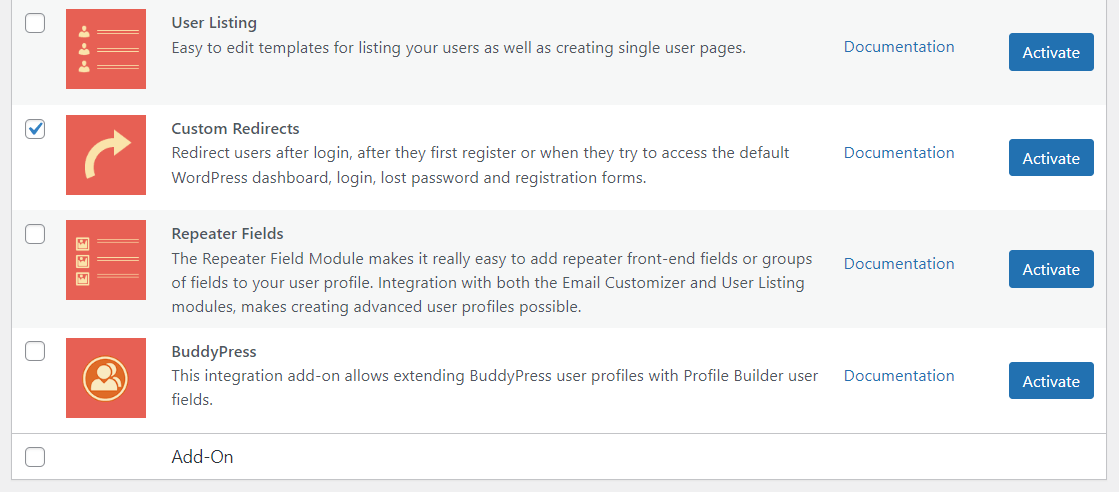
現在,轉到配置文件生成器→自定義重定向。 您可能會注意到,您可以為單個用戶或根據用戶角色設置重定向:
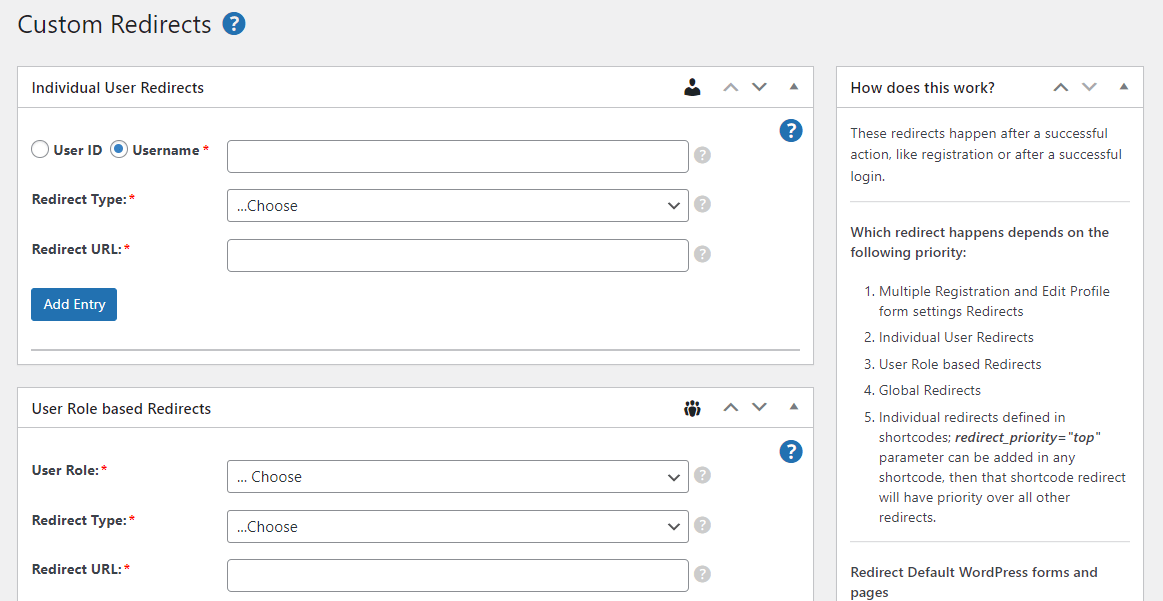
在我們的例子中,我們將設置全局重定向。 首先選擇重定向類型(例如登錄後或註冊後):
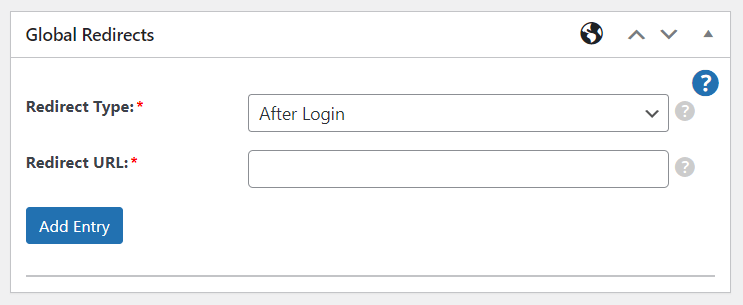
然後,輸入您要將用戶重定向到的 URL,然後單擊“添加條目” 。 您可以創建多個重定向。
第 3 步:自定義表單字段
要自定義 WordPress 用戶註冊表單的字段,請導航至配置文件生成器→表單字段。 在這裡,您將看到表單當前顯示的字段列表:
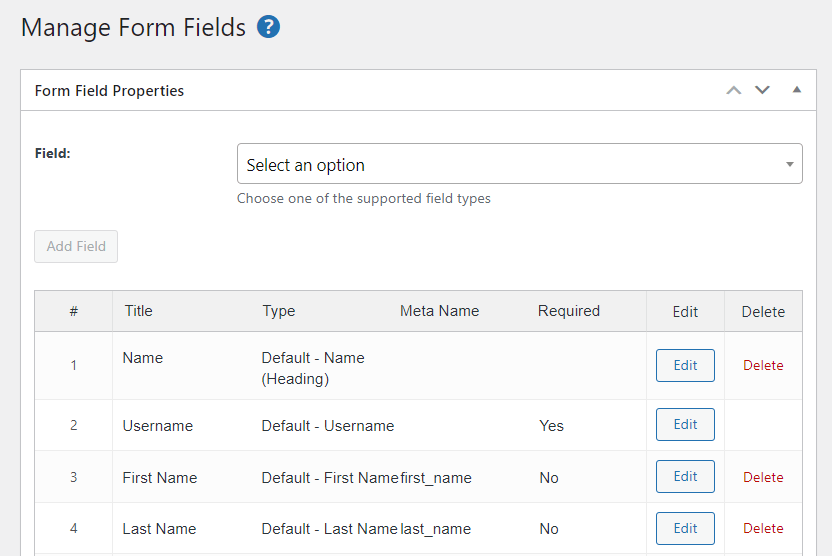

您可以單擊“編輯”自定義單個字段,或單擊“刪除”將其從表單中刪除。 要添加新字段,請使用下拉菜單選擇一個選項。
例如,您可能想要要求用戶選擇他們的國家/地區。 配置文件生成器將要求您輸入有關此字段的一些詳細信息,例如標題和元名稱:
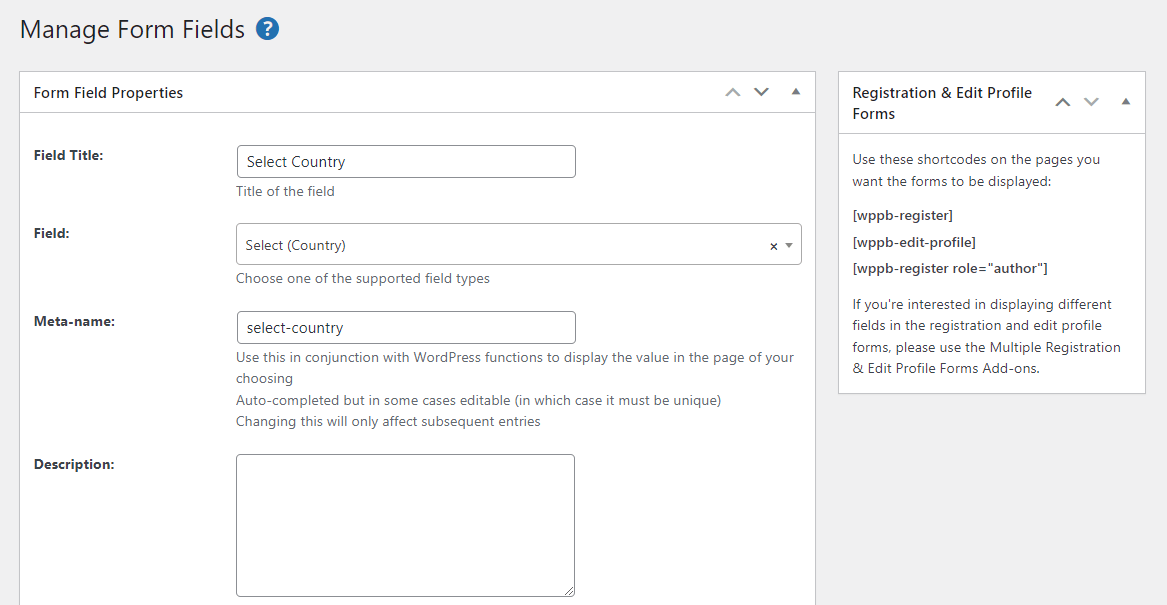
您甚至可以將其設為必填字段。 準備好後,單擊“添加字段” 。 現在,該信息將添加到您的 WordPress 用戶註冊表中。
前面我們提到了條件邏輯。 這是根據用戶在先前字段中輸入的信息向用戶顯示字段的情況。
例如,您可能只想向選擇美國作為國家/地區的用戶詢問他們的網站。 為此,請單擊“網站”字段的“編輯”按鈕。 然後,選中啟用條件邏輯複選框:
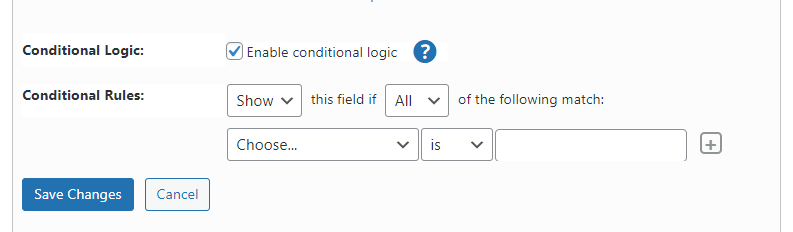
使用下拉菜單,選擇該條目所依賴的字段(在我們的示例中,選擇 Country ),然後指定輸入(例如, United States )。
結果如下:
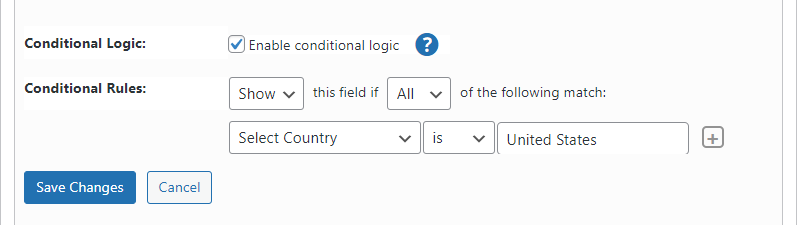
請注意,您還可以重新排列字段的顯示順序。 為此,只需將鼠標懸停在字段編號上並將其拖動到所需位置即可:
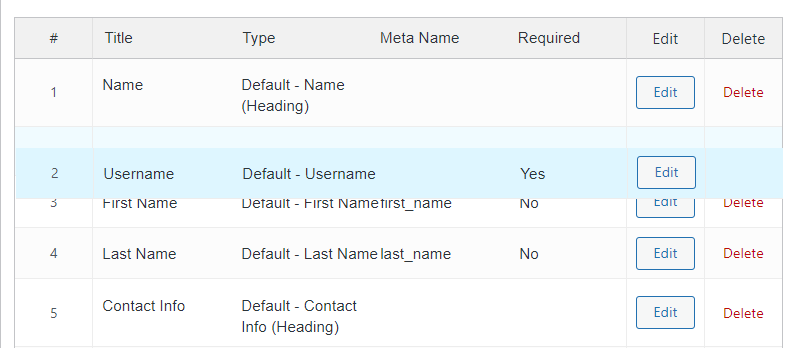
如果您想為不同類型的用戶創建多個註冊表單,請轉到配置文件生成器→附加組件,然後單擊激活多個註冊表單模塊:
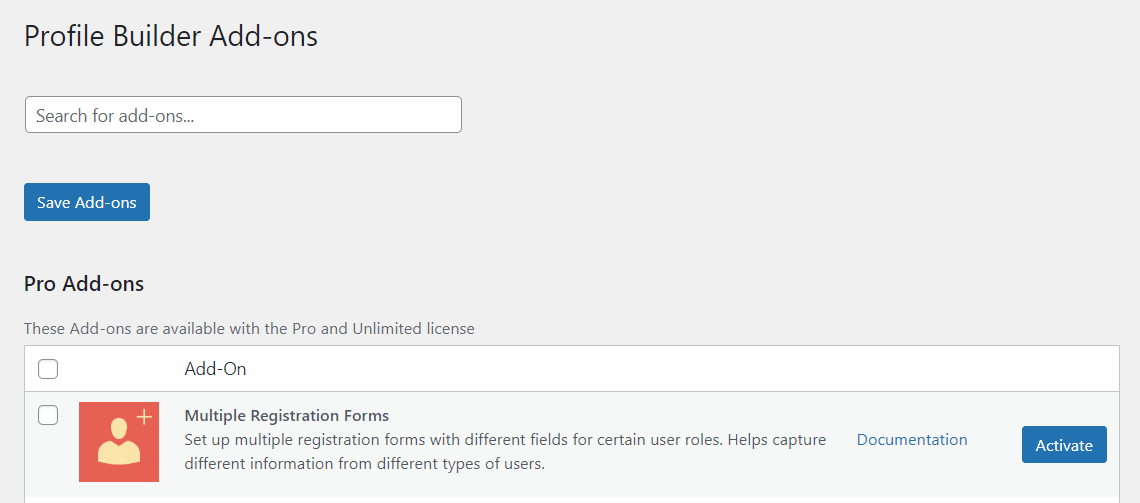
如果您迎合不同類型的用戶或客戶,此功能特別有用。 例如,您可以向企業和個人出售產品。
激活模塊後,轉到配置文件生成器 → 註冊表並單擊添加新項:
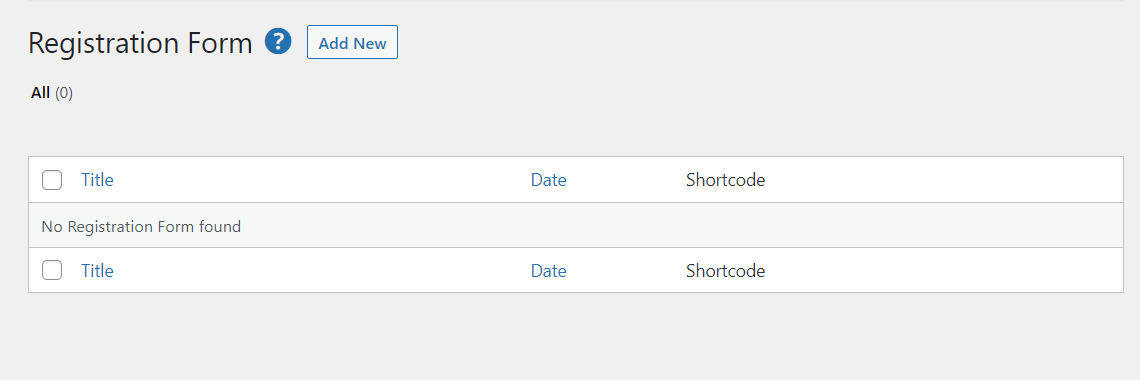
然後,您需要輸入表單的名稱、配置一些設置並自定義字段(如前所示):
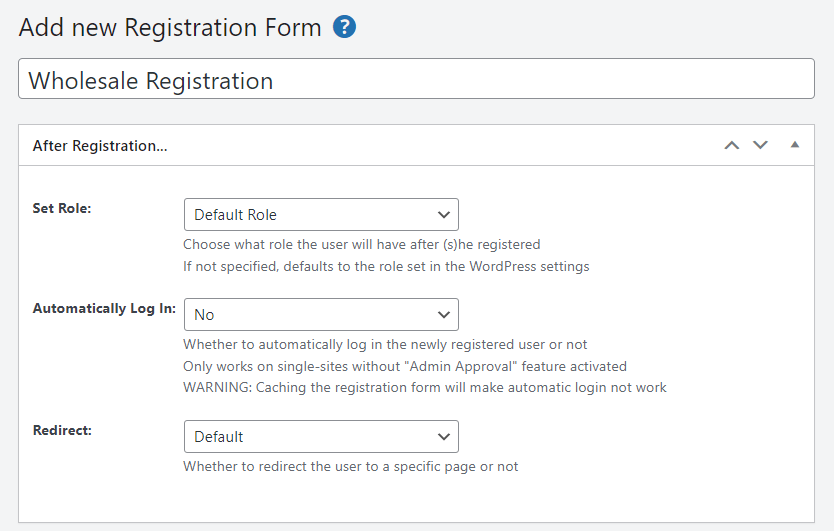
準備好後,單擊“發布” 。 接下來,我們將了解如何將這些表單添加到您的網站。
第 4 步:將表單添加到您的頁面
正如我們之前提到的,Profile Builder Pro 可以自動將表單短代碼添加到您的登錄、註冊和個人資料頁面。 這意味著,每當您修改這些表單時,所做的更改都會反映在前端。
但是,您也可能決定將這些表單添加到站點的其他區域。 例如,您可能想要自定義 WooCommerce 登錄頁面和 WooCommerce 註冊表單。
有兩種方法可以做到這一點:使用短代碼或專用塊。
首先,打開您要在其中顯示表單的頁面。 如果您想將它們用於您的在線商店,您需要編輯安裝 WooCommerce 時創建的“我的帳戶”頁面。 或者,您可能決定創建一個新頁面。
如果您使用現有的 WooCommerce 頁面,則需要刪除默認登錄和註冊表單。 只需選擇短代碼並將其刪除:
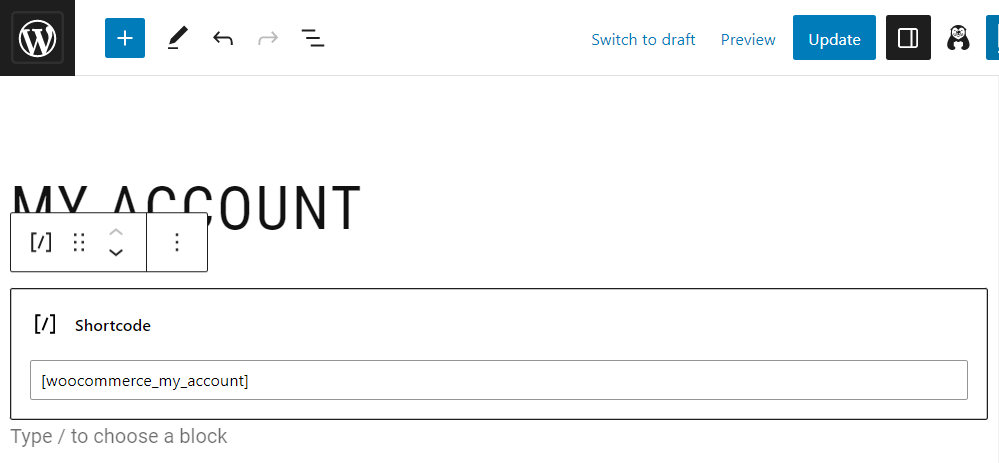
現在,要添加自定義表單,請單擊添加新塊並查找Register或Login :
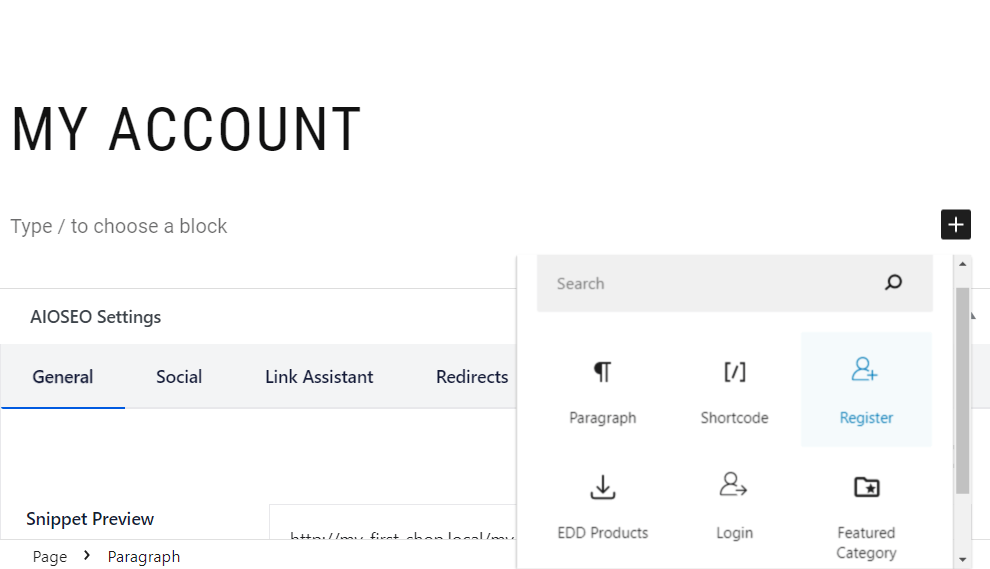
在本教程中,我們將把這兩種表單添加到此頁面。 我們還為每個表單添加了一個標題:
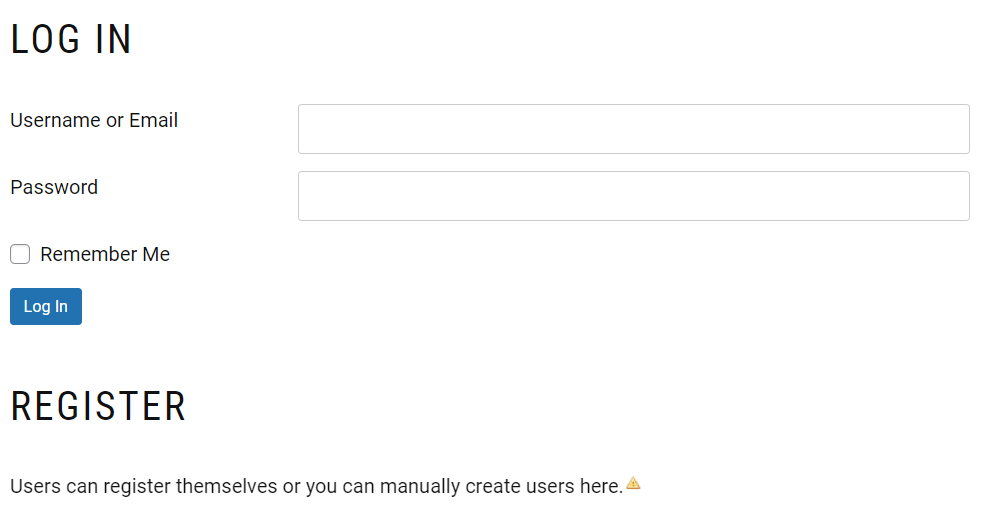
您還將獲得每個塊的一些配置設置。 例如,如果您選擇註冊表單,則可以啟用註冊後自動登錄、設置重定向等:
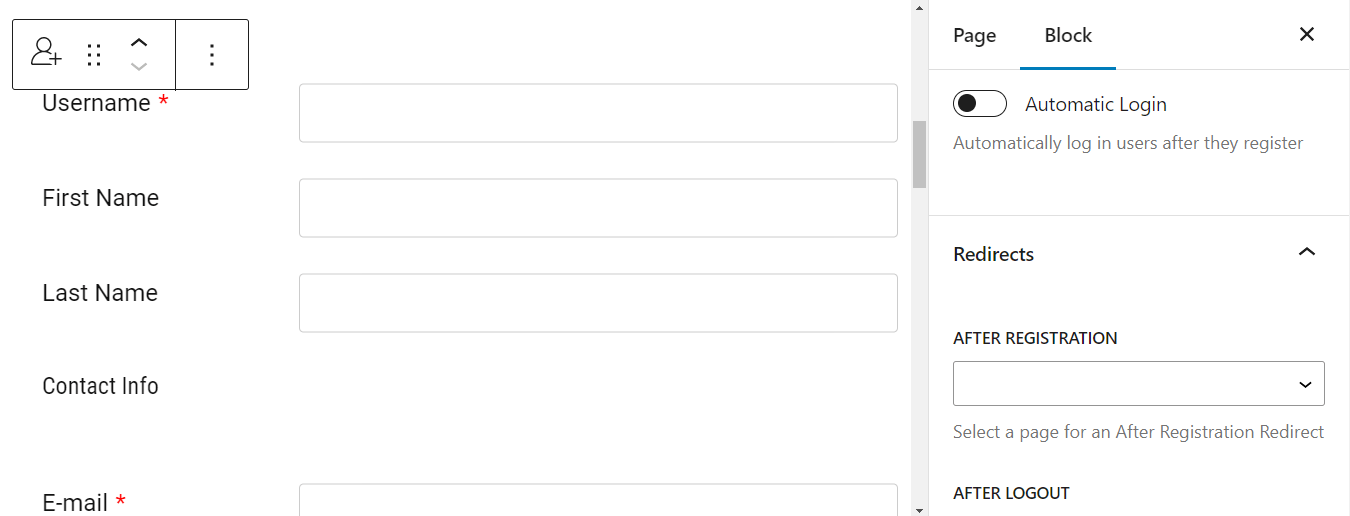
如果您創建了多個註冊表單,請導航至“表單設置”並使用下拉菜單選擇要顯示的表單:
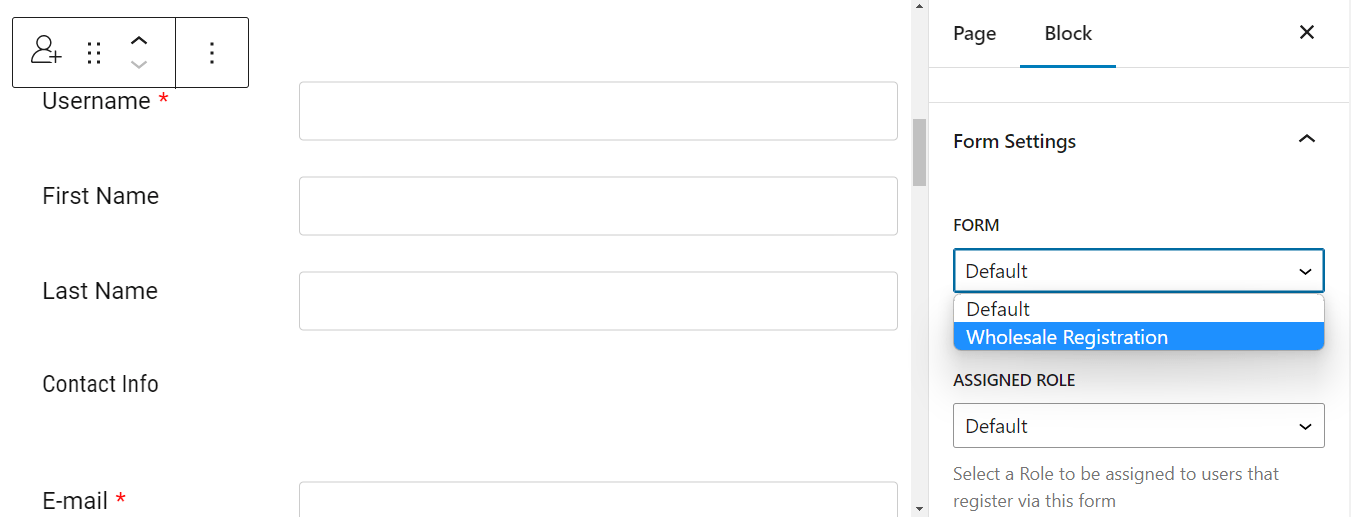
在 **分配的角色下,您可以選擇將分配給通過此表單註冊的用戶的角色。 例如,如果它是批發註冊表單,您可以將批發客戶角色分配給這些用戶。
準備好後,單擊“更新” (如果創建了新頁面,則單擊“發布” )。 然後,您可以訪問前端頁面以查看您的表單對客戶的外觀:
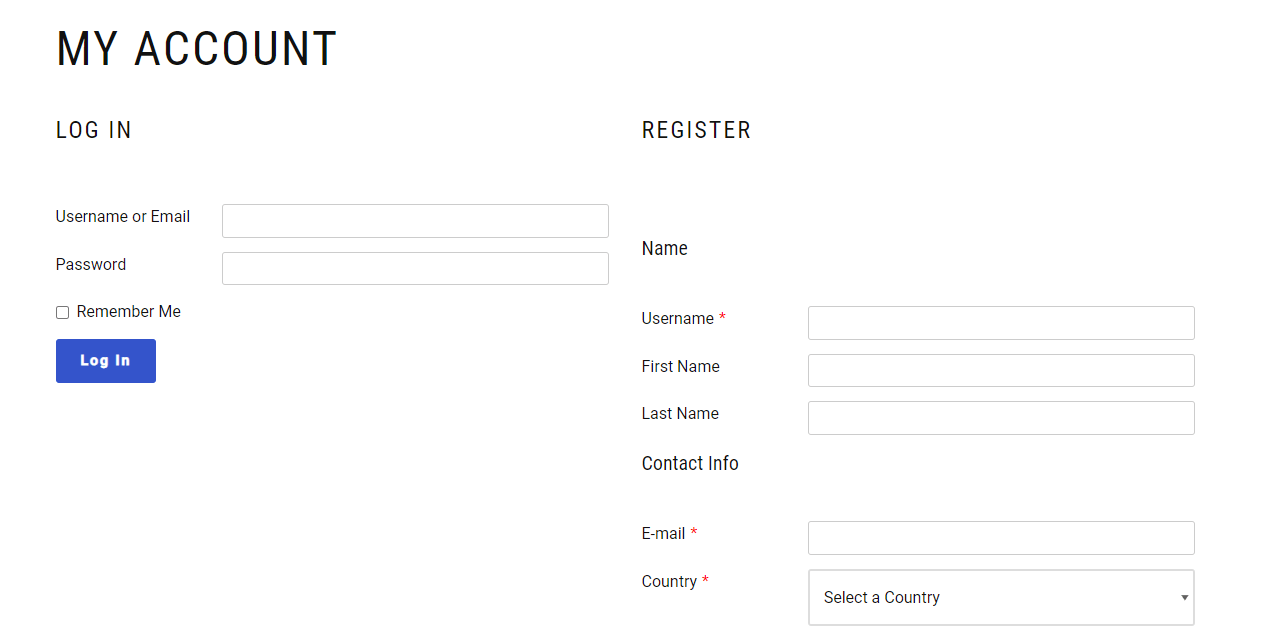
請注意,在本示例中,我們使用了默認的表單樣式,但您可以為表單選擇任何一種預先設計的模板,以使它們脫穎而出並看起來很專業。
您還可以使用簡碼添加表單。 如果您使用頁面構建器而不是塊編輯器創建頁面,這可能特別有用。
您可以在配置文件生成器→基本信息中找到這些短代碼。 只需複制然後粘貼到您想要的頁面即可!
第 5 步:自定義個人資料表格
最後,您可以自定義 WordPress 用戶個人資料表單,以便用戶更好地控制自己的詳細信息。 為此,您需要激活多個編輯個人資料表單模塊:
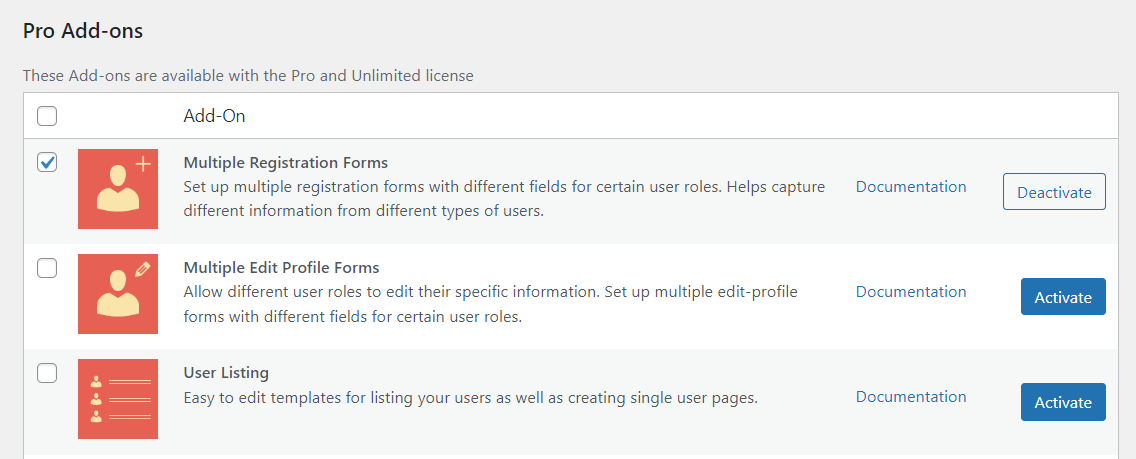
然後,轉到配置文件生成器→編輯配置文件表單→添加新的:
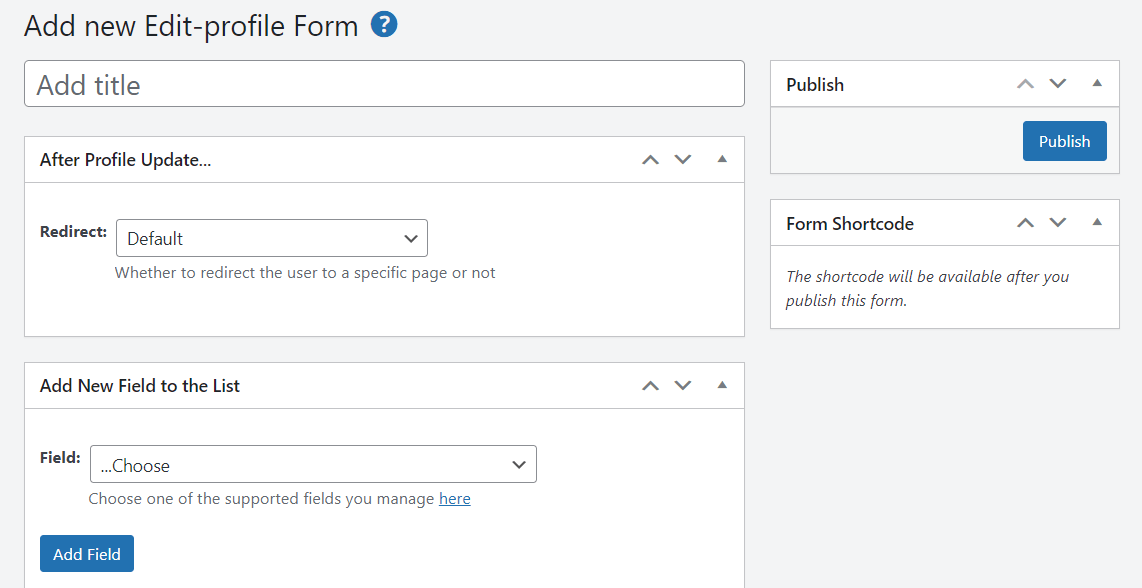
然後,您可以自定義表單,如前所示。 例如,您可以添加重定向並創建新字段,或編輯現有字段。 完成後,點擊Publish 。
結論
默認的 WordPress 表單非常基本。 如果您想收集有關受眾的更多詳細信息或提供量身定制的用戶體驗,則必須自定義這些表單。 您還可以在這些表單上強制執行強密碼和雙因素身份驗證,以使您的網站更加安全。
回顧一下,您可以通過以下方式創建自定義 WordPress 表單以進行登錄和註冊:
- 安裝配置文件生成器專業版。
- 配置您的 WordPress 表單。
- 自定義表單字段。
- 將表單添加到您的頁面。
- 自定義用戶配置文件。
您對創建自定義 WordPress 用戶登錄、註冊或個人資料有任何疑問嗎? 請在下面的評論部分告訴我們!
