如何批量停用 WordPress 插件? 6種方法!
已發表: 2020-07-30在運行 WordPress 網站時,您遲早會遇到不同的問題。 最常見的是超過最大執行時間、白屏死機或被鎖定在管理區域之外。 在每種情況下,您可能都需要考慮禁用所有插件以進行故障排除。 在本文中,我們將向您展示批量停用 WordPress 插件的不同方法。
為什麼要在 WordPress 中批量停用插件?
學習如何批量停用插件可以幫助您在排除和修復 WordPress 中的問題時節省大量時間。 在許多情況下,這是修復一些最常見錯誤的第一步,因為編碼不當的插件會影響您網站的性能。 例如,禁用活動插件和主題是修復超出最大執行時間錯誤的方法之一。 此外,如果您的任何插件與最新版本的 WordPress 不兼容,則可能會導致您網站的前端出現問題。
即使您可以一個一個停用插件,但如果您有很多插件,則可能會很耗時。 因此,要查找有故障的插件,您可以將它們全部禁用,然後逐個激活它們。
如何批量停用 WordPress 插件
有幾種方法可以批量禁用 WordPress 插件:
- 從 WordPress 儀表板
- 面板
- FTP
- PHPMyAdmin
- 命令行界面
- 帶插件
所有這些方法都將幫助您完成這項工作。 但是,根據您的技能和具體情況(例如,如果您有權訪問管理儀表板),您會發現其中一種或另一種更有用。
注意:由於其中一些方法需要編輯核心文件,我們建議您在開始之前創建站點的完整備份。 有關更多信息,請查看我們關於如何備份 WordPress 網站的教程。
1) 從 WordPress 儀表板
當您可以訪問 WordPress 後端時,這是批量禁用插件的最簡單方法。 您需要做的就是登錄您的 WordPress 後端,然後轉到Plugins > Installed Plugins 。 在那裡,您將看到您網站上所有已安裝和激活的插件。
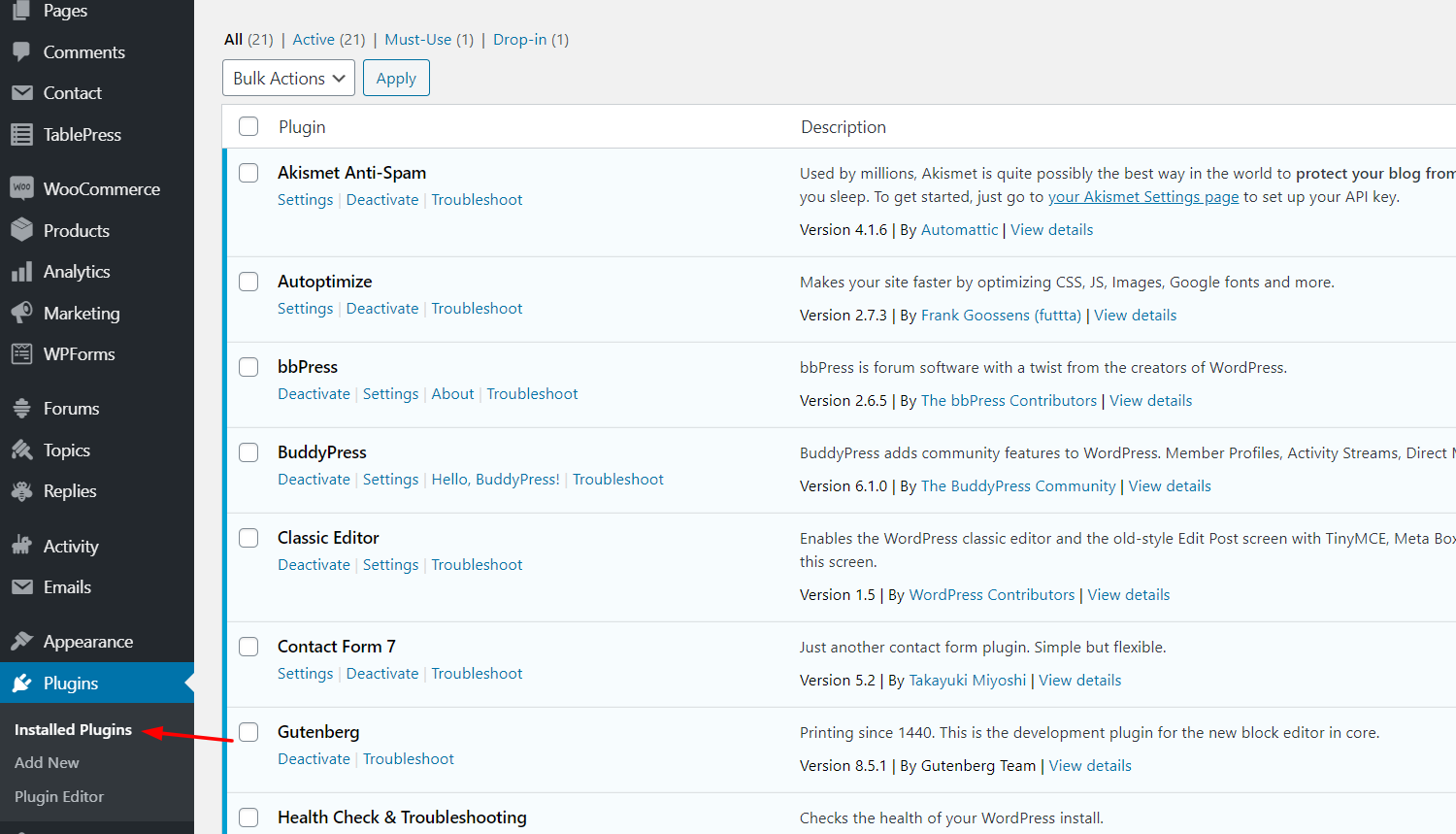
在插件名稱下,您將能夠看到停用按鈕。 您可以使用它來一一禁用插件。
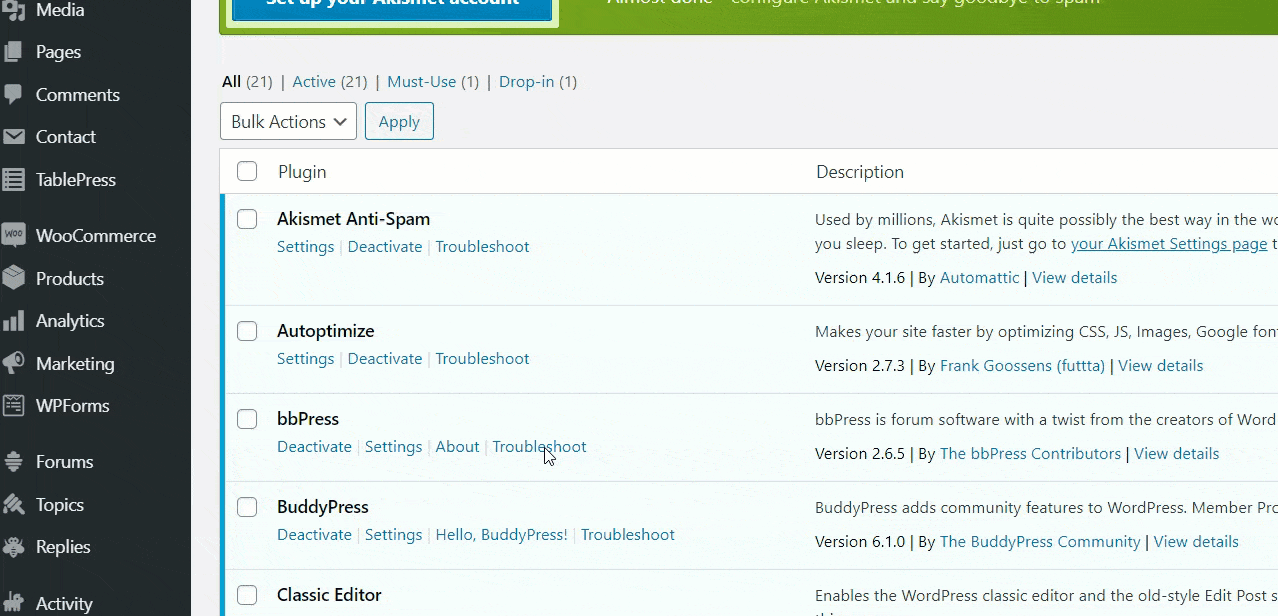
但是,如果您有許多插件,則將它們一一禁用將花費大量時間。 相反,您可以選擇所有插件,從下拉列表中選擇停用選項,然後應用它。
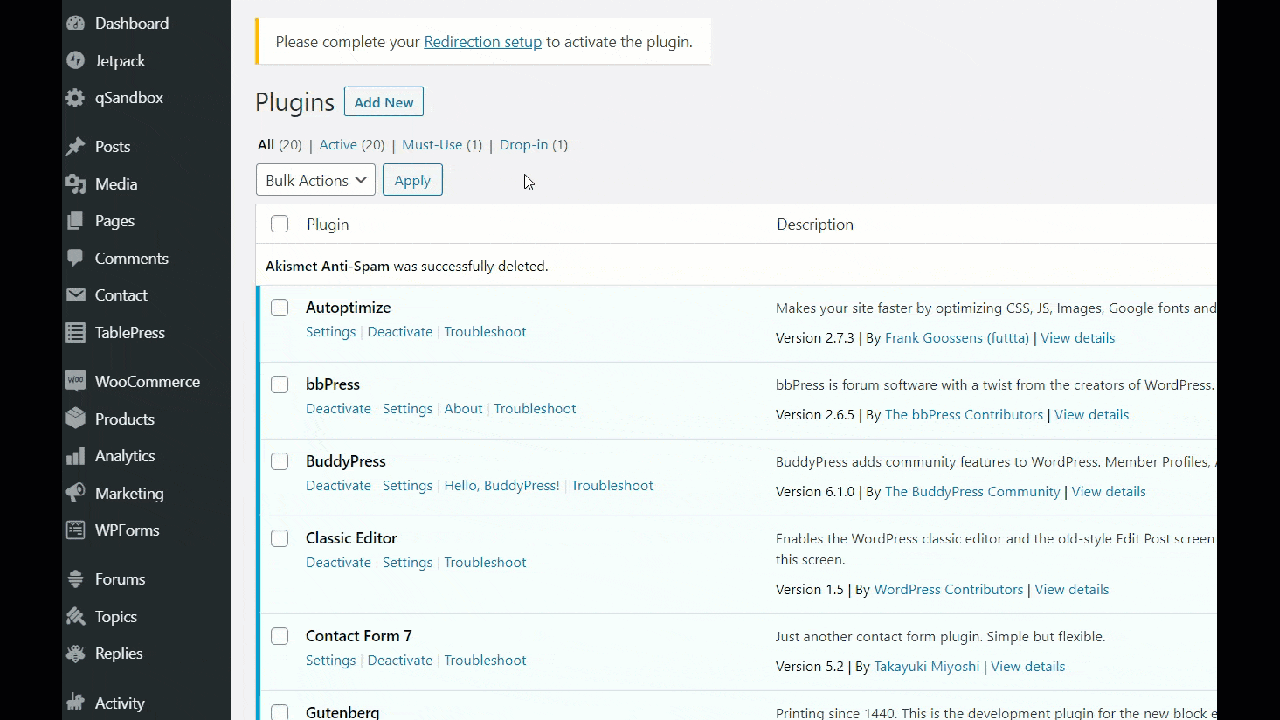
正如您在上面的 GIF 中看到的那樣,這樣您就可以立即停用所有 WordPress 插件。 之後,您可以一一啟用它們以查找故障。
2) 面板
如果您使用任何流行的網絡託管公司(如 Bluehost、GreenGeeks 或 HostGator)的共享託管包,他們的套件帶有一個出色、易於使用的控制面板(也稱為 cPanel)。
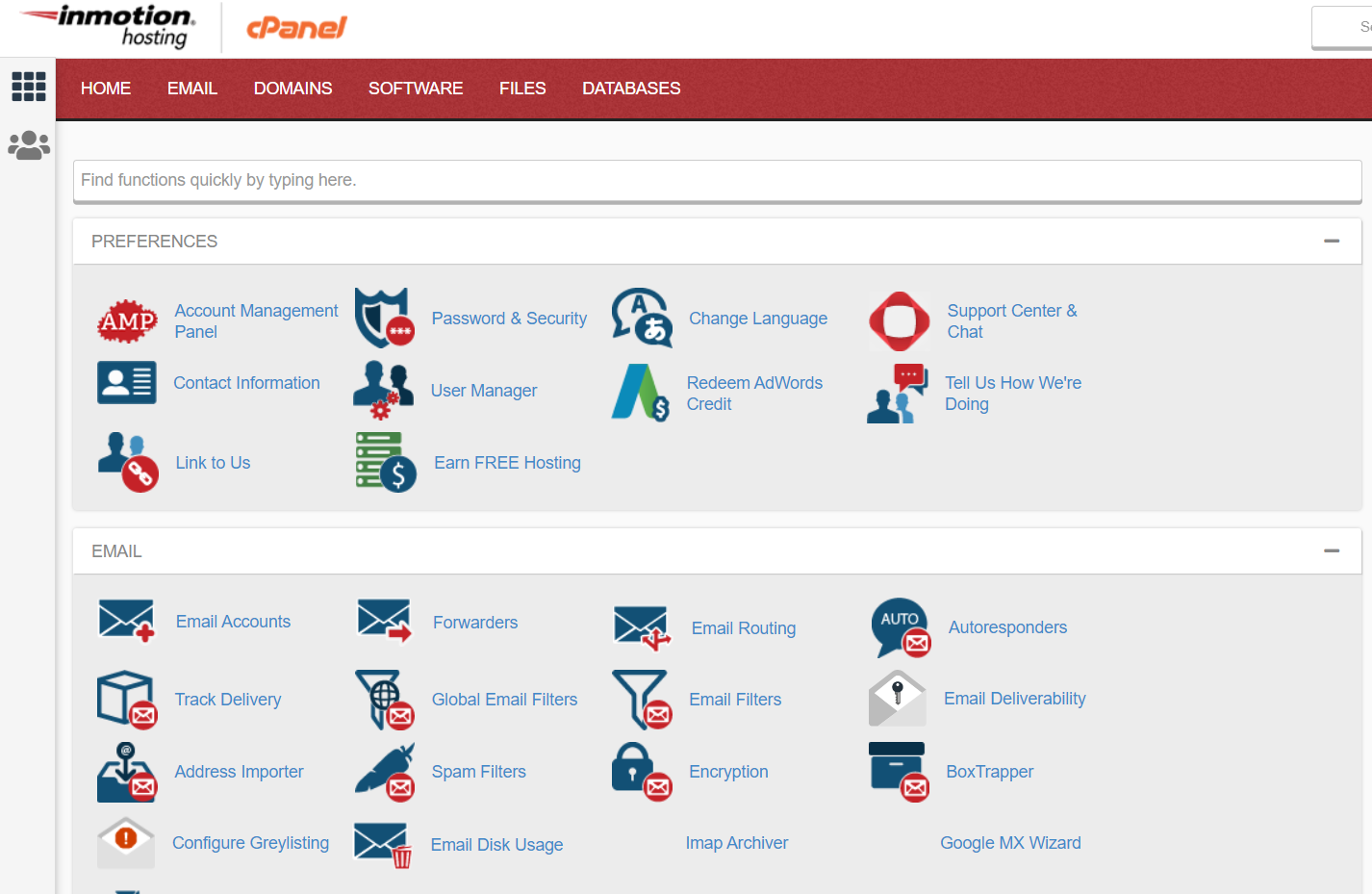
通常,cPanel 包含網站自定義選項,例如:
- 文件管理器
- FTP 帳戶
- 電子郵件帳戶
- MySQL 數據庫
- 域管理
- 應用程序安裝
- 和許多其他人
要從 cPanel 批量停用 WordPress 插件,首先,您需要打開文件管理器。
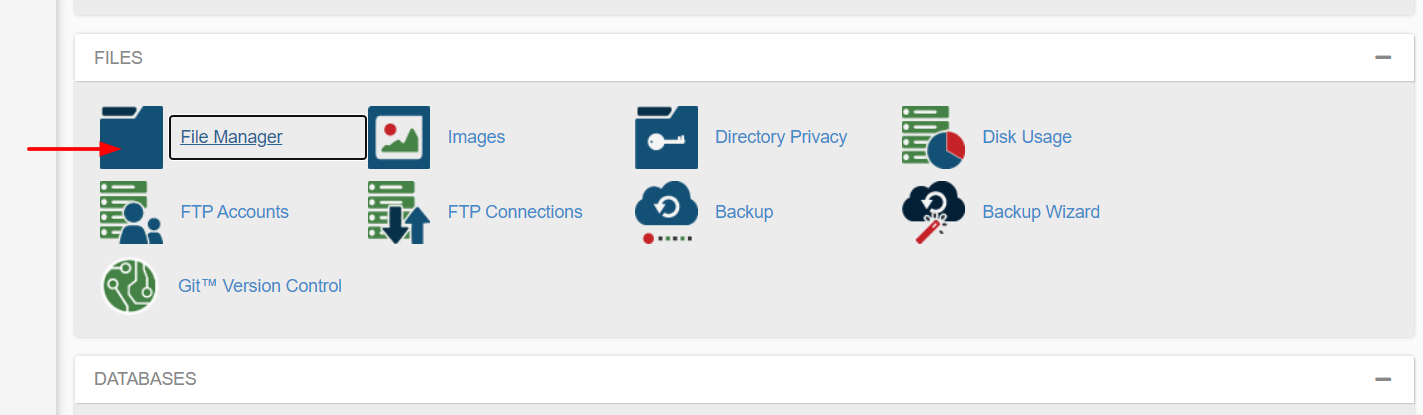
然後,您需要轉到wp-content文件夾並查找plugins文件夾。
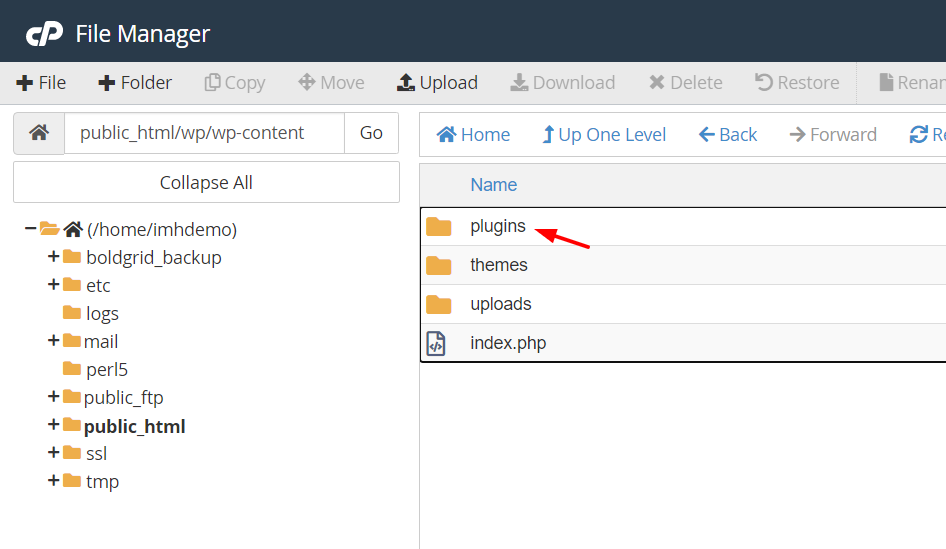
將文件夾重命名為其他名稱將停用您網站上的所有插件。 例如,您可以將其重命名為plugins.old 。
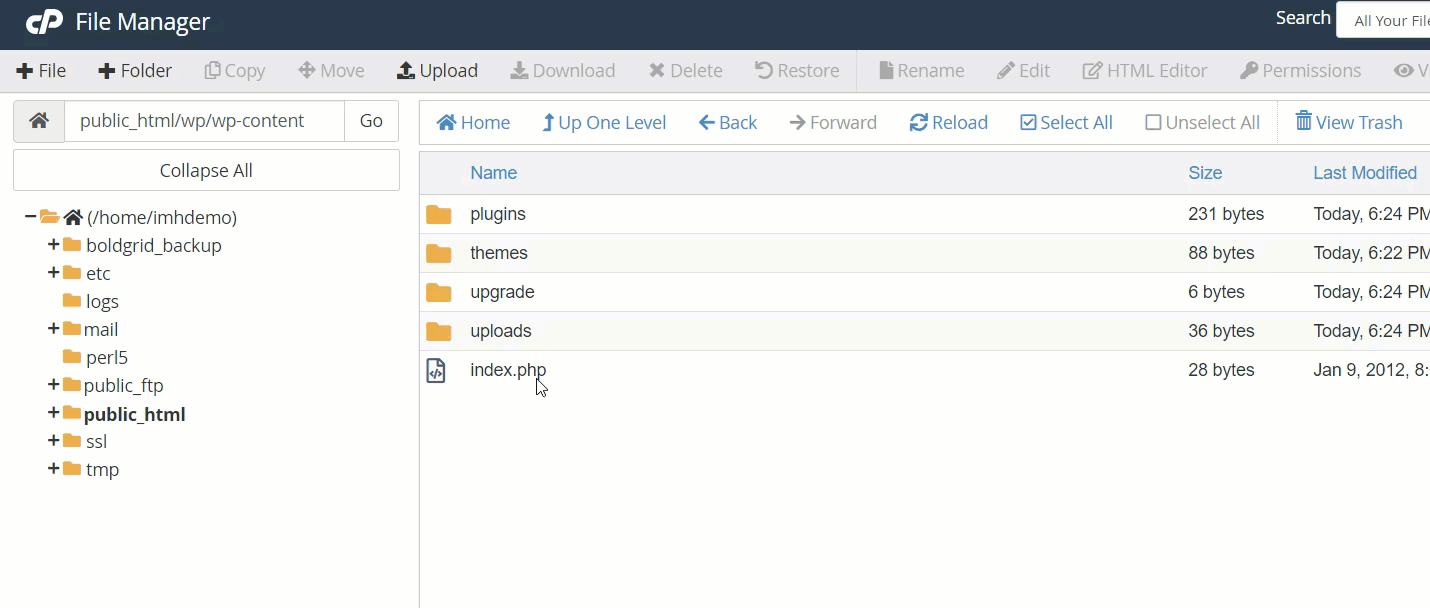
然後,如果您檢查 WordPress 中的插件部分,您會看到所有附加組件都已停用。
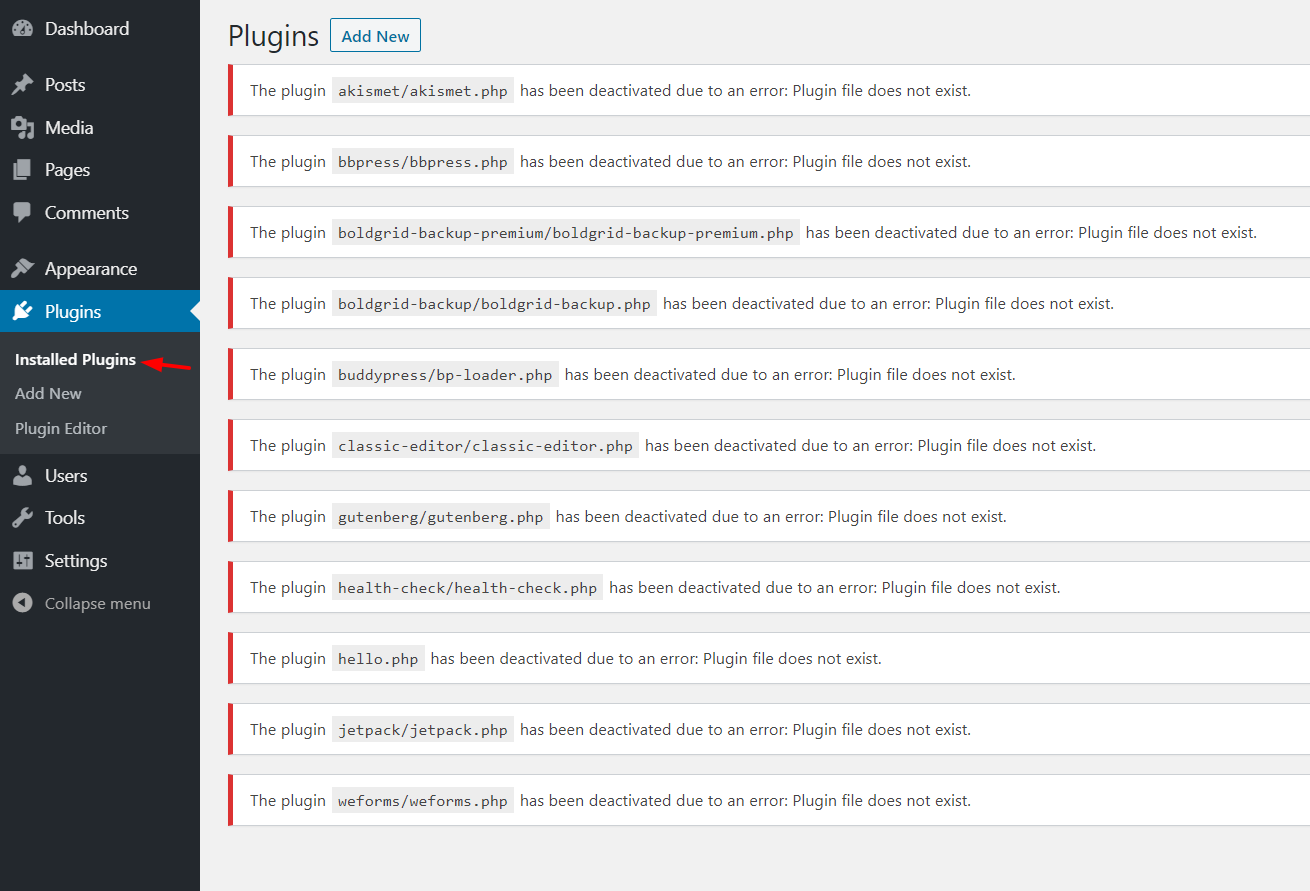
之後,如果您想再次激活您的插件,您需要再次將插件文件夾更改為插件。 然後,您可以從 WordPress 儀表板中一一激活插件。
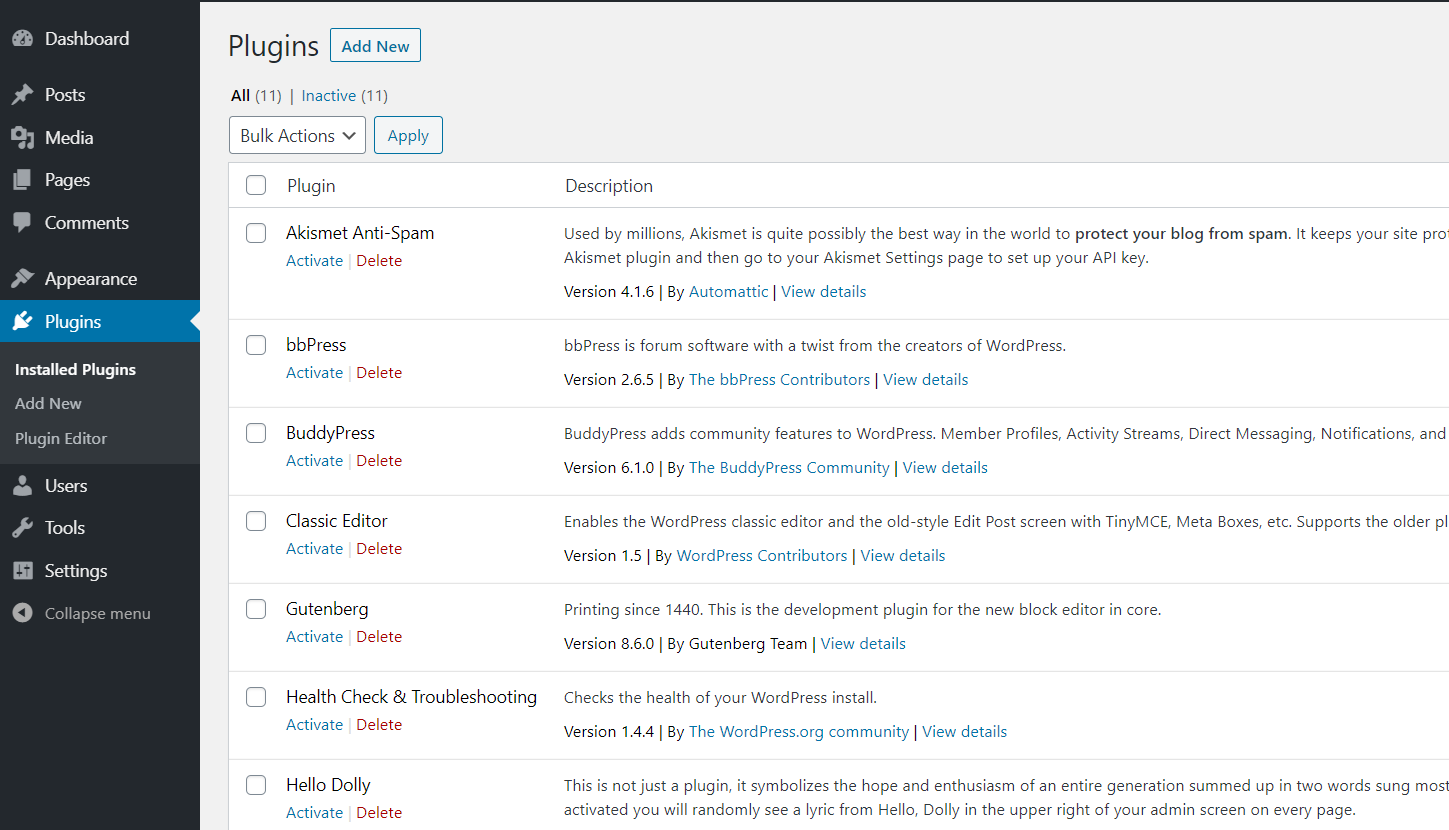
總而言之,cPanel 方法非常簡單有效。 只要確保您已將插件文件夾重命名為正常狀態即可。
3) FTP客戶端
批量停用 WordPress 插件的另一種方法是使用 FTP 客戶端。 您可以使用許多工具,但根據我們的經驗,FileZilla 是最佳選擇,而且它是免費的。
要開始此過程,您需要通過 cPanel 創建一個 FTP 帳戶。
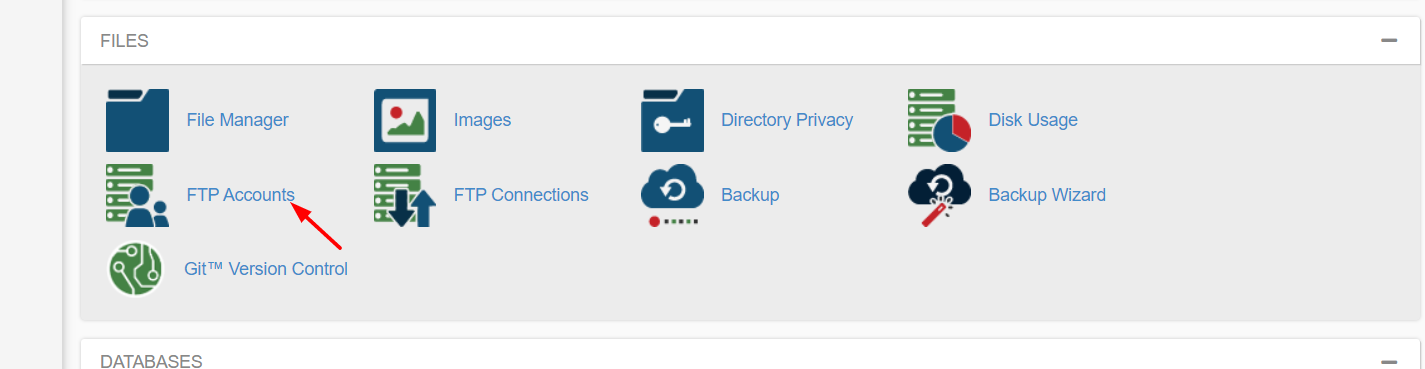
打開配置嚮導後,您可以輕鬆設置 FTP 帳戶。
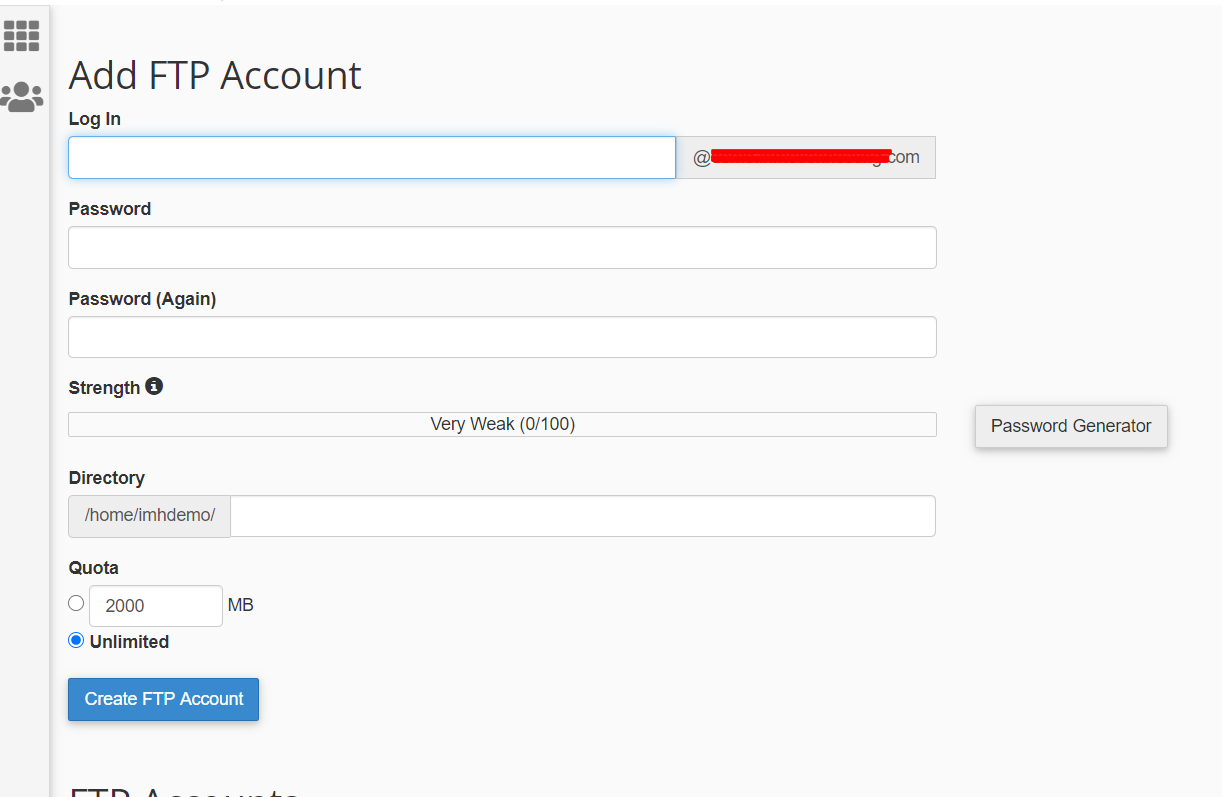
您只需要一個用戶名、密碼和主機名。 使用這些憑據登錄到您的服務器。 然後轉到wp-content > plugins文件夾。
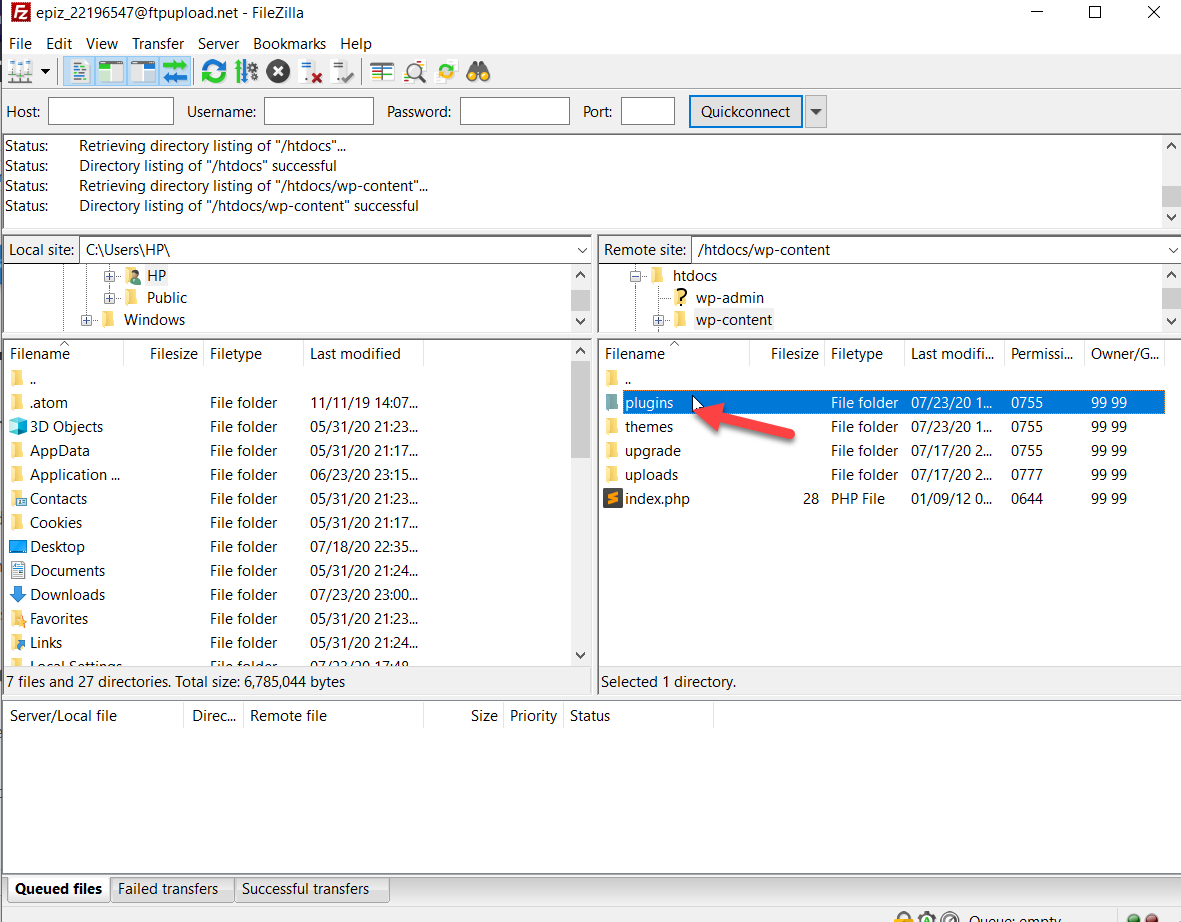
在這裡,您需要右鍵單擊它並更改插件文件夾的名稱。 例如,我們將其命名為plugins.back 。
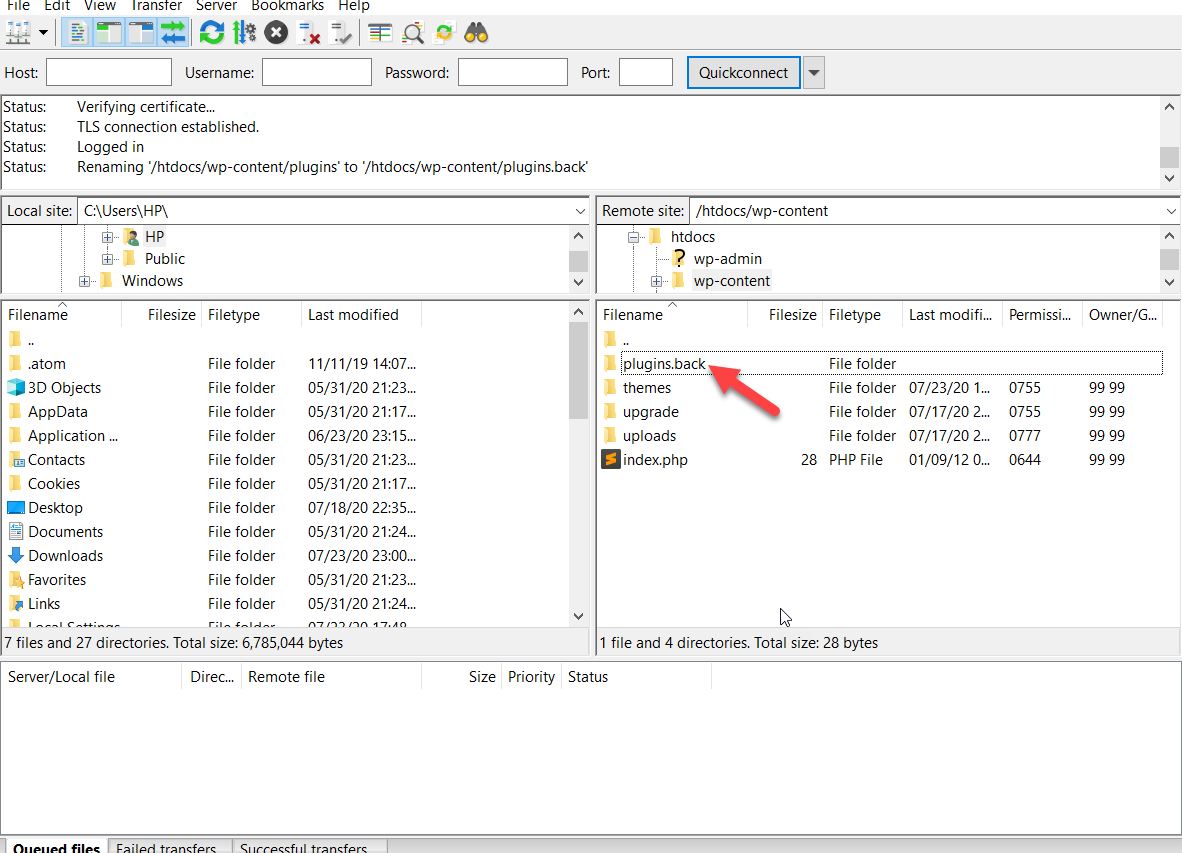

之後,檢查您網站上的插件。 您將看到所有插件都已停用。
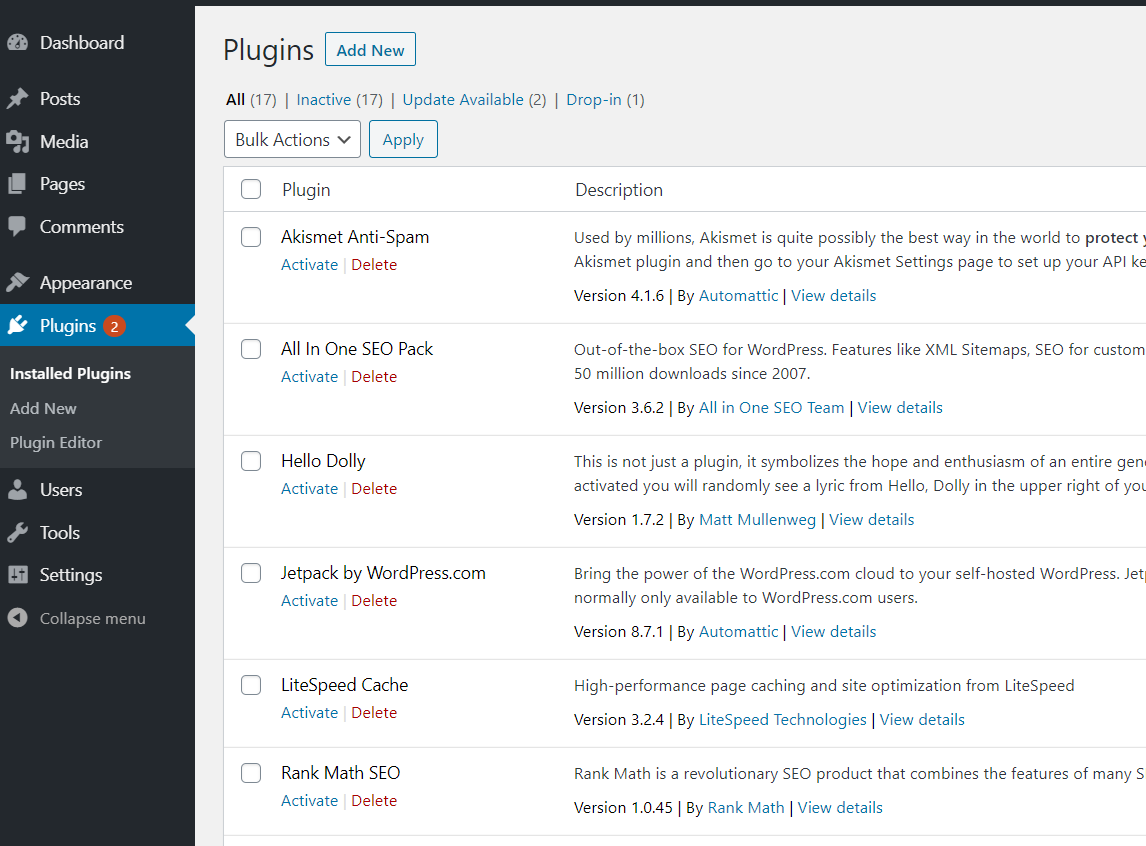
之後,只需將插件文件夾重命名為plugins ,然後開始激活附加組件。
4) PHPMyAdmin
到目前為止,我們介紹的三種方法都非常簡單有效。 但是,通過 PHPMyAdmin 停用插件有點複雜,我們不建議初學者使用它。
在這種方法中,您需要修改 WordPress 數據庫並進行一些編碼。 因此,我們再次建議您在繼續之前生成您網站的完整備份。 如果您無權訪問後端,cPanel 允許您創建備份。 此外,如果您在任何託管 WordPress 主機上運行您的網站,大多數公司都提供一鍵式備份。
一旦你備份了你的網站,你可以從這個方法開始。 在 cPanel 中,轉到數據庫配置部分下的PHPMyAdmin選項卡。
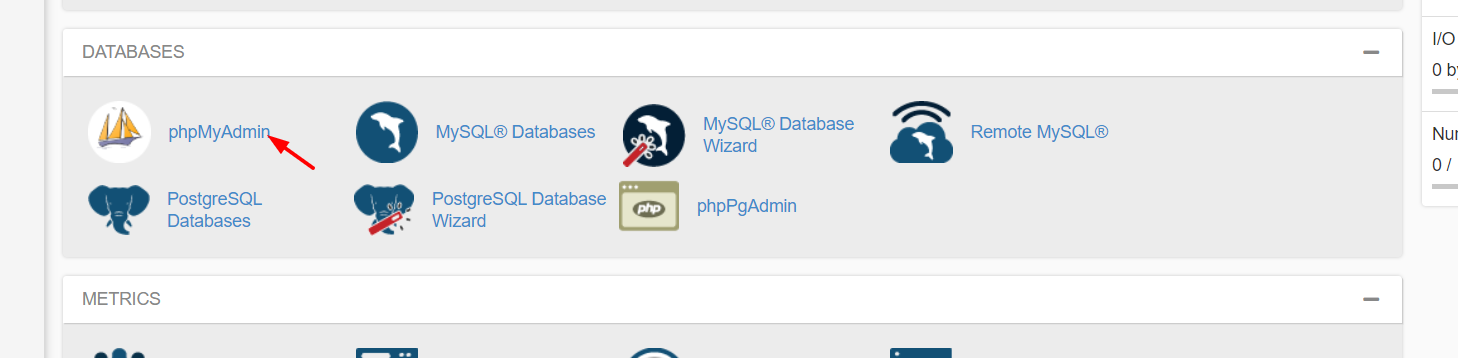
打開它,您將看到您網站的 MySQL 數據庫。 選擇它。
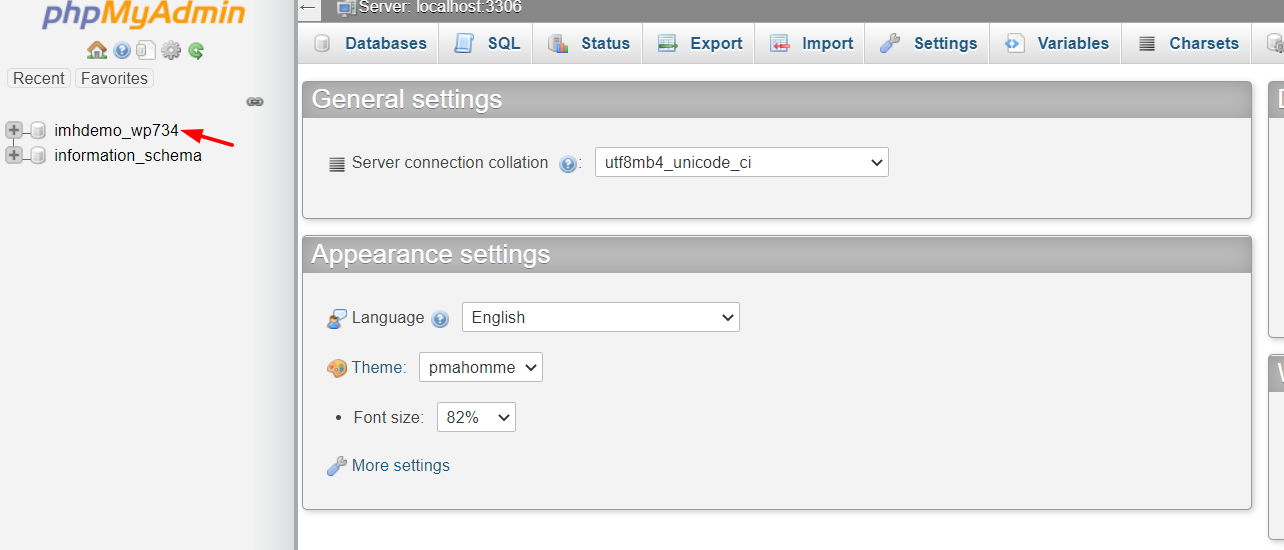
在下一個屏幕上,您將看到您網站上的所有表格。 選擇wp_options表。
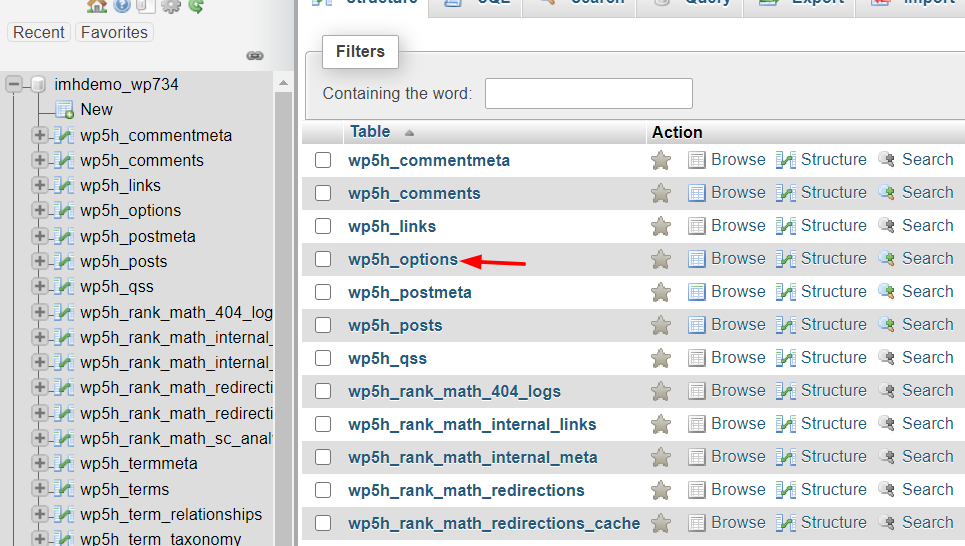
之後,搜索active_plugins表。 找到它後,單擊“編輯”按鈕。
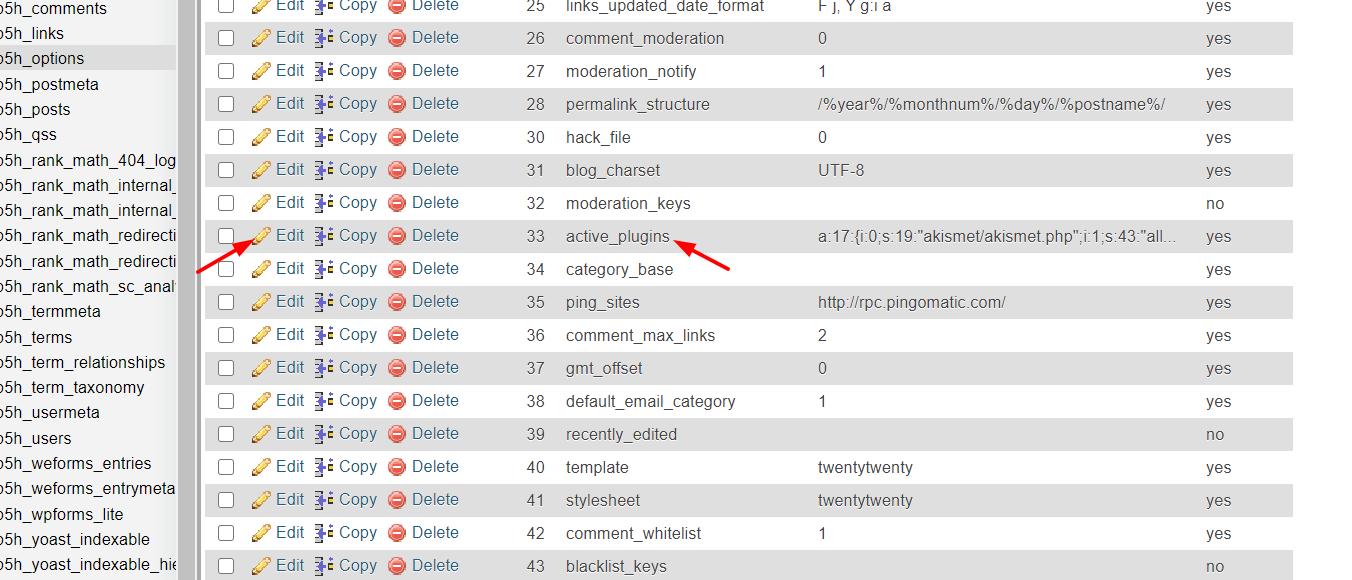
然後,從下面複製代碼並將其粘貼到編輯器上,然後按Go 。
一:0:{} 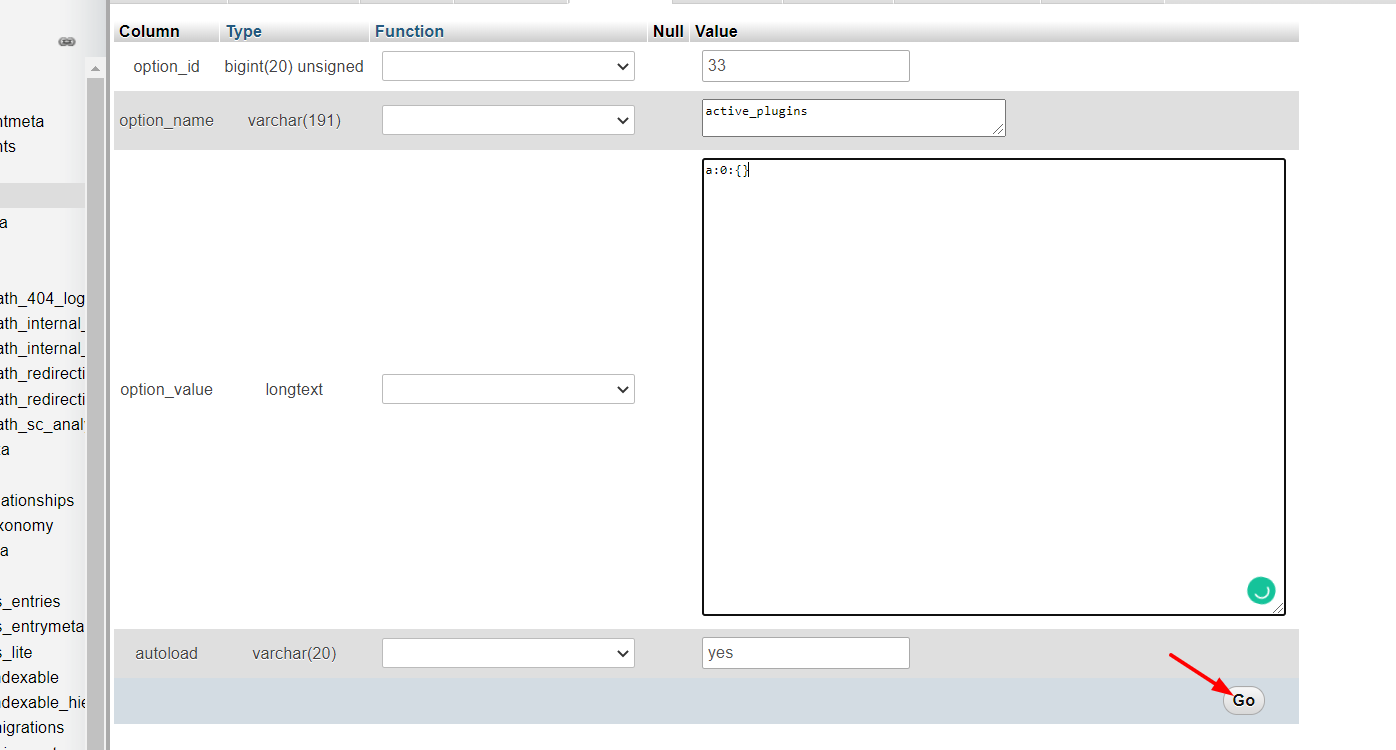
而已! 現在,您已禁用網站上的所有 WordPress 插件! 您可以從 WordPress 儀表板檢查後端並查看結果。
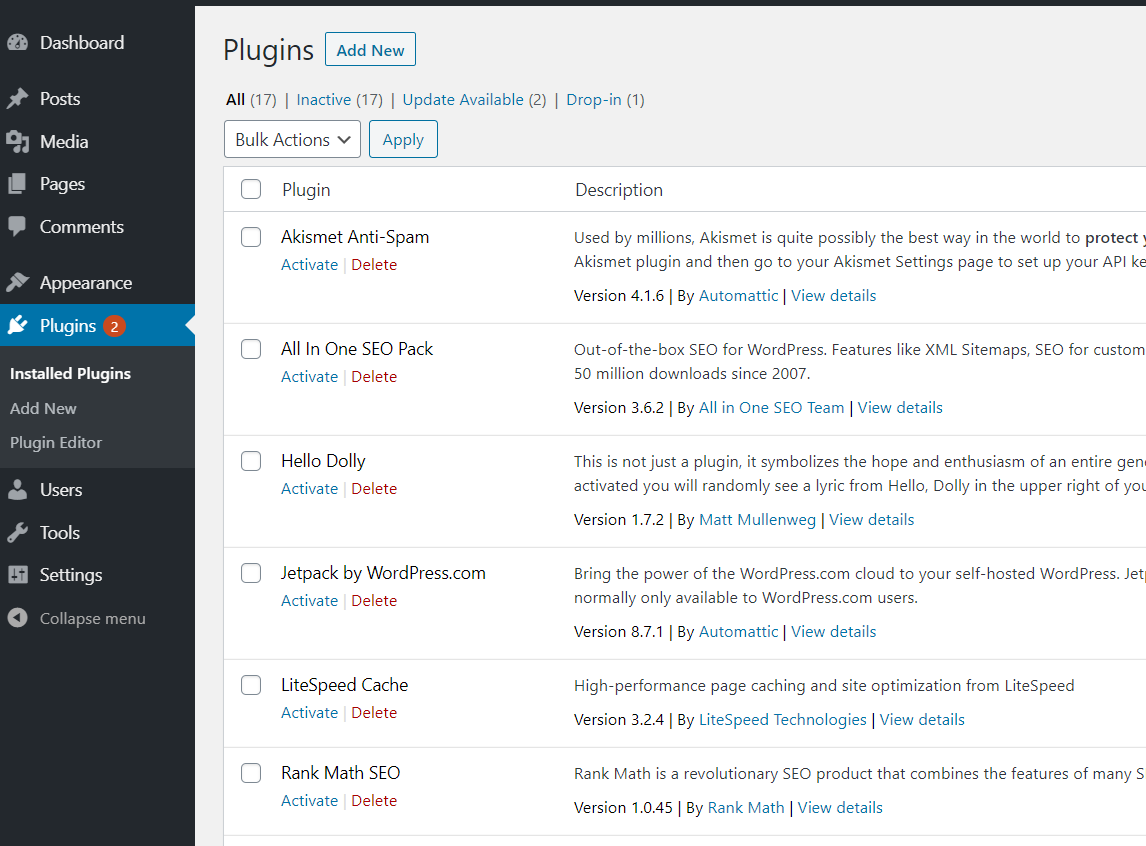
儘管此方法涉及非常簡單的代碼,但如果您是初學者,我們建議您使用之前的一些方法(WordPress 儀表板、 cPanel 或FTP)。
5) WP-CLI
這是開發人員的完美方法。 WP-CLI 是一款出色的工具,可讓您在 WordPress 中編寫命令行。 由於它需要一些編碼技能,我們不建議初學者使用它。
對於這種方法,您需要安裝 WP-CLI 並將其連接到您的服務器。 啟動它後,使用一些 SSH 命令,您可以執行各種任務。 例如,批量停用插件。
在這裡,我們將向您展示如何做到這一點。
在禁用插件之前,您可以使用以下命令檢查站點上的所有插件。
$ wp插件列表
您將看到插件列表及其名稱、狀態、可用更新和版本號。 要停用所有 WordPress 插件,請編寫以下命令:
$ wp 插件停用 --all
然後,如果你想激活一個特定的插件,你可以寫:
$ wp 插件激活插件名稱
並將pluginname替換為您要激活的插件的名稱。
如果您習慣在終端中編寫命令,您會發現這種方法非常快捷方便。 如果您想了解有關 WP-CLI 命令的更多信息,請隨時查看他們的網站。
6) 插件
批量停用 WordPress 插件的最後一種方法是使用 plugins 。 每個任務總會有一個插件。 在本節中,我們將向您展示如何使用 Plugin Deactivator 一鍵禁用所有插件。
首先,登錄到您的 WordPress 站點並轉到Plugins下的Add New部分。 然後,搜索 Plugins Deactivator 插件,安裝並激活它。
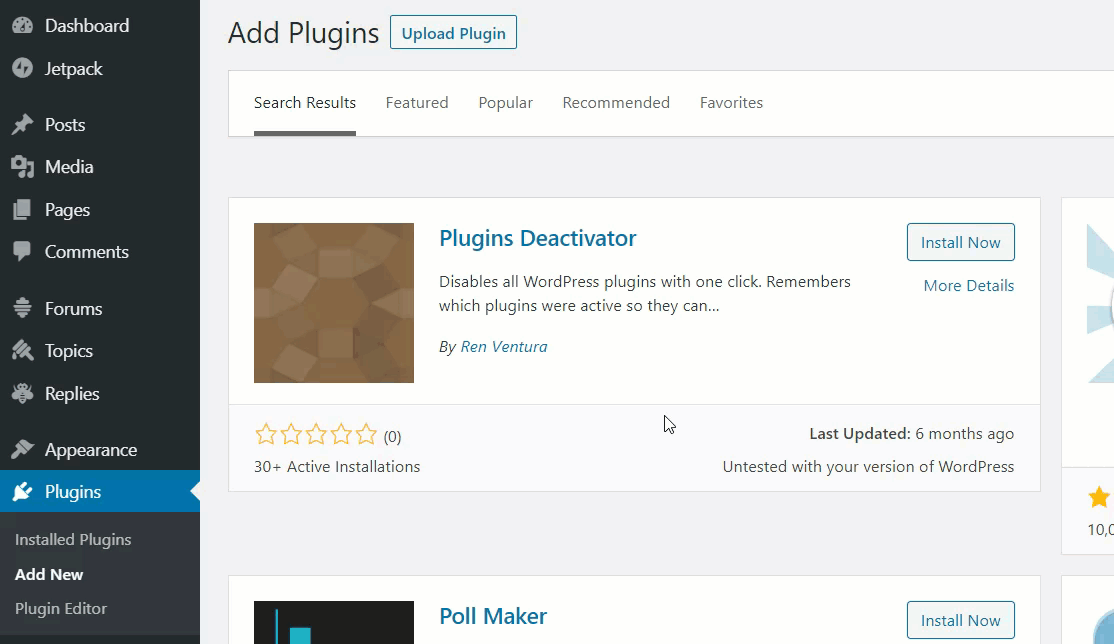
之後,您將在插件頁面頂部看到停用所有插件按鈕。
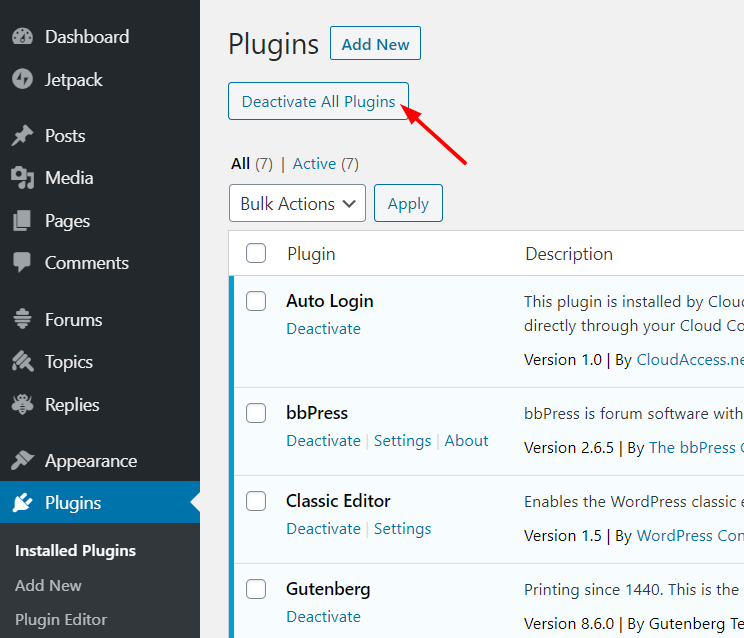
因此,單擊該按鈕,您所有活動的插件將立即停用!
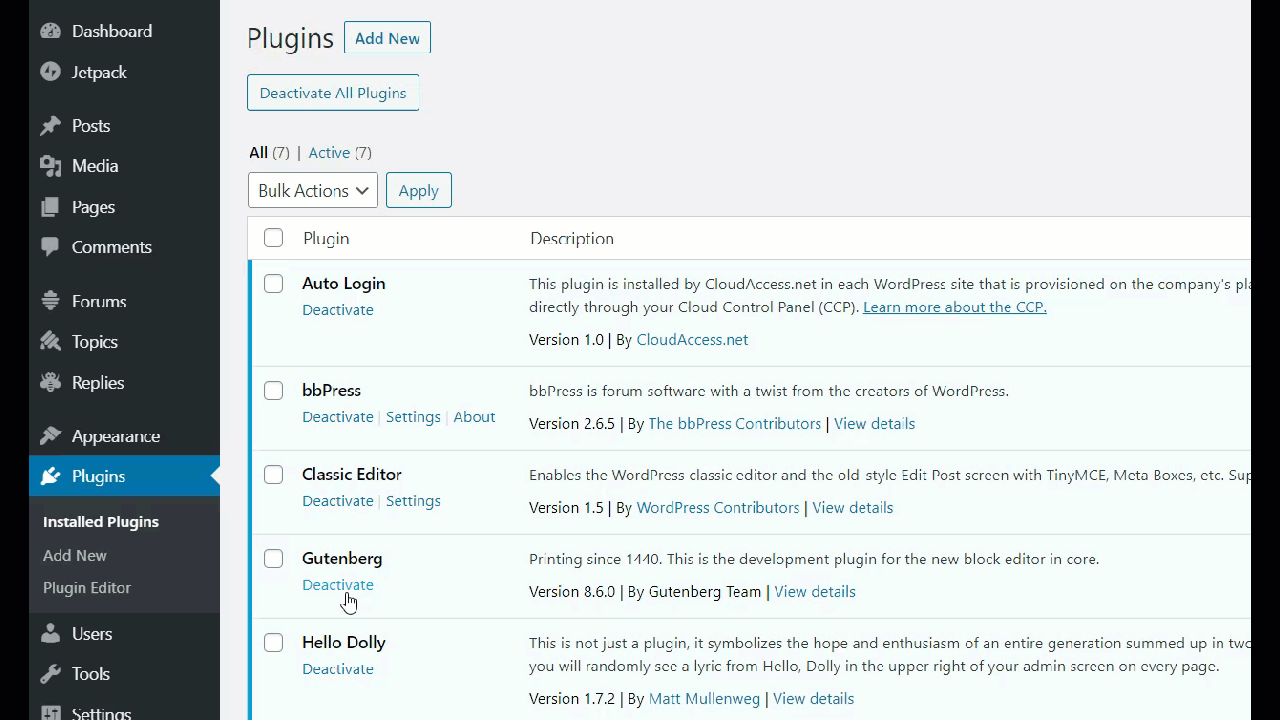
然後,您可以一個一個激活插件或單擊重新激活所有插件以激活它們。
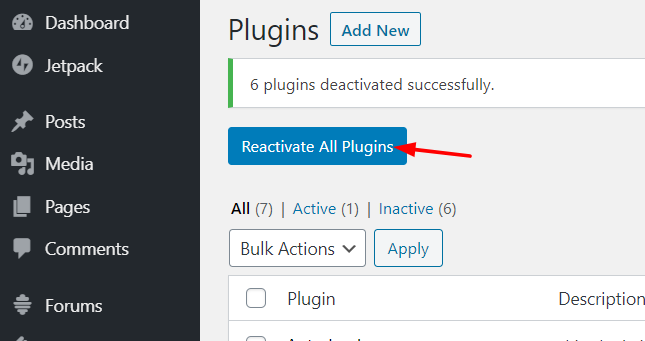
注意:Plugins Deactivator 插件已經有一段時間沒有更新了,所以請確保它不會與您當前的 WordPress 版本產生任何衝突。
您應該使用哪種方法來批量停用 WordPress 插件?
總而言之,批量禁用插件可以幫助您在排查 WordPress 錯誤時節省時間。 您可以通過多種方式做到這一點,但您應該使用哪種方法呢? 您不需要嘗試所有這些,選擇最適合您的需求和技能的一種。
例如,如果您有權訪問 WordPress 後端,只需登錄後端並使用批量操作手動停用插件。 但是,當您無權訪問 WordPress 管理儀表板時,我們建議您使用 FTP 或 cPanel 方法,因為它們既快速又有效。
另一方面,如果您是開發人員,您可能更喜歡 PHPMyAdmin 和 WP-CLI 方法。 我們不建議初學者使用這些,因為一行代碼可能會破壞您的整個網站。 請記住,在更改任何內容之前,我們建議您生成網站的完整備份。
最後,插件方法允許您一鍵停用所有插件。 但是由於還有其他幾種非常簡單有效的方法,我們不建議為此任務安裝額外的插件。
你覺得這篇文章有幫助嗎? 請在社交媒體上與您的朋友分享,並查看我們的博客部分以獲取更多相關文章。
你知道其他禁用插件的方法嗎? 你用哪一個? 在下面的評論部分讓我們知道!
