如何降級 WordPress 中的插件和主題
已發表: 2020-10-20您想在 WordPress 中降級您的插件和主題嗎? 在本指南中,您將學習 2 種不同的方法來輕鬆回滾您在站點上安裝的任何插件或主題。
儘管通常建議更新 WordPress 以及您的插件和主題,但有時您可能需要降級它們。 諸如 WordPress 5.5 所具有的兼容性問題、錯誤和性能只是您可能不得不返回舊版本的部分原因。
我們之前已經看到了降級 WordPress 核心的不同方法,您還可以回滾您的主題和插件。 在本指南中,我們將向您展示在 WordPress 中降級插件和主題的不同方法。
為什麼要將插件和主題回滾到舊版本?
讓我們從一個例子開始。 在最近更新到 WordPress 5.5 之後,成千上萬的網站出現了兼容性問題。 許多主題和插件與最新版本的 WordPress 不兼容,因此給成千上萬的網站帶來了問題。 對於不同的問題,有幾個修復程序可以讓網站恢復運行,其中之一是降級 WordPress。
在其他情況下,導致衝突的原因是兩個插件之間或插件和您的主題之間的問題。 在這種情況下,降級 WordPress 核心不會解決問題。 相反,您必須回滾插件或主題以暫時解決問題,直到有更穩定的解決方案。
另一方面,如果您安裝的主題和插件與您使用的 PHP 版本不兼容,您可能需要降級它。
在大多數情況下,降級 WordPress 或插件/主題是一種臨時解決方案,直到有解決衝突的新版本。 如果您遇到一些問題並且您認為它們與兼容性問題有關,那麼降級 WordPress 中的插件和主題可能會幫助您解決它。
如何降級 WordPress 中的插件和主題?
在本指南中,我們將了解降級插件和主題的兩種不同方法。
- 手動
- 帶插件
這兩種方法同樣有效,因此請選擇最適合您的技能和需求的方法。 在開始之前,請確保您創建了站點的完整備份。
1) 手動降級插件和主題
手動降級主題和插件的過程並不是最適合初學者的過程。 您需要創建一個FTP帳戶,使用FTP客戶端手動上傳文件,等等。 但是,如果您是高級用戶並且不想在您的站點上安裝任何插件,那麼這是您的選擇。
對於這個演示,我們將使用流行的 GeneratePress WordPress 主題。
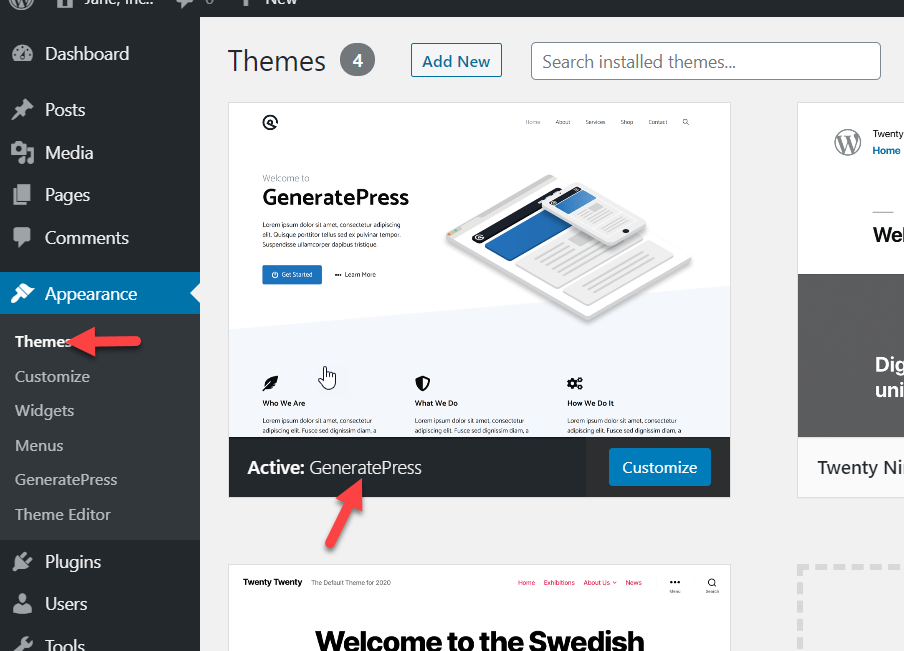
正如您在下圖中看到的,沒有任何可用的待處理更新。 這意味著所有插件、主題和核心都在可用的最新版本上運行。
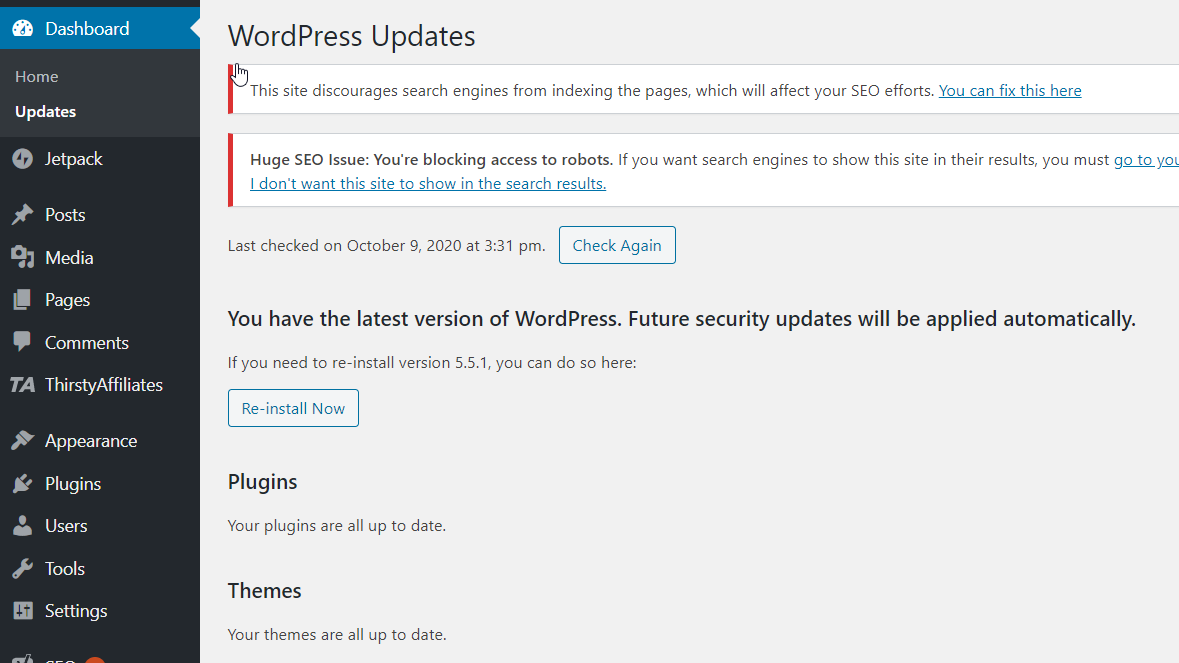
但是,如果您遇到兼容性問題,您可以降級插件和主題。 讓我們來看看如何做到這一點。
降級 WordPress 插件
在本節中,我們將 Yoast SEO 降級到舊版本。 如您所見,我們正在運行最新版本 15.0。

我們將把它降級到14.8 版本。 但是,如果您訪問 WordPress 存儲庫並單擊“下載”按鈕,服務器將為您提供可用的最新版本。
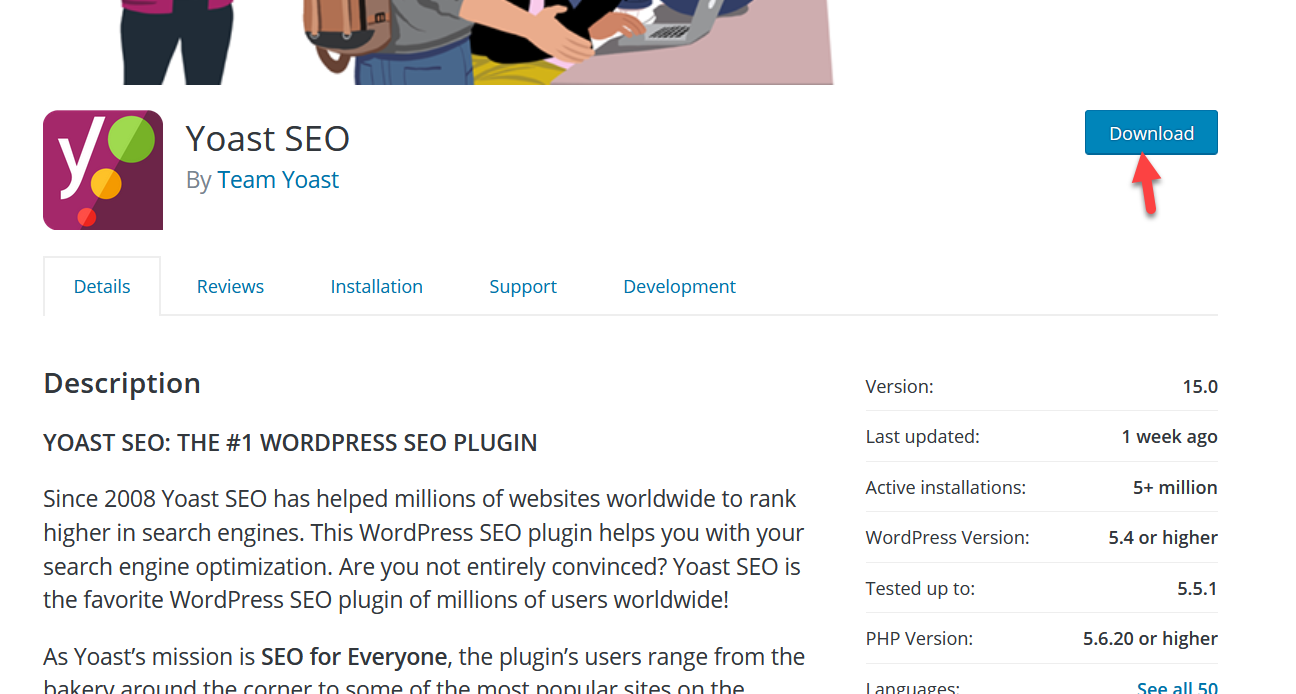
因此,要獲取舊版本,請按Advanced View 。
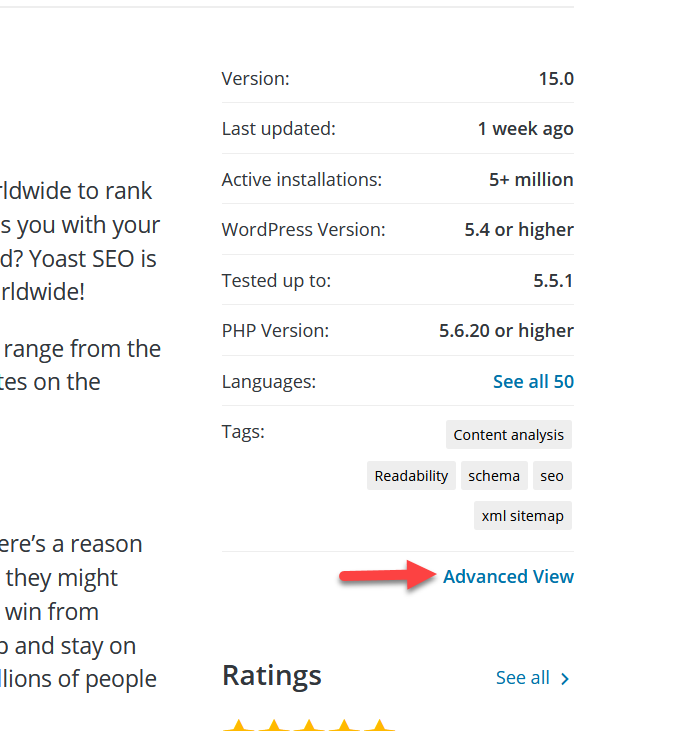
滾動到底部,您將在Advanced Options下看到一個下載插件先前版本的部分。
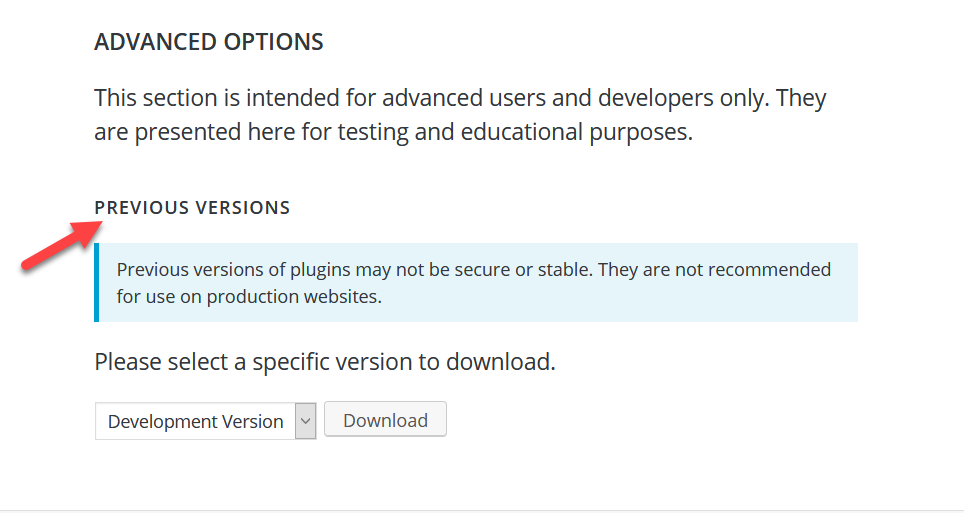
只需從下拉列表中選擇版本,然後單擊下載以獲取文件。
FTP客戶端
現在,您將需要使用這些文件來替換服務器上的文件。 為此,您需要使用 FTP 客戶端。 對於這個演示,我們將使用 FileZilla。 FileZilla 是一個免費的 FTP 軟件,您可以從此鏈接下載。
之後,通過您的 cPanel 創建一個 FTP 帳戶。 轉到文件部分下的FTP 帳戶。 然後,使用您的 FTP 憑據將 FileZilla 連接到您的服務器。
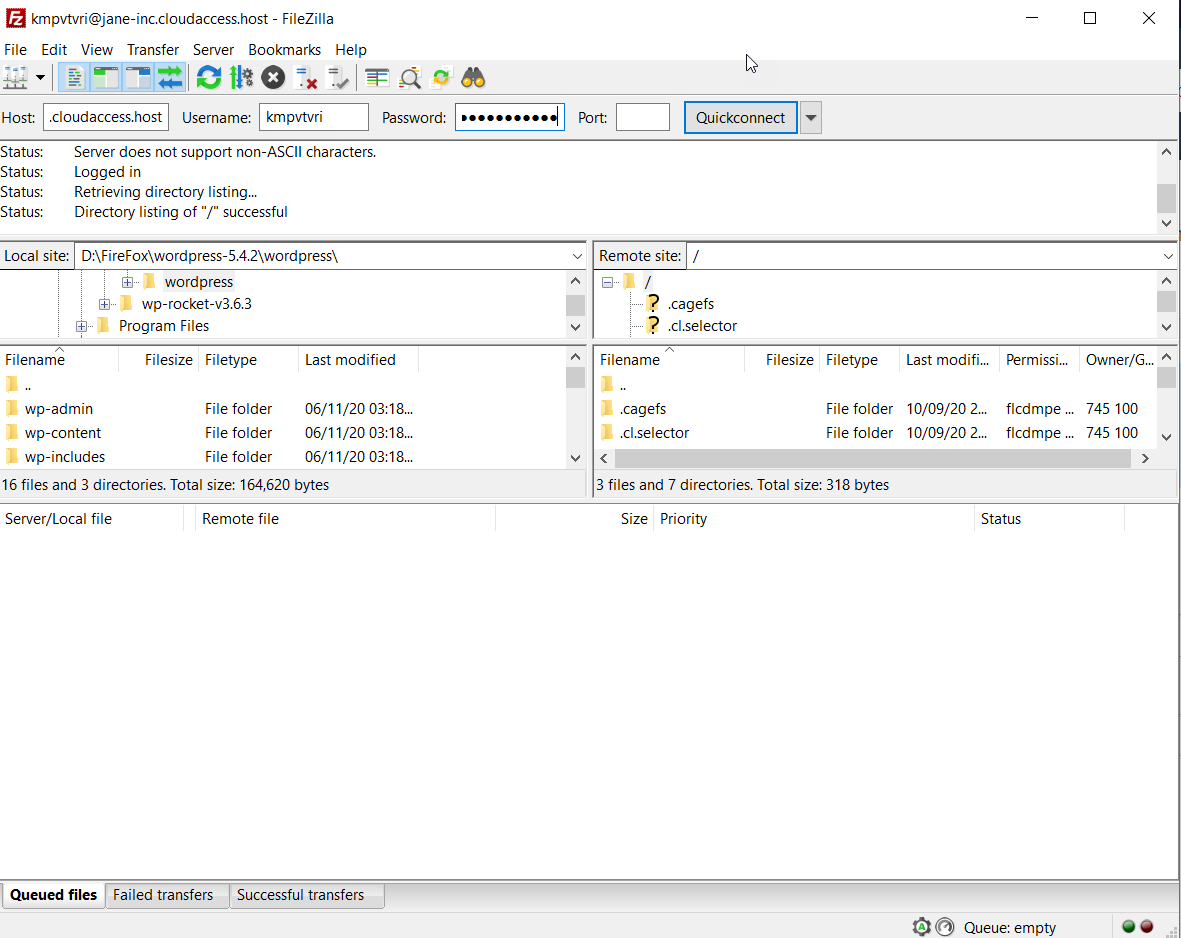
現在,轉到Yoast SEO 的文件夾,選擇所有文件夾和文件,然後將其刪除。
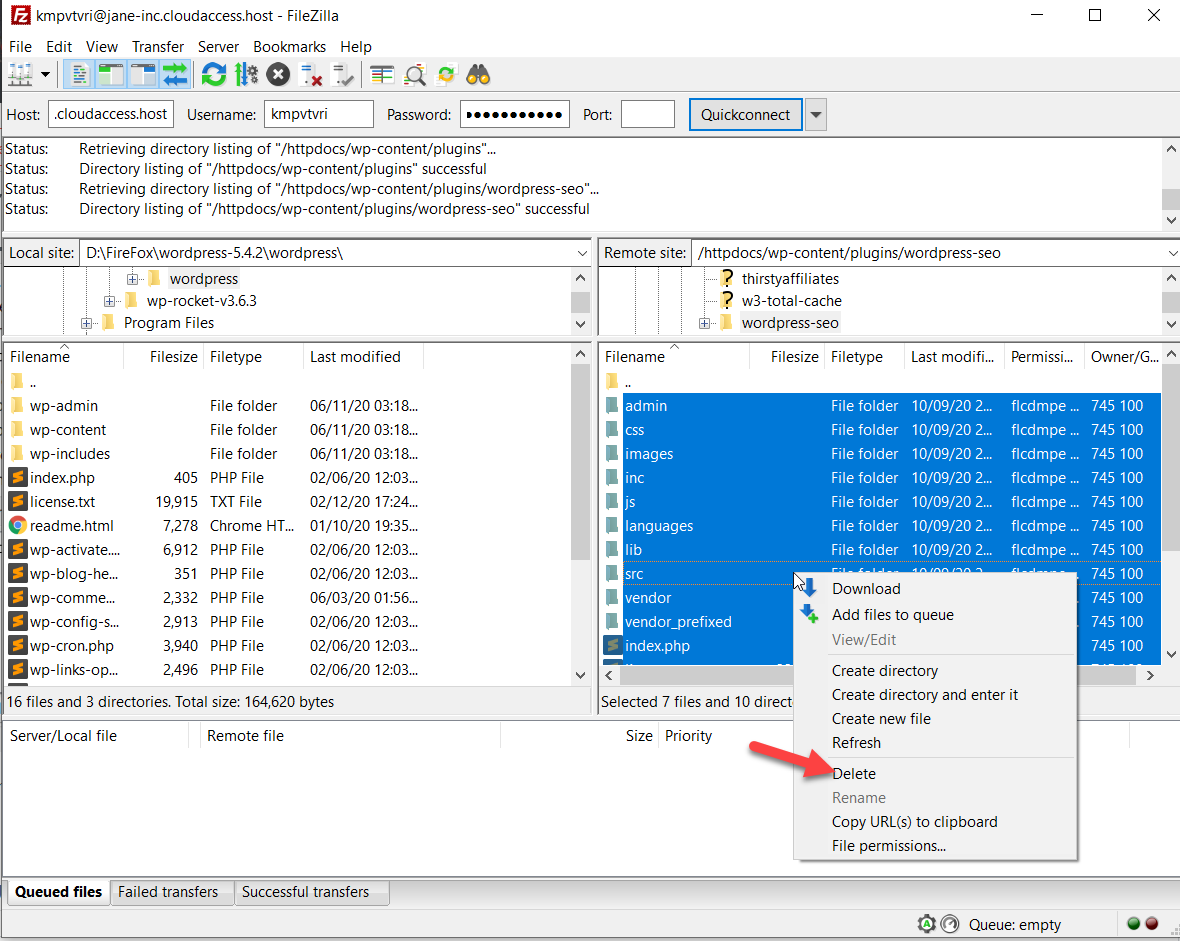
之後,解壓縮您在上一步中下載的 zip 文件(Yoast SEO v14.8)。 您將在那裡看到幾個 PHP 文件和文件夾。
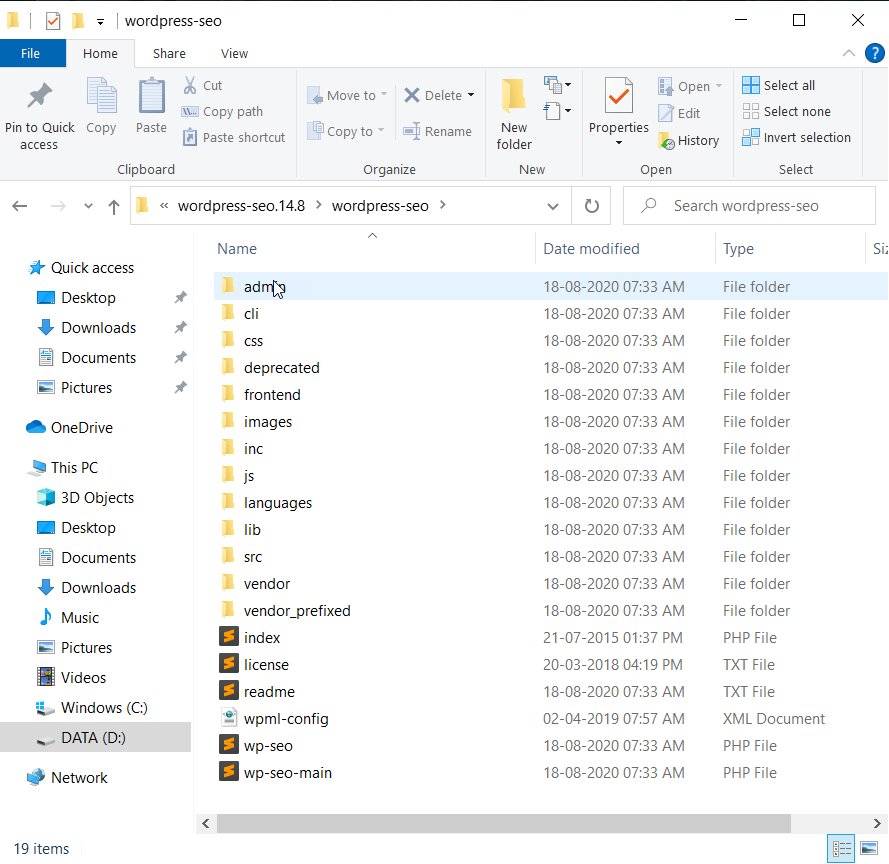
選擇所有文件和文件夾,並將它們上傳到 FTP 客戶端中的 Yoast 文件夾。
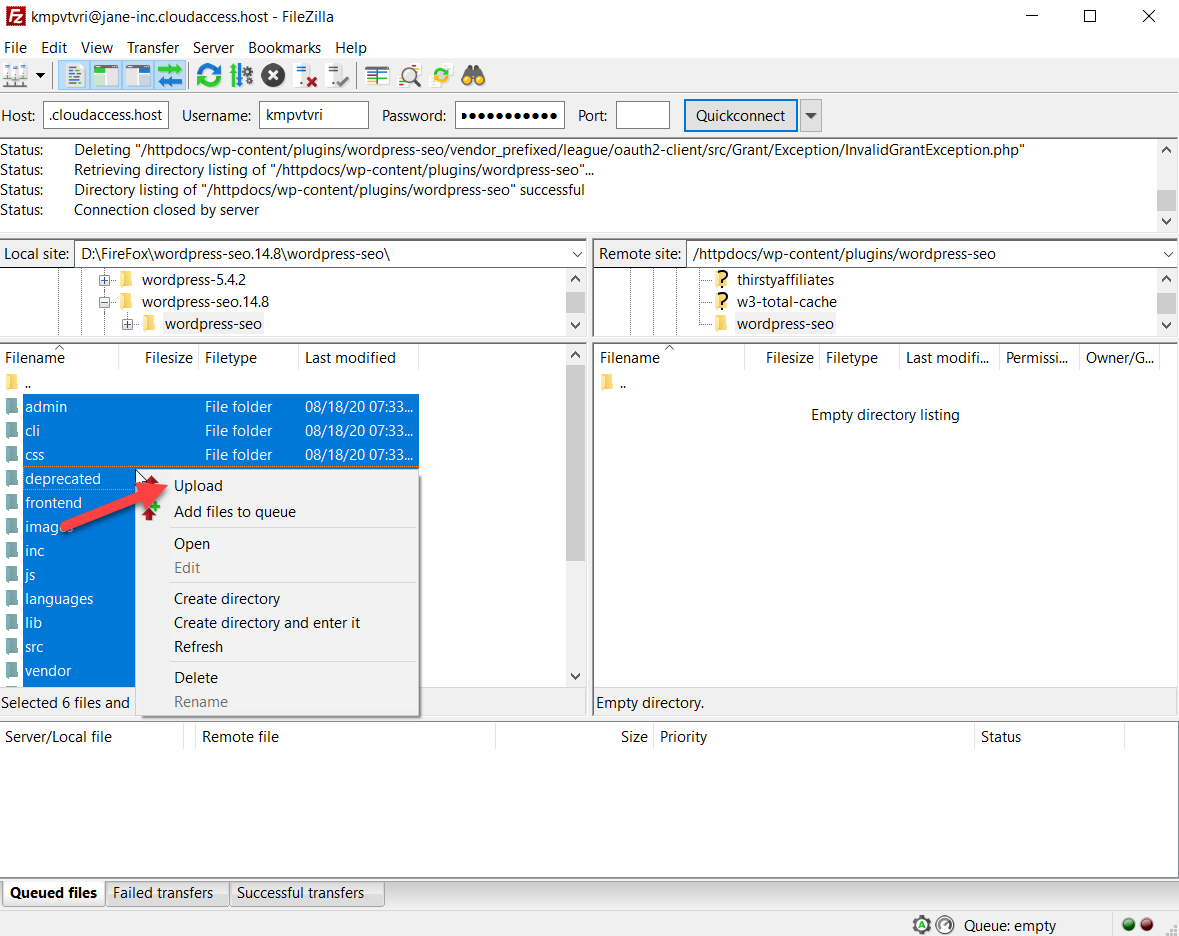
之後,我們將看到目標文件夾中的所有文件。
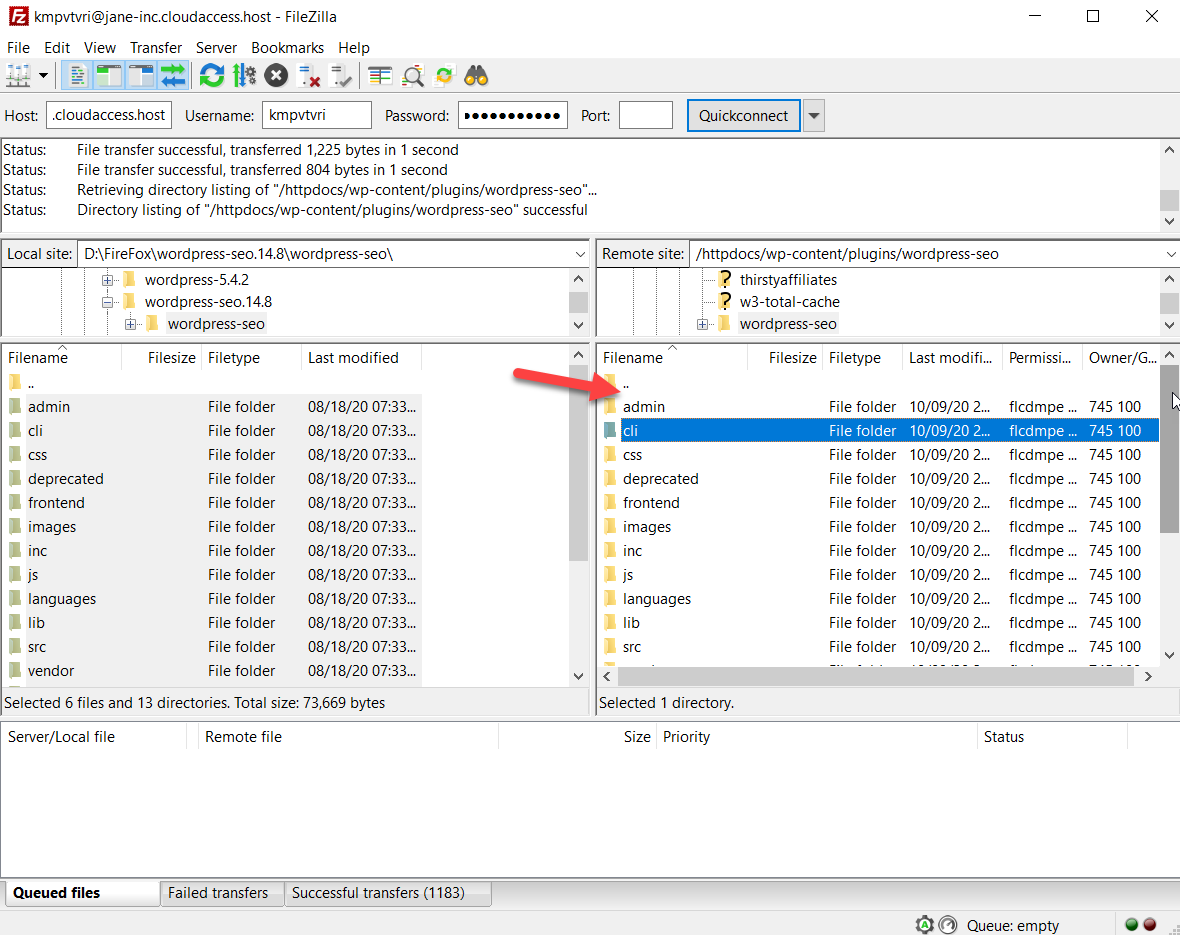
現在,登錄到您的 WordPress 站點,轉到插件部分,您將在那裡看到更改。

請注意,WordPress 5.5 帶有一個稱為自動更新的功能。 如果您為插件啟用了它,它會在有新版本時自動更新。
降級 WordPress 主題
現在,讓我們看看如何降級 WordPress 主題。 與插件不同,您將無法下載主題的舊版本。 要獲取以前版本的文件,請聯繫開發人員。
獲得舊版主題的文件後,連接到 FileZilla FTP 客戶端並轉到活動主題的文件夾。 在我們的例子中,它是 GeneratePress v3.0.1,我們將把它降級到 v2.4.1。 然後,從主題文件夾中刪除所有文件和文件夾。
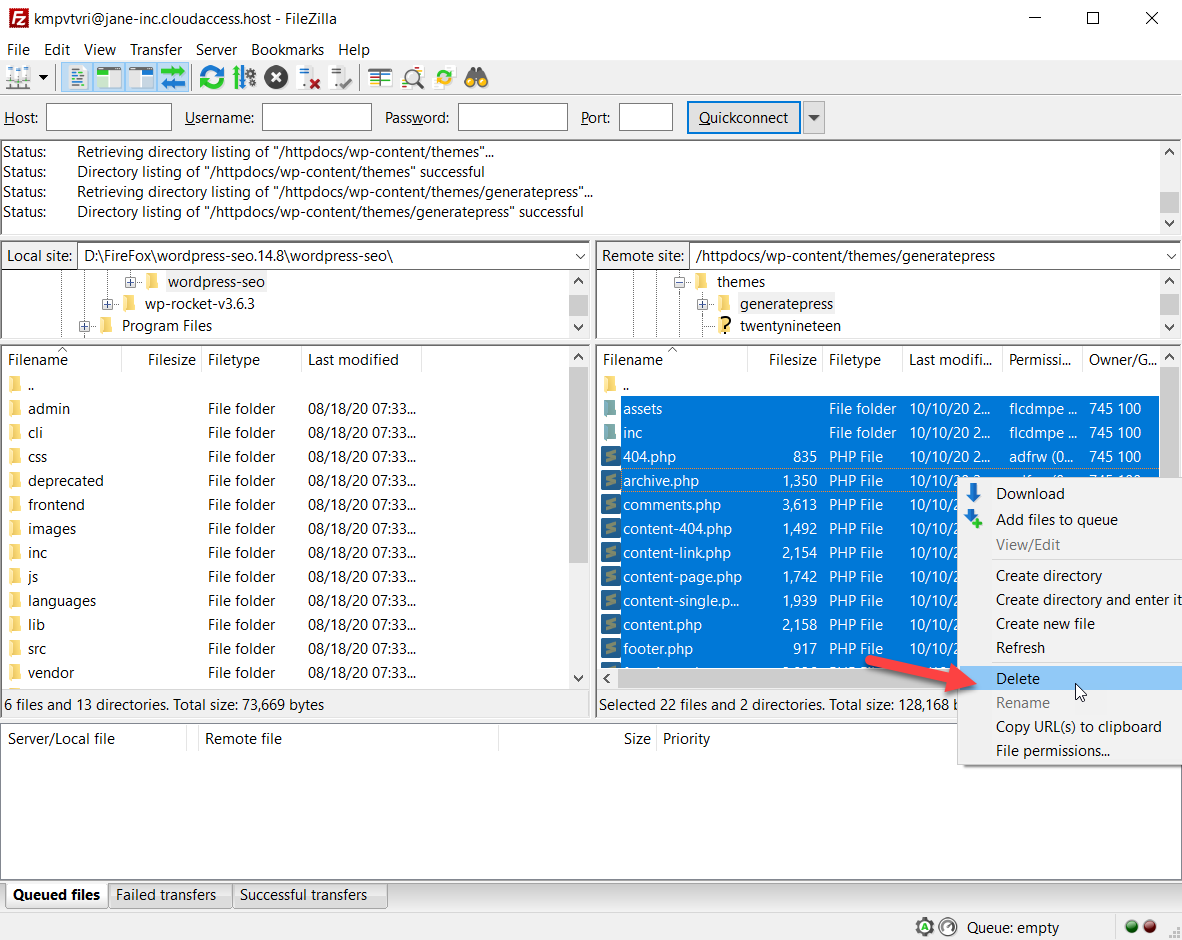

之後,將主題的先前版本文件和文件夾上傳到那裡。
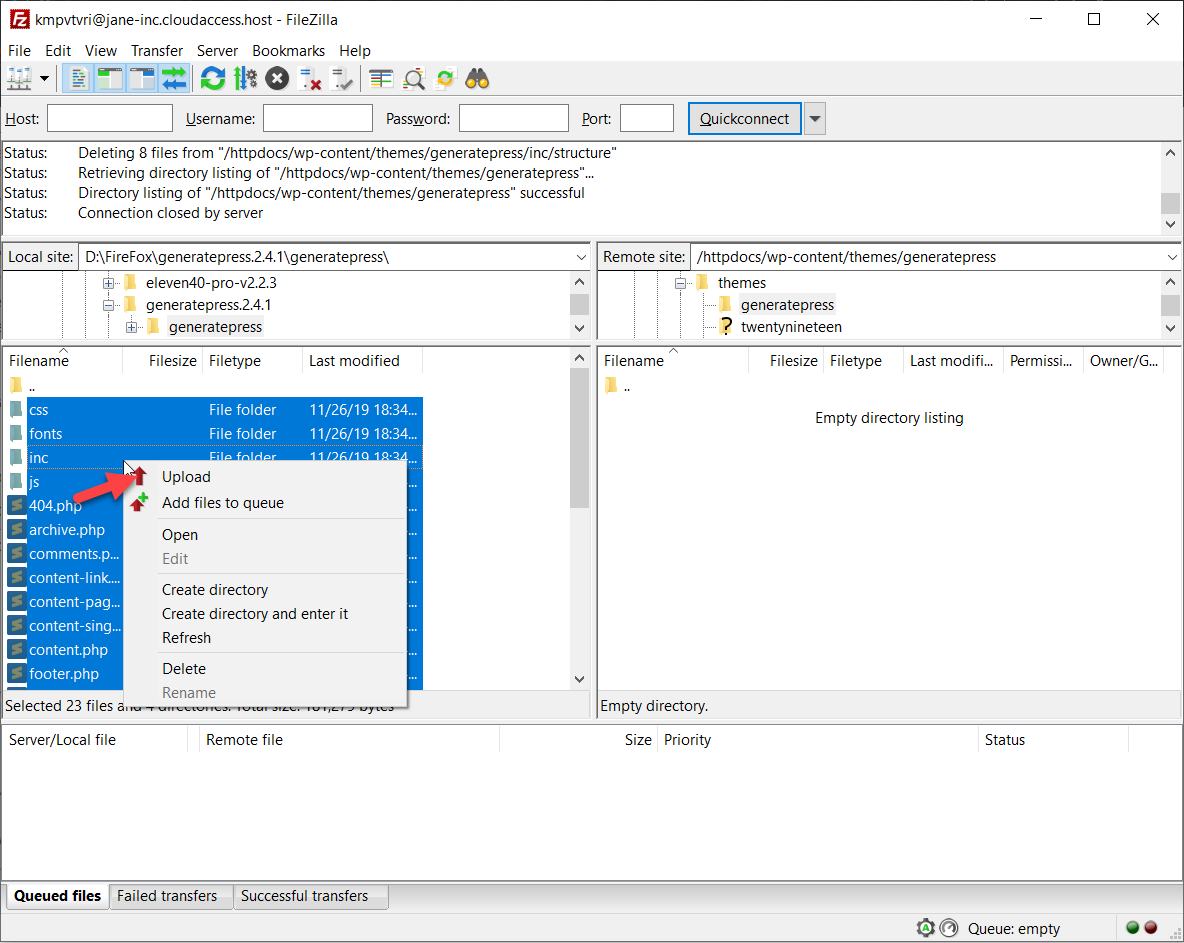
上傳完成後,從後端檢查主題版本。
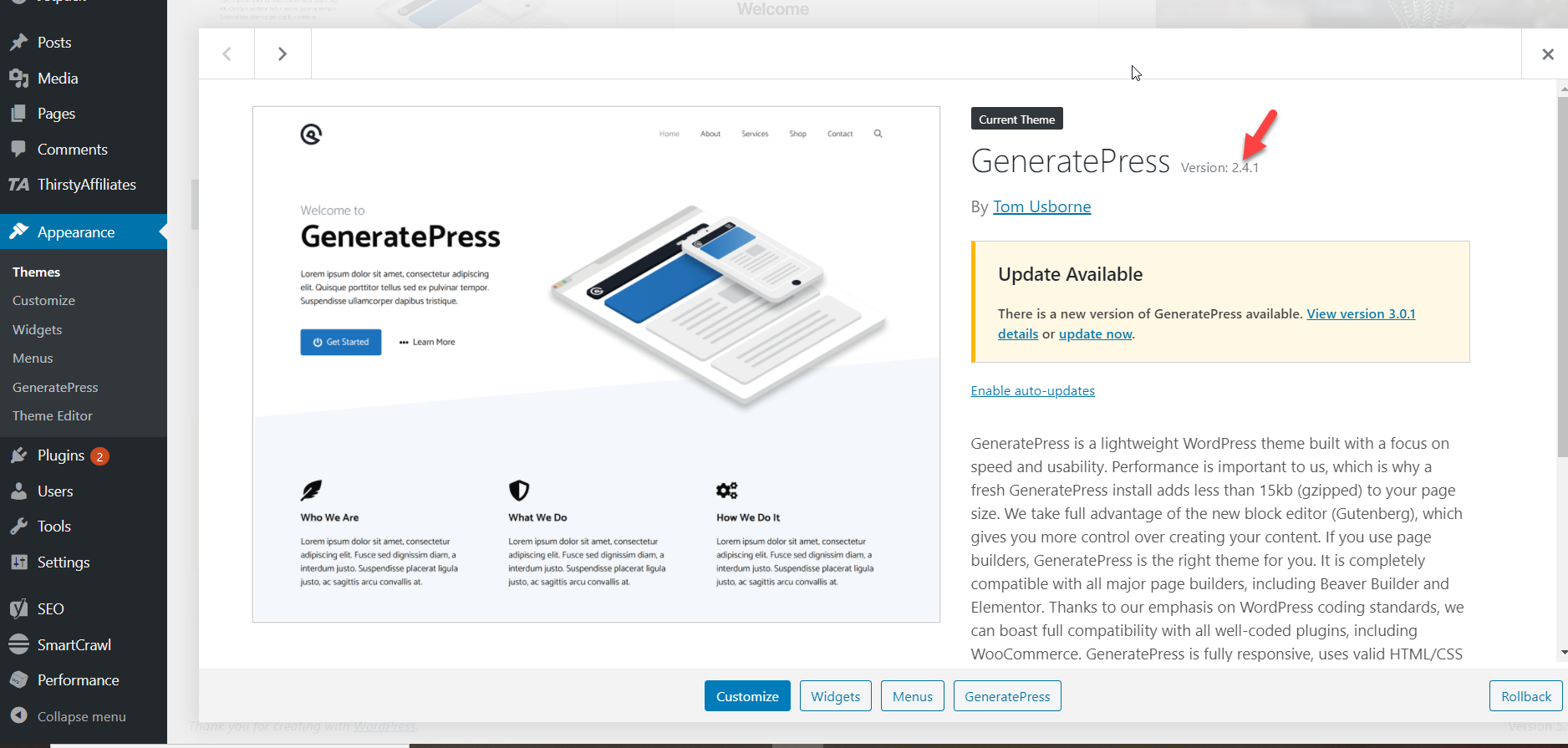
如您所見,現在我們正在運行 GeneratePress 2.4.1。
2) 使用插件降級 WordPress
如果您不喜歡手動回滾,可以使用插件。 在本節中,我們將向您展示如何使用插件降級 WordPress 中的插件和主題。 這是最簡單的方法,只需幾分鐘。 對於這個演示,我們將使用一個名為 WP Rollback 的免費工具。
要安裝它,請轉到您的WordPress 儀表板 > 插件 > 添加新的並蒐索 WP Rollback。 然後,安裝並激活它。
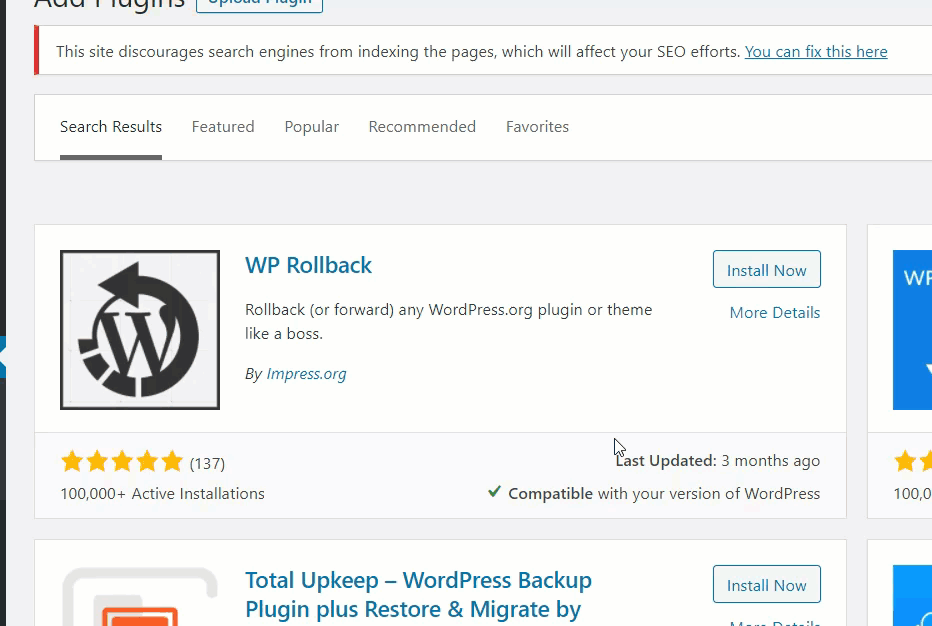
使用 WP Rollback 回滾插件
激活WP Rollback後,轉到插件部分。 將鼠標懸停在任何插件上,您將看到一個名為Rollback的新鏈接。 對於這個演示,我們將把經典編輯器插件降級到舊版本。
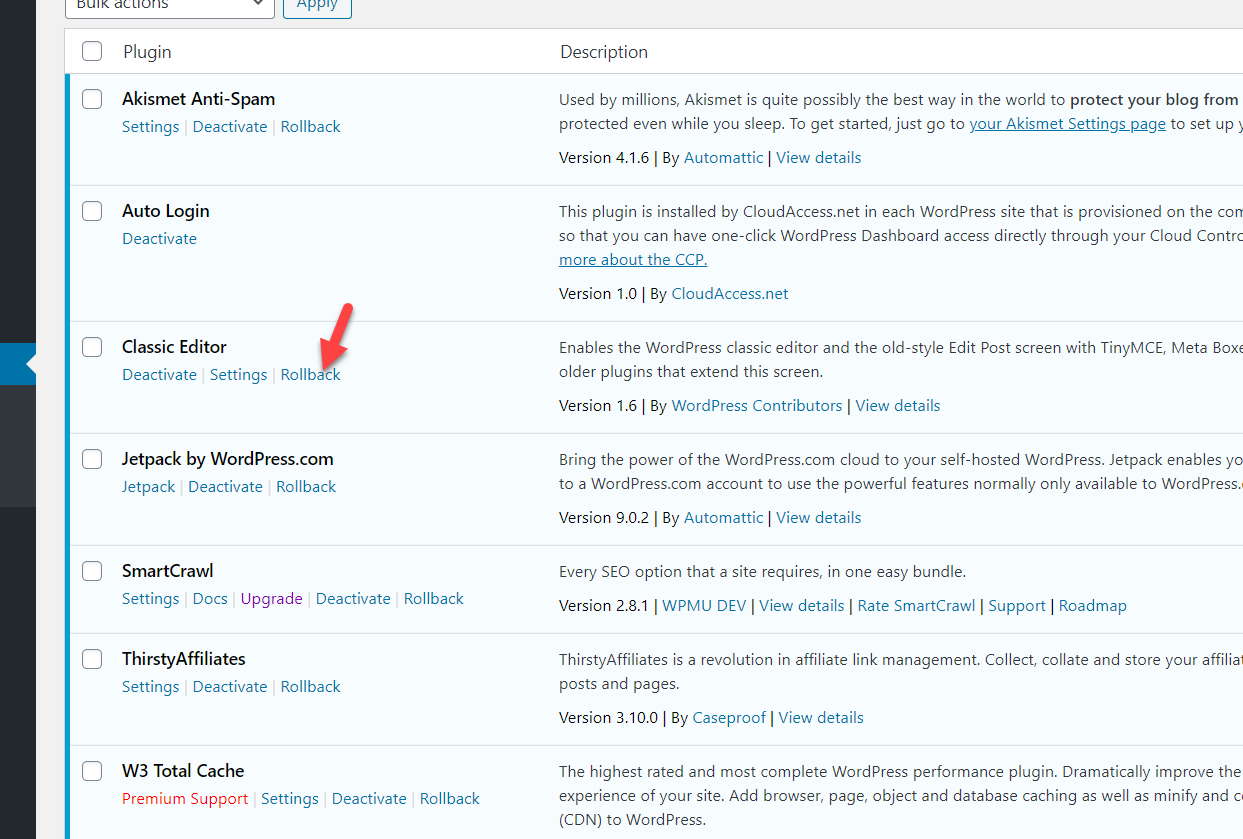
按回滾後,您將看到一個新屏幕,其中包含您可以將插件降級到的所有版本。 我們的站點上安裝了最新版本 1.6,因此我們將降級到 v1.4。 我們只需選擇版本並按回滾。
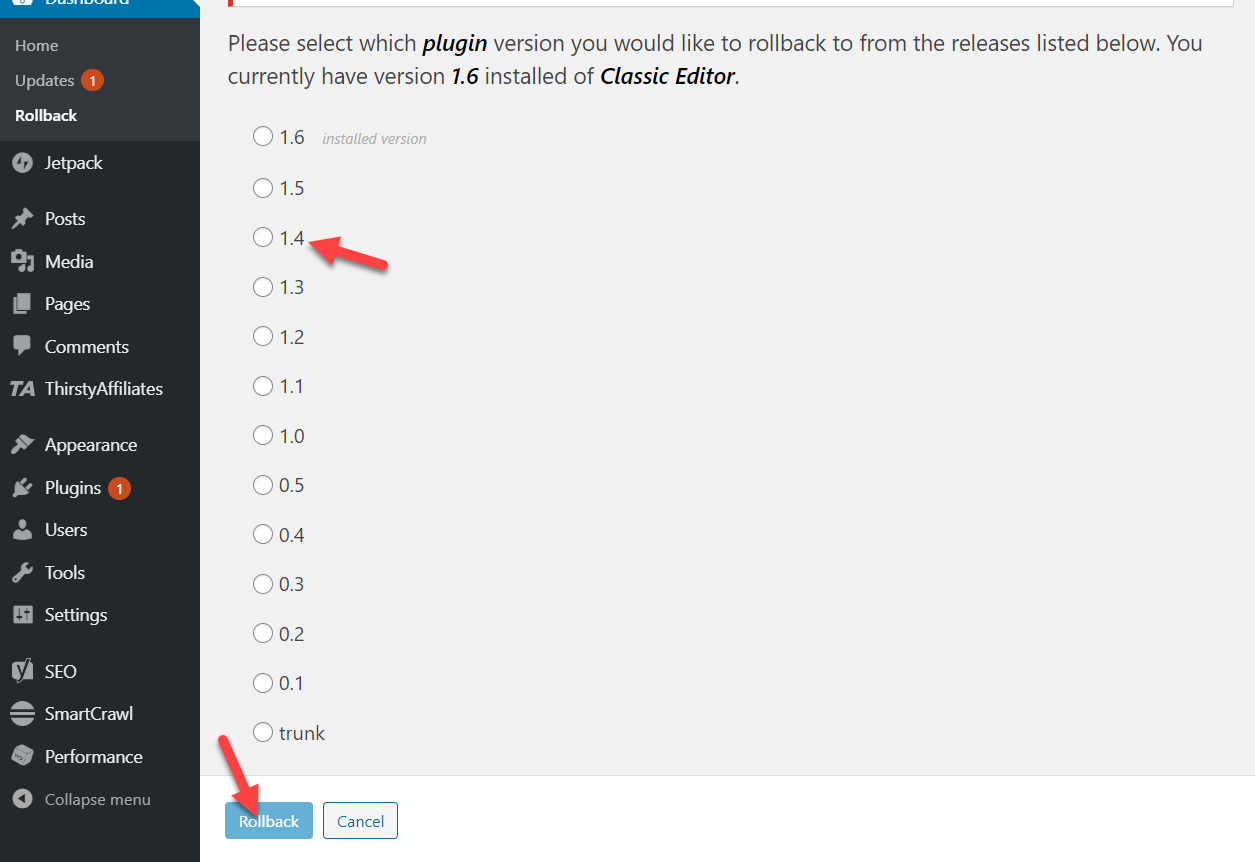
將彈出一個對話框,我們需要確認操作。
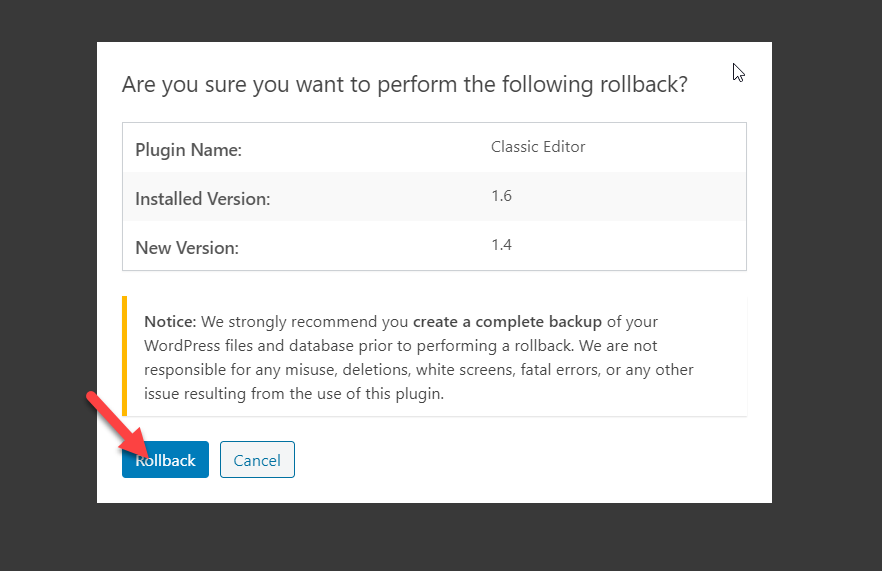
之後,我們需要通過單擊激活插件按鈕來激活插件。
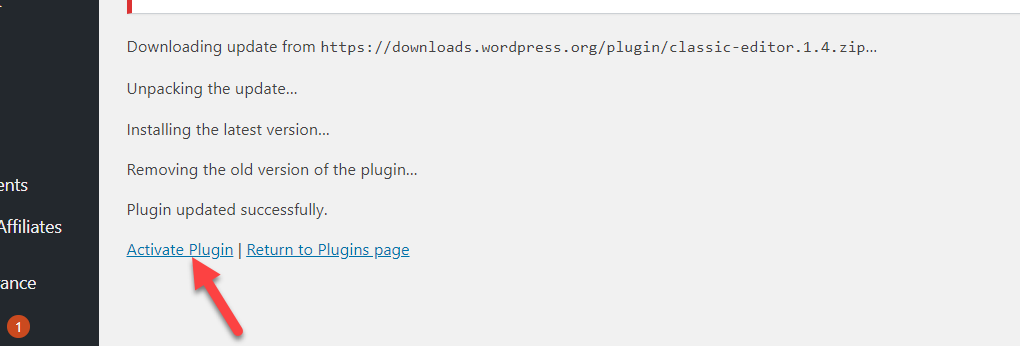
而已! 我們現在在 1.4 版上運行。

這就是您使用 WP Rollback 降級插件的方式。 現在,讓我們看看如何對主題做同樣的事情。
使用 WP Rollback 回滾主題
現在,讓我們看看如何降級主題。 該過程與我們在插件中看到的非常相似。
您可以回滾站點上任何已安裝或活動的主題。 在我們的例子中,我們安裝了 4 個主題。
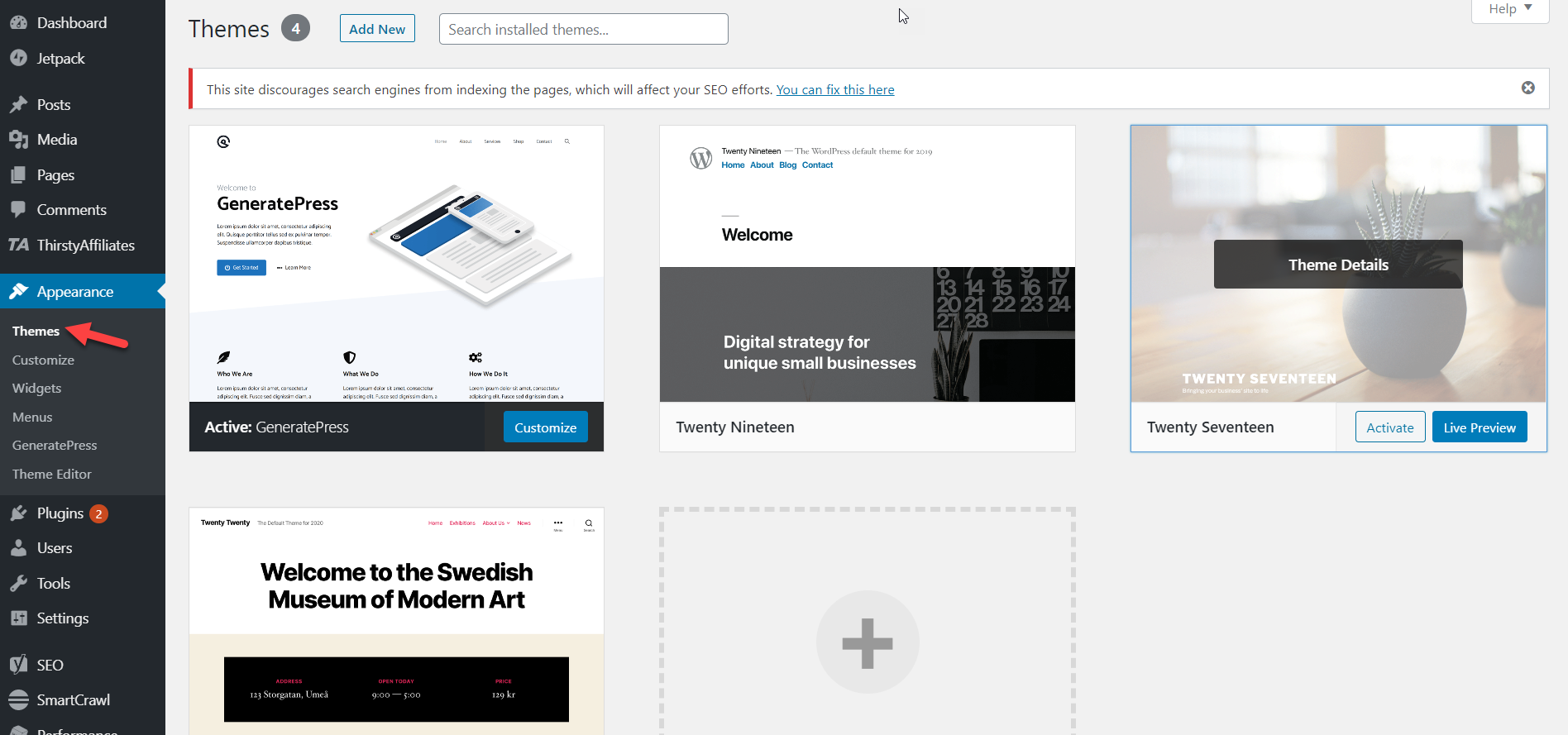
我們正在使用 GeneratePress 主題,因此我們將對其進行降級。 為此,只需選擇主題,然後在右下角,您將看到一個回滾按鈕。
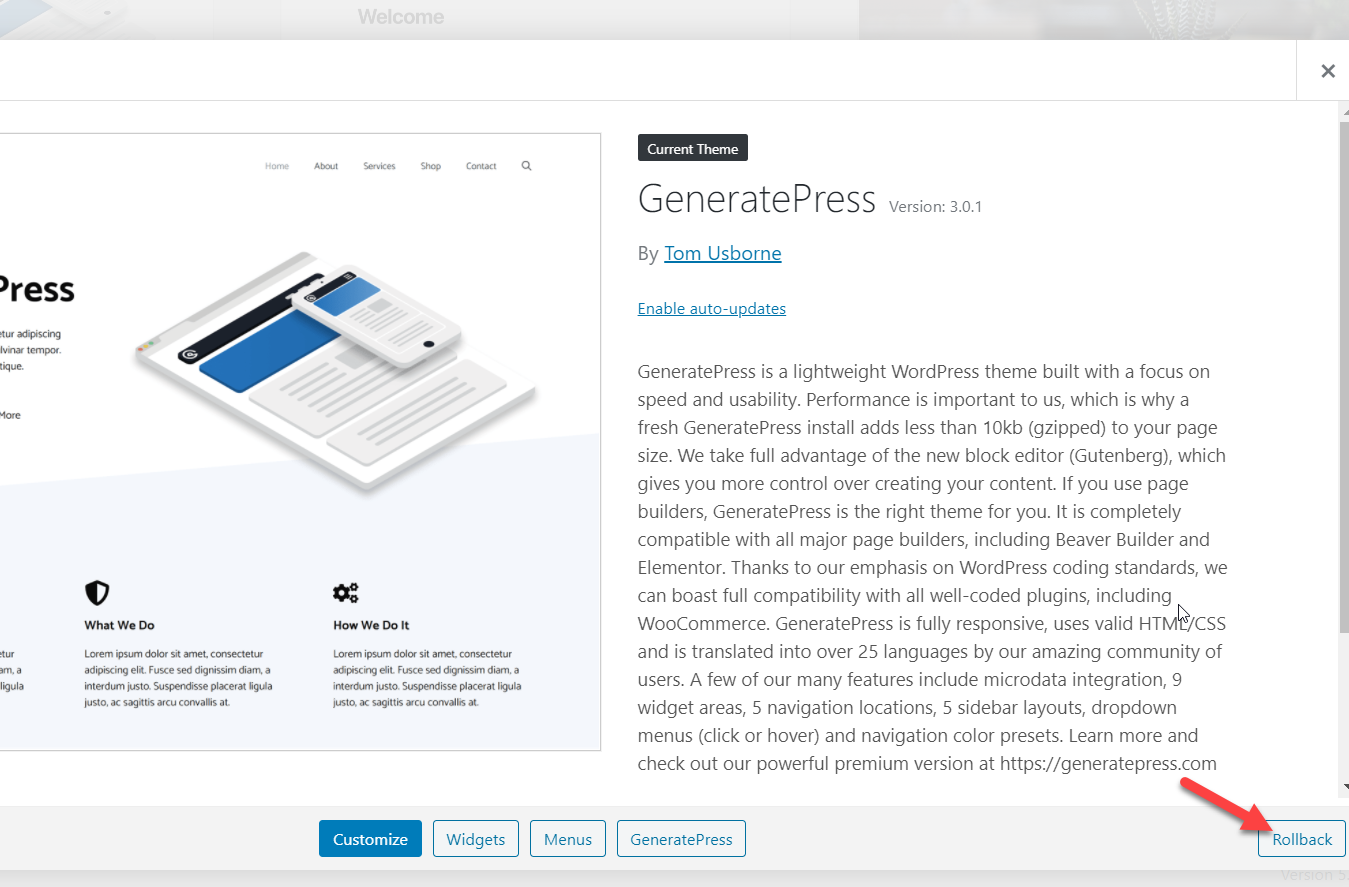
然後,選擇要降級到的版本並按回滾。
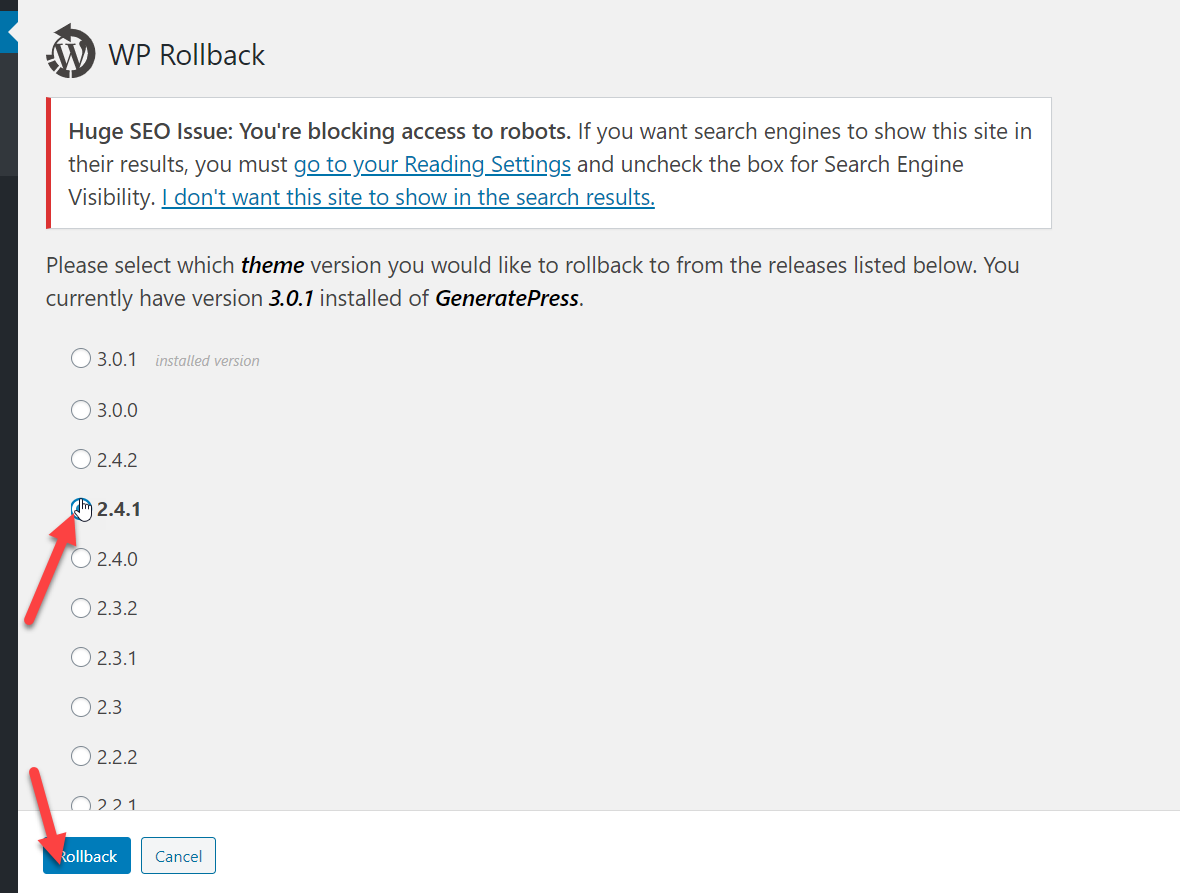
然後,確認回滾。
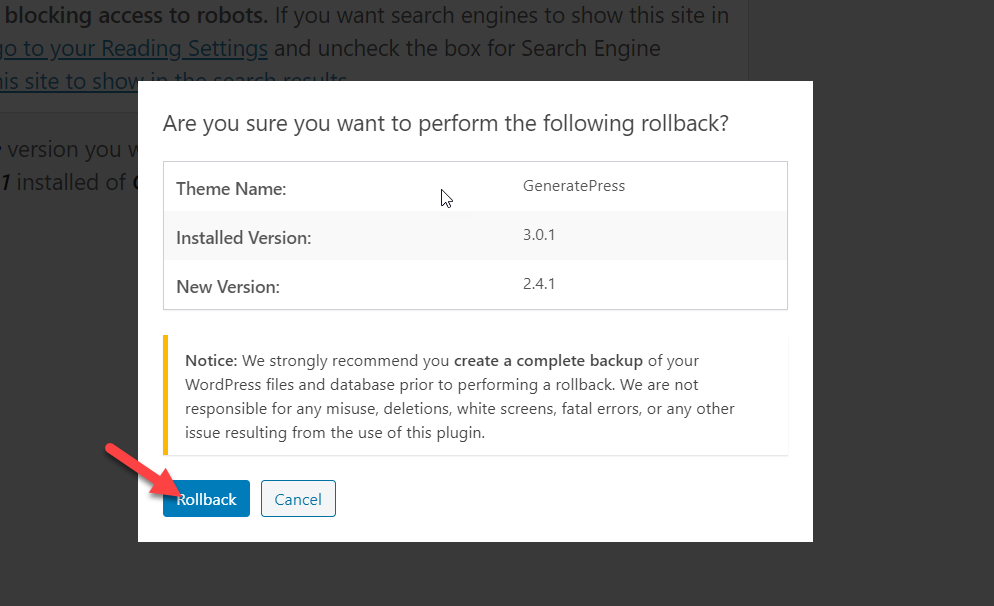
幾秒鐘後,您會看到主題已降級。
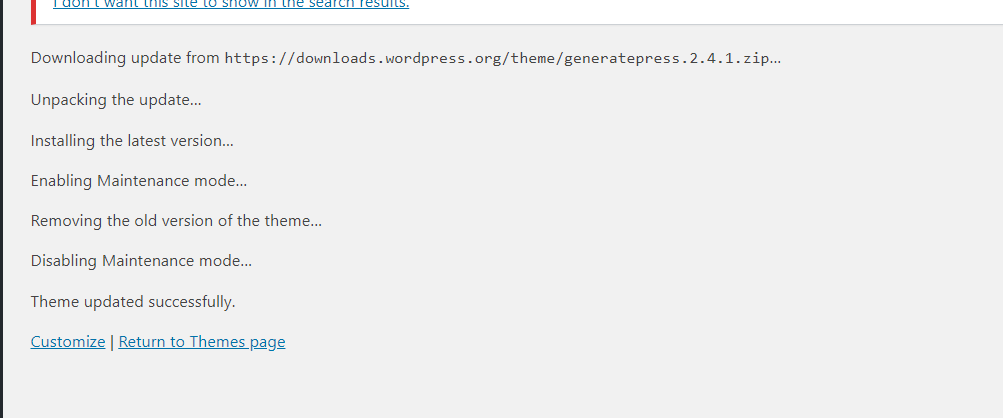
現在,我們可以檢查外觀部分,看看我們運行的是2.4.1 版本。
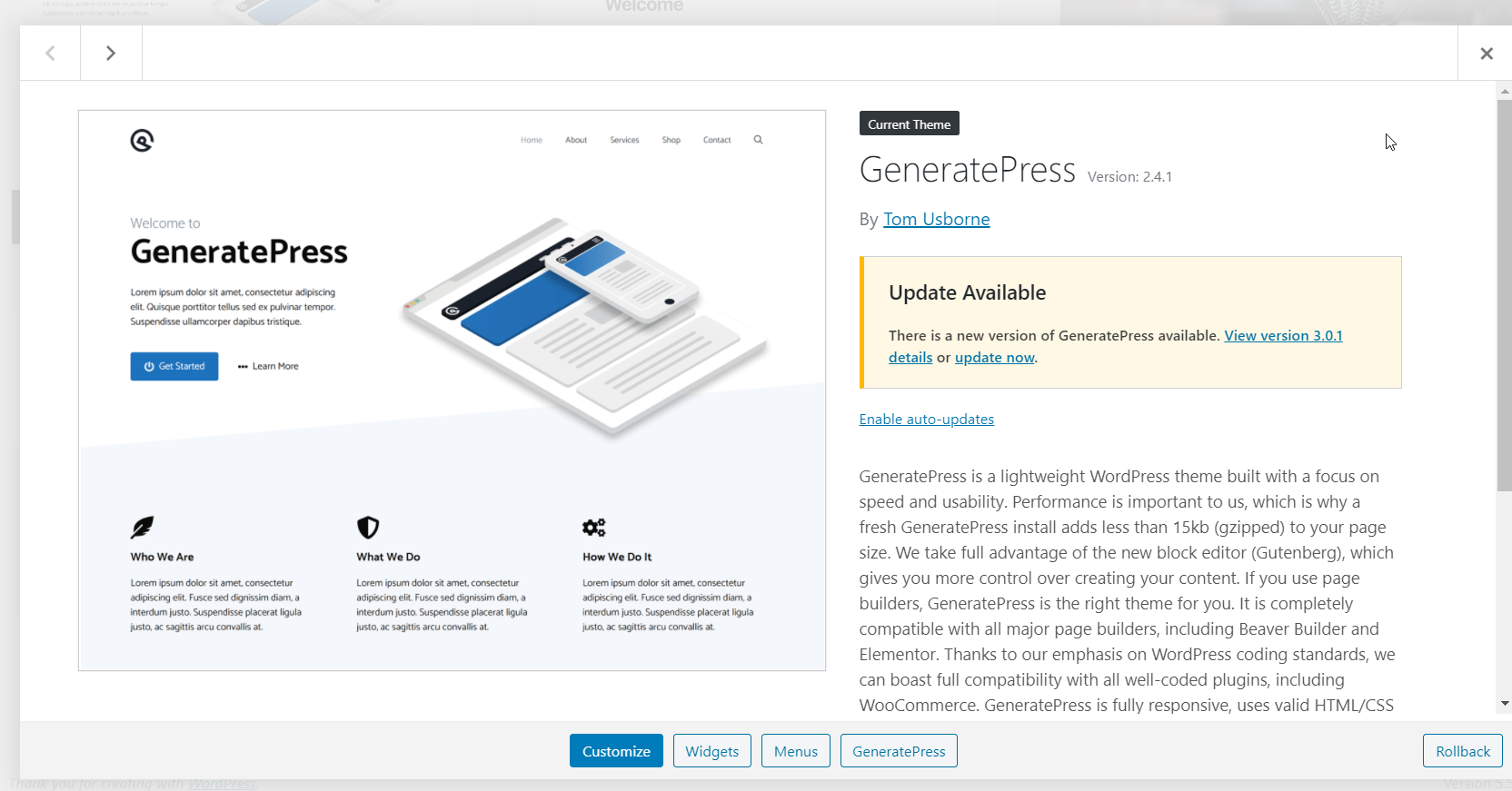
而已! 這就是您使用 WP Rollback 插件降級 WordPress 主題和插件的方式。
建議
在降級主題、插件甚至 WordPress 核心之前,我們建議您牢記這些事情。
創建完整備份
在降級插件和主題之前,我們建議您創建一個完整的站點備份。 定期生成備份是一種很好的做法,但在回滾任何插件或主題之前尤其重要。
如果您不確定如何操作,請查看我們的指南,了解如何生成 WordPress 備份。
在暫存環境中測試所有內容
在更新您的核心、主題或插件之前,請創建一個用於測試目的的暫存環境。 一些託管的 WordPress 託管公司(例如 WP Engine、Kinsta 或 Cloudways)允許您創建站點的登台環境。
正如我們所看到的,更新可能會在插件和主題之間產生衝突,因此在應用任何更改之前,請在暫存中對其進行測試。 如果一切正常,您可以繼續在您的實時站點上應用更改。
暫時降級
插件和主題會定期接收更新以修復錯誤、添加新功能、提高安全性等。 因此,我們建議讓您的工具保持最新。 如果存在兼容性問題,您可以將主題/插件降級作為臨時措施。 但是,我們不建議您長時間保留舊版本。
結論
總而言之,回滾 WordPress 插件和主題可以幫助您解決兼容性問題。 但是,這是一個臨時解決方案,我們不建議長時間保留舊版本。
在本指南中,我們看到了兩種將插件和主題降級到舊版本的不同方法。
- 手動
- 帶插件
這兩種方法同樣有效,因此您可以選擇更適合您的需求和技能的方法。 如果您正在尋找適合初學者的方法,請使用 WP Rollback 只需單擊幾下即可回滾到以前的版本。 另一方面,如果您不想使用任何插件,則可以使用手動方法。 它比使用插件要長一點,但同樣有效。
我們希望您喜歡閱讀並發現這篇文章很有幫助。 如果你這樣做了,請考慮在社交媒體上與你的朋友和博主分享這篇文章。 您可以在我們的博客上閱讀更多 WordPress 教程和產品評論。
