如何輕鬆翻譯您的主頁(甚至整個網站)
已發表: 2023-07-13您是否正在尋找翻譯主頁的方法?
將您的主頁翻譯成不同的語言是一個好主意,因為它將有助於吸引更多訪問者並提高您的轉化率和收入。
翻譯主頁最有效的方法是使用 TranslatePress 等翻譯插件。 您可以使用此特定插件自動翻譯 WordPress 主頁,甚至可以手動修復不正確的翻譯。
在本文中,我們列出瞭如何使用 TranslatePress 自動翻譯主頁以及如何手動修復不正確的翻譯的步驟。
讓我們開始吧。
如何翻譯 WordPress 網站的主頁
要將您的主頁翻譯成不同的語言,您需要執行以下步驟:
- 安裝 TranslatePress 翻譯插件
- 添加第二語言
- 實現自動翻譯
- 手動修復不正確的翻譯(如有必要)
- 將翻譯限制為僅限主頁(可選)
- 檢查和修改 TranslatePress 設置
在接下來的幾節中,我們將向您展示如何執行這些步驟。
第1步:安裝TranslatePress翻譯插件
TranslatePress 是最受歡迎的翻譯插件之一,主要是因為它提供了大量功能,易於使用,並且提供免費版本。 讓我們快速瀏覽一下免費 TranslatePress 插件提供的所有功能:
- 通過 Google Translate API 自動翻譯;
- 可視化翻譯界面,實時翻譯;
- 添加自定義語言;
- 限制日常機器翻譯;
- 您幾乎可以將語言切換器放置在網站上的任何位置(包括菜單);
- 在自動翻譯中包含或排除某些頁面。
也就是說,值得注意的是,該插件還有一個高級版本,增加了大量額外的功能。 高級版本提供 SEO 元數據翻譯,也許最重要的是,它允許您向網站添加所需的多種語言。
使用免費版本,您可以將您的網站僅翻譯成另一種語言。
在本文中,我們將使用該插件的免費版本 演示如何將您的主頁翻譯成另一種語言。 但請注意,如果您選擇使用高級 TranslatePress 插件進行多種翻譯,您仍然可以按照本文中列出的步驟進行操作。
要了解有關該插件的高級版本的更多信息,特別是它提供的附加組件,請閱讀這篇比較免費版本和專業版本的文章。
您可以從此處購買高級插件,然後將該插件從您的 TranslatePress 帳戶下載到您的本地計算機。 如果您想使用免費插件,只需從 WordPress 存儲庫下載它或在 WordPress 儀表板的插件區域中查找即可。
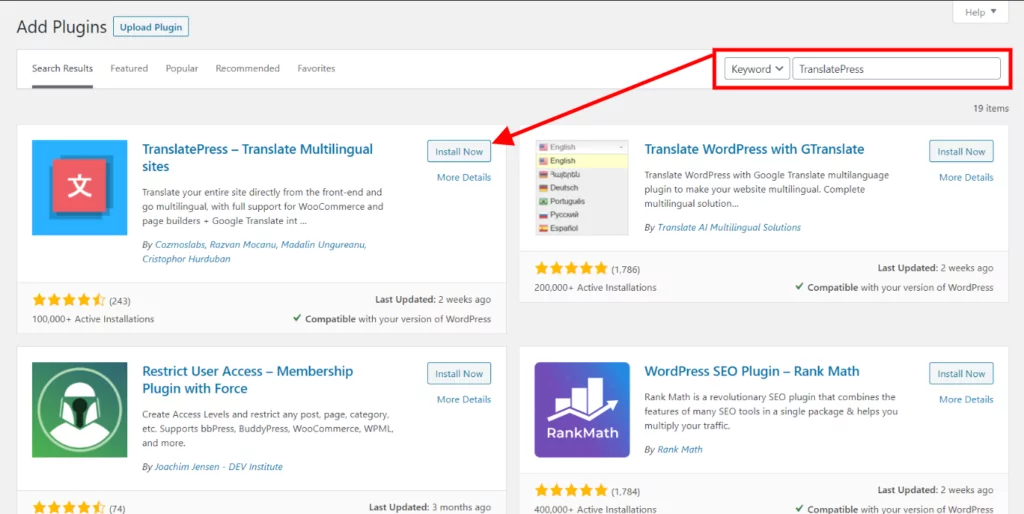
在搜索欄中搜索 TranslatePress,識別它,然後點擊“立即安裝”和“激活”按鈕以激活網站上的插件。
第 2 步:添加第二語言
在 WordPress 網站上安裝 TranslatePress 後,轉到設置 → TranslatePress → 常規 → 所有語言。
從“所有語言”旁邊的下拉菜單中,選擇您想要翻譯主頁的語言。 然後,點擊“添加”按鈕將該語言添加為您網站的第二語言。
如果您使用的是高級插件,那麼您可以以相同的方式添加不止一種輔助語言。
在進入下一步之前,請記住向下滾動並點擊“保存更改”按鈕以保存您剛剛所做的修改。
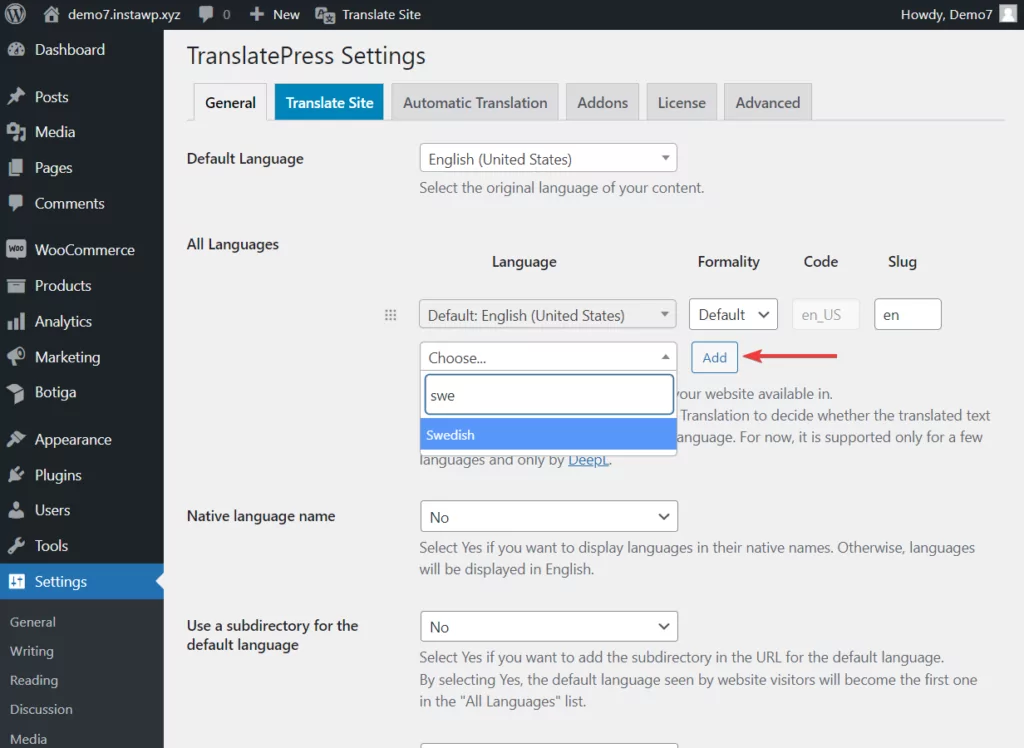
請注意,如果您找不到所需的語言,TranslatePress 還提供添加自定義語言的選項。 您所需要做的就是轉到設置 → TranslatePress → 高級 → 自定義語言並添加自定義語言的詳細信息。 大多數詳細信息都可以在互聯網上輕鬆獲得。 但如果您需要添加自定義語言的幫助,請查看有關 WordPress 自定義語言的教程。
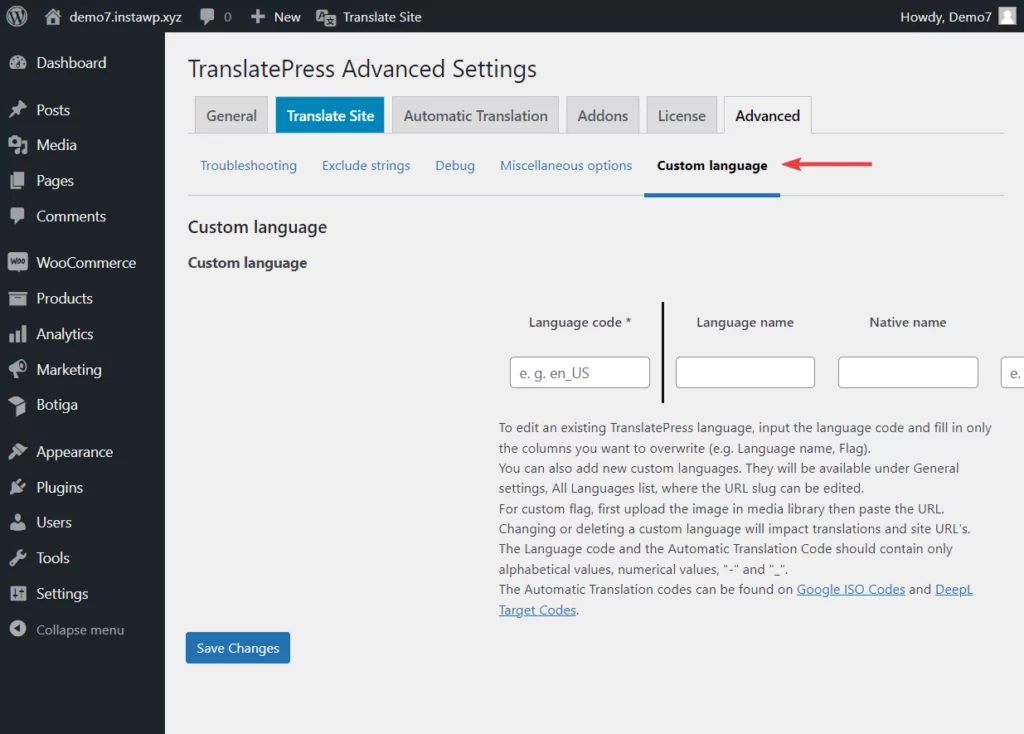
第三步:實現自動翻譯(谷歌翻譯主頁)
TranslatePress 提供自動翻譯功能,啟用後會自動將您的主頁翻譯成您在上一步中選擇的第二種語言。
要啟用自動翻譯,請轉至設置 → TranslatePress → 自動翻譯 → 啟用自動翻譯,然後從下拉菜單中選擇是。
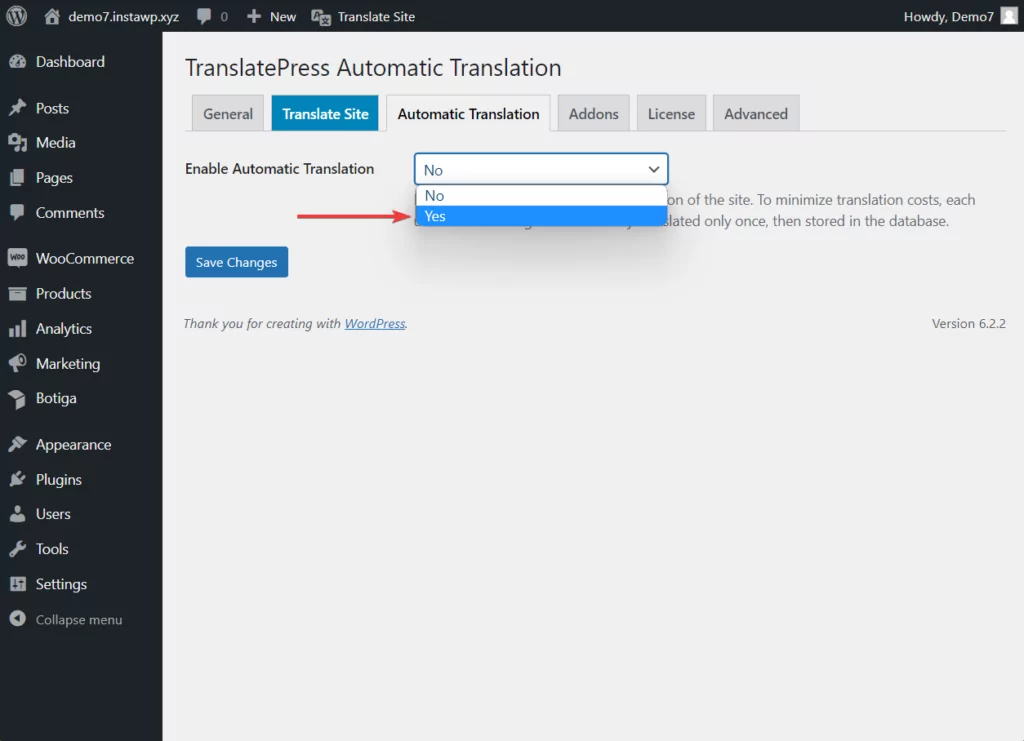
接下來,您需要選擇翻譯引擎。
翻譯引擎是允許 TranslatePress 自動翻譯您的主頁的技術。 您可以選擇兩個最流行且最高效的翻譯引擎: Google Translate和DeepL 。
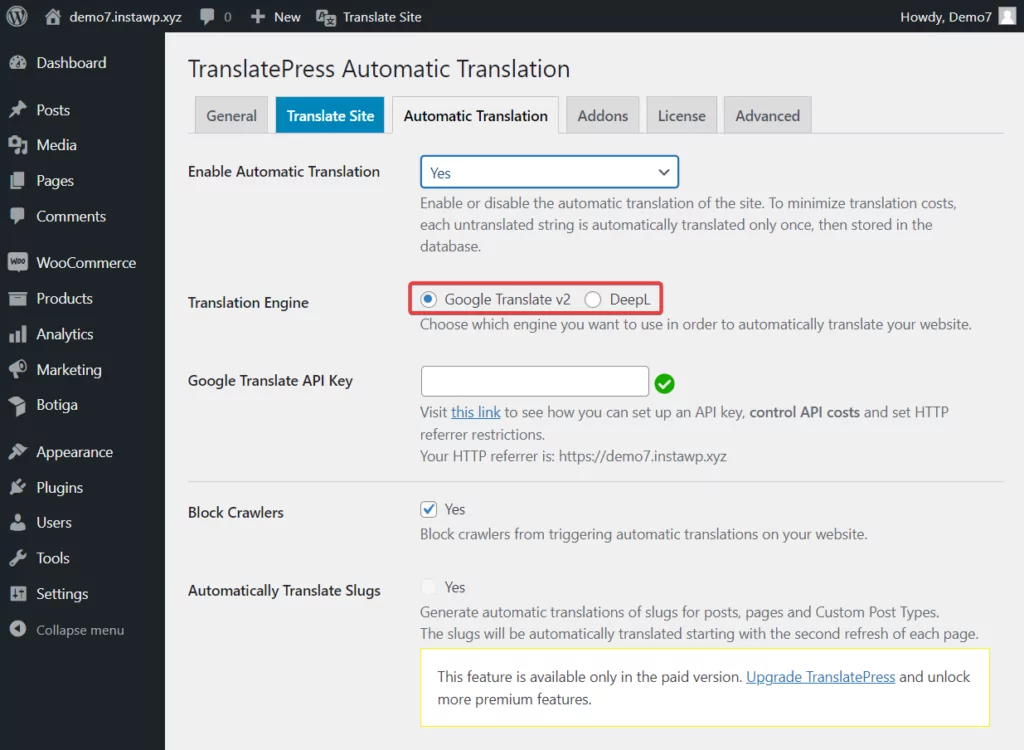
您可以將 Google 翻譯與免費的 TranslatePress 插件一起使用。 但如果您更願意使用 DeepL,那麼您需要升級到 TranslatePress 插件的高級版本。
值得注意的是,谷歌翻譯在一定程度上是免費的(翻譯500,000個字符),超過這個限度,您將需要直接向谷歌付費才能繼續使用該服務。 詳細了解 Google 翻譯服務成本及其與其他機器翻譯服務的比較。
生成翻譯引擎密鑰
無論您喜歡哪種翻譯引擎,您都需要將該技術與您的網站集成。 這可以通過生成 API 密鑰並將其添加到您的網站來完成。
我們有單獨的文章介紹如何生成翻譯引擎密鑰並將其添加到您的網站:
- 生成 DeepL API 密鑰
- 生成 Google 翻譯 API 密鑰
添加您喜歡的翻譯引擎後,向下滾動並點擊“保存更改”按鈕。
僅當有人第一次訪問第二語言的頁面時,才會觸發主頁的自動翻譯。
我們建議您查看主頁 從 WordPress 儀表板註銷後。 只需轉到主頁並從語言切換器切換到您的其他語言即可。
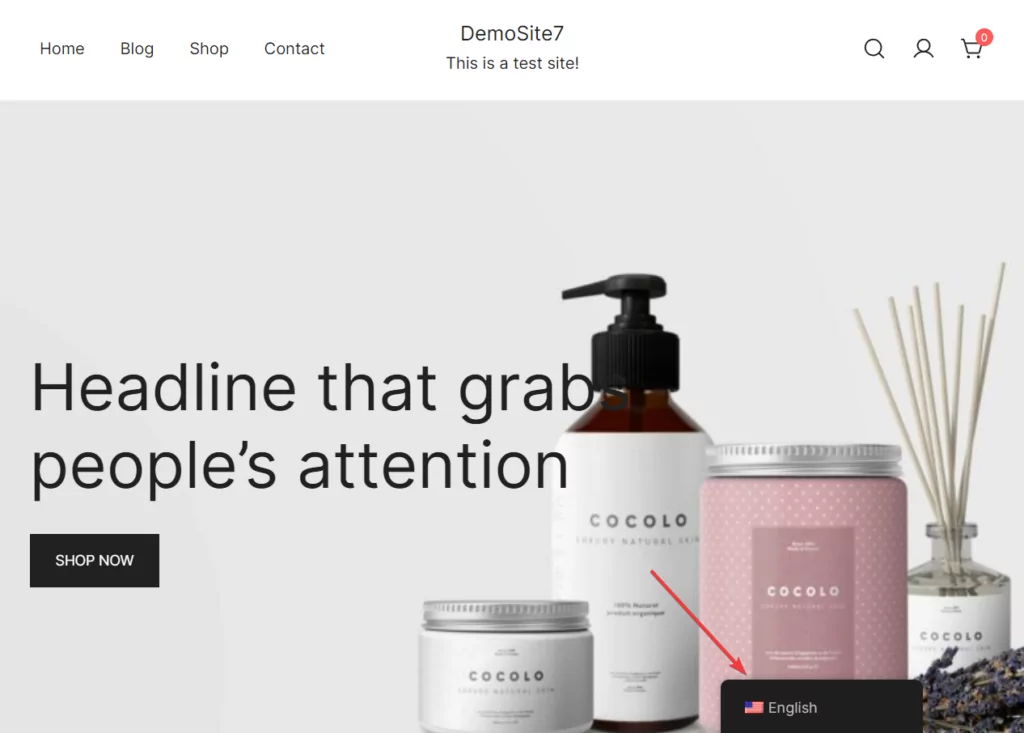
典型的 WordPress 主頁具有以下元素:

- 標題和導航菜單
- 橫幅標題、按鈕和文本
- 頁面內容、按鈕和圖像
- 頁腳和頁腳欄
其中每個元素都可能包含已由 TranslatePress 自動翻譯的文本。 請務必檢查文本並確保翻譯正確。 可以使用“翻譯頁面”按鈕手動修復不正確的翻譯。 下一步將詳細介紹這一點。
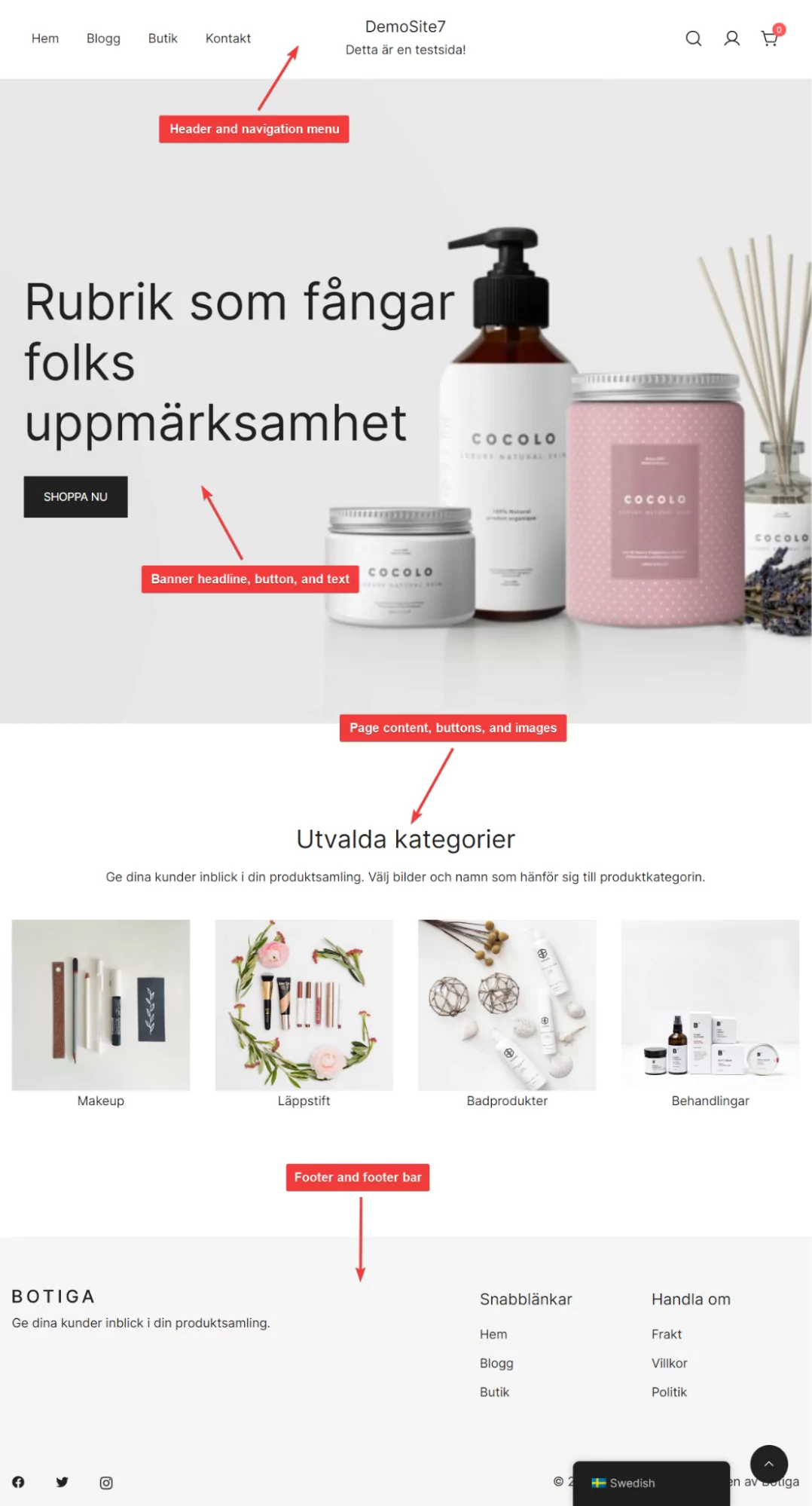
第 4 步:手動修復不正確的翻譯
主頁上不正確的文本可以手動修復。 就是這樣:
登錄 WordPress 儀表板,打開主頁,然後選擇管理欄中的翻譯頁面按鈕。
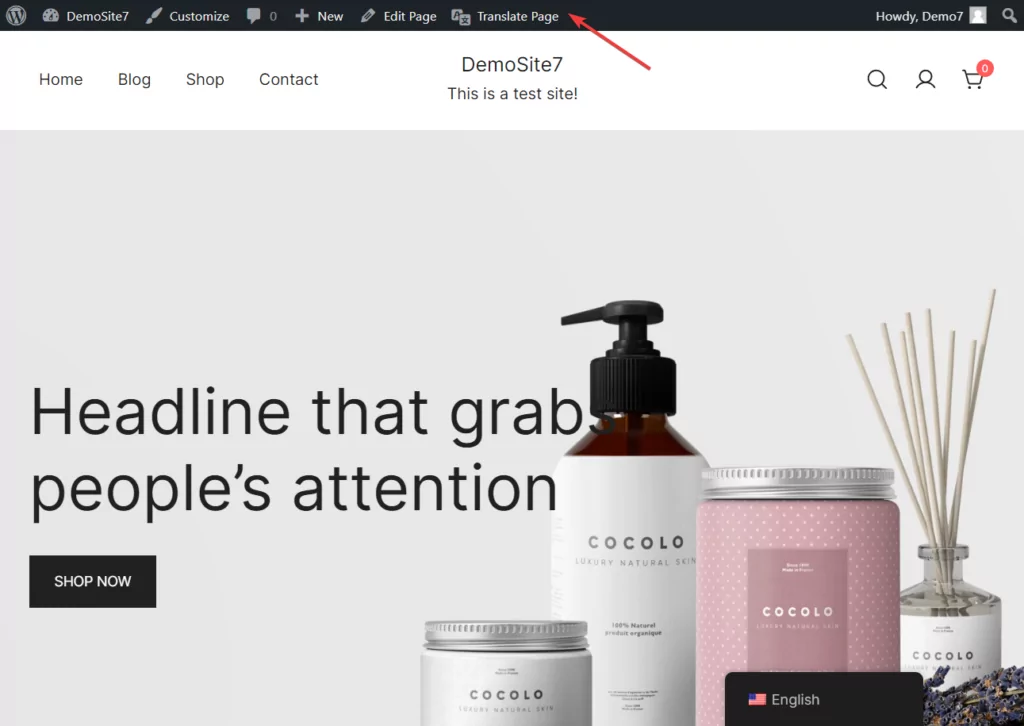
屏幕左側將出現翻譯編輯器。 您將使用此編輯器手動翻譯文本。
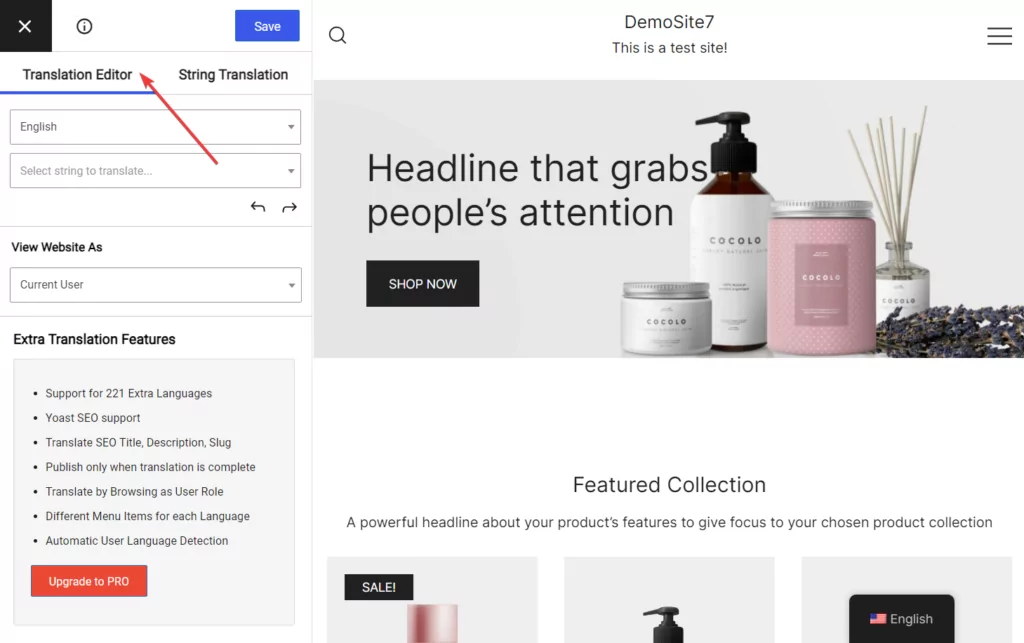
現在,將光標移到要修復的文本上,然後選擇文本旁邊顯示的藍色筆。 它將允許文本出現在轉換編輯器中,您可以在其中將其替換為正確的翻譯。
點擊編輯器頂部的“保存”按鈕進行修改。
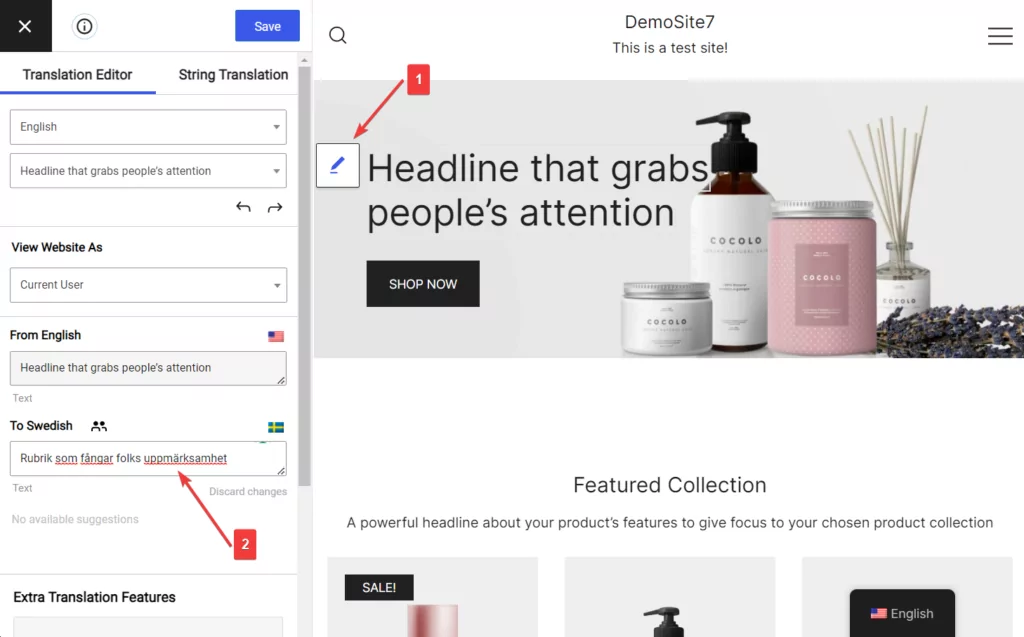
通過這種方式,您可以識別主頁上不正確的翻譯,並將其替換為正確的翻譯。
第 5 步:將翻譯限制為僅主頁(可選)
TranslatePress 的自動翻譯功能默認在整個網站的所有帖子、頁面、按鈕、圖像和元素上實現。
正如我們之前所說,僅當有人第一次訪問該頁面時才會啟動自動轉換。 因此,如果您想翻譯整個網站,您可以自己打開所有頁面,也可以允許訪問者打開頁面並啟動翻譯過程。
但是,如果您不想翻譯整個 WordPress 網站,而希望將翻譯限制為僅您的主頁,那麼您需要執行以下操作:
轉到設置 → TranslatePress → 高級 → 排除字符串 → 不翻譯某些路徑,然後選擇僅翻譯某些路徑。 然後在白色框中輸入:{{home}}
這將確保只翻譯您的主頁。
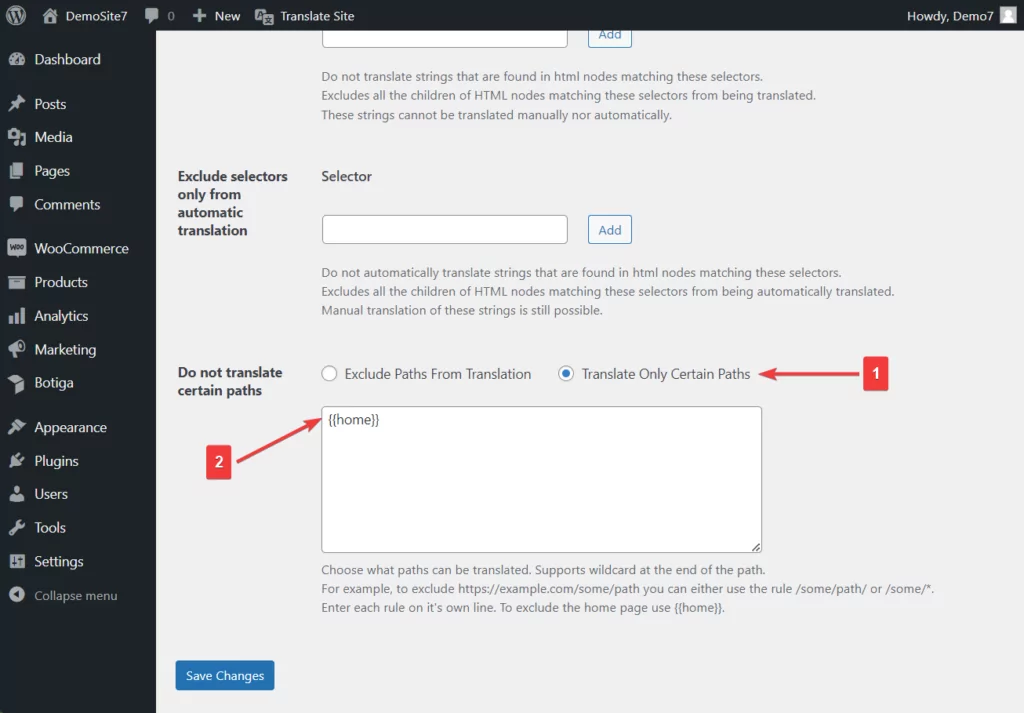
如果您想了解更多包括和排除自動翻譯頁面的信息,請查看此幫助文檔:僅翻譯某些頁面。
第 6 步:檢查和修改 TranslatePress 設置
到目前為止,您已經自動翻譯了您的主頁,手動修復了不正確的翻譯,甚至將翻譯限制為僅您網站的主頁。 現在,剩下要做的就是檢查和修改 TranslatePress 的設置。
在前面的步驟中,您只需修改一些 TranslatePress 設置,但我們建議您查看所有設置頁面,看看是否有任何需要修改的內容以滿足您的需要。
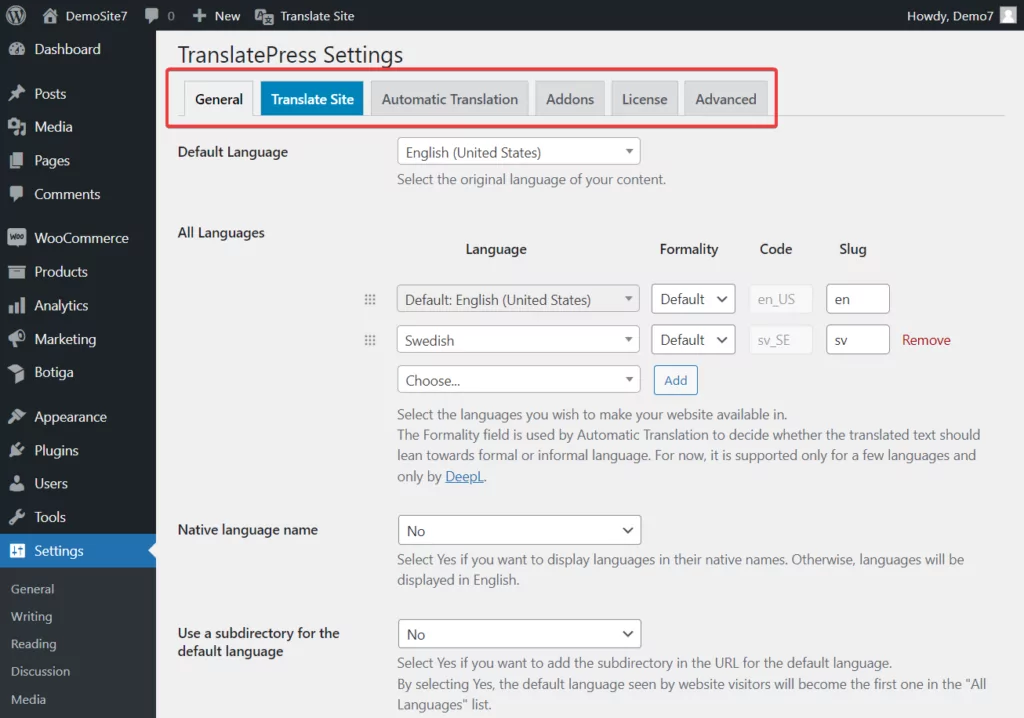
例如,您可能想要修改語言切換器的顏色、位置和其他設計方面,或者強制將網站的第二語言添加到自定義鏈接中。 這些可以從 TranslatePress 插件的常規設置頁面實現。
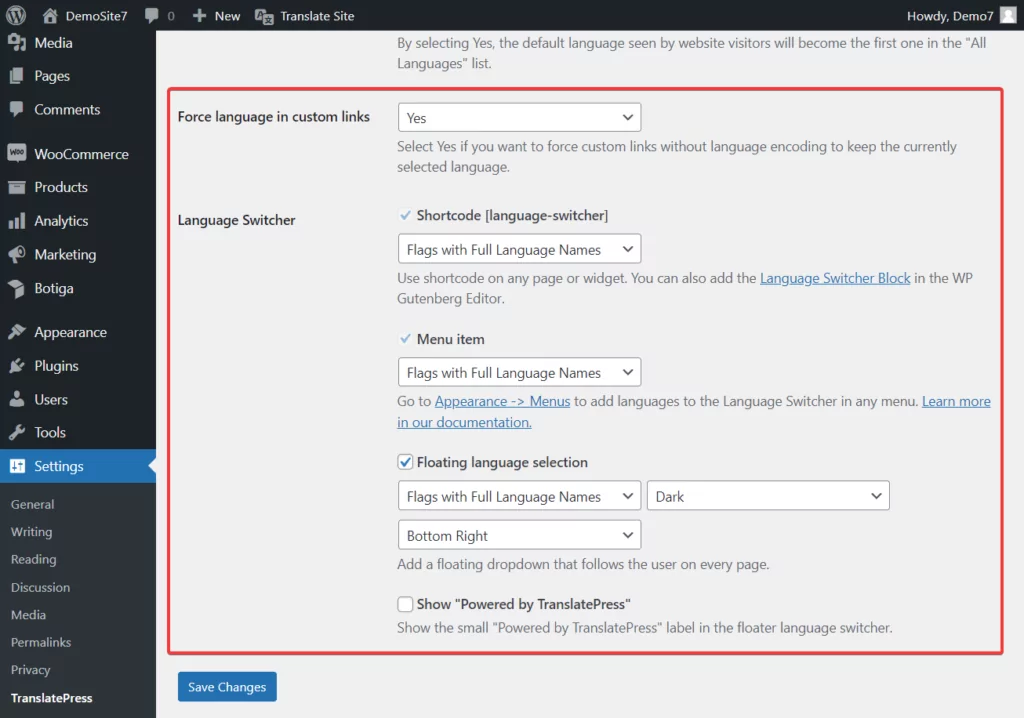
如果您決定使用 TranslatePress 翻譯整個網站,那麼您可以嘗試通過阻止爬蟲並設置自動翻譯字符的每日限制來最大限度地降低翻譯成本。 這些可以通過“自動翻譯”設置選項卡來實現。
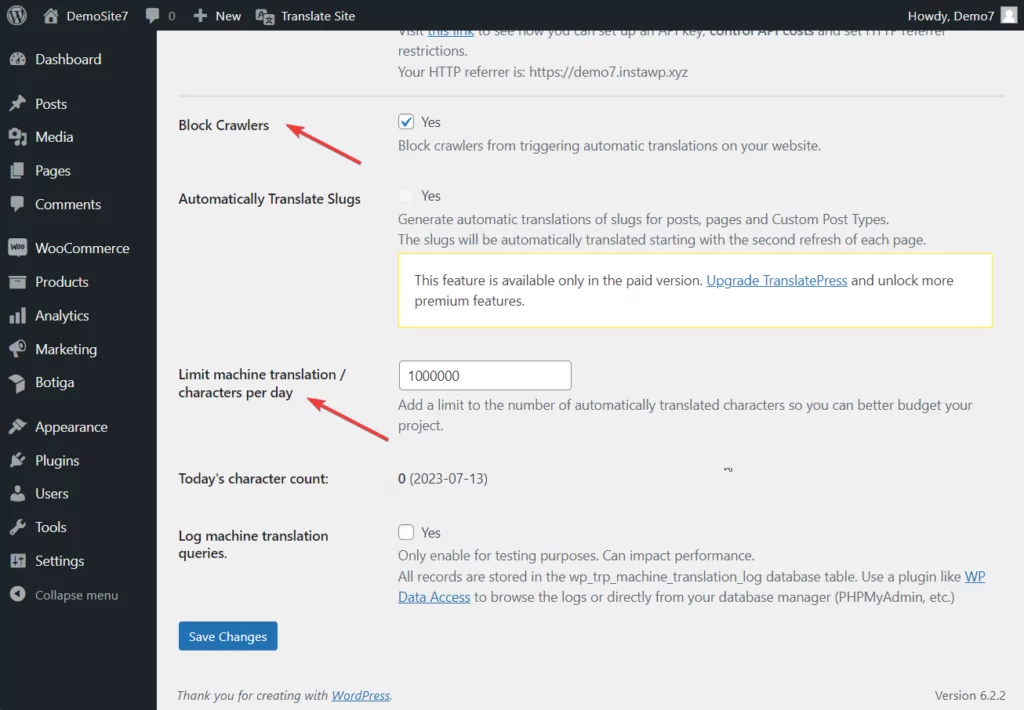
這就是這個人的全部內容! 至此,本教程就結束了。
結論
如果您擁有合適的工具,翻譯主頁並不是一件困難的任務。 雖然有多種翻譯插件可供選擇,但 TranslatePress 是最受歡迎且用戶友好的插件。
使用 TranslatePress 翻譯主頁涉及以下步驟:
- 安裝TranslatePress插件;
- 添加第二語言;
- 啟用自動翻譯;
- 手動修復不正確的翻譯;
- 將翻譯限制為僅主頁(可選);
- 根據需要查看和修改 TranslatPress 設置。

TranslatePress 多語言
適用於您的主頁的最高效且用戶友好的翻譯插件。
獲取插件或下載免費版本
因此,立即獲取 TranslatePress 並開始翻譯您的主頁!
如果您對如何翻譯主頁有任何疑問,請在下面給我們留言。
