如何以編程方式編輯 WooCommerce 商店頁面(CSS 和 PHP)
已發表: 2020-08-27尋找自定義商店頁面的方法? 在本教程中,我們將向您展示如何使用 PHP 和 CSS 以編程方式編輯 WooCommerce 商店頁面。
在任何在線商店中,編輯和優化商店頁面以提高轉化率至關重要。 商店頁面是您展示產品的地方,它可以成就或破壞您的業務。 如果您經營的是 WooCommerce 商店,我們強烈建議您自定義商店頁面並充分利用它。 在本指南中,我們將向您展示如何以編程方式編輯 WooCommerce 商店頁面。
為什麼在 WooCommerce 中編輯商店頁面很重要?
商店頁面是 WooCommerce 中最重要的頁面之一。 這是您向訪問者展示產品的地方,因此它可以對您商店的業績產生巨大影響。 一個好的商店頁面可以改善用戶體驗,提高轉化率,並幫助您產生用戶參與度。 另一方面,糟糕的商店頁面會適得其反,扼殺您的業務。
這就是為什麼您必須優化它以最大化您的銷售額。 您可以使用插件和頁面構建器來做到這一點,但如果您有編碼技能,那麼創建自己的解決方案是可行的方法。
如何以編程方式編輯 WooCommerce 商店頁面
我們之前已經看到了自定義商店頁面的不同方法。 但是,在本教程中,我們將重點介紹如何使用一些 CSS 和 PHP 代碼以編程方式編輯 WooCommerce 商店頁面。 值得注意的是,在本指南中,我們將處理子主題,我們還將編輯 WooCommerce 默認商店模板。 我們將重點放在 WooCommerce 模板文件和對子主題的functions.php文件的一些引用上。
在本教程中,您將學習如何以編程方式編輯 WooCommerce 商店頁面:
- 禁用默認的 WooCommerce 商店頁面模板
- 自定義標題和內容
- 最受歡迎的產品
- 暢銷產品
- 評分最高的
- 按分類顯示產品
- 在functions.php中自定義 WooCommerce 商店頁面
- 編輯產品循環的佈局並應用 CSS 樣式表
- 編輯每行的默認列數
- 將 CSS 樣式應用到商店頁面
- 編輯 WooCommerce 商店頁面的循環文件
- 替換動畫 gif 的默認“銷售”文本
- 刪除排序選項和分頁
在你開始之前
請注意,以下指南涉及高級編碼,因此如果您沒有技術技能,我們建議您改為遵循此其他教程。
在開始之前,我們還建議您安裝一個子主題。 您可以查看我們的指南,了解如何創建子主題或使用插件單擊幾下即可完成。 最重要的是,由於您將更改核心文件,因此最好對您的站點進行完整備份。
那麼現在,讓我們看看如何使用編碼自定義 WooCommerce 中的商店頁面。
1. 禁用默認的 WooCommerce 商店頁面模板
要自定義商店頁面,有兩種可能的方法:
- 您可以覆蓋負責打印商店頁面的 WooCommerce 文件
- 使用 WC 掛鉤將自定義腳本添加到您的子主題的
functions.php文件
您可以像子主題的functions.php文件一樣編輯 WooCommerce HTML 模板,覆蓋核心文件以防止在有更新時被刪除。 但是,如果 WooCommerce 決定更新這些文件,則與functions.php文件中的內容不完全一樣,您的自定義可能不再有效。
但這沒什麼好擔心的。 WooCommerce 意識到了這一點,因此他們很少以可能破壞您的腳本的方式更新模板文件。 使用functions.php文件的問題是,在添加鉤子後,默認的 WooCommerce 商店頁面仍會顯示。
因此,首先,您需要禁用默認的 WooCommerce 模板商店頁面才能從頭開始創建模板。
archive-product.php 文件
在 WooCommerce 中,負責商店頁面輸出的文件稱為archive-product.php ,您可以在 WooCommerce 模板文件夾中找到它( WooCommerce > Templates > archive-product.php )。 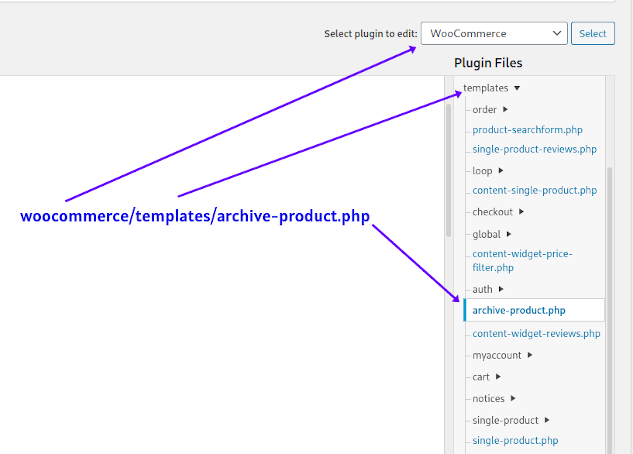
要覆蓋此文件,您需要將其複制並粘貼到子主題的 WooCommerce 文件夾中,如下所示:
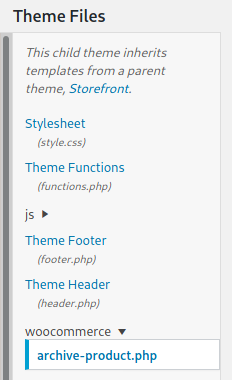 現在,讓我們看一下
現在,讓我們看一下archive-product.php文件,以便您了解 WooCommerce 如何顯示商店頁面。 為此,請打開您最喜歡的集成開發環境 (IDE),轉到 WooCommerce 插件的模板文件夾,然後打開文件。 您可以對其進行編輯和使用,就像您可以自定義任何其他 WC 模板文件一樣。
在您這樣做之前,請確保您有原始文件的備份,以便在必要時撤消任何更改。
在archive-product.php文件中,您將看到幾個do_action()函數。 這些函數用於為商店頁面創建當前可用的 WooCommerce 掛鉤。 要完全禁用 WooCommerce 商店頁面,只需刪除負責打印產品的循環:
if (wc_get_loop_prop('total')) {
而(有_posts()){
the_post();
do_action('woocommerce_shop_loop');
wc_get_template_part('內容', '產品');
}
} 您可以在此處進行更多更改,但為了簡化它,我們只會刪除循環並保留其他所有內容。 如果您決定進行更多更改,請記住,如果您刪除一些do_action()函數,則相應的短代碼將不再在網站的任何頁面上工作。
刪除打印產品的循環後, archive-product.php文件將如下所示:
定義('ABSPATH')|| 出口;
get_header('商店');
do_action('woocommerce_before_main_content');
如果(woocommerce_product_loop()){
do_action('woocommerce_before_shop_loop');
// 這裡我們刪除了循環
do_action('woocommerce_after_shop_loop');
} 別的 {
do_action('woocommerce_no_products_found');
}
do_action('woocommerce_after_main_content');
do_action('woocommerce_sidebar');
get_footer('商店');
而已! 您已禁用默認商店頁面模板並以編程方式編輯了 WooCommerce 商店頁面! 現在你有一個空的商店頁面,所以你可以開始設計你自己的。
2. 以編程方式自定義 WooCommerce 商店頁面的標題和內容
內容和標題可以是任何 HTML 標記,包括圖像、表格或鏈接。 甚至是運行外部 JavaScript 文件的空容器之類的東西。 為此,您將需要 WooCommerce 短代碼的基本知識,因為您將使用它們在商店頁面上顯示產品。 如果您不熟悉 WC 短代碼,請查看本指南。
現在,讓我們編輯 WC 商店頁面並按最受歡迎、最暢銷、評分最高和分類法顯示產品。 此外,我們將向您展示如何在循環之外添加一些標題和內容。
2.1 展示最受歡迎的產品
要顯示最受歡迎的產品,您需要編輯子主題的archive-product.php文件。 首先,使用以下簡碼
[ products orderby="popularity" ]就在你刪除它之前循環所在的位置。 # 顯示最受歡迎的產品:2 列中的 2 個產品
do_action('woocommerce_before_shop_loop');
echo '<h1>最受歡迎!!</h1>';
do_shortcode('[ products orderby="popularity" class="m-popular" columns="2" limit="2" ]'); do_action('woocommerce_after_shop_loop'); 在短代碼中,您將添加一個名為m-popular的類,您可以稍後在應用樣式時使用它。 在上面的示例中,我們將其設置為在單個 2 列行中顯示 2 個產品(columns=”2″ limit=”2″) 。 請注意,您不能像在帖子或頁面中使用短代碼一樣在此處使用短代碼。
您必須使用do_shortcode()函數才能使簡碼起作用。 如果一切順利,現在您應該在商店頁面上看到: 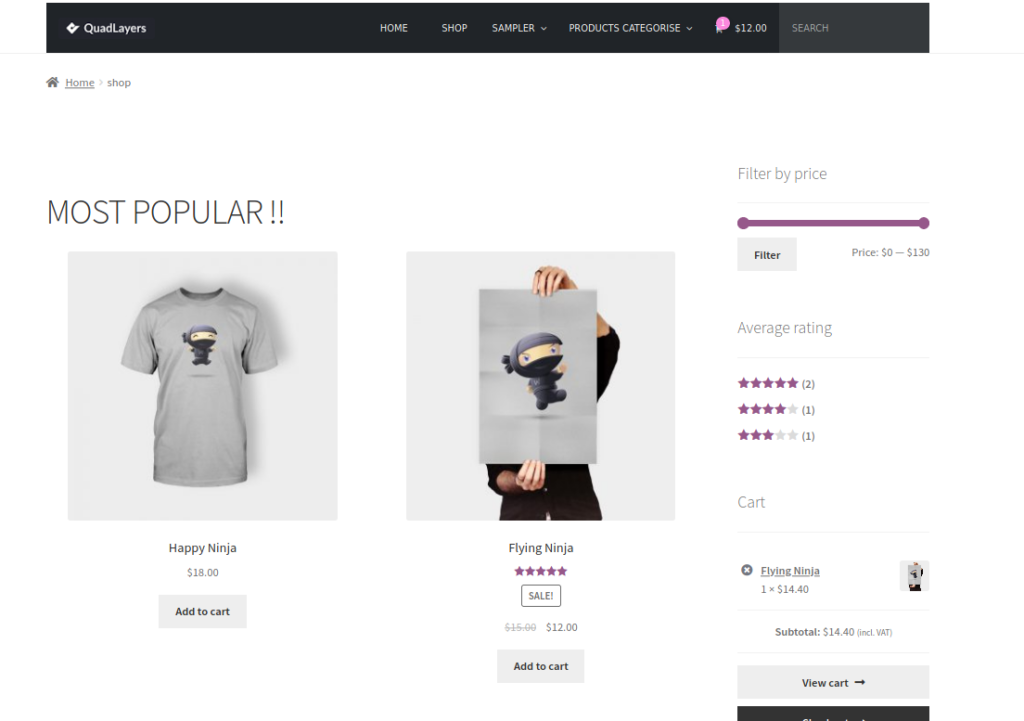
2.2 暢銷產品
以編程方式自定義 WooCommerce 商店的另一種方法是按暢銷書對產品進行分類。 為此,除了回顯短代碼外,您還將使用簡單的 HTML 標記 ( <h1> ) 添加一些內容。 在這裡,您可以添加與適當的 HTML 格式匹配的任何其他類型的內容。
讓我們以 2 行 3 列的佈局展示最暢銷的產品。 為此,只需將其粘貼到您在上一步 2.1 中插入的echo do_shortcode()行之後:
echo '<h1>暢銷書</h1>';
do_shortcode('[ best_selling_products limit="9" columns="3" class="b-sellers" ]'); 你得到的是這樣的: 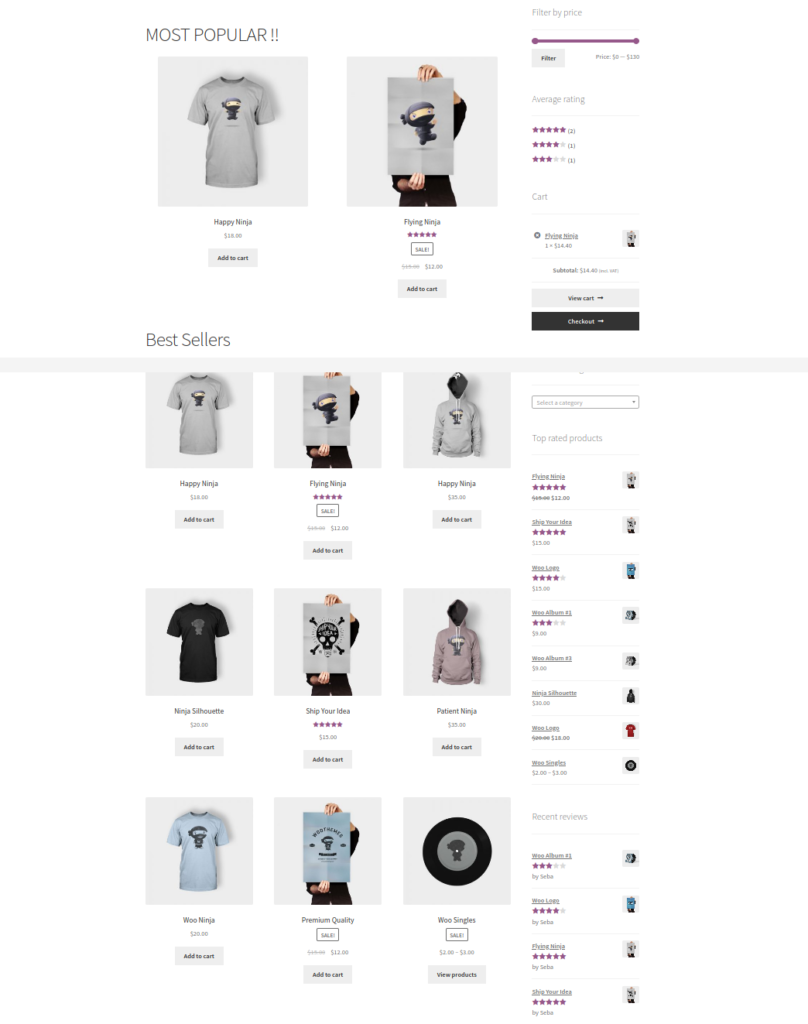 如果您只想添加暢銷商品而不是最受歡迎的產品,只需將 2.1 中的
如果您只想添加暢銷商品而不是最受歡迎的產品,只需將 2.1 中的echo線替換為 2.2 中的迴聲線即可。
2.3 評分最高的產品
現在,讓我們更多地使用短代碼並展示頂級產品。 這一次,我們將使用一個沒有比類更多屬性的簡碼。
echo '<h1>評分最高</h1>';
do_shortcode('[ top_rated_products class="t-rated" ]'); 讓我們看看這之後會發生什麼: 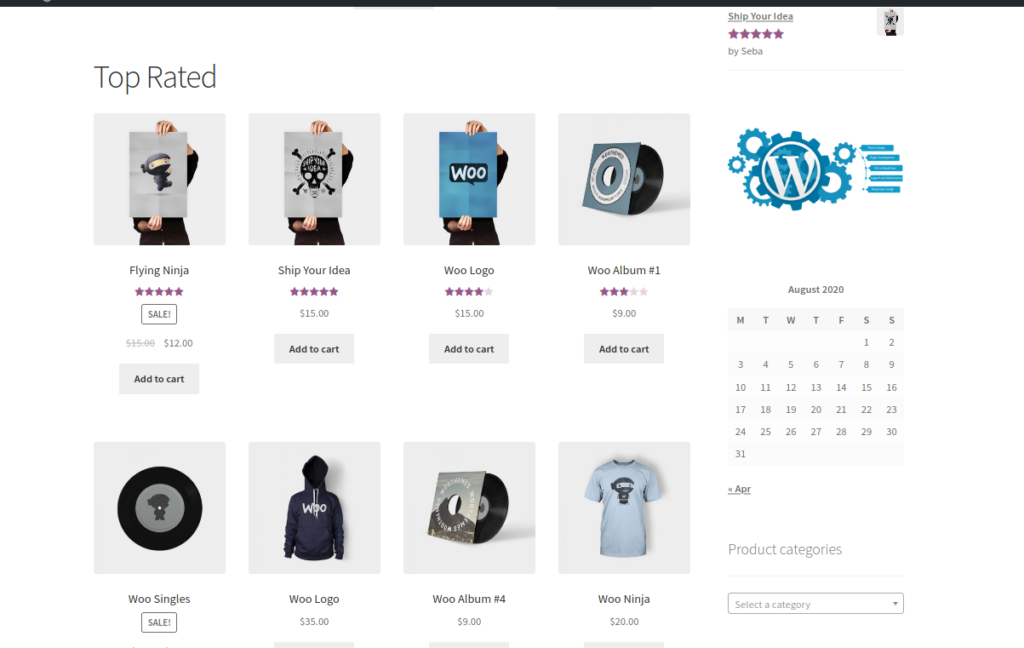 如您所見,WooCommerce 默認佈局有 4 列。 讓我們暫時就這樣吧,我們稍後再談。
如您所見,WooCommerce 默認佈局有 4 列。 讓我們暫時就這樣吧,我們稍後再談。
2.4 在商店頁面按分類顯示產品
除了顯示最暢銷或評價最高的產品外,您還可以按分類顯示它們。 例如,以下代碼將使用您之前使用的相同屬性打印海報和服裝類別的產品,但將列數更改為 5。
echo '<h1>服裝分類:</h1>';
do_shortcode('[ products category="Clothing" columns="5" limit="10" class="t-clothing" ]'); echo '<h1>海報分類:</h1>'; echo '<h2>把最好的海報貼在牆上</h2>'; do_shortcode('[ products category="Posters" limit="4" class="t-posters" ]'); 這就是您的archive-product.php現在的樣子:
<header class="woocommerce-products-header">
<h1 class="woocommerce-products-header__title page-title"></h1>
</標題>
<?php
如果(woocommerce_product_loop()){
do_action('woocommerce_before_shop_loop');
echo '<h1>最受歡迎!!</h1>';
do_shortcode('[ products orderby="popularity" class="m-popular" columns="2" limit="2" ]'); echo '<h1>暢銷書</h1>'; do_shortcode('[ best_selling_products limit="9" columns="3" class="b-sellers" ]'); echo '<h1>評分最高</h1>'; do_shortcode('[ top_rated_products class="t-rated" ]'); echo '<h1>服裝分類:</h1>'; do_shortcode('[ products category="Clothing" columns="5" limit="10" class="t-clothing" ]'); echo '<h1>海報分類:</h1>; echo '<h2>把最好的海報貼在牆上</h2>'; do_shortcode('[ products category="Posters" columns="2" limit="4" class="t-posters" ]'); do_action('woocommerce_after_shop_loop'); } else { do_action('woocommerce_no_products_found'); } do_action('woocommerce_after_main_content'); do_action('woocommerce_sidebar'); get_footer('商店');此時,您應該能夠了解如何使用所有 WooCommerce 短代碼及其屬性來構建可以滿足任何設計要求的自定義商店頁面。

2.5 在functions.php中自定義WC商店頁面
如果您想以編程方式自定義 WooCommerce 商店頁面,您還可以編輯functions.php文件。 對於 products 循環之外的內容,您可以使用archive-product.php文件中的一些鉤子,從子主題的functions.php文件中運行它們。 這樣,即使 WC 決定更新其模板文件,您也可以確保您的腳本仍然可以工作。
對於此示例,讓我們添加一個帶有標題、副標題、描述和橫幅的自定義標題。 將此腳本粘貼到子主題的functions.php文件中:
add_action('woocommerce_before_shop_loop','shop_main_heading');
功能 shop_main_heading(){
$內容 = '';
$content.='<h1>歡迎來到我的精彩商店頁面!</h1>';
$content.='<h2>自己用愛打造</h2>';
$content.='<p>感謝路過訪問我的網站商店頁面,請瀏覽您最喜歡的產品並全部購買</p>';
$content.='<img src="https://www.carpetright.co.uk/globalassets/static-pages/useful-links/samples/sample-banner.jpg"/>';
迴聲$內容;
}
這是您的商店頁面的外觀: 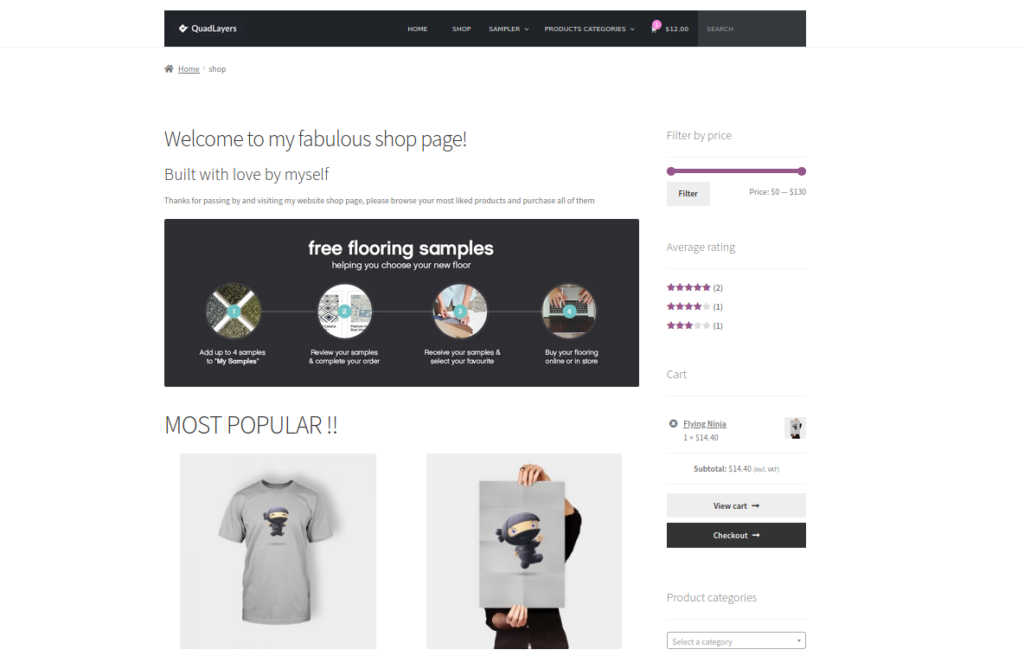 同樣,您可以使用
同樣,您可以使用woocommerce_after_shop_loop鉤子在商店頁面的末尾顯示一些內容。
3. 編輯每行的產品數量並將 CSS 樣式表應用到 WC 商店頁面
到目前為止,您應該能夠使用 WooCommerce 短代碼顯示產品,按特色、分類法、暢銷書和任何其他您想要的方式對它們進行排序。 最重要的是,您應該能夠在商店頁面上的任何位置插入任何類型的內容。 但是,如果您可以走得更遠,將您的商店頁面提升到一個新的水平呢? 您可以編輯模板佈局並添加一些 CSS 樣式以編程方式自定義您的 WooCommerce 商店頁面。
3.1 編輯每行的默認列數
如果您指定 WC 簡碼的 column 屬性,您可以設置每行將顯示的產品數量。 此外,您可以使用 limit 屬性設置短代碼的產品總數:
[ product orderby=”popularity” columns=”3” limit=”3” ] 但是,如果您沒有定義 columns 屬性,您可以在子主題的functions.php文件中使用此腳本為每行設置要打印的產品數量。
add_filter('loop_shop_columns', 'loop_columns', 999);
if (!function_exists('loop_columns')) {
函數循環列(){
return 4 ;//每行 4 個產品
}
}
僅當 WooCommerce 短代碼中沒有列屬性時,這才會更改每行顯示的默認產品數量。
3.2 應用一些 CSS 樣式到商店頁面
要將一些 CSS 應用到 WooCommerce 商店頁面,您只需將腳本添加到模板文件中,如下所示:
<風格>
* {
背景顏色:#a2bcff;
}
</style> 這對於小部分 CSS 是可以的,但不是推薦的做法。 要以 WordPress 的方式應用 CSS 樣式,您需要使用wp_enqueue_scripts掛鉤從不同的文件加載腳本。
在這個例子中,我們將把這個文件命名為shop_style.css並將它存儲在我們的子主題主文件夾中,與默認的style.css文件處於相同的層次結構級別。 創建此文件後,將以下腳本粘貼到您的functions.php文件中:
add_action('wp_enqueue_scripts','quadlayers_enqueue_css');
函數 quadlayers_enqueue_css(){
如果(is_shop()):
wp_enqueue_style('checkout_style',
get_stylesheet_directory_uri() 。 '/shop_style.css'
);
萬一;
}
如您所見, if(is_shop()):條件必須為真才能將shop_style.css文件排入隊列。 在此文件中,您將擁有僅希望應用於商店頁面的所有樣式腳本。 這與將腳本應用到整個網站前端的子主題中的style.css文件不同。 對於本指南,我們將使用以下shop_style.css文件,但您可以隨意使用您的 CSS 腳本或更改這個:
div.storefront-sorting:nth-child(2){
文本對齊:居中;
}
#main div.storefront-排序 h1{
字體樣式:正常;
}
#main h1,#main h2{
字體粗細:加粗;
字體樣式:傾斜;
文本對齊:居中;
}
#main > .m-popular,#main > .b-sellers,#main > .t-rated,#main > .t-clothing,#main > .t-posters{
邊框:實心#b8b8b8 1px;
邊框半徑:25px;
邊距底部:25px;
填充頂部:35px;
填充左:20px;
padding-right: 20px;
}
#main > .m-流行{
背景顏色:#dbad97;
}
#main > .b-賣家{
背景顏色:#b4e6a3;
}
#main > .t 級 {
背景顏色:#f0f695;
}
#main > .t-服裝{
背景顏色:#95b4f6;
}
#main > .t-海報{
背景顏色:#c88fe5;
}
在 CSS 文件中,您會發現一些包含自定義類的選擇器。 我們在創建簡碼之前創建了它們。 例如,我們在短代碼中添加了“b-sellers”類,如下所示:
do_shortcode('[ best_selling_products limit="9" columns="3" class="b-sellers" ]'); 因此,在將 CSS 樣式添加到 WooCommerce 商店頁面後,您將得到如下內容(單擊圖像以查看全尺寸): 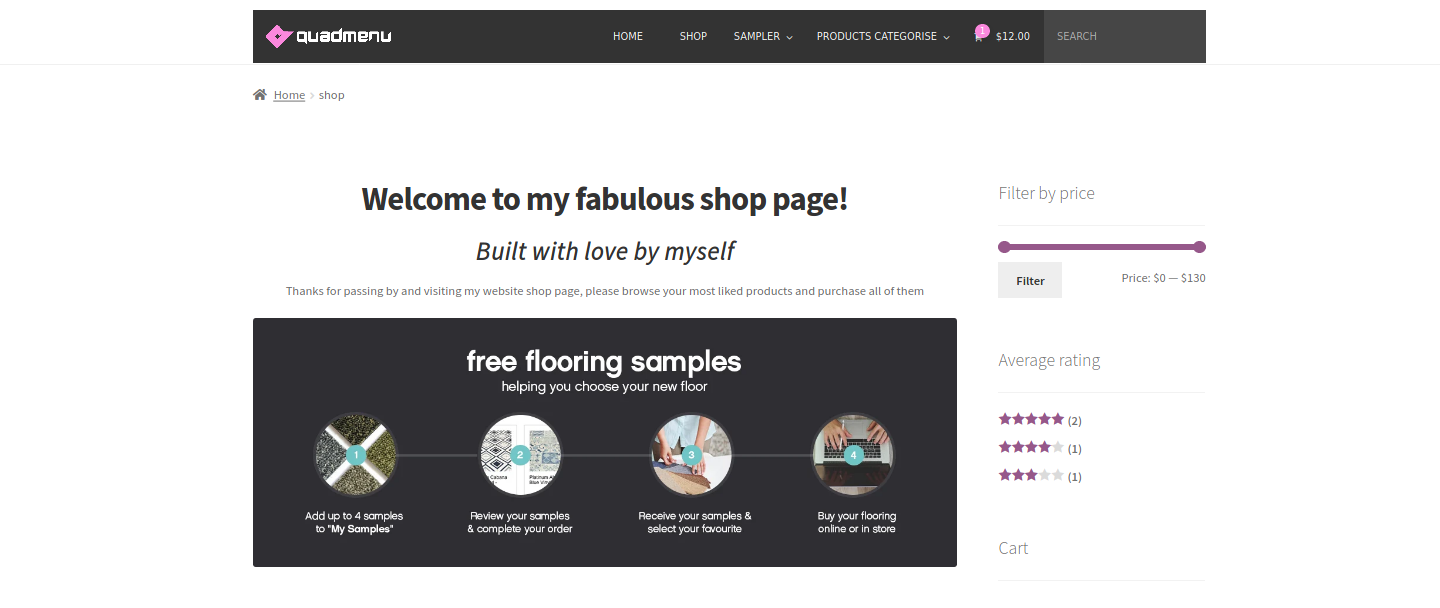
單擊圖像以全尺寸查看。
此外,請記住,我們啟用了 StoreFront 主題,並且您可能知道,每個網站上的 CSS 選擇器可能會有所不同,即使它們具有相同的主題。 因此,要使此文件正常工作,您可能需要編輯特定站點的選擇器。
獎勵:如何更改每頁的產品數量
現在,假設您想更改商店頁面上每頁顯示的產品數量。 例如,如果您想每頁顯示 10 個產品,只需將以下代碼添加到functions.php文件中:
add_filter('loop_shop_per_page', 'new_loop_shop_per_page', 20);
功能 new_loop_shop_per_page( $cols ) {
$cols = 10;
返回 $cols;
} 其中$cols包含每頁的產品數量,它從Options -> Reading中獲取值並返回要在每頁上顯示的產品數量。
4. 編輯 WooCommerce 商店頁面的循環文件
到目前為止,我們已經了解瞭如何編輯archive-product.php模板文件以編程方式自定義 WooCommerce 商店頁面。 此文件是 WC 循環運行以顯示頁面的所有產品的位置。 現在,在插件編輯器或 IDE 中打開 WooCommerce 插件文件夾,然後打開循環文件夾。 您會發現它與archive-product.php文件處於同一級別。
在循環文件夾中,您會發現一些文件,您還可以編輯這些文件以進一步自定義商店頁面。 要覆蓋此文件,您需要在子主題中創建一個克隆文件夾和文件。 在您之前創建的 WooCommerce 文件夾下創建一個名為loop的新文件夾。
在此之後,從插件模板中復制原始的sale-flash.php文件並將其粘貼到您的子主題的此循環文件夾中。 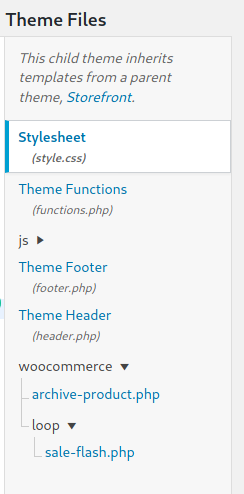 我們將使用
我們將使用sale-flash.php文件為所有正在銷售的產品添加動畫 gif。 如果您查看該文件,您會看到這是負責在產品打折時顯示“SALE”消息的腳本。
4.1 替換動畫 gif 的默認“銷售”文本
在本節中,我們將向您展示如何禁用默認的促銷信息並將其替換為動畫 gif。 您需要編輯子主題的flash-sale.php文件,使其如下所示:
定義('ABSPATH')|| 出口;
全球 $post, $product;
if ( $product->is_on_sale() ) {
$an_gif = '<img src="https://i1.wp.com/tamingchaos.net/wp-content/uploads/2020/04/Sale-Gif.gif" width="100px" height="60px"/ >';
迴聲$an_gif;
}
在那裡,您可以將 gif 文件替換為您喜歡的任何其他 gif。
4.2 移除排序選項和分頁
現在,讓我們看看如何禁用 WooCommerce 商店頁面上的“排序依據”選擇器和分頁功能。 與您對sale-flash.php文件所做的類似,您只需保存一個具有相同名稱的空文件即可實現此目的。
在循環文件夾中創建這兩個文件並將它們命名為orderby.php和pagination.php 。 要完全禁用這兩個文件,您應該只將此腳本放在每個文件中:
定義('ABSPATH')|| 出口;
完成此操作後,您的商店頁面上的頁眉和頁腳將更加清晰。 最重要的是,分頁可能不是很有用,因為您要展示大量產品。 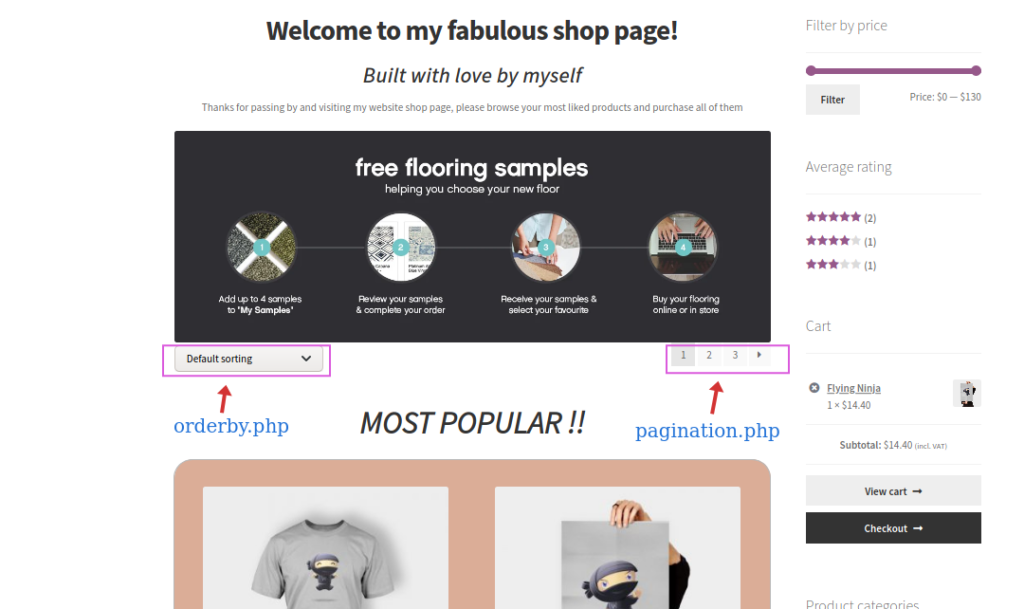 請注意,在
請注意,在sale-flash.php文件中,我們刪除了默認的 WooCommerce 行為並添加了我們自己的顯示動畫 gif。 這是一項非常基本的任務,但這項技術為高級開發人員提供了廣泛的可能性。
最後說明
- 如果 WooCommerce 決定發布模板更新,則子主題的 WC 模板文件不會阻止覆蓋。 然而,這種情況很少發生。
- 這些是示例腳本,不得用於生產,它們僅用於教學目的。
獎勵:在 WooCommerce 商店頁面上顯示類別
最後,讓我們看看如何使用一些代碼將類別添加到 WooCommerce 商店頁面。 建議具有編碼技能的用戶使用此方法。 除了 PHP,建議您也了解一點 CSS 才能對代碼進行樣式設置。
注意:在開始之前,請確保備份您的站點並創建一個子主題(如果您還沒有)。
將類別添加到商店頁面
在您的儀表板中,轉到外觀 > 主題編輯器並打開子主題functions.php文件。 單擊右側主題文件側邊欄上的functions.php文件並粘貼以下腳本以添加您的自定義函數。
以下功能將在加載商店頁面的其他元素之前添加您的產品類別。 這意味著購物者將在產品目錄之前看到您的所有產品類別。
功能產品子類別($args = 數組()){
$parentid = get_queried_object_id();
$args = 數組(
'父' => $parentid
);
$terms = get_terms('product_cat', $args);
如果($條款){
迴聲'<ul class="product-cats">';
foreach ( $terms 作為 $term ) {
迴聲'<li class="category">';
woocommerce_subcategory_thumbnail( $term );
迴聲'<h2>';
echo '<a href="' . esc_url( get_term_link( $term ) ) . '" class="' . $term->slug . '">';
迴聲$術語->名稱;
迴聲'</a>';
迴聲'</h2>';
迴聲'</li>';
}
迴聲'</ul>';
}
}
add_action('woocommerce_before_shop_loop', 'product_subcategories', 50);此功能會將您的類別添加到 WooCommerce 商店頁面。 但是,請記住,它們可能看起來並不完全符合您的要求,因此您必須使用一些 CSS 來設置新類別部分的樣式。 有關這方面的更多信息,請查看我們關於如何在商店頁面上顯示和样式類別的帖子。
結論
總而言之,商店頁面非常重要,可以成就或破壞您的商店。 這就是為什麼如果您具有編碼技能,我們建議您以編程方式編輯 WooCommerce 商店頁面並對其進行優化以提高轉化率。
在本指南中,我們向您展示瞭如何添加、刪除和自定義商店的不同方面。 但是,這些只是一些示例和想法,可能會幫助您找到一些靈感並將您的商店提升到一個新的水平。 現在是時候讓您玩轉並開發您的自定義設置了。
有關自定義 WooCommerce 商店的更多指南,我們建議您查看:
- WooCommerce AJAX 添加到購物車
- 如何將自定義字段添加到結帳頁面?
- WooCommerce 以編程方式添加到購物車功能
最後,如果你想將 Facebook Shop 與 WooCommerce 連接起來,你應該看看這個完整的指南。 您是否定制了您的在線商店? 你有什麼改變? 如果您有任何問題,請在下方發表評論,我們會盡力為您提供幫助! 你也可以在 Github 中查看完整的代碼。
