如何在 WordPress 多部分錶單中為用戶啟用條目預覽?
已發表: 2022-09-30想了解如何在 WordPress 多部分錶單中為用戶啟用條目預覽選項? 讓我們為您提供一個簡單的分步指南,幫助您為您的 WordPress 網站製作一個。
預覽選項允許用戶查看他們輸入的數據以填寫多部分錶單的先前部分。 這樣,用戶可以在需要時返回並更改他們提供的信息。
因此,本文將為您提供有關如何在 WordPress 多部分錶單中為用戶啟用條目預覽的詳細指南。
在 WordPress 多部分錶單中啟用條目預覽的最佳方法
老實說,沒有人喜歡填寫長表格。 但是這裡有一個關於如何讓用戶真正完成並提交表單的小技巧。
您可以創建一個多部分錶單,將長表單分成多個步驟。 因此,表單字段更有條理,更易於用戶填寫。
最重要的是,您可以在用戶提交表單之前提供用戶在字段中填寫的所有數據的預覽。 這可以防止任何不正確的數據輸入到系統中。 用戶可以簡單地轉到上一部分並編輯不正確的數據。
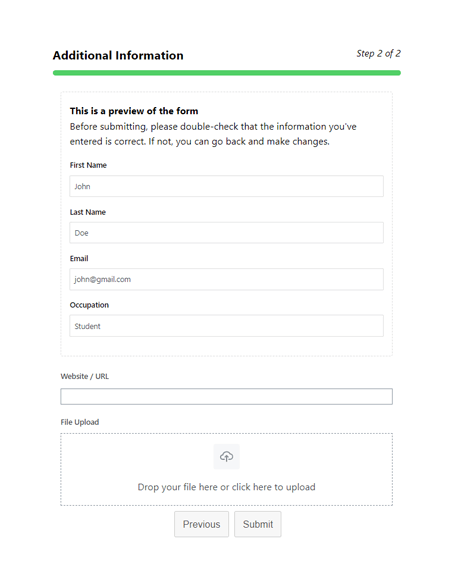
因此,您只需要最好的表單生成器插件 Everest Forms。 它是一個功能豐富的拖放表單生成器,適用於製作任何類型的在線表單。
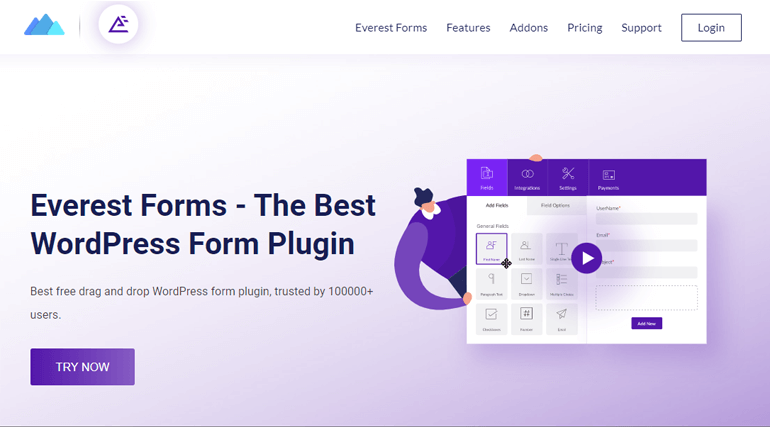
最重要的是,它為您提供了 Multi Part Forms 插件。 這個插件不僅可以幫助您創建漂亮的多部分錶單,還可以為它們啟用條目預覽。
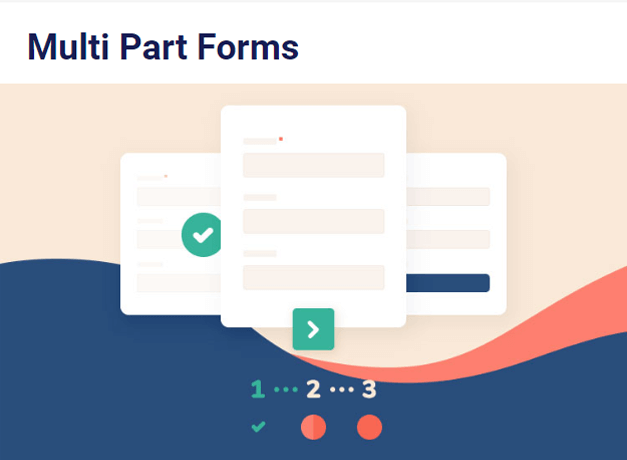
使用條目預覽功能,您可以:
- 從用戶那裡收集正確的信息
- 讓用戶快速回到上一部分編輯條目
這就是為什麼我們將在本教程中使用 Everest Forms 在 WordPress 多部分錶單中啟用條目預覽。
如何在 WordPress 多部分錶單中啟用條目預覽
這是在 WordPress 多部分錶單中啟用條目預覽的分步過程。
Step1:安裝並激活 Everest Forms 和 Everest Forms Pro
您需要做的第一件事是設置 WordPress 儀表板上的 Everest Forms 和 Everest Forms Pro。
您將需要插件的免費版和專業版。 這是因為Multi Part Forms插件僅在高級版本(Plus 計劃或更高版本)中可用。
如需詳細教程,請閱讀我們關於如何安裝 Everest Forms Pro 的文章。 它將指導您安裝 Everest Forms 的免費和高級版本的過程。
步驟 2:安裝和激活 Multi Part Forms 插件
由於您擁有專業版,您現在可以輕鬆安裝任何 Everest Forms 插件。
為此,導航到Everest Forms >> Add-ons 。 之後,搜索Multi-Part Forms 。 然後暗示,單擊安裝插件按鈕並按激活。
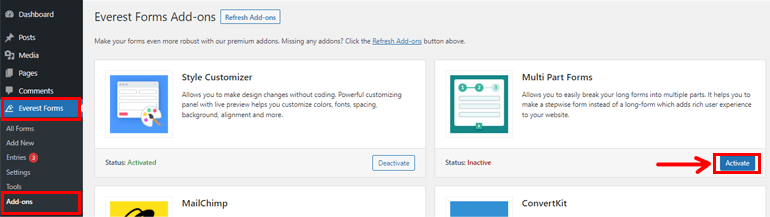
當狀態顯示為Activated時,您將知道加載項處於活動狀態。
步驟 3:創建一個新的多部分錶單
安裝並激活Multi Part Forms插件後,轉到Everest Forms >> Add new 。 在“添加新表單”頁面中,您會找到一組預構建的表單模板。 但是,您也可以從頭開始。
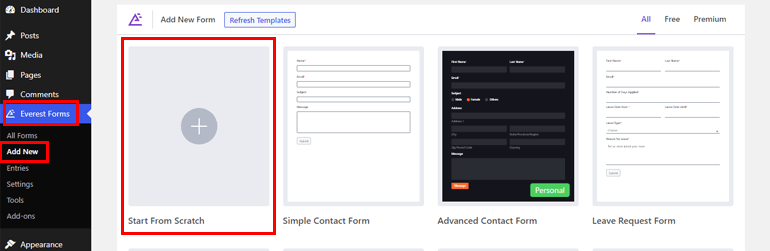
在本教程中,我們將向您展示如何從頭開始創建多部分錶單。 因此,單擊Start From Scratch並命名您的表單。 在這裡,我們將其命名為“Multi-Part Form”,然後按Continue 。
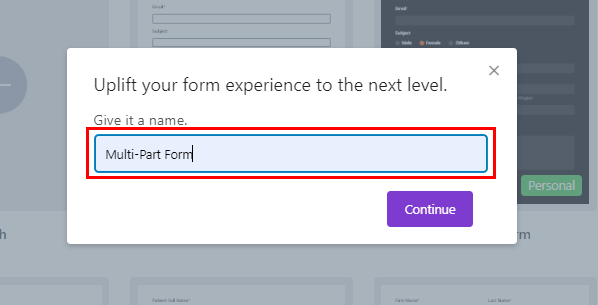
這會將您帶到 Everest Forms 表單構建器。 但在開始創建表單之前,您必須啟用多部分功能。
為此,導航到頂部的設置,然後單擊多部分選項卡。 在這裡,您需要啟用多部分錶單選項, 你可以走了。
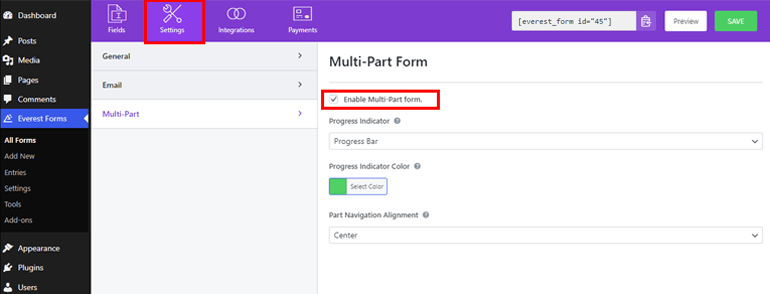
啟用此選項後,第一部分立即出現在表單構建器中。 它的標題為Part Title , 您可以稍後從Page Options更改。
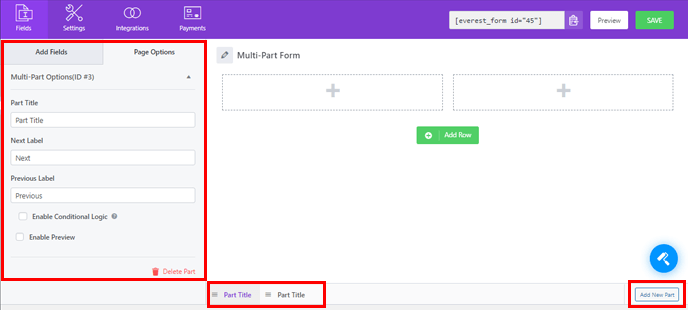
現在,您需要做的就是將所需的字段拖放到表單中。
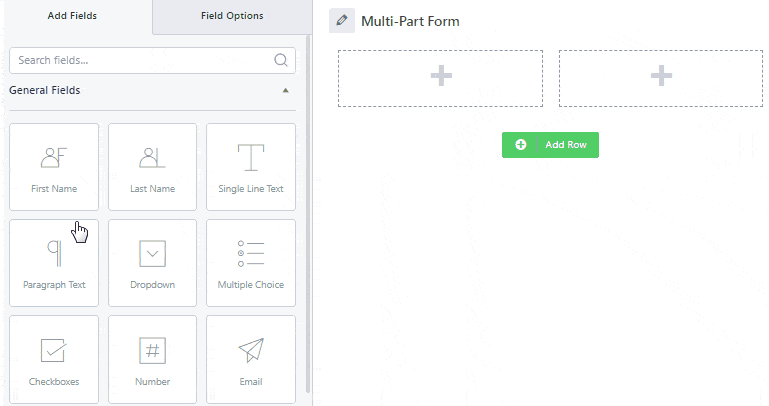
要在表單中添加其他部分,請單擊添加新部分,您可以在表單底部找到它。 這將為您打開下一個空白頁面,您可以像以前一樣繼續添加所需的字段。
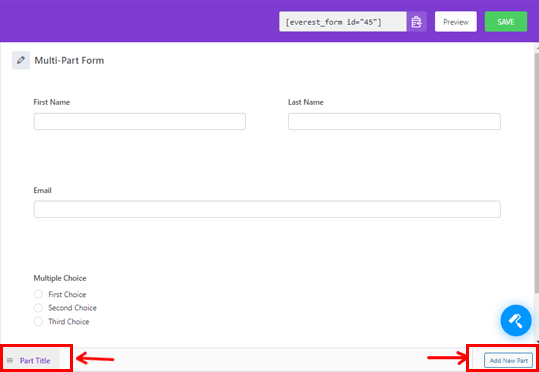
您還可以調整各個部分或移動它們的位置。 只需向右或向左拖動零件即可。
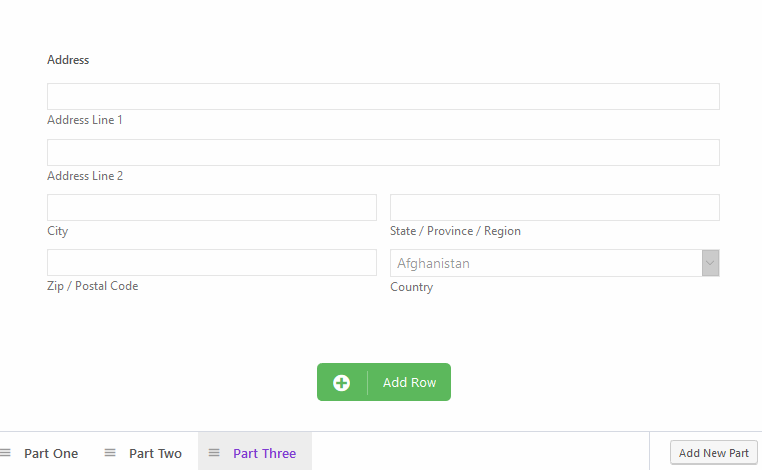
同樣,您可以在頁面選項下編輯部件標題和標籤。 在這裡,我們將這兩個部分命名為“聯繫方式”和“附加信息”。
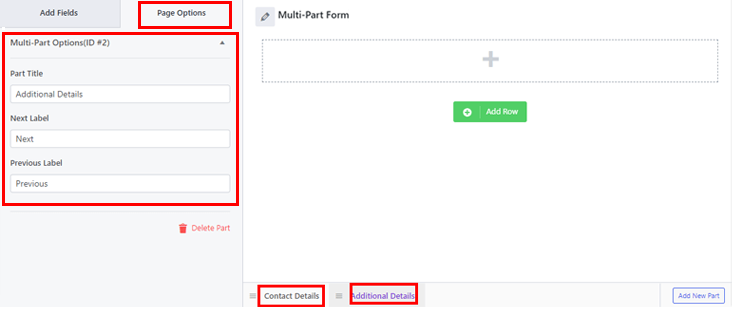
如需更詳細的教程,請查看這篇文章,了解如何使用 Everest Forms 創建多步驟表單。

最後,單擊“保存”按鈕以保存您對錶單所做的更改。
第 4 步:啟用條目預覽選項
現在,這是重要的部分。 Multi Part Forms 插件還允許您在表單中啟用條目預覽。 此功能可以應用於除第一個部分之外的所有部分,因為它沒有任何先前的部分。
要啟用條目預覽選項,請選擇要顯示預覽的部分。 之後,轉到左側的頁面選項,然後向下滾動以找到啟用預覽。 然後,通過勾選複選框啟用此選項。
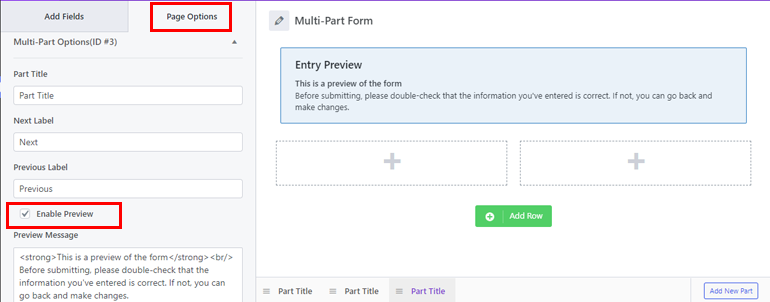
在這裡,您還可以在“預覽消息”框中添加自定義 HTML 消息。 這將在稍後顯示在您啟用預覽的部分。
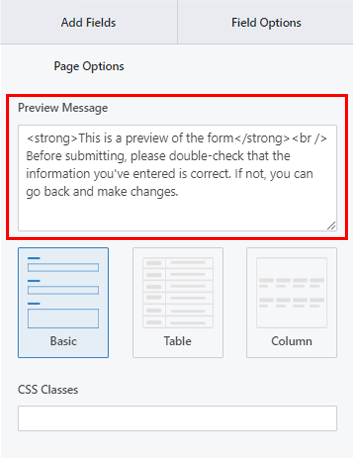
設置預覽消息後,進一步從給定的三個佈局中選擇佈局。
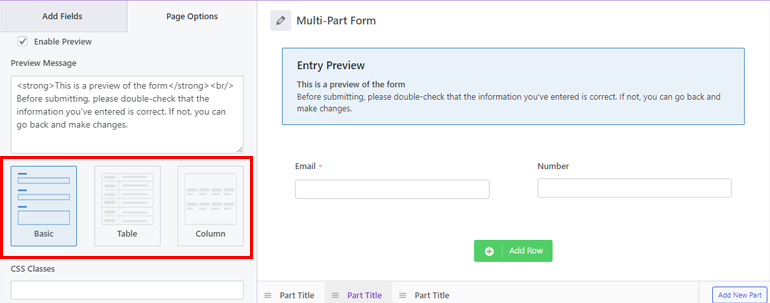
- 基本佈局:它有一個簡單的界面,然後是用戶的輸入或選擇。 這是此佈局如何出現在前端的示例。
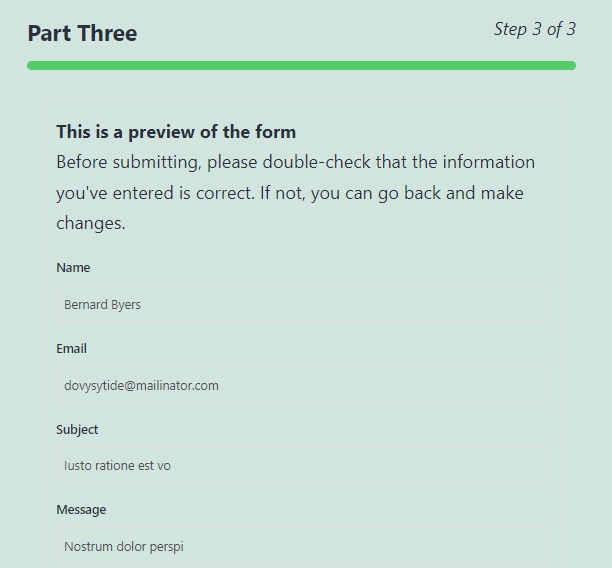
- 表格佈局:它也使用文本佈局,但將字段標籤和用戶輸入放在兩個單獨的列中。 因此,這在表單上佔用的空間更少
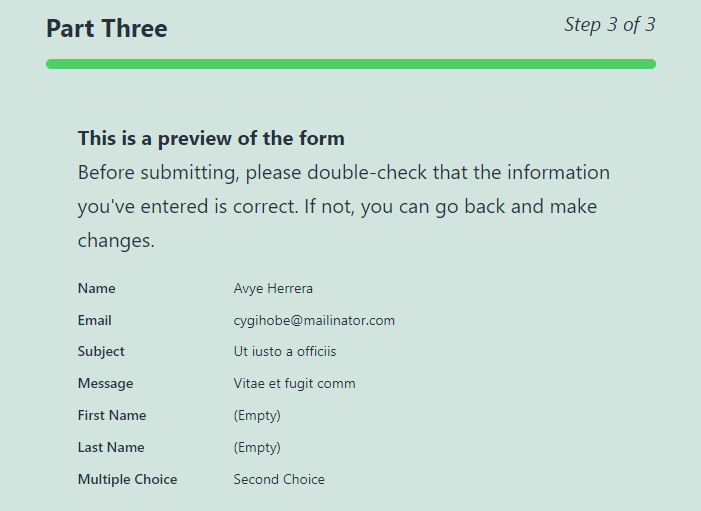
- 列佈局:條目數據顯示在 3 列中。
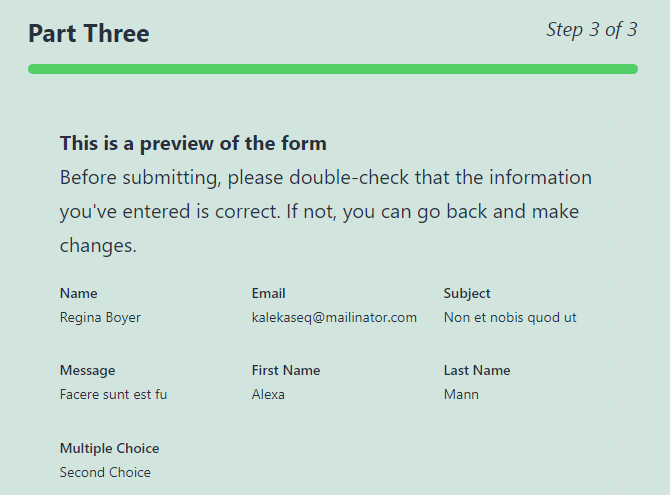
您還可以添加自定義CSS 類以進行進一步自定義。
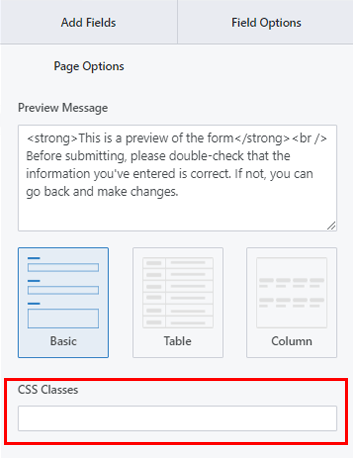
保存更改,您已成功啟用表單的條目預覽。
第 5 步:配置多部分錶單設置
接下來,您可以打開表單的設置選項卡來配置多部分錶單設置。 在這裡,您會發現 4 個具有各種自定義選項的部分。
常規:使用常規設置,您可以編輯表單描述、表單禁用消息、表單佈局等。
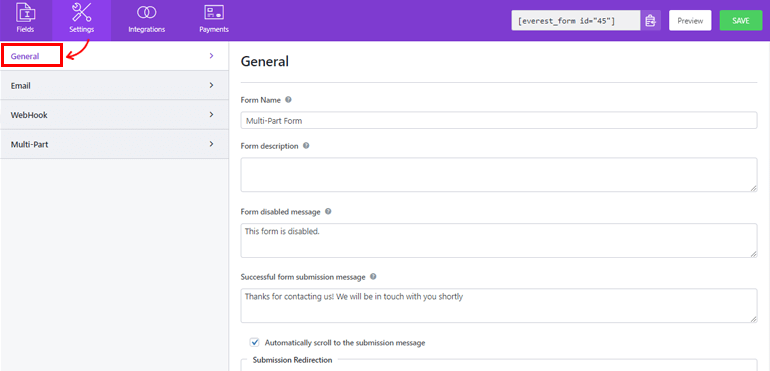
電子郵件:電子郵件設置允許您創建管理員和用戶電子郵件通知模板。
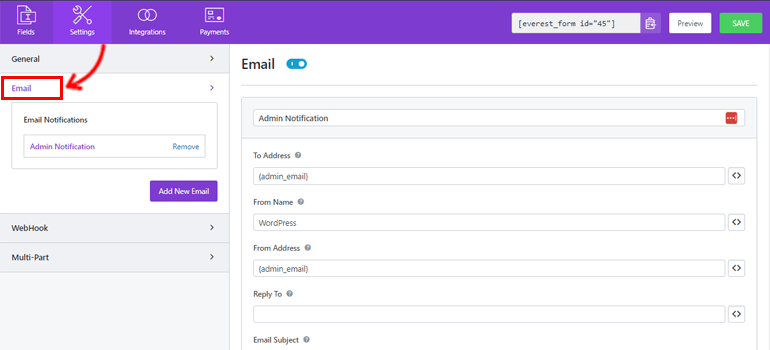
WebHook:使用WebHook ,您可以將表單數據發送到任何外部 URL。 您所要做的就是設置請求 URL 、請求方法、請求格式和請求標頭。
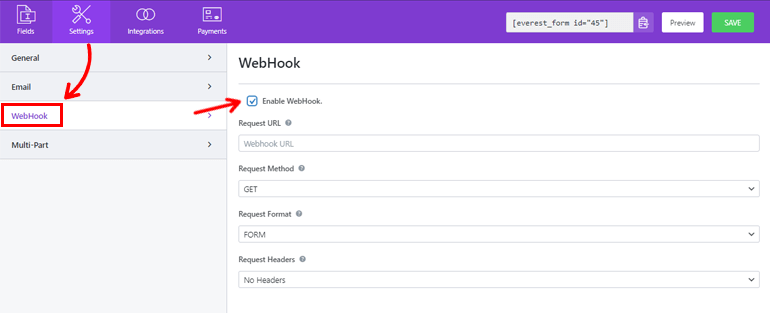
多部分:此部分使您能夠自定義進度指示器、部分對齊等。
- 進度指示器:默認為進度條。 但是,您可以從下拉列表中選擇圓形條、箭頭步驟或無。
- 進度指示器顏色:您可以為進度指示器選擇所需的顏色。
- 零件導航對齊:使用此選項,您可以為零件按鈕選擇合適的對齊方式。 您可以將其設置在 right、left、center 或 split上。
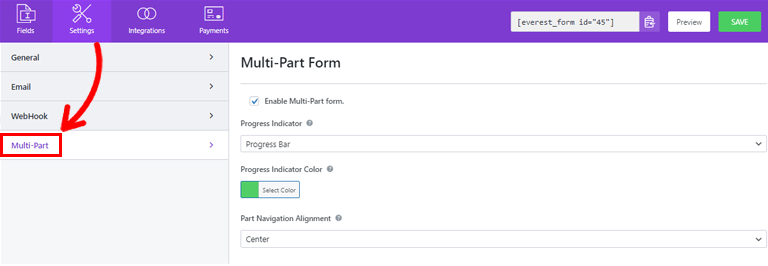
您現在可以單擊保存以保存您對錶單所做的更改。
第 6 步:將您的表單添加到網站
您已使用 Everest Forms 成功創建了一個多部分錶單並為其啟用了條目預覽。 但除非您在網站上顯示您的表單,否則它不會對您的用戶可見。
因此,要將表單添加到您的站點,您可以使用這兩種方法中的任何一種。
第一種方法是使用表單簡碼。 您可以簡單地複制您在表單構建器頂部看到的簡碼。
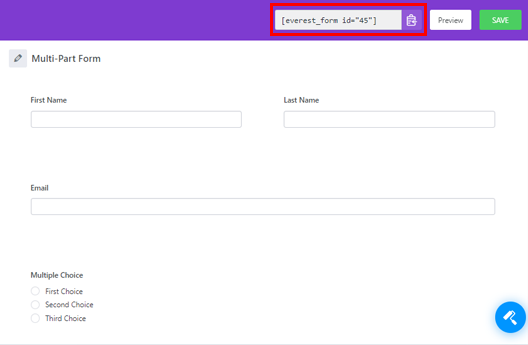
然後,創建一個新頁面或帖子,您將進入 Gutenberg 編輯器。 在這裡,按添加塊 (+)圖標並蒐索簡碼塊。 然後,單擊該塊以將其添加到頁面或帖子中。
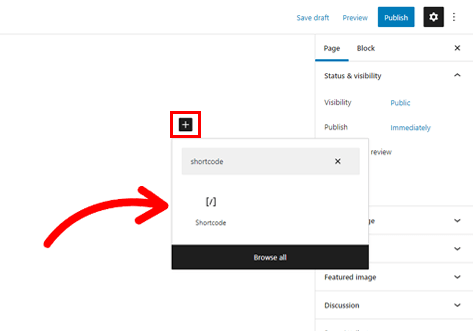
接下來,將您之前複製的短代碼粘貼到塊中,然後單擊“發布”按鈕。
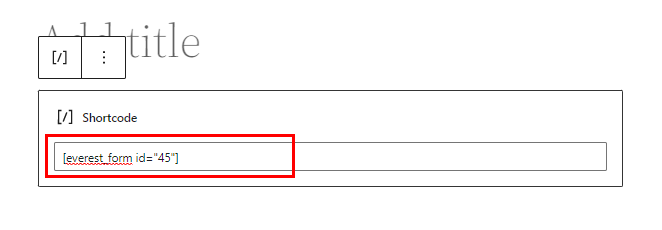
而已! 您的表格將顯示在您的網站上。
或者,您可以使用Everest Forms塊來顯示您的表單。 為此,單擊“添加塊”按鈕並蒐索Everest Forms塊。
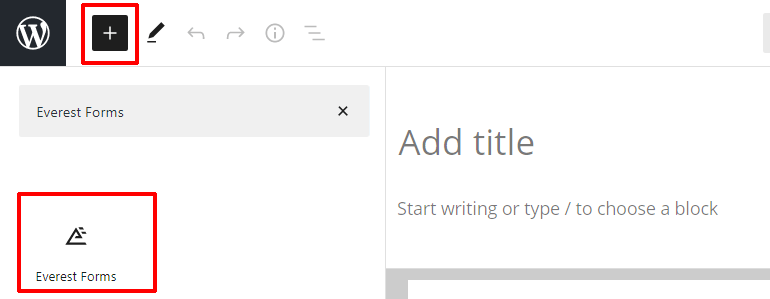
將其添加到頁面並從下拉列表中選擇您的 WordPress 多部分錶單。
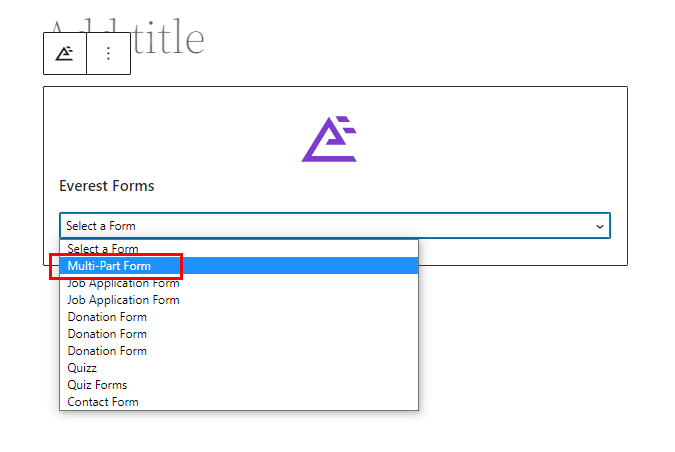
最後,您可以點擊頂部的發布按鈕。
把它包起來!
這就是我們關於如何在 WordPress 多部分錶單中為用戶啟用條目預覽選項的指南的總結。 借助 Everest Forms 等功能豐富的表單構建器插件,您可以創建多步驟表單並立即為其啟用條目預覽!
此外,Everest Forms 的可能性是無窮無盡的。 您可以使用這個強大的插件來啟用表單提交後的條件重定向、自定義表單樣式等等。
如果您有興趣,請在我們的博客上閱讀有關 Everest Forms 的更多信息。 您甚至可以查看我們的 YouTube 頻道以獲取簡單的視頻教程。
另外,不要忘記在 Facebook 和 Twitter 上關注我們以獲取未來更新。
