在 Chrome 中修復“ERR_CONNECTION_CLOSED”的 11 種最佳方法
已發表: 2022-10-29當您在 chrome 上瀏覽網頁時,您可能經常與錯誤消息交互,指出“無法訪問此站點, ERR_CONNECTION_CLOSED ”。 好吧,你不是唯一一個必須經歷這個錯誤的人,大多數 Chrome 用戶通常每天都會遇到這個問題。
由於 chrome 擁有最大的瀏覽器市場份額,世界上大多數互聯網用戶都在 chrome 瀏覽器本身上瀏覽他們的在線內容。 這種巨大的人氣上升是由於他們出色的品牌推廣活動、谷歌的信任因素以及他們出色的服務。
毫無疑問,Chrome 瀏覽器在某些方面勝過微軟的 Edge、Firefox、opera 和 safari 等許多競爭對手,但它仍然容易出錯,用戶必須不時經歷這些錯誤。
錯誤信息“ERR_CONNECTION_CLOSED”一般表示您的計算機與網站之間存在連接問題,而不是網站本身引發的任何問題。
在某些情況下,您會發現錯誤 ERR_CONNECTION_CLOSED 暫時出現,這是由於一些故障而發生的,並且會自行消失。 但是,如果錯誤仍然存在,那麼它可能會成為您的嚴重頭痛。
因此,在這篇文章中,我們將嘗試全面涵蓋 ERR_CONNECTION_CLOSED 錯誤的所有方面,並為您提供可用的最佳解決方案。
讓我們開始吧!
ERR_CONNECTION_CLOSED 錯誤的含義是什麼?
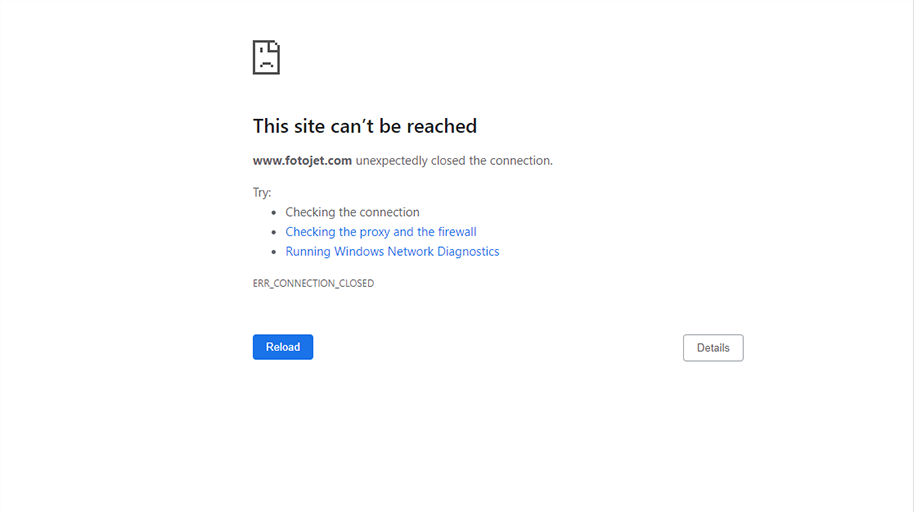
當您嘗試訪問網站但遇到錯誤消息“ERR_CONNECTION_CLOSED”時。 這意味著您的計算機或 PC 無法連接到您嘗試訪問的網站。 這是 chrome 告訴其用戶傳輸建立連接的數據由於不可避免的情況而中斷的一種簡單方法。
讓我們更詳細地了解當您嘗試在 chrome 後端訪問網站時會發生什麼。
當您在瀏覽器的地址欄中輸入您的網站 URL 並點擊“Enter”或單擊鏈接時,Chrome 瀏覽器將嘗試連接到該服務器。
當 chrome 瀏覽器成功與服務器建立連接後,它將開始請求渲染網頁所需的必要文件,例如圖像、代碼等。
但是由於任何不可避免的情況,如果您的 PC 或計算機出現問題或互聯網連接中斷,Chrome 瀏覽器將無法建立或繼續與服務器的連接。
因此,由於這個原因,chrome 瀏覽器也將無法呈現網頁/網站,因此,它會在您的顯示器上顯示錯誤消息“ERR_CONNECTION_CLOSED”。
為了解決 ERR_CONNECTION_CLOSED 錯誤,首先你需要弄清楚它的可能原因以及為什麼你的 chrome 無法與服務器建立連接。
可能導致 ERR_CONNECTION_CLOSED 錯誤的可能原因是什麼?
導致錯誤的原因可能有多種,但這些是在您瀏覽網站時觸發 ERR_CONNECTION_CLOSED 錯誤的最常見原因。
- 互聯網連接不佳
- 網絡設置錯誤
- 防火牆或防病毒阻止
- ISP 已阻止該網站
- DNS方面的問題
- 瀏覽器緩存內存
- Chrome擴展程序出現故障
- 過時的 Chrome 瀏覽器
現在,讓我們看看您可以嘗試哪些各種方法來輕鬆修復 ERR_CONNECTION_CLOSED 錯誤。
如何修復 Chrome 中的 ERR_CONNECTION_CLOSED 錯誤?
在這裡,我們為您提供修復 Err_connection_closed 錯誤的 11 種最佳方法,並且您將能夠確定觸發它的罪魁禍首。
1. 檢查您的互聯網連接
當屏幕上顯示 ERR_CONNECTION_CLOSED 錯誤消息時,您需要做的第一步也是最重要的一步是檢查您的互聯網連接是否正常。 如果互聯網連接突然中斷或連接不穩定,您的 chrome 瀏覽器將開始向您顯示此錯誤。
由於各種原因,例如電纜被拔出、連接端口鬆動、路由器故障、路由器信號強度差等等,可能會發生互聯網連接突然下降。
解決這個問題的最簡單方法是嘗試通過智能手機、任何台式機或筆記本電腦等備用設備訪問互聯網,看看您是否能夠訪問互聯網。
如果沒有,請檢查您的路由器是否正常工作、電源是否正常,甚至配置其設置。 除此之外,請確保您的互聯網線沒有損壞並且端口沒有鬆動。
2.重置您的互聯網連接設置
即使您的互聯網連接和硬件部分工作正常。 由於設備中的互聯網/網絡設置配置錯誤,仍然可能觸發該錯誤。
通常,只需將 TCP/IP 重置為其初始狀態即可修復或解決此問題。
在 Windows 中重置網絡設置
對於 Windows 用戶,您必須在“以管理員身份運行”選項下打開命令提示符。 之後,您必須輸入一些命令,如下所示:
首先,這些命令將有助於重置您的 TCP/IP 設置。
netsh int ip reset
之後,您必須通過運行以下命令來重置 Winsock(Windows 套接字接口):
netsh winsock reset
要完成該過程,請重新啟動系統/PC 並檢查錯誤是否已修復。
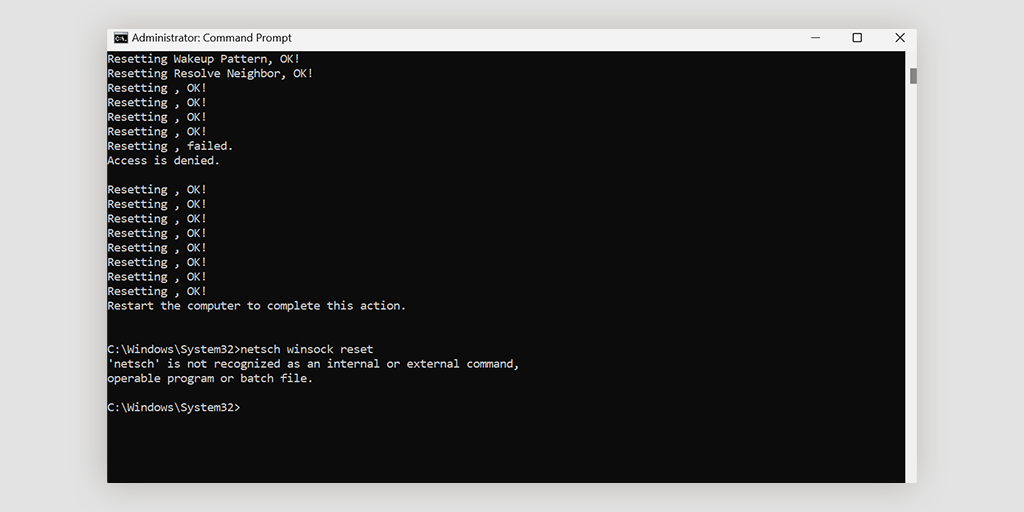
在 macOS 中重置網絡設置
如果您是 macOS 用戶,則無需使用任何命令行來重置網絡。 您需要做的就是
- 轉到系統偏好設置並打開它。
- 然後點擊網絡設置打開。
- 選擇標記為已連接的 Internet 連接。
- 現在單擊位於右下角的高級選項。
- 通過高級設置導航到 TCP/IP 選項卡
- 單擊按鈕以重置或更新 DHCP 租約。
3. 停用任何正在使用的代理服務器或 VPN
如果您使用的是代理服務器或 VPN,如果配置錯誤,它也可能觸發 ERR_CONNECTION_CLOSED 錯誤。 由於代理服務器或 VPN 可幫助您在網上沖浪時獲得匿名,因此這兩種解決方案都高度參與了數據處理。 這會增加並發症的風險,因此有時會導致 ERR_CONNECTION_CLOSED 錯誤。
因此,無論如何,如果您使用這兩種安排中的任何一種,則必須將其停用並查看錯誤是否仍然存在。 如果您的 chrome 瀏覽器現在可以正常啟動,您就知道是什麼導致了問題。
如果您使用的是 VPN 軟件,則必須通過其設置禁用它。 但是,如果您使用的是 chrome 擴展程序,在這種情況下,您只需從Chrome > 設置 > 擴展程序中將其禁用即可。
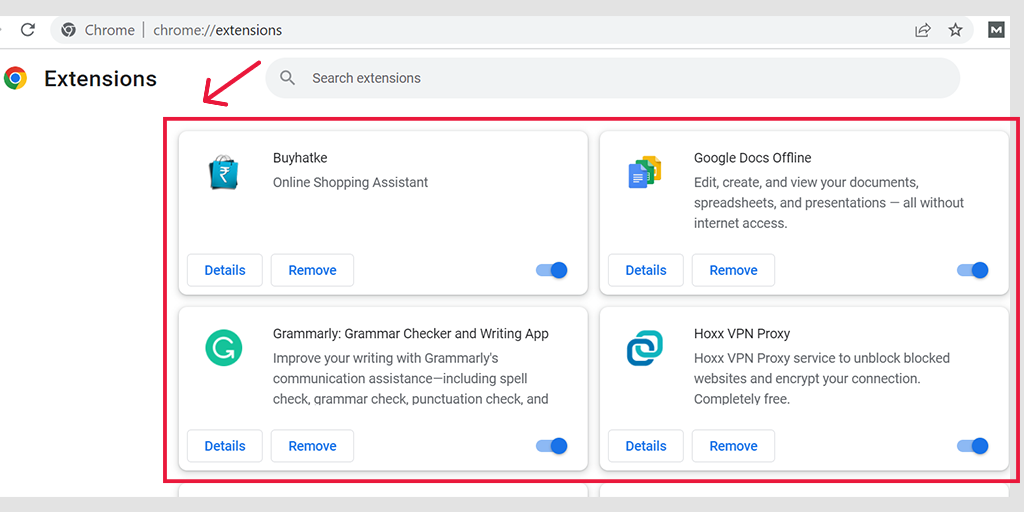
在 Windows 中停用代理服務器
要停用或禁用 Windows 中的任何代理服務器,您必須按照以下步驟操作:
- 轉到您的 Windows 控制面板並蒐索“ Internet 選項”。
- 單擊“ Internet 選項”,將出現一個包含所有 Internet 屬性的彈出窗口。
- 現在單擊連接選項卡 > LAN 設置
- 取消選中“自動檢測設置”並標記框“為您的 LAN 使用代理服務器”。
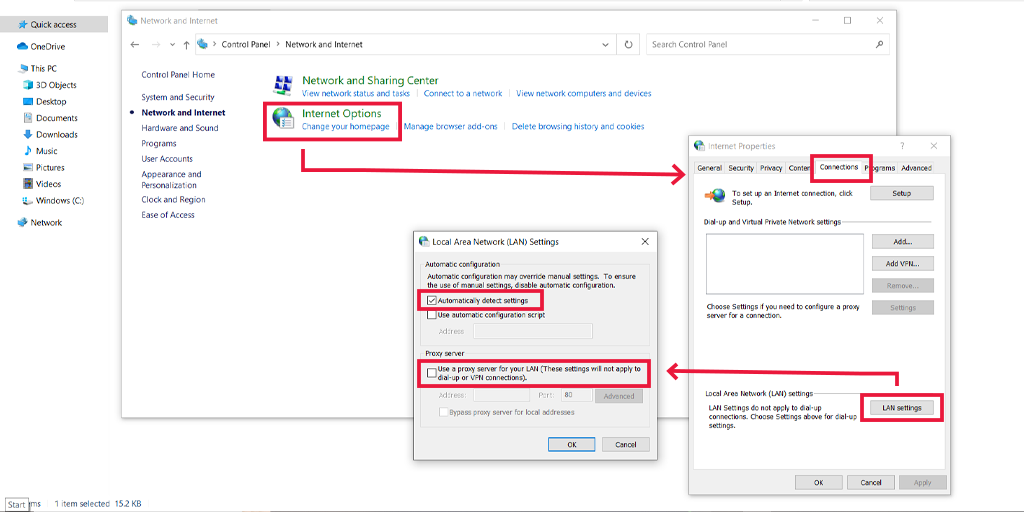
在 macOS 中停用代理服務器
對於 Mac 用戶,Apple 在其支持頁面上提供了他們的完整文檔,以更改代理設置。 您可以在此處查看專門的 Apple 支持頁面。
3. 清除您的 Chrome 瀏覽器歷史記錄和緩存
為了增強用戶體驗和滲透瀏覽體驗,您的 chrome 瀏覽器傾向於將一些網站文件保存為緩存。 如果出現任何問題並且您存儲的緩存被損壞,那麼它將開始觸發諸如 ERR_CONNECTION_CLOSED 之類的 WordPress 錯誤。
因此,解決此問題的最佳解決方案是清除或清除完整的瀏覽歷史記錄。 為此,請遵循以下路徑:
轉到您的 chrome 瀏覽器 > 設置 > 隱私和安全 > 清除瀏覽數據 > 您可以取消選中瀏覽歷史並讓 cookie 和其他站點數據以及緩存圖像,選中 > 清除數據。
或者
在您的 chrome 瀏覽器地址欄中直接輸入以下地址: chrome://settings/privacy並單擊清除瀏覽數據。
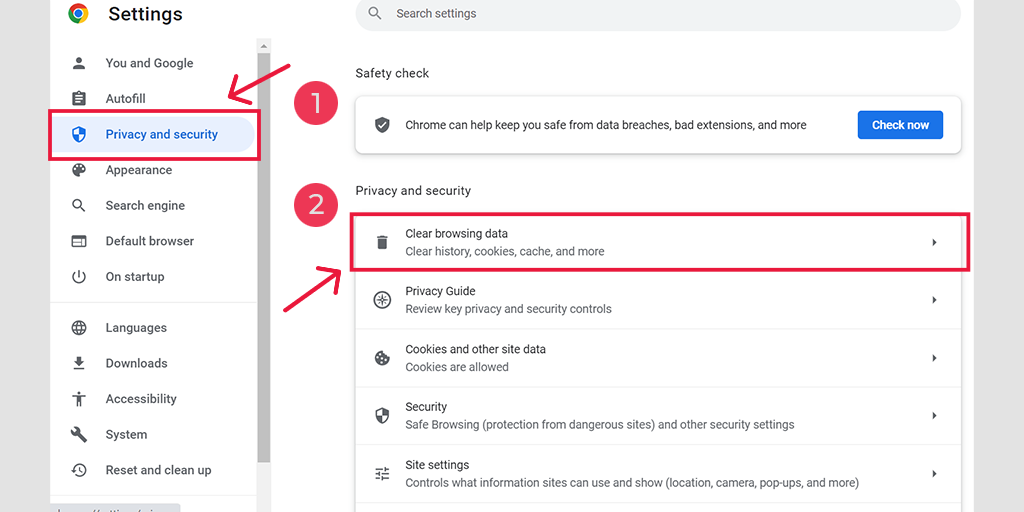
在彈出窗口中,您會看到很多其他選項,但您必須選擇如下:
- 選擇時間範圍為“所有時間”。
- 選擇 cookie 和其他站點數據以及緩存圖像(您也可以選擇瀏覽歷史記錄)
- 單擊清除數據按鈕。
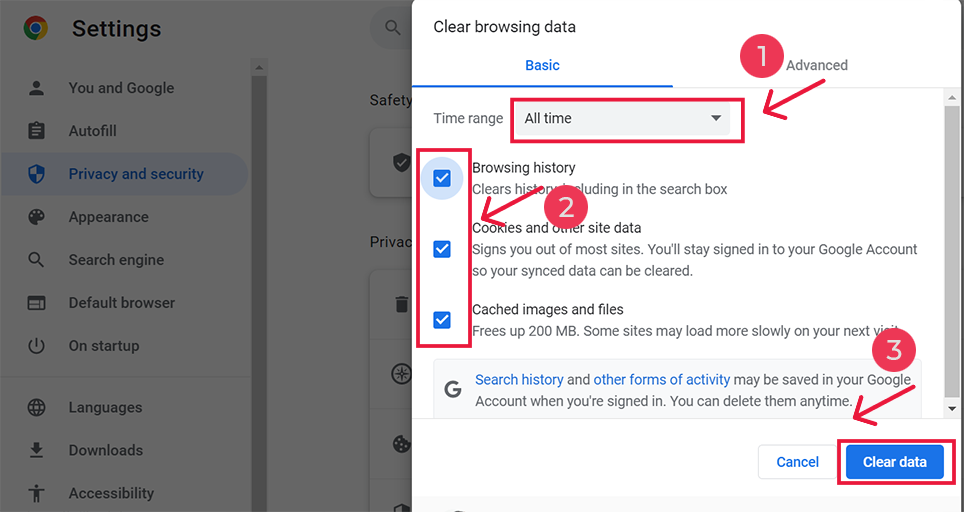
4. 清除你的 DNS 緩存
除了清除瀏覽器緩存之外,您還應該清除或刷新 DNS 緩存。
當您訪問一個網站時,您的設備或瀏覽器首先會查找與您訪問的網站域名相連的服務器的原始 IP 地址。 此過程通常需要時間,因此會提高頁面加載速度。
因此,為了最大限度地減少此時間,您的瀏覽器會將服務器的 IP 地址存儲在本地 DNS 緩存中。 但是,由於某種原因,如果此 DNS 緩存損壞以存儲不正確的數據,它將開始在您的屏幕上觸發 ERR_CONNECTION_CLOSED 錯誤消息。
因此,要解決此問題,最好的解決方案是刷新 PC 或計算機的 DNS 緩存。 我們發布了一篇關於“如何輕鬆刷新 DNS 命令緩存(Windows、Mac、Linux)”的專門文章,您可以從中輕鬆刷新任何可用設備中的 DNS 緩存。
從系統、設備或 PC 刷新 DNS 緩存後,您需要做的下一件事是從 Chrome 瀏覽器刷新 DNS。
為此,快捷的方法是在您的 chrome 瀏覽器地址欄中輸入以下地址:
chrome://net-internals/#dns
然後點擊“清除主機緩存”。
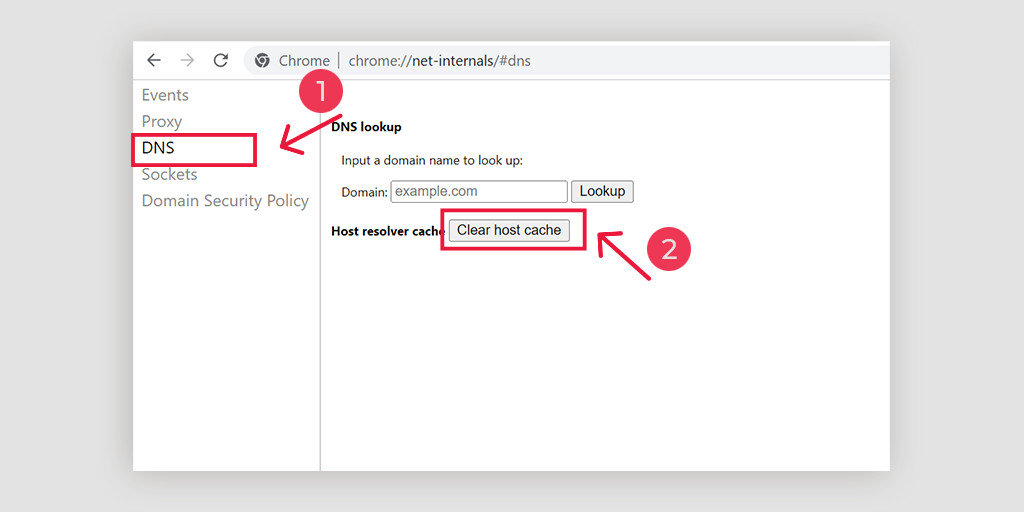
5.更改DNS 設置
ISP 通常會提供 DNS 服務器地址,用戶可以在遇到問題時臨時更改此地址。 今天有兩個流行的公共域,它們被認為是安全的並且擁有一個龐大的用戶數據庫。 一個是谷歌的公共 DNS,另一個是 Cloudflare。
一些不使用的 DNS 服務器,其中 err_connection_closed 的情況迫在眉睫。 在這種情況下,只需切換到 Google 和 Cloudflare 服務器也可以輕鬆解決問題。 對於相同的更改,以下是不同操作系統的步驟如下,
對於 Windows
打開控制面板,在運行命令框中輸入相同的內容
單擊“網絡和 Internet”選項將打開許多其他選項。
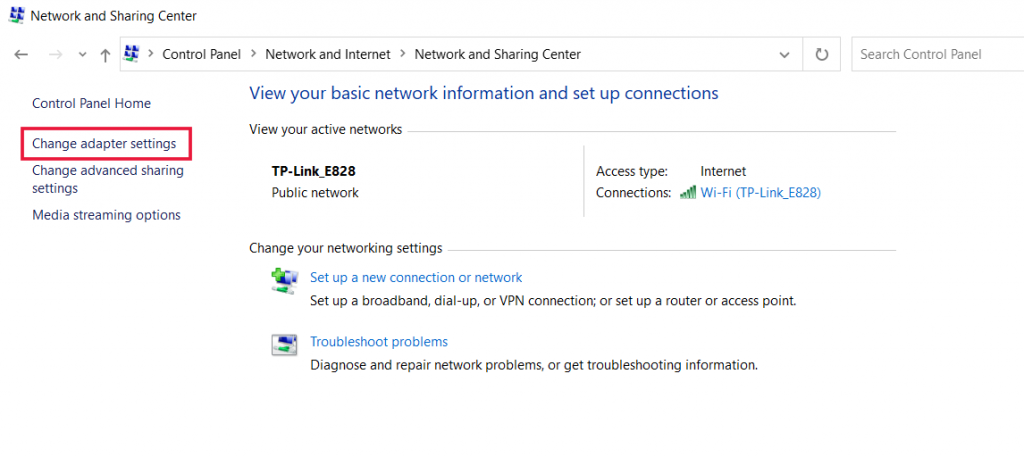
接下來單擊“更改適配器設置”選項,這將顯示當前的網絡連接。
按照此過程,單擊本地連接選項下的屬性選項,該選項用於有線連接。 對於無線連接,單擊無線網絡連接選項。

下一個選項涉及顯示 IP 版本框。 單擊相同時,將打開一個框以更改首選 DNS 服務器和備用 DNS 服務器。 對於使用IPv4的用戶,Google DNS 分別為8.8.8.8和8.8.4.4 。
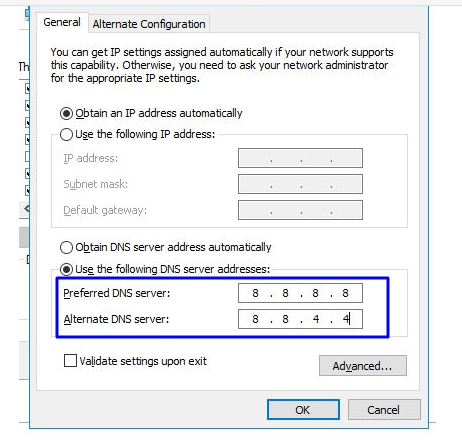
最後,重新啟動瀏覽器以查看更改。
對於 MAC 用戶
第 1 步:打開位於屏幕左上角的系統偏好設置欄。
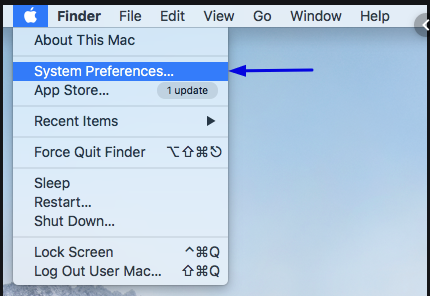
第 2 步:在接下來的步驟中,單擊高級選項以打開包含 DNS 服務器地址的頁面
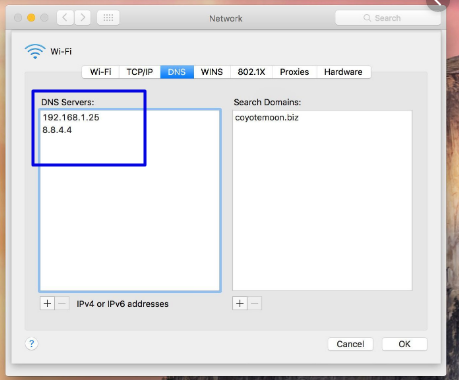
第 3 步:在最後一步中,從 Cloudflare、1.1.1.1 和 1.0.0.1 添加 IPv4 DNS 地址將完成設置。
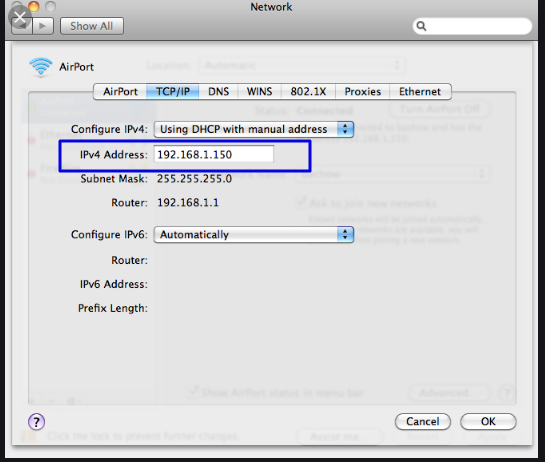
6.檢查您的防病毒安裝和計算機防火牆設置
觸發 ERR_CONNECTION_CLOSED 錯誤的另一個常見原因是您激進的防病毒安裝或防火牆設置。
為了保護您的系統或計算機免受惡意軟件和網絡攻擊,您的防火牆可能會阻止您正在訪問的網站,因此,您的 Chrome 瀏覽器上會顯示一條錯誤消息。
要確定罪魁禍首,您必須暫時停用防病毒安裝或防火牆,然後查看問題是否得到解決。 如果它能夠解決問題,那麼您必須重置計算機防火牆設置或獲取另一個防病毒程序。
現在,讓我們看看如何暫時停用 Windows PC 和 macOS 上的防火牆。
對於 Windows 計算機
轉到 Windows 和位於屏幕最左下角的開始按鈕,然後鍵入“Windows Defender 防火牆”進行搜索。
現在,點擊如圖所示的Windows Defender防火牆,會彈出一個Windows Defender防火牆窗口,您可以在其中找到不同的選項。
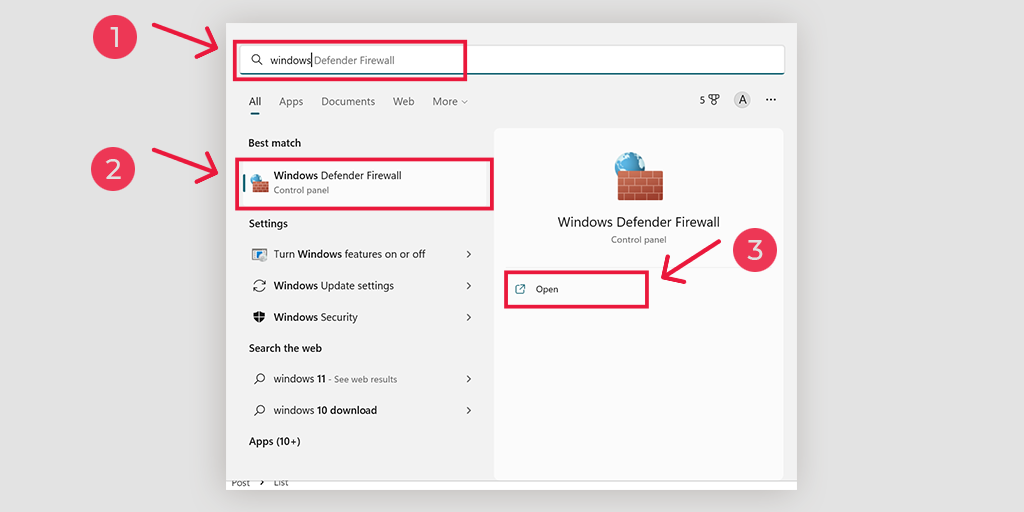
選擇“打開或關閉 Windows Defender 防火牆”。
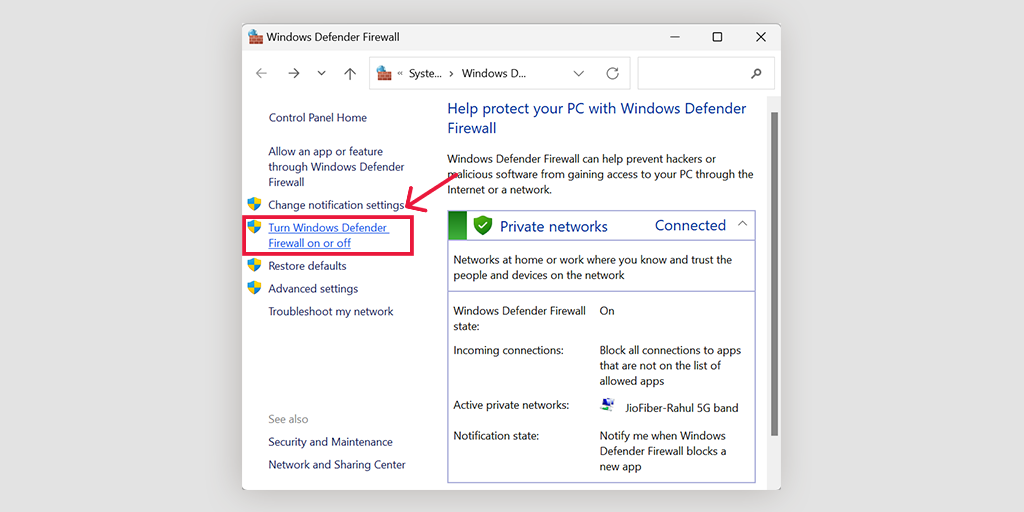
對於 macOS
在 macOS 設備中,您需要在系統偏好設置中打開安全和隱私部分。
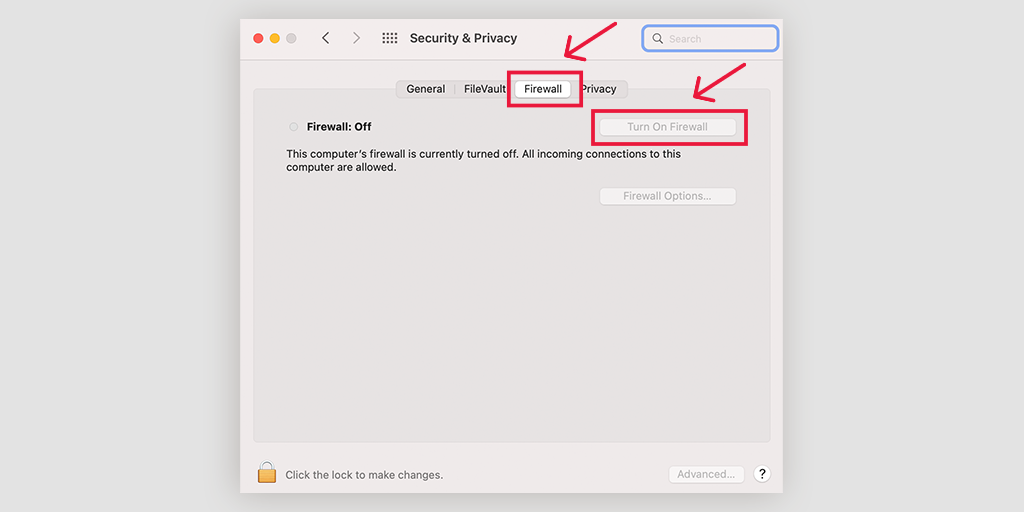
7. 更新或重新安裝您的 Chrome 瀏覽器
有時,過時的 chrome 版本可能會因配置錯誤或不兼容而產生問題或觸發錯誤,例如 ERR_CONNECTION_CLOSED。 這就是為什麼您應該使用最新版本更新每個系統或軟件的原因之一。
最新版本不僅帶來了新的功能和特性,還帶來了許多錯誤修復和兼容性問題。 因此,為了消除導致任何問題的所有可能性,強烈建議您必須不斷更新您的 Chrome 瀏覽器以使用最新版本。
要檢查更新並應用它們,您需要做的第一件事是使用此快捷方式:
在 chrome 瀏覽器的地址欄中輸入“ chrome://settings/help ”,它將開始自動尋找新的更新。 如果有,請更新它並重新啟動 chrome 以完成該過程。
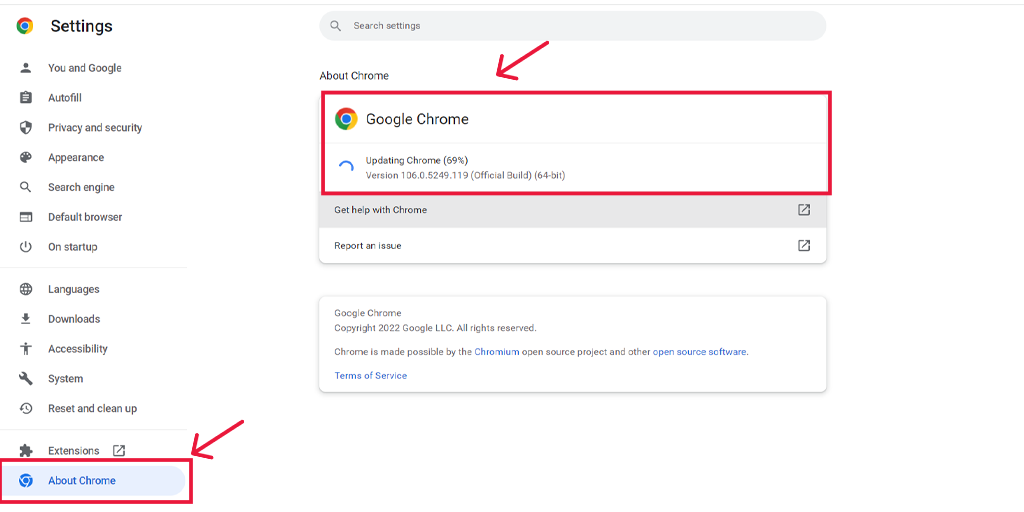
另一方面,如果您想完全安裝全新的 Chrome 副本,最好從頭開始重新安裝。
對於移動用戶,如果您在 android 設備上遇到 ERR_CONNECTION_CLOSED,您可以通過簡單地從 Play 商店更新 chrome 應用程序來解決此問題,在 iOS 設備中從 App Store 更新 chrome。
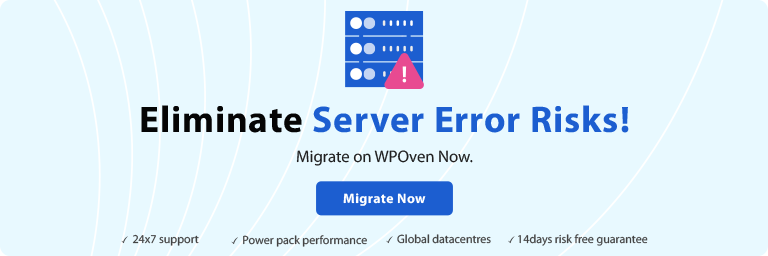
8.禁用已安裝的 Chrome 擴展
還可以看到,您安裝的某些 chrome 擴展也可能是觸發錯誤 ERR_CONNECTION_CLOSED 的原因。 這可能由於多種原因而發生; 某些擴展可能會以某種方式乾擾連接或損壞。
不管是什麼原因,你能做的最好的事情就是禁用所有已安裝的 chrome 擴展,看看問題是否得到解決。 如果是,則逐個啟用每個擴展程序,並同時嘗試一次又一次地訪問該網站。 這樣,您將能夠找出導致問題的確切錯誤 chrome 擴展。
一旦找出罪魁禍首,刪除它,你就完成了。
要查看和管理所有 chrome 擴展,您可以使用此快捷方法,只需將地址“ chrome://extensions /”放在地址欄中或轉到設置 > 擴展。
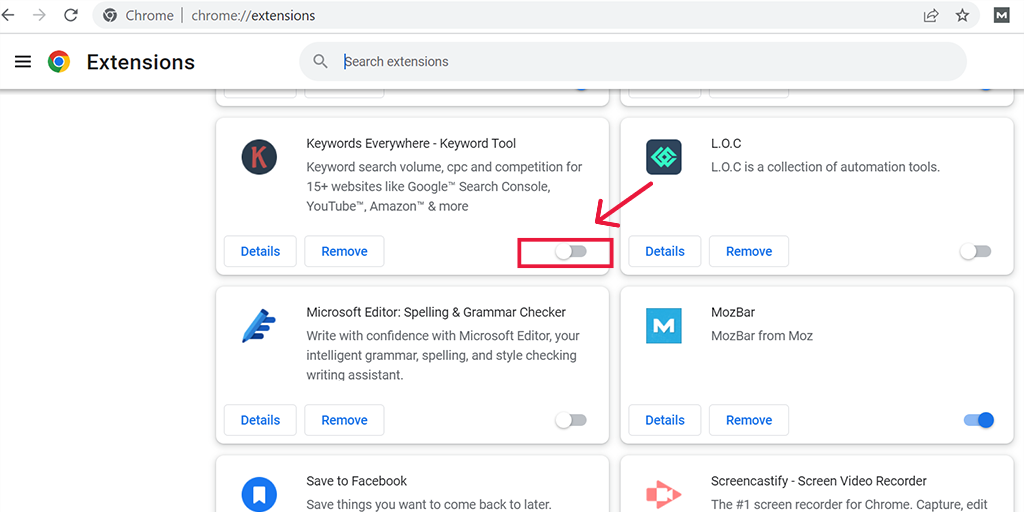
9. 使用 Chrome 清理工具
Google chrome 為您提供了一個內置的清理工具來調試可能在 chrome 中發生的問題。 清理工具將掃描您的整個計算機並找出可能遇到 chrome 並觸發錯誤(如 ERR_CONNECTION_CLOSED)顯示的任何錯誤或惡意軟件。
要使用這個有用的工具,您只需將地址“ chrome://settings/cleanup ”放在您的 chrome 瀏覽器的地址欄中,然後單擊“查找”按鈕開始掃描您的計算機以查找有害軟件,即可使用簡稱。
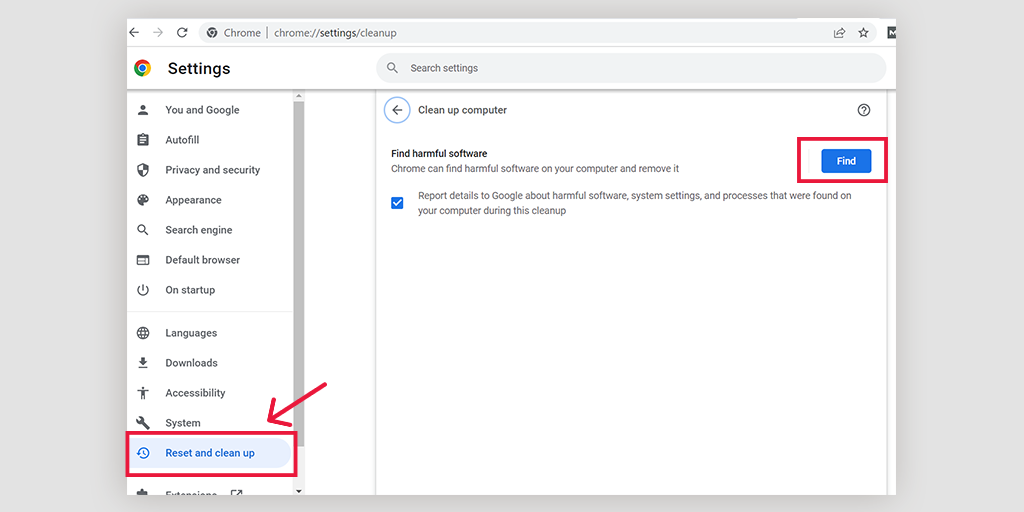
10. 將 Chrome 中的設置恢復為原始默認值
要消除從 chrome 瀏覽器觸發錯誤的所有可能性,您可以將 Chrome 設置恢復或重置為其原始默認值。 谷歌瀏覽器在其設置部分本身提供了此選項,要到達那裡,您需要在 Chrome 地址欄中輸入以下地址。
chrome://settings/privacy
在此頁面上,您將在屏幕左側看到許多選項,您必須在其中查找“重置和清理”選項並單擊以將其打開。
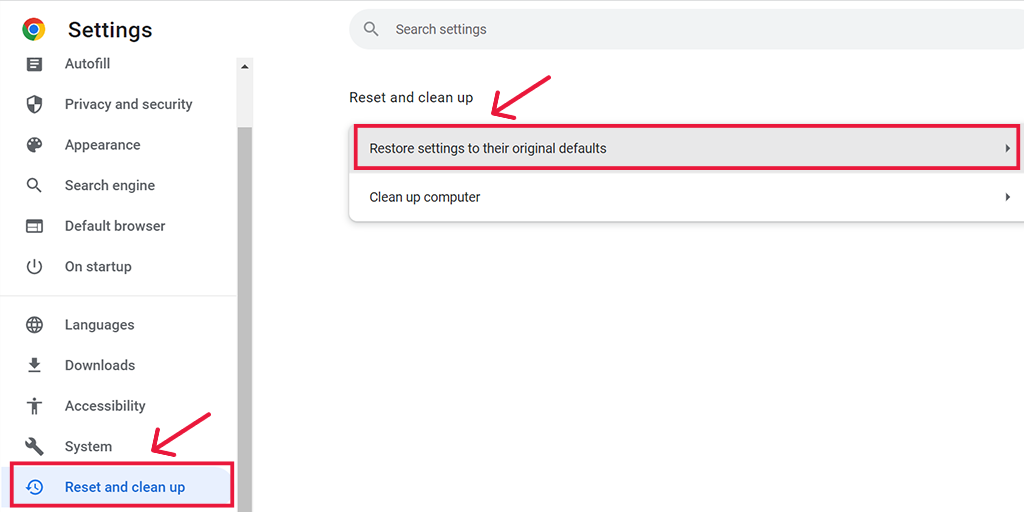
現在您可以將設置重置為其原始默認值並清理計算機作為選項。 選擇將設置重置為其原始默認值 > 恢復設置。
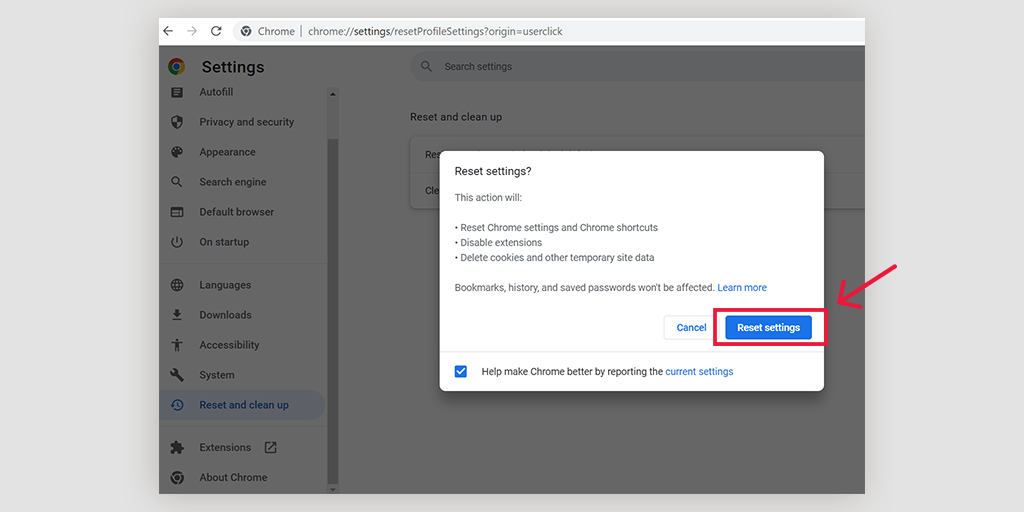
注意:在將 chrome 設置重置或恢復為原始默認設置時,它將刪除您保存的所有密碼、書籤以及瀏覽歷史記錄。 因此,您必須先進行備份,然後再繼續操作。
11. 徹底掃描您的計算機中的病毒或惡意軟件
觸發錯誤 ERR_CONNECTION_CLOSED 的最後一個也是最後一個可能性可能是您計算機上存在的有害惡意軟件或病毒。 您計算機上存在的任何惡意軟件或病毒都可能故意阻礙服務器和瀏覽器之間的連接,從而觸發錯誤消息。
但是,如果您已經使用了 chrome 的內置清理工具,那已經出現了問題。 但為了完全滿意,我們建議您使用任何知名的惡意軟件掃描工具運行完整的惡意軟件掃描。
把它包起來!
解決或修復 ERR_CONNECTION_CLOSED 錯誤的最佳方法是找出可能的原因或罪魁禍首,然後進行處理。 因此,我們為您提供了可能觸發此錯誤的所有可能性以及使用最簡單的可用方法修復它們的合適方法。
您可以嘗試上面提到的所有方法,我們是任何一種方法都絕對適合您。 如果上述方法均無效,那麼您最後的選擇是聯繫您的網絡託管服務提供商並尋求支持。
使用WPOven最快且完全託管的專用服務器,節省您的時間、金錢和資源,並為您的網站帶來巨大的增長。
- 24X7 WordPress 專家支持
- Cloudflare 集成
- 高端安全
- 世界各地的數據中心等
您可以在一個計劃中擁有所有這些功能以及更多功能,包括無限免費遷移、無限分期和14 天無風險保證,立即註冊!
經常問的問題
這意味著 ERR_CONNECTION_CLOSED 是什麼意思?
這意味著您的計算機或 PC 無法連接到您嘗試訪問的網站。 這是 chrome 告訴其用戶傳輸建立連接的數據由於不可避免的情況而中斷的一種簡單方法。
如何修復 ERR_CONNECTION_CLOSED?
您可以使用以下簡單方法修復錯誤連接關閉:
1. 檢查您的互聯網連接設置及其連接。
2. 嘗試並檢查是否可以在其他瀏覽器上訪問您嘗試訪問的網站。
3.清理瀏覽器緩存
4. 更新您的 chrome 瀏覽器
5.刷新DNS緩存
6. 掃描計算機上的惡意軟件
如何修復 Google Chrome 連接錯誤?
1. 檢查您嘗試訪問的網站是否已關閉。
2.重新啟動您的互聯網設備或適配器
3.將您的瀏覽器設置重置為默認值
4.重新安裝或更新谷歌瀏覽器
5. 停用任何防病毒程序或防火牆
