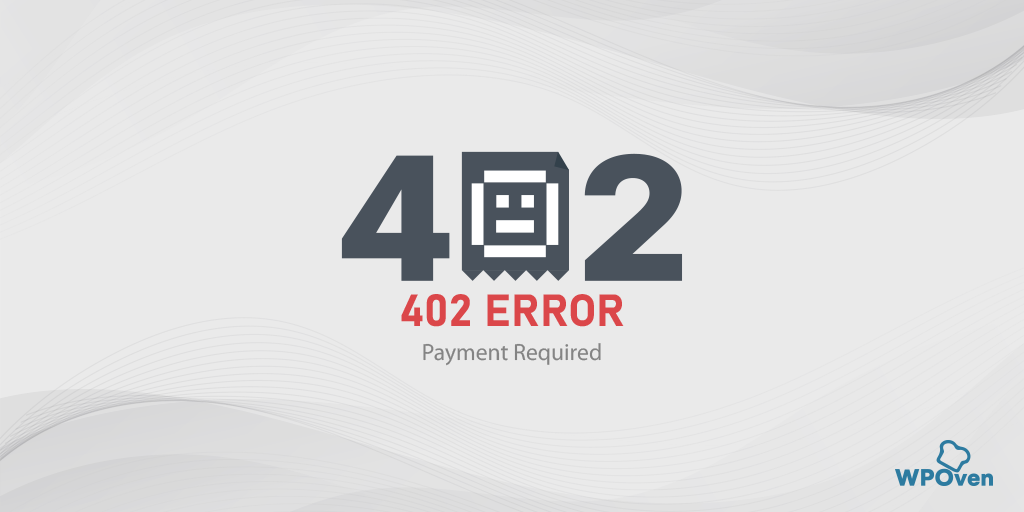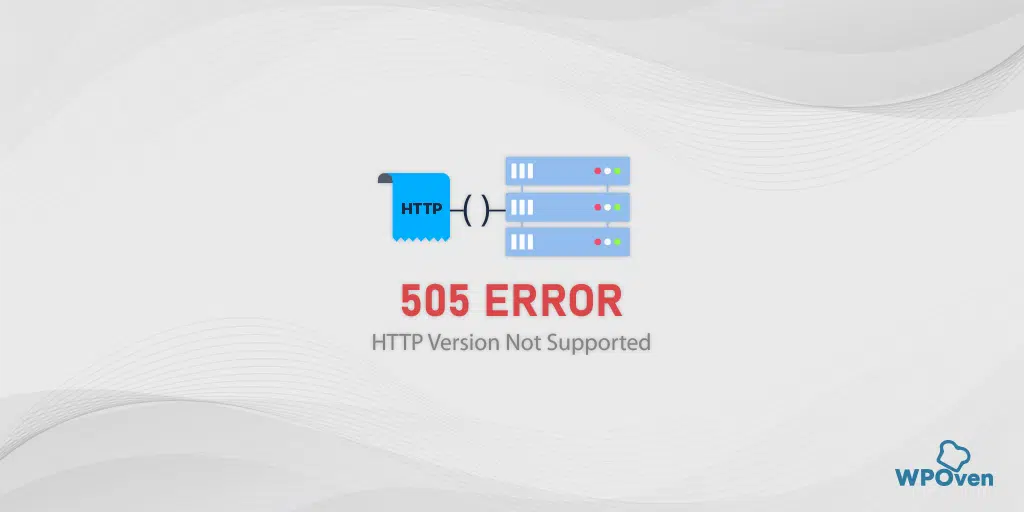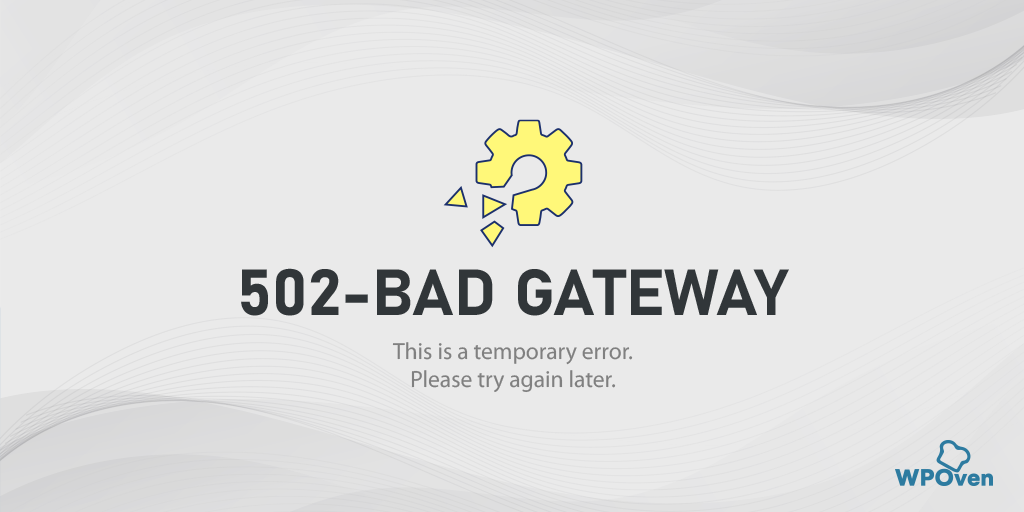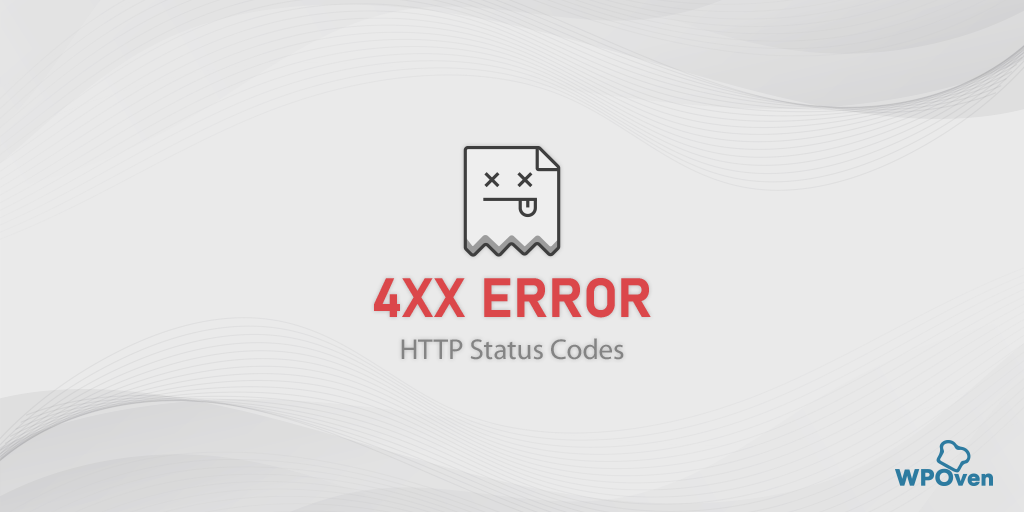如何修復 ERR_CONNECTION_REFUSED 錯誤? (13種方式)
已發表: 2023-06-06什麼是“ERR_CONNECTION_REFUSED”錯誤?
“ERR_CONNECTION_REFUSED”錯誤的意思是你連接到網站服務器的請求由於某些原因被拒絕了。
“ERR_CONNECTION_REFUSED”錯誤是許多用戶在嘗試訪問網站時遇到的常見問題。 它表示您的設備與網站服務器之間的連接失敗。
err_connection_refused 錯誤主要被認為是客戶端錯誤,這意味著產生此錯誤的罪魁禍首是您的系統或機器。
但是,請務必注意,在極少數情況下,服務器端也可能會觸發“ERR_CONNECTION_REFUSED”錯誤。 雖然它主要被認為是客戶端錯誤,但在某些情況下目標服務器可能是錯誤的來源。
不同的瀏覽器會顯示不同的錯誤信息,例如
在 Chrome 瀏覽器中, “無法訪問此站點”。
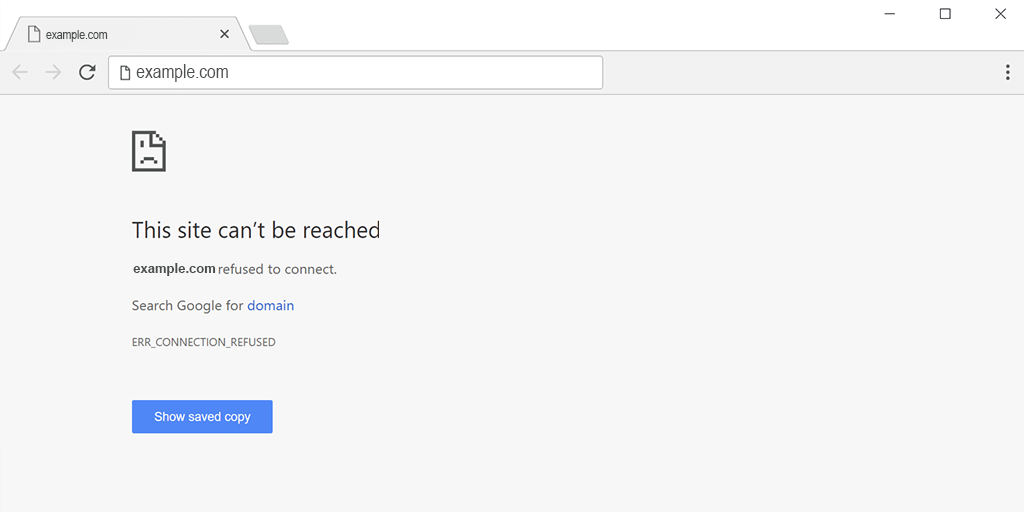
在Mozilla Firefox中,錯誤消息將顯示為“無法連接”。
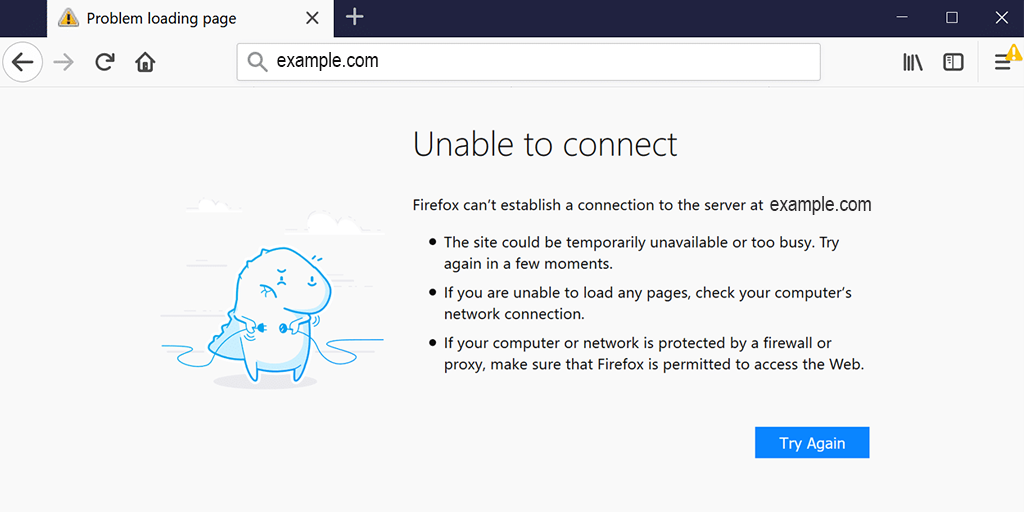
Microsoft Edge將 err_connection_refused 錯誤顯示為“嗯……無法訪問此頁面”。
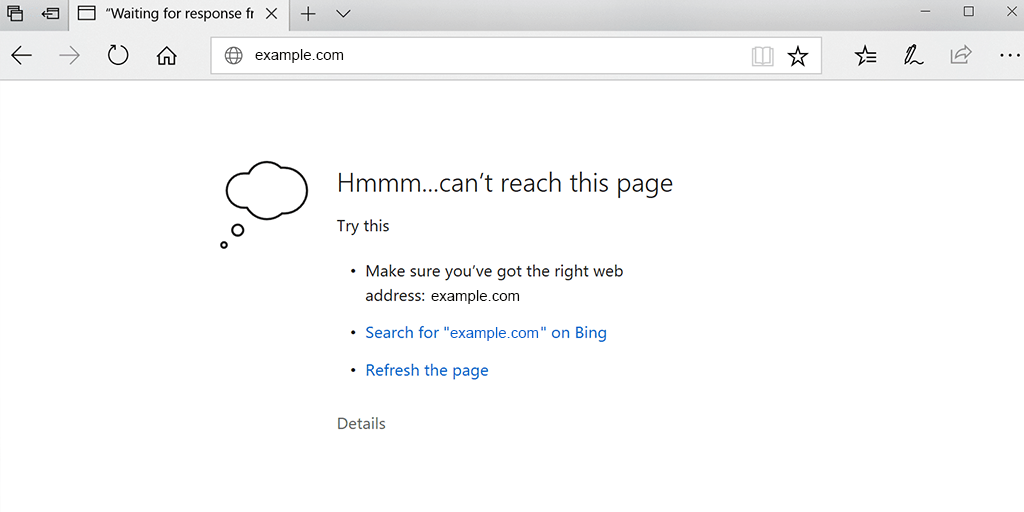
解決此錯誤對於無縫瀏覽和訪問所需內容至關重要。 在此博客中,我們將向您介紹可以嘗試修復“ERR_CONNECTION_REFUSED”錯誤的最佳故障排除方法。
閱讀:修復網站上 502 錯誤網關錯誤的 15 種方法
是什麼導致了 ERR_CONNECTION_REFUSED 錯誤?
了解此錯誤的可能原因對於有效的故障排除至關重要。 雖然互聯網連接和速度不佳是最常見的原因之一,但“ERR_CONNECTION_REFUSED”錯誤還有其他各種原因,例如:
- 該網站的服務器遇到技術問題。
- 您的本地網絡配置不正確或存在連接問題。
- 該網站的服務器可能已阻止您的 IP 地址。
- 您的瀏覽器設置或擴展程序可能存在問題。
- DNS緩存問題
- 防病毒和防火牆衝突
- 瀏覽器緩存和 cookie 問題
- 互聯網配置不正確
- 過時的瀏覽器
除了上面提到的列表之外,“err_connection_refused”錯誤也可能由於服務器問題而發生。 雖然這不是很嚴重的情況並且可能是由強大的防火牆或服務器設置引起的,但它也可能表明服務器端存在更嚴重的問題。 這可能是惡意軟件攻擊或服務器暫時不可用的跡象。
與任何其他錯誤消息一樣,“err_connection_refused”錯誤也沒有提供有關觸發它的確切原因的足夠信息。 這意味著您必須自己確定確切原因並採取相應的必要步驟。
如何修復 err_connection_refused 錯誤?
如您所見,觸發此錯誤的可能原因有多種。 但是,仍然可以按照下面提到的故障排除方法解決此錯誤。
- 刷新網頁
- 解決特定於網站的問題
- 清除瀏覽器緩存和 cookie
- 暫時禁用瀏覽器擴展或附加組件
- 嘗試從不同的瀏覽器訪問該網站
- 解決本地網絡問題
- 刷新 DNS 緩存並更新 IP 地址
- 調整 DNS 設置以使用備用 DNS 服務器
- 掃描您的計算機以查找惡意軟件或惡意軟件
- 禁用任何代理設置
- 排除服務器或託管問題
- 更新或重新安裝您的 Chrome 瀏覽器
- 其他資源和提示
閱讀:如何修復 DNS_PROBE_FINISHED_NO_INTERNET 錯誤?
1.刷新網頁
您可以採取的最基本和主要的故障排除步驟是刷新網頁。 有時,這些錯誤是暫時的,只需重新加載或刷新網頁即可輕鬆修復。
要刷新網頁,您可以按照以下步驟操作:
- 在您的計算機上,使用鍵盤快捷鍵:
- 對於 Windows:按 F5 鍵。
- 對於 Mac:同時按下 Command (⌘) 鍵和 R 鍵。
- 或者,您可以使用網絡瀏覽器上的刷新按鈕。 它通常位於地址欄附近,看起來像一個圓形箭頭。
- 另一種選擇是右鍵單擊網頁上的任意位置,然後從上下文菜單中選擇“刷新”或“重新加載”選項。
通過執行任何這些操作,網頁將被刷新,這可能有助於解決臨時錯誤或加載問題。
2. 解決網站特定問題
如果錯誤仍然存在,請檢查網站的狀態。 正如我們已經提到的,有時,err_connection_refused 錯誤可能是由於服務器端問題而非您的互聯網連接問題而觸發的。
2.1. 檢查該網站是對所有人還是只對您關閉:
使用在線工具或諮詢其他用戶以確定網站是否遇到服務器問題或問題是否與您的設備有關。
在這裡您可以使用在線工具“downforeveryoneorjustme”。 輸入網站域並檢查該網站是僅對您關閉還是對所有人不可用。
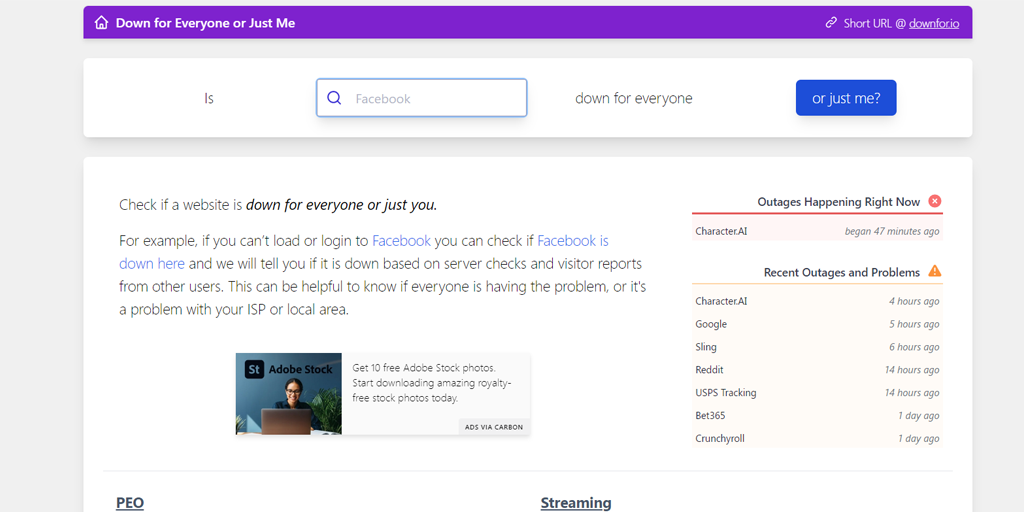
2.2. 聯繫網絡管理員或支持尋求幫助
聯繫網站管理員或支持團隊報告錯誤。 他們可以提供進一步的指導或解決任何服務器端問題。
2.3. 考慮使用虛擬專用網絡 (VPN) 訪問該網站
使用 VPN 可以幫助繞過某些限製或解決區域連接問題。 嘗試通過 VPN 訪問網站並查看錯誤是否已解決。
3.清除瀏覽器緩存和cookies
隨著時間的推移,緩存的數據或 cookie 可能會損壞或過時,從而導致連接受到干擾。 清除瀏覽器的緩存和 cookie 可能會解決該錯誤。
要修復 err_connection_refused 錯誤,您需要清除瀏覽器緩存和 cookie。 如果您使用的是 Chrome 瀏覽器,請按照以下步驟操作:
第 1 步:根據您的瀏覽器,轉到設置菜單。
例如,在 Google Chrome 中,您可以通過單擊位於窗口右上角的三個垂直點來找到設置菜單。
第 2 步:要繼續,請選擇“更多工具”,然後單擊“清除瀏覽數據”。
![如何修復 DNS_PROBE_STARTED 錯誤? [8種方式] 7 Clear browsing data in Chrome](/uploads/article/49292/RCQFyeFiZzkgAigB.png)
第 3 步:將顯示一個彈出窗口,您可以選擇位於“基本”部分下的所有三個選項,如下圖所示。 這些選項包括“瀏覽歷史”、“Cookie 和其他站點數據”以及“緩存的圖像和文件”。
第 4 步:單擊“清除數據”以啟動該過程。
![如何修復 DNS_PROBE_STARTED 錯誤? [8種方式] 8 Clearing data in Google Chrome](/uploads/article/49292/hKdoDPKd6qzsD0cA.png)
4.暫時禁用瀏覽器擴展或附加組件
某些瀏覽器擴展或附加組件可能會與網站的服務器發生衝突,從而導致錯誤。 暫時禁用它們以確定這些擴展中的任何一個是否觸發了 err_connection_refused 錯誤。
在 Chrome 菜單中,單擊高級工具 - 擴展。 要禁用它們,只需取消選中每個上的切換。 確保禁用所有擴展,找出原因非常重要。
然後,嘗試再次訪問該網站。 如果錯誤不再出現,您所要做的就是找到導致錯誤的擴展。 一個一個地打開已安裝的擴展,並在每個之後檢查問題站點的可用性。
5.嘗試從不同的瀏覽器訪問網站
切換到不同的瀏覽器有助於確定錯誤是特定於您當前的瀏覽器還是更普遍的問題。 通過使用不同的瀏覽器,您可以確定錯誤是否在不同平台上仍然存在,或者是否僅限於您當前的瀏覽器。
切換到不同的瀏覽器有助於確定該錯誤是特定於您當前的瀏覽器還是更普遍的問題。
6. 解決本地網絡問題
如果上述故障排除步驟未能解決錯誤,則該關注您的本地網絡了。 按著這些次序:
6.1. 通過檢查其他網站驗證網絡連接
通過訪問其他網站確保您的互聯網連接穩定且正常工作。 如果您無法連接到任何網站,則可能是您的網絡有問題。
6.2. 重新啟動路由器和調製解調器
重啟路由器和調製解調器是解決網絡相關問題的一種簡單而有效的方法。 通過關閉它們,等待幾秒鐘,然後重新打開它們,您可以重置網絡連接並可能解決連接問題。 此過程有助於刷新網絡設置,並且通常可以恢復穩定的功能連接。
6.3. 暫時禁用防火牆或安全軟件
防火牆和安全軟件可以阻止與某些網站的連接。 要檢查這是否是錯誤的原因,請暫時禁用它們並查看問題是否仍然存在。 但是,請記住之後重新啟用它們以維護系統安全。
7.刷新DNS緩存並更新IP地址
刷新 DNS 緩存可以幫助解決與域名相關的問題。 這是因為過時的 DNS 緩存可以存儲一些可能導致網絡問題的損壞文件,例如 err_connection_refused 錯誤。
要解決此問題,您可以刷新 DNS 以重置它並恢復一切正常。
7.1. 對於 Windows 10 和 Windows 11 用戶:
步驟 1:按 Windows 鍵和 R 打開“運行”命令。或者,您可以在“開始”菜單中搜索它。
第 2 步:鍵入“ cmd ”並按 Enter 鍵打開命令提示符。
![如何修復 DNS_PROBE_STARTED 錯誤? [8種方式] 13 Opening Command Prompt in Windows](/uploads/article/49292/RJMJ38XiQaTRCVIb.png)
第 3 步:打開命令提示符窗口後,鍵入“ ipconfig/release ”以釋放您當前的 IP 地址。
![如何修復 DNS_PROBE_STARTED 錯誤? [8種方式] 14 Using Ipconfig command on CMD](/uploads/article/49292/pLLJERfYLaIluHoL.png)
第 4 步:接下來,鍵入“ ipconfig/flushdns ”以釋放 DNS 緩存。
第 5 步:鍵入“ ipconfig /renew ”以獲取新的 IP 地址。
![如何修復 DNS_PROBE_STARTED 錯誤? [8種方式] 15 ipconfig renew](/uploads/article/49292/0i9qWndmWcUe8RNv.png)
第 6 步:鍵入“ netsh int ip set dns ”並按 Enter 鍵重置您的 IP 設置。
第七步:最後,輸入“ netsh winsock reset ”來恢復Winsock Catalog。
![如何修復 DNS_PROBE_STARTED 錯誤? [8種方式] 16 netsh winsock reset](/uploads/article/49292/N5ScPTE0b8KjH1DR.png)
步驟 8:完成這些步驟後,重新啟動計算機以確保更改生效。

7.2. 對於 MacOS 用戶:
第 1 步:首先,打開 Mac 上的系統偏好設置選項。 如果您安裝了 Gas Mask,它可以更輕鬆地搜索與系統相關的任務。
第 2 步:接下來,導航至以太網選項卡並單擊高級選項。
第 3 步:在 TCP/IP 選項卡下,您會找到釋放 DHCP 租約的選項。 單擊此選項將允許您清除 Mac 上的本地 DNS。
![如何修復 DNS_PROBE_STARTED 錯誤? [8種方式] 17 Renew DHCP in MacOS](/uploads/article/49292/BZUOMZ2bFvAXfZeh.png)
第 4 步:要清除本地 DNS 緩存,請轉至 Utilities > Terminal 並輸入命令。
第 5 步:刷新本地 DNS 緩存的命令是“ dscacheutil -flushcach e”。
第 6 步:輸入命令後,將不會彈出單獨的成功或失敗消息。 但是,在大多數情況下,緩存將被清除而不會出現任何重大問題。
8. 調整 DNS 設置以使用備用 DNS 服務器
如果您想修復任何 DNS 網絡問題,例如 err_connection_refused 錯誤,您可以遵循的最常見解決方案之一是將 DNS 地址更改為 IPv4 或 IPv6。 然而,值得注意的是,雖然 IPv6 是較新的版本,但 IPv4 仍然更常用。 請按照以下步驟更改您的 DNS 地址:
8.1. 對於 Windows 10 和 Windows 11 用戶:
第 1 步:如果您是 Windows 10 或 11 用戶,只需在搜索欄中鍵入“控制面板”即可打開控制面板。
第 2 步:在控制面板中選擇網絡和 Internet > 網絡和共享中心。
第 3 步:從左側菜單中選擇更改適配器設置。
第 4 步:右鍵單擊您的網絡並選擇“屬性”。
第 5 步:在打開的窗口中,從列表中單擊 Internet 協議版本 4 (TCP/IPv4),然後再次選擇屬性。
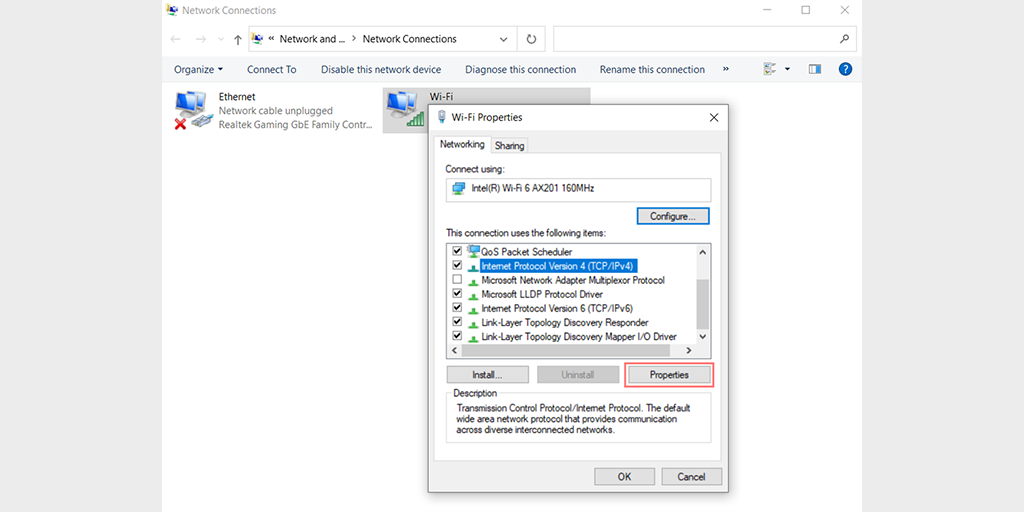
第 6 步:單擊使用以下 DNS 服務器地址。
第 7 步:為首選 DNS 服務器輸入“ 8.8.8.8 ”,為備用 DNS 服務器輸入“ 8.8.4.4 ”。
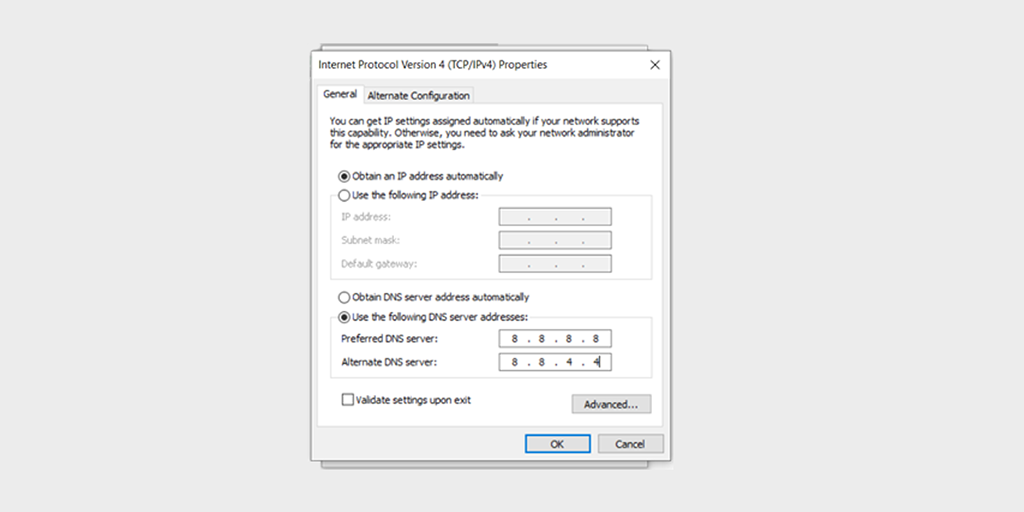
第 8 步:單擊“確定”按鈕以保存您的更改。
第 9 步:關閉所有窗口並嘗試重新訪問網站以查看錯誤是否仍然存在。
如果問題仍然存在,您可能需要嘗試其他解決方案。 但是,更改您的 DNS 地址通常可以解決互聯網連接問題。
8.2. 對於 MacOS 用戶:
第 1 步:首先,導航至 Mac 上的“系統偏好設置”。 您可以通過單擊屏幕左上角的 Apple 圖標,然後選擇“系統偏好設置”來找到它。
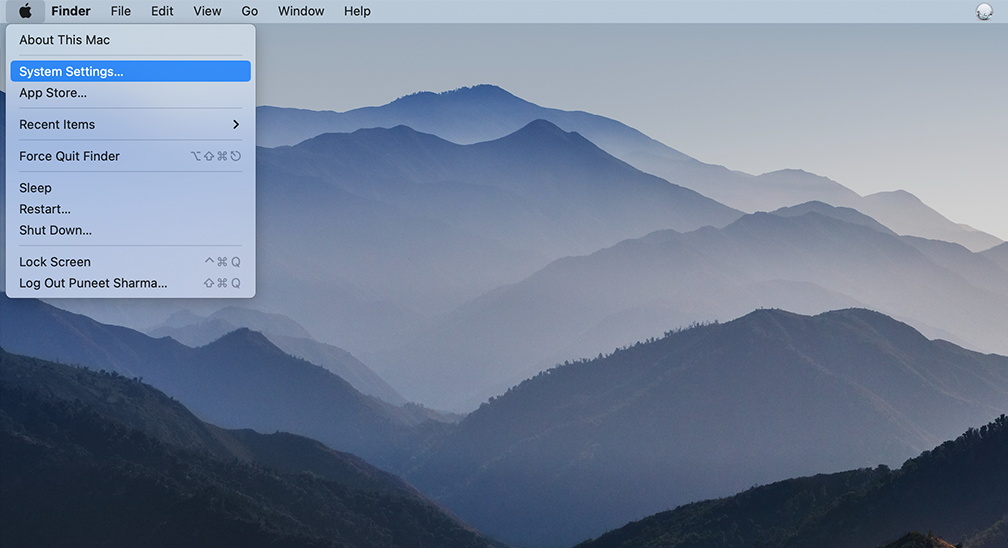
第 2 步:進入系統偏好設置後,找到“網絡”圖標並單擊它。 從那裡選擇您要修改的網絡連接(例如 Wi-Fi 或以太網)。
第 3 步:在網絡設置中,您應該會看到標有“高級”的按鈕。 單擊它,然後導航到“ DNS ”選項卡。
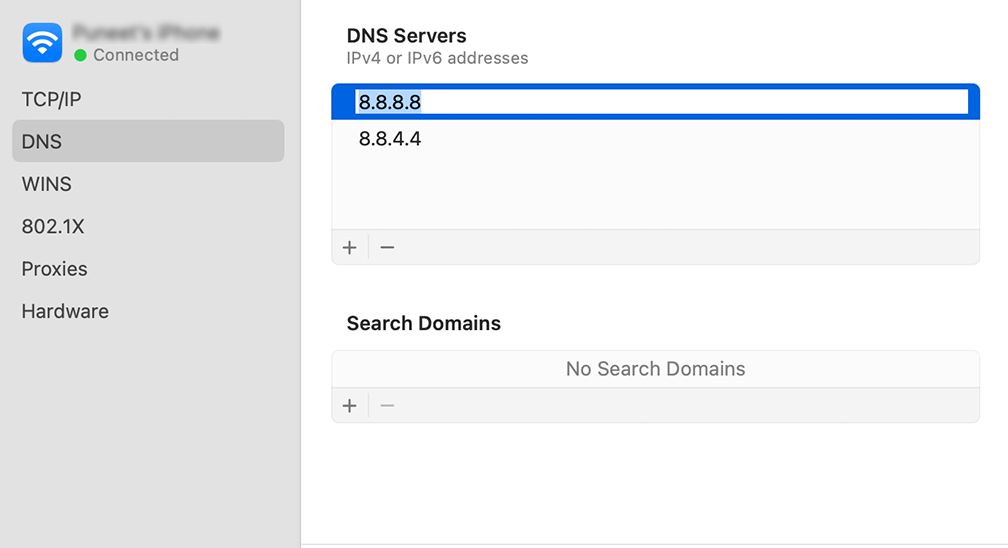
第 4 步:在此處添加 DNS 服務器地址。 單擊 DNS 設置窗口左下角的“ + ”按鈕,然後輸入 Cloudflare DNS 服務器的 IPv4 地址:1.1.1.1。 按 enter,然後重複該過程以添加另一個地址:1.0.0.1。
第5 步:最後,單擊“確定”以保存您所做的更改。 您現在應該已經完成了新的 DNS 設置!
9.掃描您的計算機以查找惡意軟件或惡意軟件
惡意軟件或惡意軟件可能會破壞網絡連接。 使用可靠的防病毒軟件運行徹底的惡意軟件掃描可以幫助您識別並刪除可能導致問題的任何潛在惡意軟件。
10.禁用任何代理設置
鑑於安全威脅的增加,許多人正在採取一些安全措施,通過使用代理服務器來保護他們的敏感數據。
您可以將其視為守護天使,它允許您使用不同的 IP 地址瀏覽網頁,充當您的瀏覽器和您訪問的網站之間的有用中間人。 它不僅可以隱藏您的真實 IP 地址,還有助於過濾緩存數據和改善服務器通信。
然而,就像任何技術一樣,代理服務器也有其自身的局限性和缺點。 有時它們可能是令人沮喪的“ERR_CONNECTION_REFUSED”錯誤背後的罪魁禍首。
例如,Web 服務器可能會拒絕與代理服務器關聯的 IP 地址,從而導致實際連接被拒絕。
這可能是因為您的代理服務器配置不正確或不可用。 無論是什麼原因,您都必須檢查代理是否是罪魁禍首。 為此,
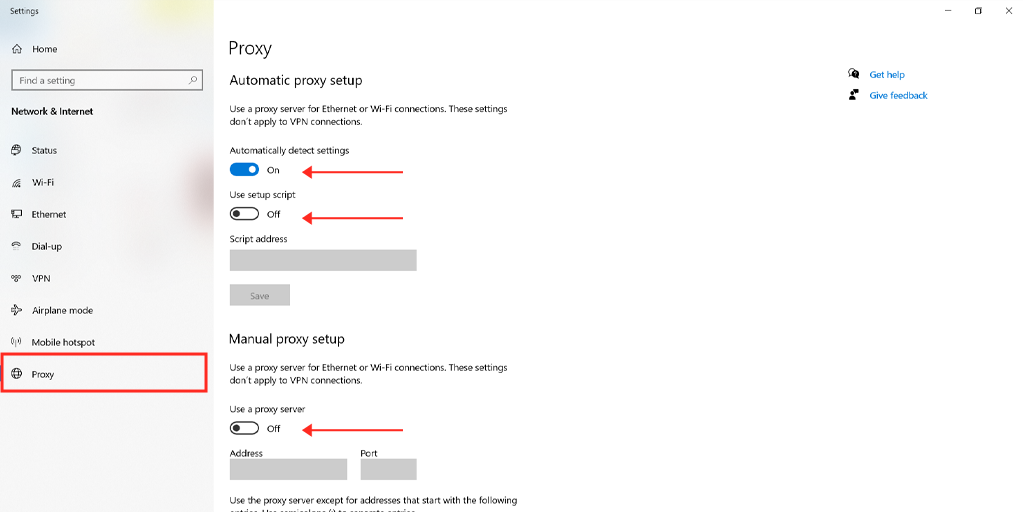
閱讀有關如何在 Windows 和 Mac 上禁用代理的指南。
10.1. 對於 Windows 用戶
第 1 步:轉到您的 Chrome 瀏覽器,然後單擊位於右上角的菜單按鈕“ ⋮ ”,然後選擇“設置”。
第 2 步:現在向下滾動並選擇“系統”部分,然後選擇“打開代理設置”。
第 3 步:如果您是 Windows 10 或更高版本的用戶,這將打開一個單獨的代理設置窗口。
第 4 步:在代理設置窗口中,您會發現兩個部分,自動代理設置和手動代理設置。
在自動代理設置下,關閉:自動檢測設置(切換按鈕)和使用設置腳本(單擊設置 > 關閉 > 保存)
在手動代理設置下,關閉:使用代理服務器(單擊設置按鈕>關閉>保存)
在手動代理設置下,關閉:使用代理服務器(單擊設置按鈕>關閉>保存)
對於 Mac 用戶,他們可以執行以下步驟來禁用代理設置:
第 1 步:轉到 Apple 菜單或單擊位於 Mac 屏幕左上角的 Apple 圖標。
第 2 步:單擊系統設置或系統偏好設置,以適用者為準。
第 3 步:現在單擊邊欄中的“網絡”。
第 4 步:從右窗格中選擇網絡服務 > 單擊高級按鈕。
第 5 步:單擊“代理”選項卡並取消選中“選擇要配置的協議”下的所有協議,完成後單擊“確定”按鈕。
11. 排除服務器或託管問題
11.1. 驗證網站的服務器是否正在運行
使用在線服務器狀態工具或聯繫網站管理員檢查服務器是否正常運行。 如果服務器出現故障,您需要等待它重新上線。
11.2. 檢查服務器日誌是否有任何錯誤或問題
如果您有權訪問服務器日誌或錯誤日誌,請查看它們是否存在任何可能導致“ERR_CONNECTION_REFUSED”錯誤的問題跡象。 此信息可以幫助確定根本原因。
11.3. 聯繫您的託管服務提供商以獲得技術支持
如果您無法自行解決問題,請聯繫您的託管服務提供商的技術支持團隊。 他們可以從頭調查問題並提供解決錯誤的幫助。
12. 更新或重新安裝您的 Chrome 瀏覽器
沒有什麼是完美的,瀏覽器也不是。 與任何 Web 應用程序一樣,瀏覽器並非完全沒有錯誤。 因此,它們需要不時更新為最新的可用版本。 如果更新不可用,您可以嘗試的另一種方法是從其官方網站完全重新安裝瀏覽器。
其他資源和提示
這裡有一些額外的資源和提示,可以進一步幫助您。
- 訪問用戶討論類似錯誤和解決方案的在線論壇或社區。
- 查看瀏覽器開發商、防病毒軟件供應商或操作系統供應商提供的支持文章或知識庫。
- 使您的瀏覽器、操作系統和安全軟件保持最新狀態,以防止出現兼容性問題。
- 如果您無法自行解決錯誤,請考慮尋求 IT 專家或技術人員的專業幫助。
結論
雖然連接錯誤肯定會讓人不知所措,但請務必記住它們很容易解決。 所要做的就是找出潛在原因並採取適當的方法。
為了簡化您的操作,我們在本文中提供了全面的故障排除步驟。 我們相信,通過執行這些步驟,您將能夠有效地解決錯誤並重新獲得對您依賴的網站的訪問權限。
如果您有任何疑問或想添加任何有價值的點,請在下面的評論部分告訴我們。
經常問的問題
如何修復 ERR_CONNECTION_REFUSED?
按照下面提到的 10 個故障排除步驟進行操作:
1.刷新網頁
2. 解決網站特定問題
3.清除瀏覽器緩存和cookies
4.暫時禁用瀏覽器擴展或附加組件
5.嘗試從不同的瀏覽器訪問網站
6. 解決本地網絡問題
7.刷新DNS緩存並更新IP地址
8. 調整 DNS 設置以使用備用 DNS 服務器
9.掃描您的計算機以查找惡意軟件或惡意軟件
10.禁用任何代理設置
11. 排除服務器或託管問題
12. 更新或重新安裝您的 Chrome 瀏覽器
13. 其他資源和技巧
error connection refused 是什麼意思?
“ERR_CONNECTION_REFUSED”錯誤的意思是你連接到網站服務器的請求由於某些原因被拒絕了。

![如何修復 HTTP NGINX 499 錯誤? [6 種最佳方法] How to Fix the HTTP NGINX 499 Error? [6 Best Methods]](/uploads/article/49292/CN8DCOLn3dN3A9wk.png)